Wenn Sie schon einmal ein Betriebssystem installieren mussten, wissen Sie, wie frustrierend das sein kann. Selbst wenn Sie alle Anweisungen buchstabengetreu befolgen, kann etwas schief gehen und Sie tagelang ohne Computer lassen. Zum Glück gibt es ein kostenloses Tool namens Install Disk Creator, mit dem dies ein Kinderspiel ist!
Der Install Disk Creator für macOS ist ein unverzichtbares und kostensparendes Tool, das Tausende von Menschen weltweit nutzen, um bootfähige macOS-Installationsdatenträger zu erstellen. Es ist mit allen macOS-Versionen kompatibel - von Lion bis Big Sur - Sie müssen sich also keine Sorgen machen, wenn Sie eine ältere Version haben.
Der Prozess ist unkompliziert und wir werden Sie mit Klarheit und Präzision durch jeden Schritt führen, so dass wir Ihnen auch dann den Rücken freihalten, wenn Sie zum ersten Mal eine solche Anwendung verwenden.
Teil 1. Was Sie brauchen, um einen bootfähigen USB-Stick unter macOS mit Install Disk Creator zu erstellen
Das Wichtigste zuerst: Stellen Sie sicher, dass Sie mit dem Install Disk Creator einen bootfähigen USB-Stick für macOS erstellen können.
Hier sind die vier Dinge:
- Ein USB-Laufwerk ohne Daten darauf und mit einer Mindestkapazität von 8 GB
- Installationsdateien
- Stabile Internetverbindung
- Disk Creator App installieren
USB-Flash-Laufwerk
Um einen bootfähigen USB-Stick unter macOS mit Install Disk Creator zu erstellen, benötigen Sie einen leeren USB-Stick mit mindestens 8 GB Speicherplatz.
Wenn Sie die Wahl haben, entscheiden Sie sich lieber für einen USB Typ C als für ein Flash-Laufwerk. Der Grund dafür ist, dass USB-Sticks schneller sind und wenn Sie eine neuere Version des Mac verwenden, haben Sie keine andere Wahl, als Typ C zu verwenden oder sich einen Adapter zu besorgen.
Sie können dafür ein brandneues Laufwerk verwenden, aber auch jeder andere günstige USB-Stick ist geeignet. Die Formatierung ist das Einzige, worauf Sie achten müssen, wenn Sie einen alten USB-Stick verwenden. Es versteht sich von selbst, dass alle Daten auf Ihrem USB-Stick gelöscht werden. Wenn Sie diese Daten benötigen, sollten Sie also unbedingt ein Backup erstellen, bevor Sie fortfahren.
Die Installationsdateien
Als nächstes müssen Sie die Installationsdateien für die macOS-Version, die Sie installieren möchten, sichern. Diese können Sie aus dem Mac App Store herunterladen, wenn Sie einen kompatiblen Mac besitzen. Sie müssen diese Datei nur noch in der Install Disk Creator App nach unten ziehen, um Ihren USB-Stick zu starten.
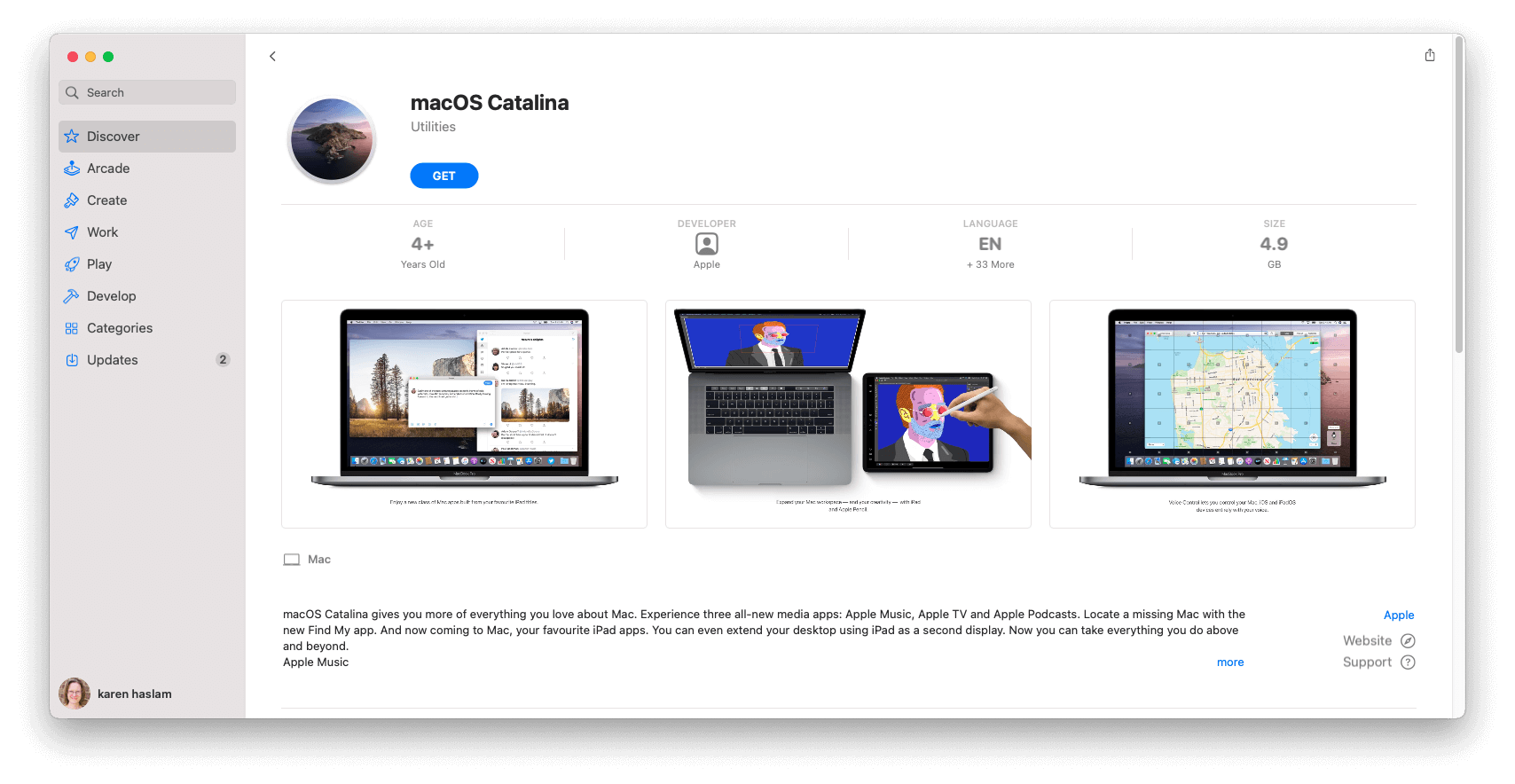
Internetverbindung
Eine weitere Sache, auf die Sie während dieses Prozesses achten sollten, ist eine stabile Internetverbindung. Der Grund dafür ist, dass das Installationsprogramm während der Installation zusätzliche Dateien von den Apple-Servern herunterlädt und Ihre iCloud-Daten abfragt, um den Vorgang zuzulassen.
Wenn also einer dieser Prozesse unterbrochen wird, kann es passieren, dass Sie die beschädigte Version der Software herunterladen.
Herunterladen und Installieren der App
Die Install Disk Creator App kann von jedem kostenlos heruntergeladen und in jeder gewünschten Version von macOS direkt von der Webseite des Entwicklers installiert werden. Die App setzt lediglich voraus, dass Sie einen Intel 64 und mindestens macOS 10.7 oder eine höhere Version auf Ihrem Computer installiert haben.
Hier erfahren Sie, wie Sie die App herunterladen können:
Schritt 1: Starten Sie auf Ihrem Computer einen Browser und laden Sie dann den Install Disk Creator herunter.
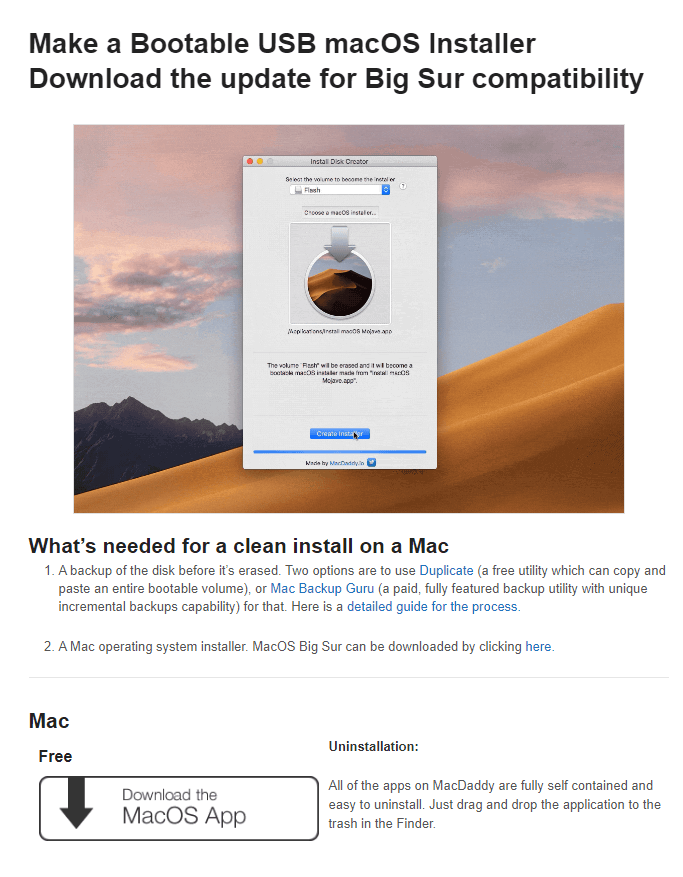
Schritt 2: Nachdem Sie die Software heruntergeladen haben, suchen Sie die heruntergeladene Datei auf Ihrem Mac und klicken Sie auf die ausführbare Datei.
Schritt 3: Um die Software auf Ihrem Mac-Computer zu installieren, folgen Sie den Anweisungen auf dem Bildschirm.
Hinweis: Denken Sie daran, dass Sie die Installationsdateien auch nach dem Herunterladen der App noch benötigen.
Teil 2. Wie man den Install Disk Creator für macOS verwendet
Mit dem Install Disk Creator dauert die Erstellung eines bootfähigen USB-Laufwerks unter macOS nur wenige Minuten. Und ohne Ihre Zeit zu verschwenden, zeigen wir Ihnen hier, wie Sie das machen.
Wenn Sie sich also um alles gekümmert haben, was Sie vor der Verwendung des Install Disk Creator beachten müssen, fahren Sie mit den folgenden Schritten fort:
Schritt 1: Bevor Sie die App starten, stecken Sie Ihren USB-Stick in den Computer ein, sonst wird er nicht in der App angezeigt.
Schritt 2: Starten Sie auf Ihrem Mac die Anwendung Install Disk Creator.

Schritt 3: Wählen Sie im Volumen Dropdown-Menü den USB-Stick, den Sie verwenden möchten.
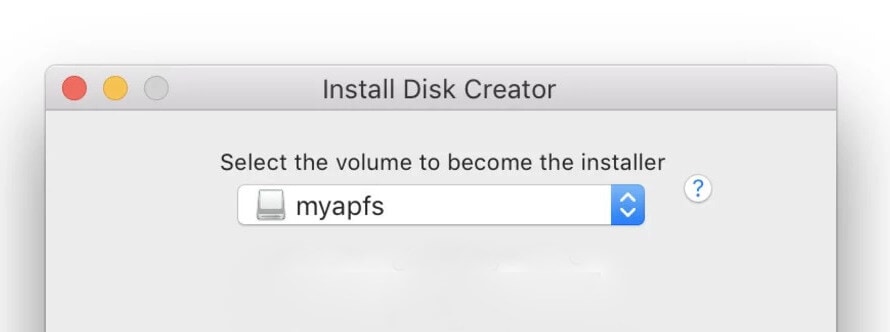
Schritt 4: Klicken Sie auf "macOS-Installer auswählen", um die Installationsdateien für das macOS zu öffnen, das Sie auf Ihrem USB-Stick booten möchten.
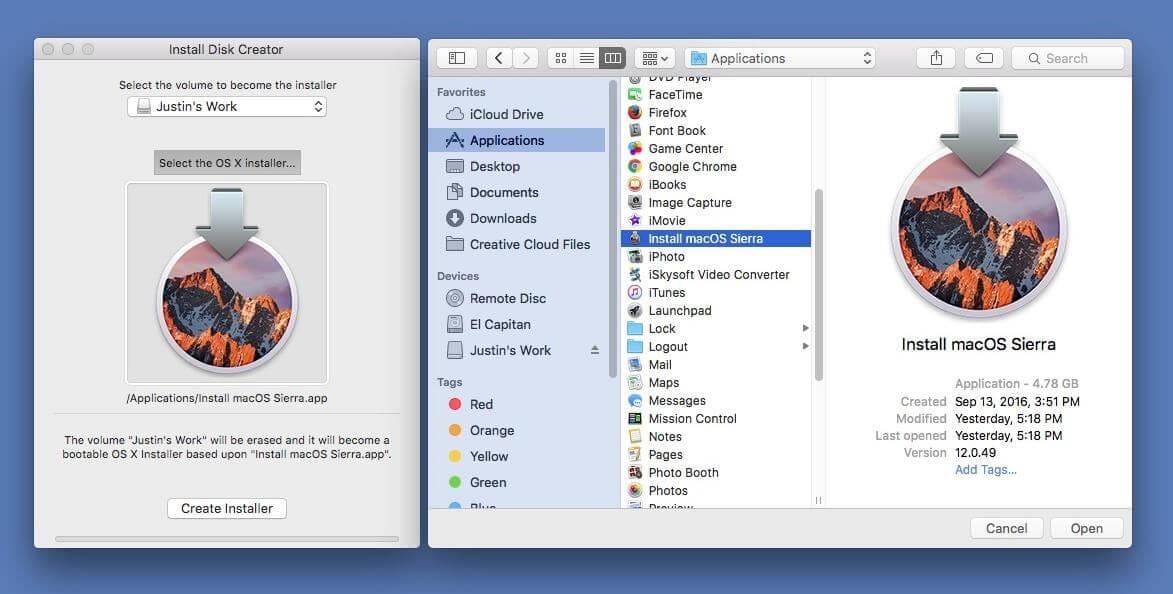
Schritt 5: Klicken Sie auf "Installer erstellen". Die Popup-Benachrichtigung warnt Sie vor dem Löschen des Datenträgers; klicken Sie auf "Datenträger löschen", um fortzufahren.
Schritt 6: Geben Sie Ihren iCloud-Benutzernamen und Ihr Passwort ein, damit der Vorgang gestartet werden kann und klicken Sie auf OK.
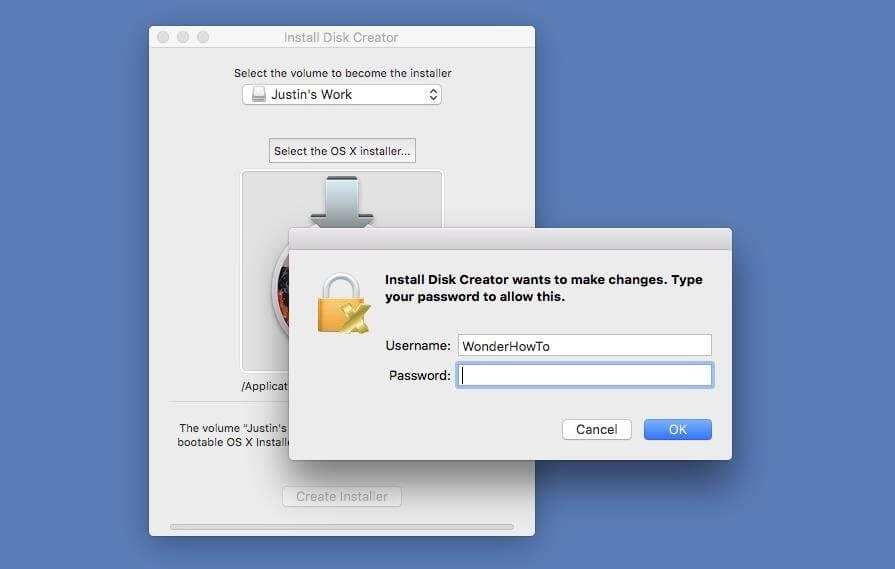
Der Install Disk Creator beginnt dann, Ihren USB-Stick zu löschen und ein bootfähiges Installationsprogramm für Ihren Mac zu erstellen.
Der einzige Nachteil bei all dem ist, dass die Anwendung keinen Fortschritt anzeigt. Aber seien Sie versichert, sobald Sie den blauen Balken unter der "Installer erstellen" Schaltfläche sehen, bedeutet dies, dass Ihre Installation im Gange ist und es etwa 15-30 Minuten dauern sollte, bis sie abgeschlossen ist.
Schritt 7: Sobald dies geschehen ist, können Sie das Apple-Menü > System > Einstellungen > Startup Datenträger öffnen und dort das USB-Laufwerk mit dem neu installierten macOS auswählen.
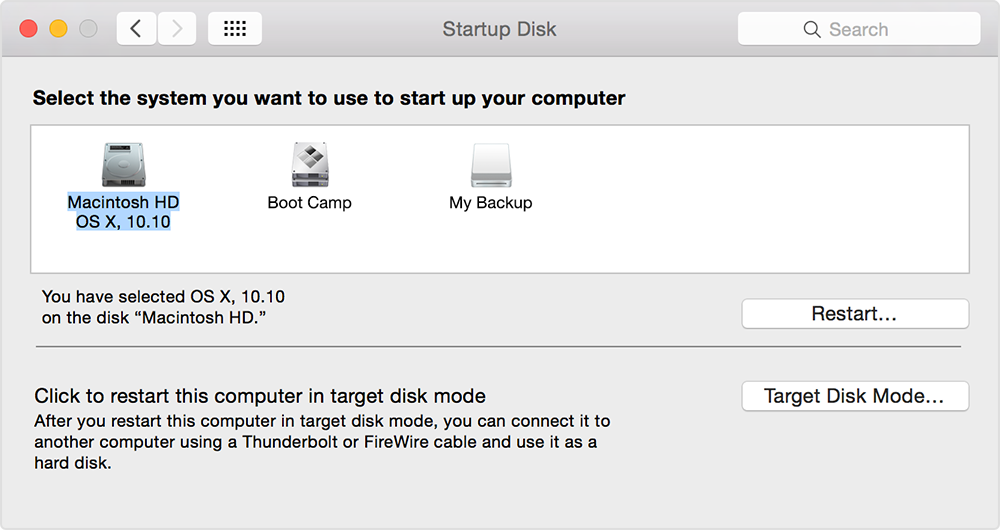
Video-Tutorial - Wie man ein bootfähiges macOS Monterey USB-Installationslaufwerk erstellt
Teil 3. Retten Sie Ihre Daten von Ihrem nicht mehr startfähigen Mac
Oben haben wir die Anleitung zur Verwendung des Install Disk Creator zum Booten Ihres Macs. Wir hoffen, dass Sie Ihr Problem gelöst haben und Ihren nicht bootfähigen Mac retten können. Wenn Ihnen diese Lösung jedoch nicht weiterhilft, gibt es noch eine andere Möglichkeit, Ihre Daten von Ihrem abgestürzten System wiederherzustellen - mit Recoverit.
Recoverit ist ein zuverlässiges und sicheres Tool, das reibungslos auf dem Mac läuft. Es kann Ihre Daten in verschiedenen schwierigen Situationen extrahieren und wiederherstellen, z.B. bei einem nicht bootfähigen USB.
Um Recoverit zu verwenden, benötigen Sie lediglich einen leeren USB-Stick mit mindestens 8-16 GB Speicherplatz oder mehr, einen anderen funktionierenden Mac-Computer und die Recoverit-Software, die auf Ihrem Arbeitscomputer installiert ist.
Bitte folgen Sie den Schritten, um mit Recoverit Ihre Daten zu retten:
Für Windows XP/Vista/7/8/10/11
Für macOS X 10.10 - macOS 13
Schritt 1: Laden Sie das Recoverit Programm herunter und installieren Sie es auf Ihrem funktionsfähigen Mac Laptop oder Computer. Starten Sie die Software nach der Installation und wählen Sie dann im Menü die Option "Systemabsturz des Computers". Stecken Sie dann den leeren USB-Stick in den USB-Anschluss Ihres Computers und wählen Sie "Start".

Wählen Sie den USB-Namen und klicken Sie auf die "Starten" Option. Klicken Sie auf die "Formatieren" Option auf dem Warnbildschirm/der Warnmeldung.

Schritt 2: Stecken Sie das bootfähige USB-Laufwerk in Ihren defekten Mac, schalten Sie den Computer mit der Einschalttaste ein und drücken Sie dann die Optionstaste. Klicken Sie auf dem Bildschirm auf das Wondershare Recoverit Bootable Media Drive.
Schritt 3: Wählen Sie nun die kopierten Dateien aus und schließen Sie eine externe Festplatte an Ihren nicht startenden Mac an. Klicken Sie auf "Kopie starten", um die Datei auf das angeschlossene Laufwerk zu übertragen, nachdem Sie die Festplatte als Ziel gewählt haben.
Sobald der Kopiervorgang abgeschlossen ist, erhalten Sie alle Ihre Daten auf der externen Festplatte, die Sie an Ihr Mac-System angeschlossen haben.
Fazit
Der Install Disk Creator für macOS ist einen Blick wert, wenn Sie auf der Suche nach einer zuverlässigen und benutzerfreundlichen Methode zur Erstellung bootfähiger Medien sind. Die Anwendung ist kostenlos, es kann also nicht schaden, sie einmal auszuprobieren!
Die Anwendung verfügt über alle Funktionen, die für eine problemlose Installation oder Wiederherstellung eines Datenträgers erforderlich sind. Es müssen praktisch keine komplizierten Einstellungen vorgenommen oder Konfigurationen vor der Ausführung vorgenommen werden.
Der Install Disk Creator ist eine hervorragende Option für alle, die ihr Betriebssystem häufig installieren müssen, aber nicht stundenlang mit Terminalbefehlen herumhantieren möchten - mit nur wenigen Klicks haben Sie ein frisches bootfähiges USB-Installationsprogramm!










