• Abgelegt bei: Mac-Probleme lösen • Bewährte Lösungen
Fast alle elektronischen Geräte werden mit der Zeit langsamer. Solange ein Gerät einwandfrei funktioniert, achten wir nicht auf kleine Details, die für das reibungslose Funktionieren eines Geräts erforderlich sind. Gleiches gilt auch für Ihr MacBook Air. Machen Sie die gleiche Erfahrung? Es kann mehrere Gründe dafür geben, dass das MacBook Air langsam läuft. Meistens hängt es davon ab, wie Sie es verwenden.
Lesen Sie weiter, um alles über verschiedene Faktoren zu erfahren, die zu einer Verlangsamung des MacBook Air führen, jeweilige Lösung und die besten Möglichkeiten, um das Problem zu vermeiden.
Teil 1: Warum läuft das MacBook Air langsam?
Die Verlangsamung des Mac ist eine ärgerliche Erfahrung. Selbst die einfachsten Aufgaben nehmen viel Zeit in Anspruch.
Stellen Sie sich mal vor, Sie haben in 5 Minuten ein wichtiges Meeting mit einem potenziellen Kunden über einen Skype-Videoanruf und warten darauf, dass die Skype-Anwendung geöffnet wird. Nachdem Sie 10 Minuten zu spät gekommen sind, müssen Sie sich dann für diese technischen Schwierigkeiten entschuldigen. Dies wirkt auf andere nicht sehr professionell. Die Chance, dieses Projekt zu erhalten ist dann weg. Niemand von uns will in eine solche Situation kommen. Daher ist es besser, auf Nummer sicher zu gehen.
Bevor Sie wissen, wie Sie diese Störungen vermeiden können, müssen Sie zunächst verschiedene Faktoren kennen, die zu solchen Problemen führen.
- Ressourcenintensive Hintergrund-Apps
Wenn Sie darüber nachdenken, warum Ihr MacBook Air langsam ist, ist einer der typischen Gründe die eingebauten Anwendungen. Selbst wenn Sie keine Standardanwendungen des Mac-Systems verwenden, werden sie im Hintergrund ausgeführt und macht Ihr System immer langsamer. Sie können die Akkulaufzeit und andere wertvolle Ressourcen verlängern, indem Sie solche Anwendungen beenden.
- Mangel an Festplattenspeicher
Wenn Sie sich überlegen, warum Ihr MacBook Air so langsam ist, sollten Sie den verbleibenden Speicherplatz auf Ihrer Festplatte überprüfen. Geringer Festplattenspeicher kann die Gesamtleistung Ihres Systems beeinträchtigen und verlangsamen. Wenn Sie nur wenig RAM Speicher haben tauscht Mac OS ständig Speicher auf die lokale Festplatte aus. Wenn Sie also auch dort nur noch sehr wenig freien Speicherplatz haben, verschlechtert sich die Leistung.
- Ausstehende Hardware-Updates
Wenn ein Computer langsam läuft, denken viele direkt daran ihre Hardware aufzurüsten. Obwohl dieser Schritt Ihre Systemleistung erheblich steigern kann, ist es am besten, wenn Sie zunächst den PRAM (Parameter Random Access Memory) zurücksetzen. Dies kann sehr hilfreich sein, wenn man bedenkt, dass PRAM dazu verwendet wird, auch ohne Akku Systemdaten zu speichern. Darüber hinaus kann PRAM die Systemeinstellungen ändern, einschließlich Wecker, Lüfter, Lichter, Startdiskette, Stromversorgung, Plattencache, und Platz für andere Vorgänge schaffen.
- Langsames Hochfahren
Zahlreiche Gründe können für den langsamen Start Ihres MacBook Air verantwortlich sein. Unter den verschiedenen Gründen sind einige der häufigsten Faktoren, die zur Verlangsamung Ihres Systems führen, nicht verwendete Softwareanwendungen, Cache-Speicher und Anmeldeelemente. Lassen Sie diese deaktiviert, damit kein zusätzlicher Speicherplatz in Ihrem RAM belegt wird.
- Veraltete Software
Die vom Hersteller veröffentlichten regelmäßigen Updates sollen Probleme mit der Akkulaufzeit beheben. Um das MacBook Air zu beschleunigen, sollten Sie diese Updates installieren, sobald Sie die Benachrichtigung erhalten. Darüber hinaus wird sichergestellt, dass Sie das Beste aus Ihrem Mac-System herausholen.
Teil 2: So beheben Sie das Problem eines langsamen Macs
Es gibt nie nur einen bestimmten Grund, der Ihr MacBook Air verlangsamt. Nach einiger Zeit verbrauchen die Junk-Dateien auf Ihrem Computer nach und nach eine erhebliche Menge an Speicherplatz. Von der eingebauten Systemsoftware, die im Hintergrund ausgeführt wird, bis zum Cache-Speicher spielen in dieser Situation mehrere Variablen eine Rolle. Wenn Sie das Problem lösen möchten, müssen Sie es also in allen Bereichen beheben.
Im Folgenden finden Sie einige effektive Methoden, mit denen Sie das Problem beheben können.
Methode 1: Suchen Sie nach den ressourcen-intensiven Prozessen
Wie oben kurz erwähnt, gibt es in Ihrem Computer mehrere Apps, die Ihren Computer verlangsamen. Sie müssen diese Anwendungen finden und einzeln deaktivieren. Dies kann mit dem in Mac OS integrierten Dienstprogramm Aktivitätsanzeige erfolgen. Sie können in Echtzeit sehen, welche Prozesse gerade ausgeführt werden. Darüber hinaus werden fünf verschiedene Ressourcen beschrieben. Dazu gehören CPU-, Festplatten-, Speicher-, Energie- und Netzwerknutzung.
Der gesamte Prozess ist einfach und kann in wenigen Schritten durchgeführt werden:
Schritt 1: Gehen Sie zum Dienstprogrammordner Ihres Anwendungsordners. Sie können auch "Spotlight" verwenden, um "Aktivitätsanzeige" zu finden.
Schritt 2: Da Ihr System langsam läuft, mist für Sie der CPU-Bereich relevant. Dieser zeigt, welche Programme den größten Teil Ihres CPU verbrauchen.
Schritt 3: Schließen Sie die Programme, die zu viel CPU beanspruchen.
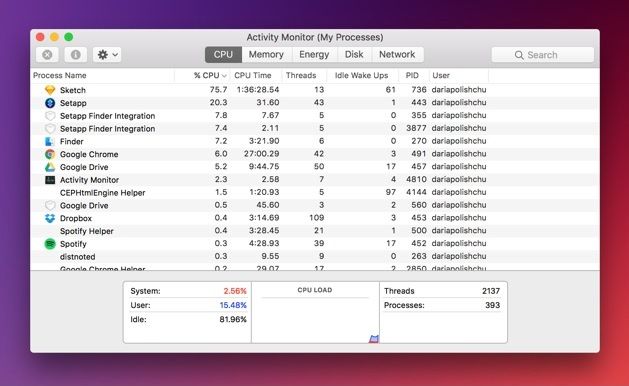
Methode 2: Verwalten Sie Ihre Anmeldeobjekte
Sie haben vielleicht schon einmal davon gehört, aber ein reibungsloser Start hilft, einen langsamen Mac zu beschleunigen. Wenn Ihr Mac weniger Zeit zum Starten benötigt, benötigt er auch weniger Zeit, um etwas anderes zu tun. Wenn Sie beispielsweise versuchen, Safari oder Chrome auf einem perfekten MacBook Air zu öffnen, wird es sofort und ohne Probleme geöffnet. Aber wie erreicht man so eine schnelle Geschwindigkeit?
Wenn Ihr MacBook Air gestartet wird, werden zahlreiche Anwendungen ausgeführt, die Sie nicht verwenden. Sie müssen die Anwendungen deaktivieren, die Sie nach dem Start des Mac nicht sofort benötigen. Hier ist der Prozess zum Deaktivieren der Anmeldeobjekte.
Schritt 1: Gehen Sie zu "Systemeinstellungen" und öffnen Sie "Benutzer und Gruppen".
Schritt 2: Klicken Sie nun auf Ihren "Benutzernamen" und öffnen Sie "AAnmeldeobjekte.
Schritt 3: Aktivieren Sie das Kontrollkästchen vor den Programmen in der Spalte "Ausblenden". Dies sind die Programme, die Sie nicht sofort zu Beginn Ihres Systems benötigen.
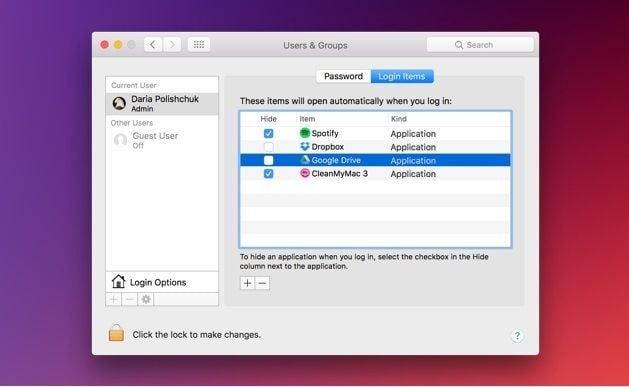
Schritt 4: Klicken Sie nun unten auf "-", um den Vorgang abzuschließen.
Methode 3: Deaktivieren Sie visuelle Effekte
Es besteht kein Zweifel, dass visuelle Effekte auf jedem System gut aussehen. Sie können aber auch der Grund sein, warum das MacBook langsam ist. Für einen reibungslosen Ablauf der visuellen Effekte ist viel Speicherplatz erforderlich. Im Laufe der Zeit neigen Sie dazu, Ihr System für verschiedene andere Funktionen zu verwenden, die ebenfalls Speicher benötigen. Infolgedessen kann es sich der RAM Ihres Computers nicht leisten, diese Anwendungen gleichzeitig auszuführen.
Daher kann das Deaktivieren dieser Funktionen ein hilfreicher Tipp sein, um Ihr MacBook Air zu beschleunigen. So können Sie visuelle Effekte auf Ihrem System beenden.
Schritt 1: Öffnen Sie "Systemeinstellungen" und klicken Sie auf "Dock".
Schritt 2: Deaktivieren Sie nun die Option "Öffnen von Anwendungen animieren" und "Dock automatisch ausblenden und anzeigen".
Schritt 3: Ändern Sie unter "Fenster mit minimieren" den "Genie-Effekt" in "Skalierungseffekt".
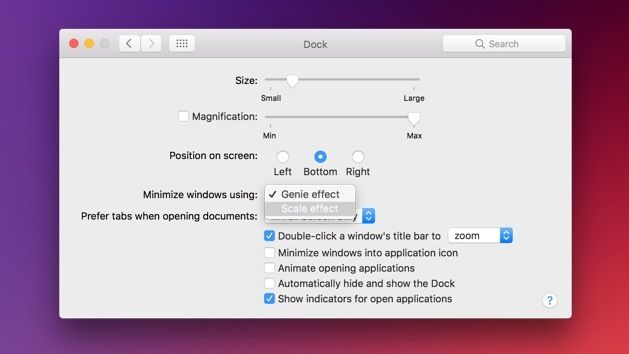
Methode 4: Entfernen Sie Browser-Add-Ons
Wenn es darum geht, die Gesamtgeschwindigkeit Ihres MacBook Air zu steigern, umfasst dies auch die Geschwindigkeit beim Surfen im Internet. Wenn Sie Ihre Safari / Chrome-Erweiterungsseite überprüfen, finden Sie möglicherweise zahlreiche Add-Ons und Erweiterungen, die Sie mal installiert haben.
Obwohl diese Tools hilfreich sein können führen sie häufig zu einer geringeren Browsing-Geschwindigkeit. Wenn Sie sich nur an die wesentlichen Erweiterungen halten, können Sie die Geschwindigkeit Ihres Browsers erheblich steigern.
Methode 5: Halten Sie Ihren Desktop so sauber wie möglich
Je Dinge auf Ihrem Desktop vorhanden sind, desto länger dauert es, bis das System gestartet ist. Jedes auf dem Desktop vorhandene Symbol belegt RAM-Speicherplatz. Je weniger Symbole - desto schneller arbeitet das System. Sie können die Funktion "Desktop-Stapel" verwenden, um diese Symbole der Reihe nach zu verwalten.
Wenn Sie eine alte Version von MacBook Air verwenden, können Sie einfach unnötige Desktopsymbole löschen. Erstellen Sie einen separaten Ordner für die restlichen wichtigen Dateien.
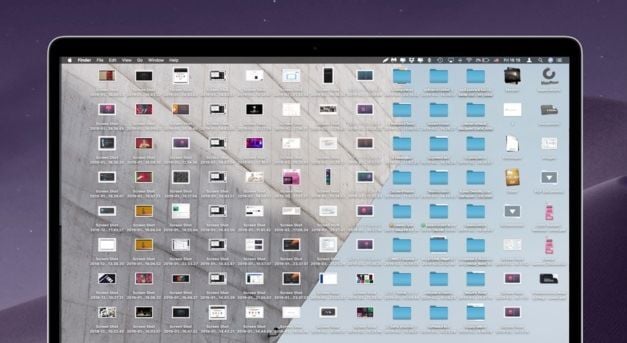
Methode 6: Cache-Speicher leeren
Obwohl der Cache-Speicher oder gestapelte temporäre Daten eine nützliche Funktion sind, die Ihren Computer beschleunigt, kann sie auch Ihr System verlangsamen. Diese temporären Daten werden im RAM gestapelt. Infolgedessen nehmen diese temporären Daten nach einer bestimmten Zeit einen erheblichen Speicherplatz im RAM ein und behindern die einfache Funktionsweise Ihres Systems.
Es ist am besten, wenn Sie diese Cache-Daten regelmäßig leeren, um das MacBook Air zu beschleunigen.
Methode 7: Bereinigen Sie die Festplatte des Mac
Eine der effizientesten Möglichkeiten, das MacBook Air zu beschleunigen, besteht darin, Ihre Festplatte zu reinigen. Auf Ihren Festplatten finden Sie immer einige Dateien, Dokumente und Anwendungen, auf die Sie schon lange nicht mehr zugegriffen haben. Entfernen Sie diese Dateien und schaffen Sie somit mehr Speicherplatz.
Tipp: Wenn Sie Ihre Festplatte reinigen, dürfen Sie keine wichtigen Dateien löschen, die sich auf Softwareanwendungen beziehen.
Falls es zu spät ist und Sie versehentlich einige dieser Dateien gelöscht haben, können Sie eine Datenwiederherstellungssoftware verwenden, um verlorene Dateien wiederherzustellen. Recoverit ist eine der besten Anwendungen mit der gelöschte Daten unter Mac OS problemlos abgerufen werden können.
Bevor wir mit der Datenwiederherstellung fortfahren, müssen Sie die Anwendung auf Ihr System herunterladen. Starten Sie nach Abschluss des Downloads die Anwendung auf dem System und führen Sie die folgenden Schritte aus.
Schritt 1: Wählen Sie den Speicherort auf Ihrem Mac
Klicken Sie auf den Tab "Speicherort auswählen" und wählen Sie den Speicherort aus, an dem Sie die Daten verloren haben. Klicken Sie auf das jeweilige Gerät und dann auf Start, um den Vorgang zu starten. Sie können auch den genauen Pfad der gelöschten Datei unter der Option "Ordner auswählen" angeben.

Schritt 2: Scannen Sie den Speicherort, um nach verlorenen Dateien zu suchen
Sobald Sie den Vorgang starten, führt Recoverit mithilfe seines erweiterten Scan- und Suchalgorithmus eine umfassende Suche durch. Sobald Sie den Vorgang starten, zeigt Recoverit die Liste der Dateien an, die während des Scans gefunden wurden. Wenn Sie die gewünschten Dateien also schon sehen, können Sie den Scan auch beenden.

Schritt 3: Vorschau und Wiederherstellung von Daten
Bevor Sie die wiederhergestellten Dateien herunterladen, bietet Recoverit eine Vorschau aller Dateien in Form von Miniaturansichten an, unabhängig davon, ob es sich um Video, Audio, eine PDF-Datei, ein Foto oder ein anderes Dokument handelt.

Klicken Sie auf "Vorschau" im rechten Bereich der Anwendung und prüfen Sie, ob Sie das bekommen haben, wonach Sie gesucht haben. Klicken Sie nun auf die Option "Wiederherstellen", um die gelöschten Dateien abzurufen. Klicken Sie auf die Option "Speichern", um die gelöschten Dateien an einem bestimmten Speicherort wiederherzustellen.
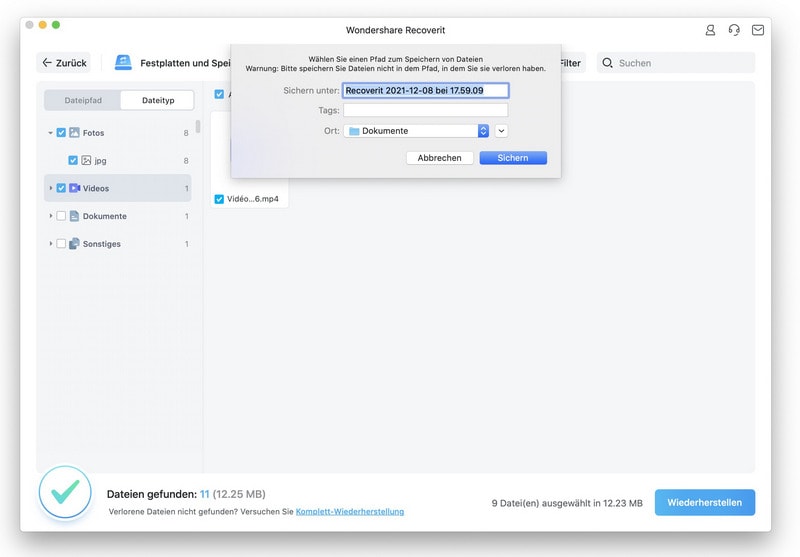
Tipp: Achten Sie bei der Auswahl des Ziels der wiederhergestellten Datei darauf, dass Sie die wiederhergestellten Dateien nicht an dem Ort speichern, an dem Sie sie ursprünglich verloren haben. Da die Daten möglicherweise überschrieben werden, ist es besser, wenn Sie einen anderen Speicherort auswählen.
Teil 3: So vermeiden Sie das Problem in Zukunft
Wissen Sie noch wie sehr Sie sich gefreut haben, als Sie Ihr MacBook Air bekommen haben? Je langsamer dieses jedoch über die Jahre wurde, desto weniger Freude hat man noch daran. Aber es gibt einige Überprüfungen und Änderungen die Sie vornehmen können, um Ihr MacBook Air schnell laufen lassen. Hier sind einige der Tricks, die Ihnen dabei helfen können das zu tun.
Methode 1: Beschränken Sie Ihre Anmeldeobjekte auf ein Minimum
Viele Softwareanwendungen bitten um die Erlaubnis, die App beim Start auszuführen. Obwohl dies eine praktische Option für einige Anwendungen ist, die im Hintergrund ausgeführt werden müssen, kann es auch Ihr System verlangsamen. Führen Sie die folgenden Schritte aus, um Apps zu entfernen, die beim Start nicht ausgeführt werden müssen.
Schritt 1: Gehen Sie zu "Systemeinstellungen".
Schritt 2: Klicken Sie auf "Benutzer und Gruppen".
Schritt 3: Öffnen Sie nun "Anmeldeelemente" und deaktivieren Sie Apps, die beim Booten nicht im Hintergrund ausgeführt werden müssen.
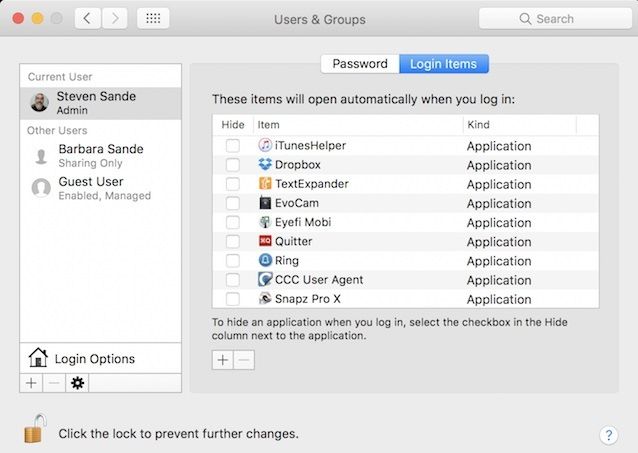
Methode 2: Aktualisieren Sie Mac OS und seine Anwendungen
Ignorieren Sie niemals ein Mac-System-Update, da es Sicherheitslücken abdecken, Codes optimieren und neue Funktionen hinzufügen kann. Obwohl Mac-Anwendungen normalerweise für automatische Updates im System eingestellt sind, aktivieren Sie sie aus dem Mac App Store, wenn dies nicht der Fall ist.
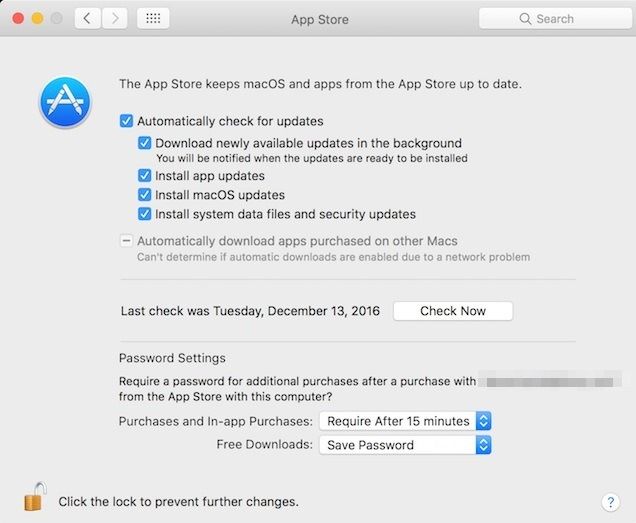
Methode 3: Verwenden Sie nur notwendige Erweiterungen und Apps
Selbst wenn Apple alle erforderlichen Anwendungen (wie Safari, Mail und Kalender) auf einem MacBook Air bereitstellt, laden Benutzer häufig ihre Lieblingsanwendungen mit ähnlichen Funktionen herunter. Aber je mehr Anwendungen auf dem System vorhanden sind, desto langsamer wird es. In ähnlicher Weise bieten Add-Ons einige erweiterte Funktionen, die beim effizienten Surfen helfen. Dadurch wird die Browsing-Geschwindigkeit jedoch stark beeinträchtigt.
Daher müssen Sie die Verwendung Ihrer Anwendungen und Add-Ons auf ein Minimum beschränken.
Methode 4: Holen Sie sich ein zuverlässiges Antivirus Programm
Ein möglicher Virus- oder Malware-Angriff kann das reibungslose Funktionieren Ihres Systems erheblich beeinträchtigen. Obwohl Macs häufig als frei von Malware-Problemen bezeichnet werden, kann Ihr System langsamer werden, wenn Sie versehentlich ein schädliches Skript herunterladen.
Eine zuverlässige Antivirensoftware von Drittanbietern ist eine hervorragende Option, um die Geschwindigkeit Ihres Systems über einen längeren Zeitraum aufrechtzuerhalten.
Fazit:
Wenn Sie ein MacBook Air beschleunigen möchten, müssen Sie die möglichen Ursachen des Problems kennen. Sobald Sie den Grund kennen, wird es einfacher, das Problem richtig anzugehen.
Ich hoffe dieser Artikel hat Ihnen geholfen, Ihr MacBook Air schneller zu machen. Wenn Sie beim Bereinigen der Festplatte versehentlich einige wichtige Daten verloren haben, können Sie diese mit Recoverit wiederherstellen.
Lösungen für Mac
- Mac wiederherstellen
- Dateien aus dem geleerten Papierkorb retten
- Gelöschte Notizen auf dem Mac wiederherstellen
- Gelöschte Ordner auf dem Mac wiederherstellen
- Ungespeicherte Excel-Dateien wiederherstellen
- 3 Möglichkeiten, um Fotos wiederherzustellen
- Top 5 Alternativen zu Recuva für Mac
- Top 10 Datenrettungssoftware für Mac 2021
- Daten von einer externen Festplatte wiederherstellen
- Daten von USB auf dem Mac wiederherstellen
- Mac-Probleme beheben
- Mac startet nicht in den Wiederherstellungsmodus
- Grauer Bildschirm beim Start reparieren
- MacBook lässt sich nicht einschalten
- MacBook startet sich immer wieder neu
- MacBook Bildschirmflackern beheben
- Microsoft Word stürzt auf Mac ständig ab
- Mac löschen
- Mac USB-Sticks formatieren
- APFS-Partition löschen
- Leeren des Papierkorbs auf dem Mac erzwingen
- Unlöschbare Dateien auf dem Mac löschen
- Löschen einer Datei auf dem Mac erzwingen
- Mac-Hacks lernen
- Warum wird mein Mac nicht aktualisiert
- Mac Betriebssystem lässt sich nicht installieren
- Alles auf dem Schreibtisch ist verschwunden
- macOS Sierra auf einer externen Festplatte installieren
- Mac im Wiederherstellungs-Modus starten
- MacBook-Kamera funktioniert nicht
- Größe von Partitionen ändern/zusammenführen




Classen Becker
chief Editor