• Abgelegt bei: Mac-Probleme lösen • Bewährte Lösungen
Sie arbeiten auf Ihrem Mac und es wird der Fehler "Nicht genügend Speicherplatz" angezeigt? Das geschieht, wenn auf der Festplatte nur wenig oder gar kein Speicherplatz mehr vorhanden ist. Wie wirkt sich das auf den Mac aus? Nicht genügend Speicherplatz auf dem Mac führt zu einer langsamen und instabilen Leistung Ihres Betriebssystems. Es kann sogar verhindern, dass eine Anwendung gestartet wird oder ordnungsgemäß funktioniert.
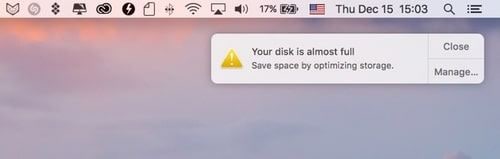
Stehen Sie auch vor dem gleichen Problem und überlegen Sie, wie Sie Ihre Festplatte richtig reinigen können? Hier ist eine umfassende Anleitung für Sie. In diesem Artikel wird erläutert, warum Sie eine Warnmeldung erhalten, dass Ihre Festplatte fast voll ist, und wie Sie dies beheben können.
Wenn Sie versehentlich eine wichtige Datei gelöscht haben, erfahren Sie auch, wie Sie diese mit der Recoverit Data Recovery-Software wiederherstellen können.
Teil 1: Was verursacht unzureichenden Speicherplatz auf dem Mac?
Auf Ihrer Festplatte ist kein Speicherplatz mehr vorhanden, und Sie fragen sich sicherlich - warum? Nun, der Festplattenspeicher sollte niemals 85% überschreiten, da dies das System verlangsamt und Fehler verursacht. Wenn Sie diese Warnung erhalten, sollten Sie sofort Speicherplatz freimachen.
Bevor Sie herausfinden, was den ganzen Speicherplatz auf der Festplatte beansprucht, greifen Sie mit folgenden Schritten auf die Festplatte zu:
Schritt 1: Bewegen Sie die Maus auf das Dock am unteren Bildschirmrand und öffnen Sie "Finder".
Schritt 2: Wählen Sie dann "Einstellungen" in Menüleiste oben auf dem Bildschirm.
Schritt 3: In dem Fenster was sich daraufhin öffnet, aktivieren Sie "Festplatten".
Nachdem Sie diesen Schritt ausgeführt haben, zeigt Ihr System nun die Festplatten auf dem Mac in Form von Symbolen an. Wenn Sie mehr als ein Festplattensymbol auf Ihrem Desktop sehen, bedeutet dies, dass Sie mehrere Festplatten auf dem Mac haben. Dazu sollten Sie die folgenden Schritte ausführen:
Schritt 1: Klicken Sie oben links auf das Apple-Symbol, gehen Sie dann zu den Systemeinstellungen und dann zu Startvolume.
Schritt 2:Auch hier finden Sie Festplatten, die normalerweise als Main HD oder Main SSD bezeichnet werden. Es wird Ihnen auch die Betriebssystemversion angezeigt. Wenn Sie mehr als ein Laufwerk haben, sollte Ihr Startvolume das mit der neuesten MAC-Version sein.
Führen Sie die folgenden Schritte aus, um zu bestätigen, welches Laufwerk Ihr Startvolume ist:
Schritt 1: Klicken Sie oben links auf dem Bildschirm in der Menüleiste auf das Apple Symbol.
Schritt 2: Wählen Sie "Über diesen Mac".

Schritt 3: Unter MAC OS sehen Sie eine Versionsnummer. Diese Nummer sollte mit der Nummer im Abschnitt Startvolume übereinstimmen.
Teil 2: Wie kann nicht genügend Speicherplatz auf dem Mac behoben werden?
Sie fragen sich, wie Sie den Fehler "Startvolume voll" oder "Ihre Festplatte ist fast voll" lösen können? Hier sind die besten Methoden, mit denen Sie dieses Problem beheben können.
Methode 1: Löschen Sie nicht benötigte doppelte Dateien
Einer der einfachen Tricks, um das Problem zu lösen, besteht darin, doppelte Dateien auf Ihrem Computer zu finden und zu entfernen. Besonders, wenn Sie Ihr System schon für eine lange Zeit verwenden, kann das sehr hilfreich sein.
Viele Nutzer bevorzugen es, Junk-Dateien von dem Mac zu entfernen, indem sie in ihrem Laufwerk oder Hauptverzeichnis suchen. Oft wird dabei jedoch der Download-Bereich vergessen. Dieser enthält viele unnötige Daten, hauptsächlich die "Disk-Images".
Führen Sie die folgenden Schritte aus, um diese Junk-Dateien zu bereinigen:
Schritt 1: Gehen Sie zu "Finder" und wählen Sie den Ordner "Download".
Schritt 2:Geben Sie "Disk Image" in das Suchfeld des Fensters ein.
Schritt 3: Wählen Sie nun "Disk Image" unter "Kinds header".
Schritt 4: In den Suchergebnissen werden alle DMG-Dateien angezeigt. Löschen Sie alle, um Platz auf Ihrem Mac zu sparen.
Methode 2: Deinstallieren Sie nicht verwendete Anwendungen
Nicht verwendete installierte Anwendungen beanspruchen ebenfalls Speicherplatz. So werden sie deinstalliert:
Schritt 1: Öffnen Sie "Finder" und wählen Sie Anwendungen aus, die nicht mehr verwendet werden.
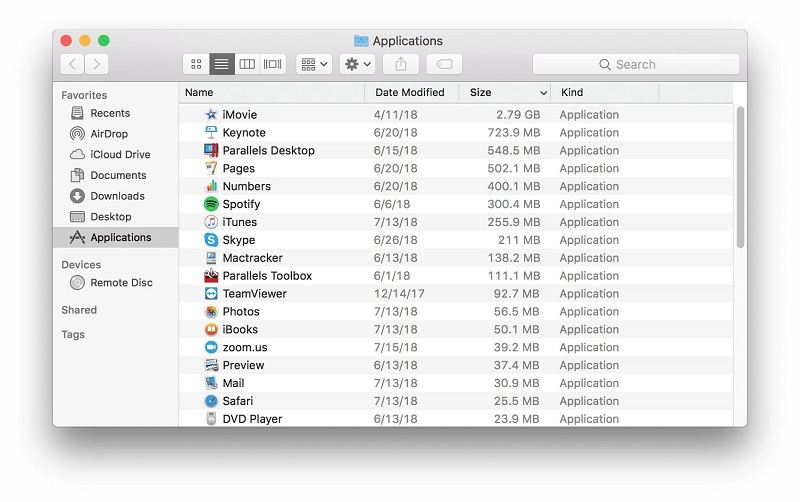
Schritt 2: Ziehen Sie die Symbole per Drag & Drop in den Papierkorb.

So sehen Sie, welche Apps viel Speicherplatz belegen:
Schritt 1:Öffnen Sie den Finder und wählen Sie eine Anwendung aus.
Schritt 2: Klicken Sie in der Symbolleiste auf das Symbol "Elemente in der Liste anzeigen" und dann auf die Größe, um sie nach Größe zu sortieren.
Methode 3: Löschen Sie iTunes-Backups
Wenn Sie sehr viele iTunes-Daten auf Ihrem iPad haben, kann dies auch der Grund für unzureichenden Speicherplatz auf dem Mac sein. Um sie manuell zu löschen, gehen Sie zum Pfad '~/Library/ApplicationSupport/MobileSync/Backup' , um den Backup Ordner zu öffnen.

Methode 4: Papierkorb entleeren
Durch das Leeren des Papierkorbs auf dem Mac werden diese vollständig entfernt und der Speicherplatz wird freigegeben. Mac OS verfügt jedoch über mehrere Papierkörbe, sodass Sie möglicherweise mehr als einen leeren müssen.
So leeren Sie den Haupt-Papierkorb Ihres Benutzerkontos:
Schritt 1: CTRL-Klick oder Rechtsklick auf das Papierkorbsymbol in der unteren rechten Ecke.
Schritt 2: Wählen Sie nun Papierkorb leeren. Es werden alle Dateien gelöscht, die Sie aus dem Finder in den Papierkorb verschoben haben.

Mail, iMovie und iPhoto auf dem Mac haben ihre eigenen Mülleimer. Wenn Sie Dateien aus ihnen gelöscht haben, müssen Sie auch deren Mülleimer leeren. Das geht so:
Schritt 1: CTRL-Klick oder Rechtsklick auf die Option "Papierkorb" in der jeweiligen Anwendung
Schritt 2: Papierkorb leeren auswählen.

Wenn Sie gelöschte Dateien nicht im Mac-Papierkorb finden können, verwenden Sie die Option All-Round Recovery. Dies scannt und sucht nach weiteren Dateien aus dem Papierkorb. Entspannen Sie sich und warten Sie, bis das Tool alle aus dem Papierkorb gelöschten Daten wiederhergestellt hat.
Methode 5: Temporäre Dateien entfernen
Temporäre MAC-Dateien belegen manchmal sehr viel Speicherplatz. Wenn Sie sie entfernen, wird nicht nur Ihr System beschleunigt, sondern auch Speicherplatz freigegeben. Es gibt unzählige temporäre Dateien, die Sie finden können, indem Sie den Finder öffnen und dann zum ~/Library/Caches Ordner wechseln.

Es wird ein Cache-Ordner geöffnet, der aus vielen Unterordnern besteht. Sie können, je nach Ihren Wünschen, Ordner manuell auswählen und löschen.
Methode 6: Sprachdateien entfernen
Mac-Anwendungen haben Sprachdateien für jede Sprache. Sie verbrauchen unnötigerweise Hunderte von Megabyte Speicherplatz. Führen Sie die folgenden Schritte aus, um Sprachpakete manuell zu entfernen:
Schritt 1: Gehen Sie zu Anwendungen und klicken Sie mit der rechten Maustaste darauf.
Schritt 2: Wählen Sie "Paketinhalt anzeigen" und klicken Sie auf "Content".
Schritt 3: Klicken Sie nun auf "res" und entfernen Sie die Sprache, die Sie nicht benötigen.
Schritt 4: Wiederholen Sie die Schritte für andere Anwendungen.
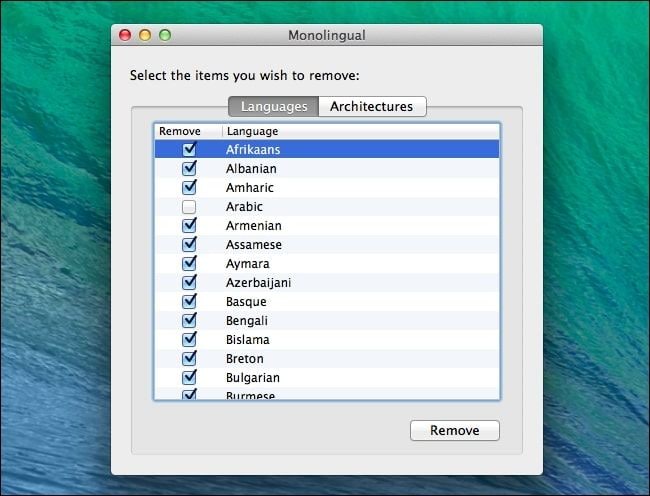
Methode 7: Bereinigen Sie Ihren Download-Ordner
Normalerweise ist der Download-Ordner voll mit großen Dateien, die Sie benötigen. Führen Sie die folgenden Schritte aus, um alle Daten aus Downloads zu löschen:
Schritt 1: Öffnen Sie einfach den Finder und wechseln Sie zum Ordner "Downloads".
Schritt 2: Beginnen Sie mit dem Löschen nicht benötigter Daten.
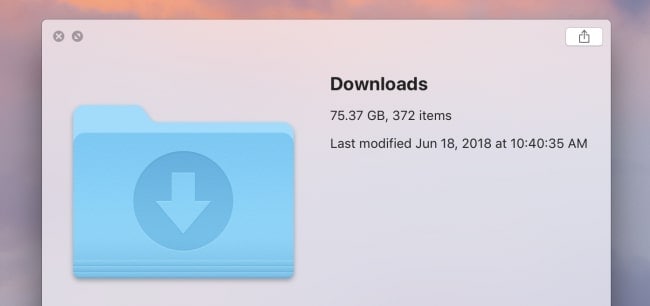
Wenn Sie möchten, können Sie sogar nach der Dateigröße sortieren. Sehen Sie sich aber trotzdem die Ordner an. Jedes Mal, wenn Sie eine Archivdatei öffnen wird diese automatisch in einen Ordner entpackt. Und diese Ordner belegen viel Speicherplatz auf Ihrem Mac-Laufwerk.
Methode 8: Bereinigen Sie große Anhänge in Ihren Mails
Große Email Anhänge beanspruchen viel Speicherplatz auf Ihrem Laufwerk. Daher ist es eine gute Idee, sie zu löschen. Sie können das Kontrollkästchen "Anhänge automatisch herunterladen" deaktivieren oder ein Bereinigungstool ausführen, um sie zu entfernen.
Wenn Sie Gmail verwenden, können Sie festlegen, wie viele Nachrichten standardmäßig über IMAP synchronisiert werden sollen.
Schritt 1: Gehen Sie zu Mail> Einstellungen > Konten > Kontoinformationen
Schritt 2: Ändern Sie "Anhänge herunterladen" in "Keine" oder "Zuletzt verwendet".
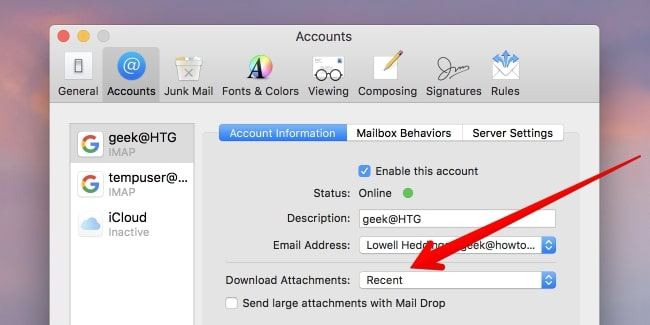
Methode 9: Löschen des Webbrowser-Cache
Der Internetbrowser erstellt bei jedem Besuch einer Website einen Cache. Dadurch sammeln sich jedoch eine ganze Menge Daten im Browser-Ordner und verursachen so Probleme. Daher ist die Beseitigung von Webbrowser-Junk durchaus wichtig. Führen Sie dazu folgende Schritte aus:
Schritt 1: Öffnen Sie den Webbrowser und den Tab "Verlauf"
Schritt 2: Klicken Sie auf Browserdaten löschen und wählen Sie Dateien aus, die Sie entfernen möchten - zwischengespeicherte Bilder, Cookies, Website-Daten
Schritt 3: Wählen Sie im oberen Menü aus, wie weit Sie zum Löschen zurückgehen
Schritt 4: Klicken Sie auf Browserdaten löschen".
Wiederherstellen versehentlich gelöschter Dateien mit Recoverit Mac Data Recovery
Wenn Sie beim Reinigen Ihrer Festplatte versehentlich wichtige Dateien gelöscht haben, verwenden Sie Recoverit Mac Data Recovery, um die Daten wiederherzustellen. Dies ist ein hervorragendes Datenwiederherstellungstool für Mac und Windows.
Alle Dateien werden in wenigen Minuten wiederhergestellt. Die Datei kann ein Dokument, Archiv, Bild, Audio, E-Mail oder irgendetwas anderes sein.
Funktionen des Recoverit Mac Data Wiederherstellungs-Tools:
- Gelöschte, beschädigte und verlorene Dateien auf dem Mac in wenigen Minuten wiederherstellen
- Über 1000 Typen und Dateiformate verfügbar
- Daten aus dem geleerten Papierkorb wiederherstellen
- Beschädigte Videos reparieren
Hier ist die Schritt-für-Schritt-Anleitung zur Verwendung dieser Software auf dem Mac:
Schritt 1: Wählen Sie einen Speicherort
Laden Sie Recoverit auf den Mac herunter und starten Sie es. Wählen Sie nun ein Laufwerk im Tab "Desktop" unter "Speicherort auswählen". Wenn Sie den Speicherort Ihrer Datei kennen, wählen Sie "Ordner auswählen" und klicken Sie auf "Start", um fortzufahren.

Das Tool startet einen Rundum-Scan. Wenn Sie jedoch die erweiterte Scanfunktion verwenden, werden alle gelöschten, verlorenen und formatierten Dateien wiederhergestellt.

Schritt 2: Vorschau und Wiederherstellung von Dateien
Es gibt auch eine Vorschau-Funktion in der Software, mit der Benutzer eine Vorschau der wiederherstellbaren Daten ansehen können, bevor sie diese tatsächlich wiederherstellen. Wählen Sie die Dateien aus, die Sie benötigen, und klicken Sie "Wiederherstellen", um alle wichtigen Dateien wiederherzustellen.

Schritt 3: Speichern Sie die Dateien
Wählen Sie einen anderen Speicherort auf Ihrem Laufwerk, um alle wiederhergestellten Daten zu speichern.
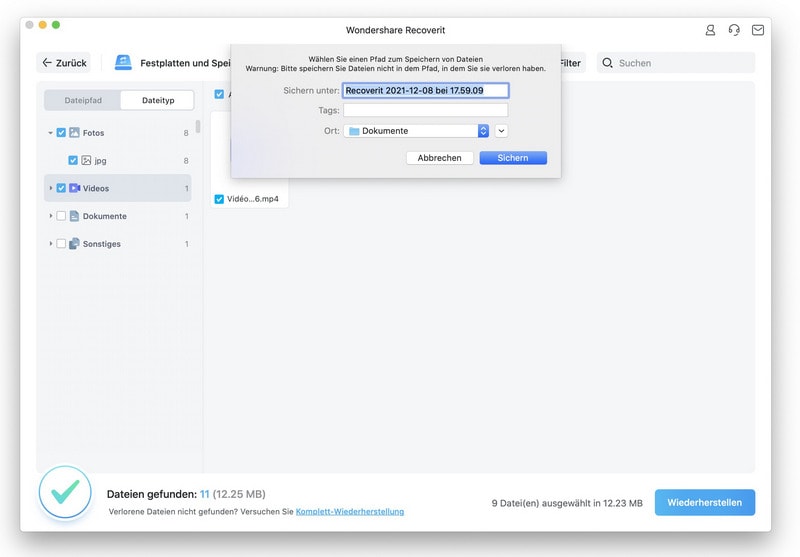
Hinweis: Wenn Sie alle Ihre Videos verloren haben und sie mit der Standard-Wiederherstellungsmethode nicht finden können, verwenden Sie die Option Erweiterte Videowiederherstellung. Es führt einen eingehenden Scan durch und ermöglicht Ihnen das Abrufen komplizierter Videos mithilfe eines fortschrittlichen Algorithmus.
Teil 3: Wie kann sichergestellt werden, dass der Mac über genügend Speicherplatz verfügt?
Wenn Sie Ihren Mac schneller laufen lassen und sicherstellen möchten, dass genügend Speicherplatz vorhanden ist,
halten Sie sich an folgende Tipps.
1. Löschen Sie große Anwendungen, die im Hintergrund ausgeführt werden
Mac-Anwendungen belasten Ihr System auch dann, wenn Sie sie nicht verwenden. Sie können jedoch die Systemauflösung, die Bandbreite und die Akkulaufzeit erhöhen, indem Sie diese Anwendungen einfach beenden. Hierfür können Sie ein integriertes Dienstprogramm verwenden: die Aktivitätsanzeige.
Diese hilft Ihnen dabei, das Netzwerk, die CPU, die Festplattenaktivität, den Speicher und einzelne Prozesse zu überwachen. Mit der Aktivitätsanzeige können Sie Probleme mit Ihrem Mac schnell beheben.
Wie verwende ich die Aktivitätsanzeige?
Schritt 1: Gehe zu Finder > Gehe zu > Dienstprogramme
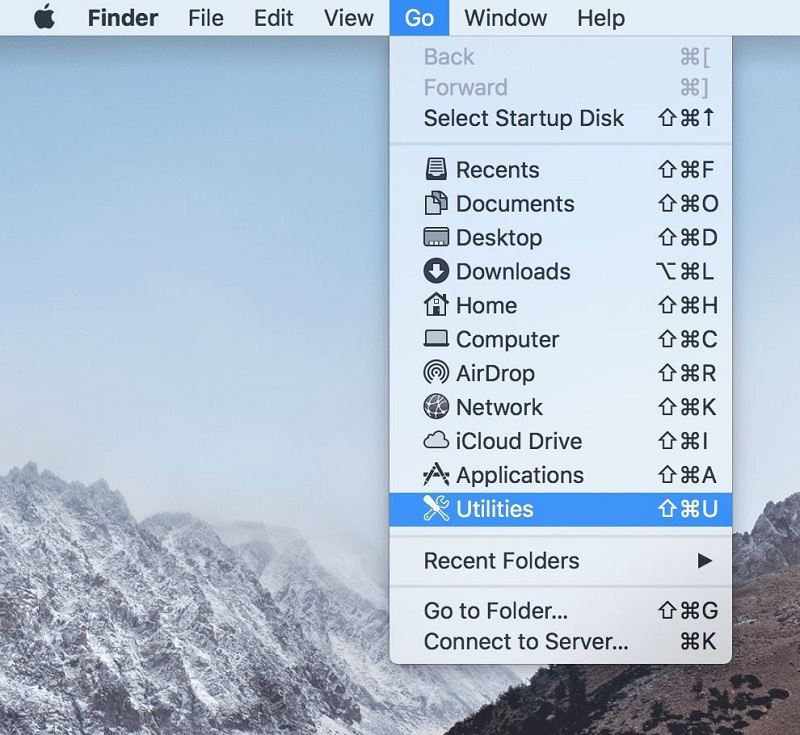
Schritt 2:Gehen Sie zur Aktivitätsanzeige, um die Top-Anwendung der letzten zwölf Stunden anzuzeigen.

2. Optimieren Sie den Laufwerkspeicher
Wenn Ihnen der Speicherplatz ausgeht, kann dies Ihre Stimmung und die Systemleistung Ihres Mac beeinträchtigen. Es kann sogar dazu führen, dass Anwendungen abstürzen. Dies tritt normalerweise auf, wenn das Mac-Betriebssystem ständig Speicher auf die Festplatte austauscht.
Schritt 1: Gehen Sie zum Apple Logo > Über diesen Mac
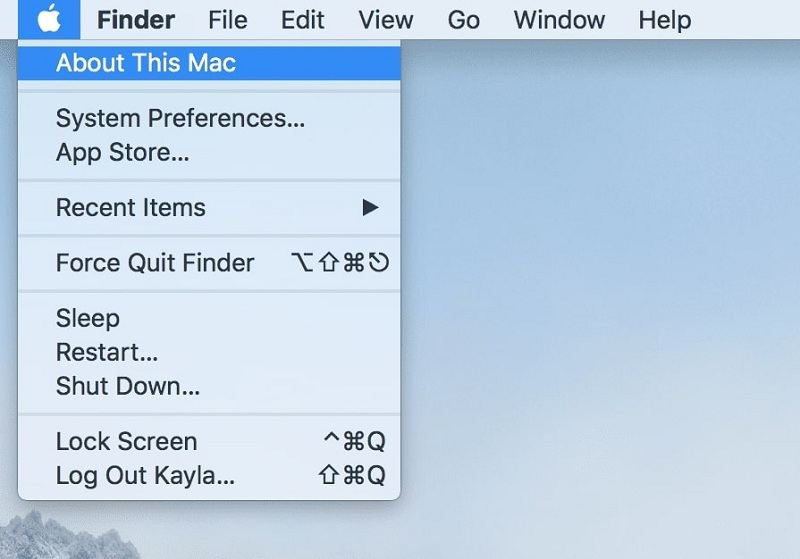
Schritt 2: Klicken Sie darauf und gehen Sie dann zu "Übersicht", um Speicher, Prozessor, Grafiken, Seriennummer und Startdiskette anzuzeigen.

Schritt 3: Wählen Sie nun den Tab Speicher", um weitere Informationen zur Verwendung Ihres Macintosh HD-Speichers zu erhalten.
Schritt 4: Klicken Sie auf Verwalten". Sie erhalten Empfehlungen zum automatischen Speichern Ihres Festplattenspeichers.

Hinweis: Das Speichern aller wichtigen Dateien in iCloud ist auch eine gute Idee, um Speicherplatz freizugeben.
3. Hardware-Upgrades
Das Aufrüsten Ihrer Hardware und das Ersetzen Ihres Laufwerks oder Arbeitsspeichers ist der beste Weg, um das Beste aus dem Mac herauszuholen. Sie können auch den PRAM zurücksetzen. Führen Sie dazu die folgenden Schritte aus:
Schritt 1: Starten Sie Ihren Mac neu.
Schritt 2: Halten Sie nun cmd + alt + P + R gedrückt, bevor der graue Startbildschirm angezeigt wird.
Schritt 3: Halten Sie die Tasten so lange gedrückt, bis das System neu gestartet wird.
Schritt 4: Lassen Sie abschließend die Tasten los, um den PRAM zurückzusetzen.
Wenn Sie jedoch ein physisches Hardware-RAM-Upgrade durchführen möchten, müssen Sie herausfinden, welche Art von RAM Ihr Mac OS verwendet. Gehen Sie dazu zum Apple Logo > Über diesen Mac und dann zu Übersicht.

Hinweis: Wenn Sie die alte Festplatte Ihres Mac auf eine Solid-State-Festplatte (SSD) aktualisieren, kann dies die Leistung Ihres Computers stark verbessern.
4. Keine Unordnung mehr
Beseitigen Sie Unordnung, indem Sie große Dateien entfernen, die Sie nicht mehr benötigen. Klicken Sie auf "Dateien überprüfen" und wählen Sie in der Seitenleiste eine beliebige Dateikategorie aus, z. B. "Papierkorb", "Musik", "Dokumente", "Erstellung" oder "Anwendungen". Sie können die Dateien direkt aus diesem Fenster löschen.
In anderen Kategorien wird der gesamte Speicherplatz angezeigt, der von den Dateien in jeder Anwendung verwendet wird. Sie können diese Anwendungen dann öffnen und entscheiden, ob Daten aus ihnen entfernt werden sollen.

Zusammenfassung:
Die Festplatten des Macbooks füllen sich schnell. Glücklicherweise gibt es einfache Methoden, um Speicherplatz auf Ihrer Festplatte freizugeben und den Fehler "Unzureichender Speicherplatz auf dem Mac" zu lösen. Wir haben verschiedene Lösungen mit detaillierten Schritten in diesem Artikel besprochen.
Wenn Sie jedoch versehentlich eine Ihrer wichtigen Dateien gelöscht haben, verwenden Sie das Recoverit Tool zur Wiederherstellung von Mac-Daten. Die erweiterte Wiederherstellungsfunktion greift viel tiefer in Ihr System ein und stellt Dateien jeder Größe wieder her.
Lösungen für Mac
- Mac wiederherstellen
- Dateien aus dem geleerten Papierkorb retten
- Gelöschte Notizen auf dem Mac wiederherstellen
- Gelöschte Ordner auf dem Mac wiederherstellen
- Ungespeicherte Excel-Dateien wiederherstellen
- 3 Möglichkeiten, um Fotos wiederherzustellen
- Top 5 Alternativen zu Recuva für Mac
- Top 10 Datenrettungssoftware für Mac 2021
- Daten von einer externen Festplatte wiederherstellen
- Daten von USB auf dem Mac wiederherstellen
- Mac-Probleme beheben
- Mac startet nicht in den Wiederherstellungsmodus
- Grauer Bildschirm beim Start reparieren
- MacBook lässt sich nicht einschalten
- MacBook startet sich immer wieder neu
- MacBook Bildschirmflackern beheben
- Microsoft Word stürzt auf Mac ständig ab
- Mac löschen
- Mac USB-Sticks formatieren
- APFS-Partition löschen
- Leeren des Papierkorbs auf dem Mac erzwingen
- Unlöschbare Dateien auf dem Mac löschen
- Löschen einer Datei auf dem Mac erzwingen
- Mac-Hacks lernen
- Warum wird mein Mac nicht aktualisiert
- Mac Betriebssystem lässt sich nicht installieren
- Alles auf dem Schreibtisch ist verschwunden
- macOS Sierra auf einer externen Festplatte installieren
- Mac im Wiederherstellungs-Modus starten
- MacBook-Kamera funktioniert nicht
- Größe von Partitionen ändern/zusammenführen




Classen Becker
chief Editor