• Abgelegt bei: Mac-Probleme lösen • Bewährte Lösungen
Um die Wahrheit zu sagen - dies ist eine der Hauptfragen von fast jedem Mac-Benutzer heutzutage. Der Mac bietet zwar eine breite Palette an Funktionen, aber die meisten Modelle leiden unter dem begrenzten Speicherplatz. Daher fällt es vielen Leuten schwer, den Speicherplatz auf dem Mac zu verwalten, und sie suchen die Hilfe von externen Quellen. Wenn Sie möchten, können Sie jedoch einige vorbeugende Maßnahmen ergreifen und Speicherplatz auf dem Mac freimachen. Einige verschiedene Techniken und Methoden können Ihnen helfen, dasselbe in weniger Zeit zu tun. Um Ihnen die Arbeit zu erleichtern, haben wir einige Lösungen entwickelt, die den Speicherplatz auf dem Mac freigeben und diese Situation beheben.

- Teil 1. So sehen Sie, wie viel Speicherplatz auf dem Mac übrig ist
- Teil 2. So sehen Sie, was auf dem Mac Speicherplatz beansprucht
- Teil 3. Acht Lösungen zum Freigeben von Speicherplatz auf dem Mac
- Teil 4. Verwalten von Speicherplatz auf dem Mac
- Teil 5. So stellen Sie verlorene Daten wieder her, während Sie den Speicherplatz leeren
Teil 1. So sehen Sie, wie viel Speicherplatz auf dem Mac übrig ist
Bevor Sie lernen, wie Sie auf dem Mac Speicherplatz freigeben können, ist es wichtig, den verfügbaren Speicherplatz des Systems zu kennen. Auf diese Weise erhalten Sie eine klare Vorstellung davon, wie viel Platz auf dem Mac noch frei ist, und können andere Contente entsprechend löschen. So sehen Sie, wie viel Platz auf Ihrem Mac-Speicher noch frei ist.
- Starten Sie zunächst den Finder auf Ihrem Mac und gehen Sie in der Seitenleiste in den Bereich Geräte und wählen Sie das Stammverzeichnis aus.
- Hier können Sie alle Partitionen und externen Geräte anzeigen. Wählen Sie die Macintosh HD (oder das Fusion-Laufwerk). Klicken Sie mit der rechten Maustaste, um das Kontextmenü aufzurufen, und gehen Sie zum Abschnitt "Get Info".

- Es öffnet sich ein Pop-up-Fenster, das alle wesentlichen Details der Festplatte anzeigt. Im Bereich "Kapazität" wird der gesamte Speicherplatz angezeigt, während die Option "Verfügbar" Sie über den gesamten freien Speicherplatz informiert.

So sehen Sie, was auf dem Mac Speicherplatz beansprucht
Wenn Sie wissen, wie viel Speicherplatz auf Ihrem Mac noch zur Verfügung steht, können Sie auch einige zusätzliche Maßnahmen ergreifen. Sie können zum Beispiel wissen, welche Art von Daten wie viel Speicherplatz auf Ihrem System beansprucht. Führen Sie die folgenden Schritte aus, um eine umfassende Verzweigung des Speichers zu erhalten:
- Gehen Sie auf den Desktop Ihres Macs und klicken Sie auf das Apple-Logo in der oberen linken Ecke des Bildschirms. Gehen Sie von hier aus zur Option "Über diesen Mac".

- Dadurch wird ein spezielles Fenster mit Details über Ihr System gestartet. Besuchen Sie von hier aus den Bereich "Speicher".
- Jetzt können Sie die Speicherdetails der Partition Ihres Macs oder der angeschlossenen externen Quellen anzeigen. Es würde auch den gesamten und den verfügbaren Platz darauf darstellen.
- Danach müssen Sie "Befehl + Umschalt + Punkt" drücken, um zur Anzeige versteckter Dateien umzuschalten.

Acht Lösungen zum Freigeben von Speicherplatz auf dem Mac
1. Ordner "Downloads
Der Ordner "Downloads" ist der Standardspeicherort auf dem Mac, in dem alle Contente gespeichert werden, die Sie aus dem Internet heruntergeladen haben. Wenn Sie Ihren Mac schon eine Weile benutzen, dann kann sich im Ordner "Downloads" eine Menge Daten ansammeln. Daher sollten Sie in Erwägung ziehen, den Downloads-Ordner ab und zu zu besuchen und die unerwünschten Dateien daraus zu löschen, um Speicherplatz auf dem Mac freizugeben.
- Um auf die Downloads Ihres Macs zuzugreifen, klicken Sie einfach auf die Option "Go" im Finder und öffnen Sie den Ordner "Downloads".

- Sie können auch einfach den Finder starten und den Ordner "Downloads" in der Seitenleiste aufrufen.
- Auf der rechten Seite können Sie alle im Ordner "Downloads" gespeicherten Dateien anzeigen. Wählen Sie einfach die unerwünschten Daten aus, klicken Sie mit der rechten Maustaste, und verschieben Sie sie in den Papierkorb.
2. Unerwünschte Apps
Wir alle verwenden verschiedene Arten von Apps auf unserem Mac für zahlreiche Zwecke. Es gibt jedoch Zeiten, in denen das System zu viele unerwünschte Apps enthält. Sie können einfach alle installierten Apps auf dem Mac überprüfen und die Programme loswerden, die Sie nicht mehr benötigen. Auf diese Weise können Sie leicht lernen, wie Sie auf dem Mac Speicherplatz freigeben und auch die Verarbeitung verbessern können.
- Gehen Sie einfach zu Mac's Finder > Programme, um alle Arten von Apps, die auf dem Mac installiert sind, unter verschiedenen Kategorien anzuzeigen.
- Wählen Sie die zu löschende Anwendung aus, klicken Sie mit der rechten Maustaste, und verschieben Sie sie in den Papierkorb, um sie loszuwerden.

- Wenn Sie eine wichtige Anwendung entfernen, erhalten Sie eine Bestätigungsaufforderung wie diese. Geben Sie einfach den Admin-Benutzernamen und das Passwort ein, um Ihre Wahl zu bestätigen und die App zu löschen.

- Abgesehen davon können Sie auch zu Launchpad gehen, um die installierten Programme aus dem App Store des Macs anzuzeigen. Drücken Sie lange auf eine beliebige App, um die Löschoption zu erhalten (die Symbole beginnen zu wackeln).
- Klicken Sie auf die Kreuzschaltfläche (Löschoption) oben auf dem App-Symbol und bestätigen Sie Ihre Wahl zum Löschen der App.

3. Duplizieren von Fotos und Mediendateien
Dies ist etwas, worunter fast jeder Mac-Benutzer leidet. Da wir alle unsere Fotos, Videos, Musik und andere Mediendateien von einem Ort zum anderen verschieben, führt dies oft zu Redundanz. Wenn Sie auf dem Mac Speicherplatz freigeben möchten, sollten Sie nach doppelten Contenten suchen und unerwünschte Dateien loswerden.
- Meistens beobachten die Benutzer das Vorhandensein von doppelten Fotos auf dem Mac. Um dies zu analysieren, gehen Sie in der Seitenleiste auf Finder > Bilder.
- Hier finden Sie sowohl das Fotoarchiv als auch die iPhoto-Bibliothek. Sie können eine dieser beiden Optionen wählen und Fotos aus einer Bibliothek in eine andere importieren, um doppelte Dateien loszuwerden.

- Abgesehen davon können Sie auch die Hilfe von iTunes in Anspruch nehmen, um doppelte Contente zu erkennen. Starten Sie einfach iTunes und gehen Sie zu "Datei" > "Bibliothek" > "Doppelte Objekte anzeigen".
- Dadurch werden alle doppelten Lieder, Videos und anderen Mediendateien in iTunes angezeigt. Sie können die Dateien Ihrer Wahl einfach von hier aus entfernen.

4. Müll loswerden
Immer, wenn wir etwas vom Mac löschen, wird es in den Papierkorb verschoben. Damit können wir die Dateien wiederherstellen, die wir versehentlich gelöscht haben. Wenn Sie jedoch Platz auf dem Mac freimachen möchten, ist es wichtig, auch den Papierkorb zu löschen. Auf diese Weise können Sie Dateien dauerhaft aus dem Papierkorb löschen und den Speicherplatz auf dem Mac leicht freigeben.
- Wenn Sie den gesamten Papierkorb leeren wollen, dann wählen Sie zuerst sein Symbol und gehen Sie in den Finder. Klicken Sie von hier aus auf die Option "Papierkorb leeren" und bestätigen Sie Ihre Wahl.

- Darüber hinaus können Sie auch das Papierkorbsymbol im Dock auswählen und mit der rechten Maustaste darauf klicken. Klicken Sie im Kontextmenü auf die Option "Papierkorb leeren".

5. iTunes-Sicherung
Um iOS-Benutzern die Verwaltung ihrer Geräte zu erleichtern, hat Apple mehrere Optionen in iTunes bereitgestellt. Die Chancen stehen gut, dass auch Sie die Hilfe dieses Programms in Anspruch genommen haben, um Ihr iOS-Gerät zu sichern. Wenn Sie z.B. ein iPhone haben, dann können Sie dessen Backup in iTunes so oft Sie wollen erstellen. Allerdings können mehrere Backups den Speicher des Macs belasten und sollten daher regelmäßig überprüft werden. Wenn Sie lernen wollen, wie Sie auf dem Mac Speicherplatz freigeben können, dann folgen Sie dieser einfachen Übung.
- Beginnen Sie damit, iTunes auf Ihrem Mac zu starten und gehen Sie in das iTunes-Menü > Einstellungen.

- Wenn sich das Fenster "Einstellungen" öffnet, können Sie zum Abschnitt "Geräte" gehen, um die verfügbaren Sicherungsdateien anzuzeigen.
- Wählen Sie einfach die Datei aus, die Sie loswerden möchten, und klicken Sie auf die Schaltfläche "Backup löschen". Bestätigen Sie Ihre Wahl und das iTunes-Backup würde von Ihrem Mac gelöscht werden.

6. Temporäre Dateien
Wie jedes andere führende Betriebssystem speichert auch der Mac während der Verarbeitung temporäre und Cache-Daten. Im Idealfall helfen uns diese temporären Dateien bei der Verarbeitung bestimmter Aktionen und der Gesamtleistung des Mac. Dennoch können sie sich nach einer Weile ansammeln und einen großen Teil des Speicherplatzes Ihres Macs verbrauchen. Es wird daher empfohlen, temporäre Dateien von Zeit zu Zeit zu entfernen, um Speicherplatz auf dem Mac freizugeben.
- Da jede Anwendung ihre eigenen temporären Dateien haben kann, können Sie damit beginnen, die entsprechenden Ordner zu besuchen. Gehen Sie im Finder auf "Gehe zu" > "Gehe zu Ordner" und geben Sie "~/Benutzer/Benutzer/Library/Application Support/" in die Adressleiste ein.

- Sobald der Ordner Application Support geöffnet wäre, können Sie verschiedene Dateien besuchen und nach temporären Dateien (mit den Erweiterungen temp oder tmp) suchen. Anschließend können Sie die betreffenden Dateien in den Papierkorb verschieben.
- Neben den temporären Dateien können Sie auch die Cache-Daten auf dem Mac überprüfen. Rufen Sie einfach Bibliothek > Caches auf und entfernen Sie alle Arten von unerwünschten Caches von hier.

7. Mac Mail-Anhänge
Der Mac wird mit einer Vielzahl von nativen Apps wie Mail ausgeliefert, mit denen wir unsere E-Mails und Nachrichten an einem Ort verwalten können. Es versteht sich von selbst, dass die ständige Nutzung der Mails und das Herunterladen mehrerer Anhänge viel Speicherplatz verbrauchen kann. Wenn Sie möchten, können Sie einzelne oder viele Anhänge auf folgende Weise loswerden.
- Öffnen Sie zunächst die Mail-App im Finder und gehen Sie zu der Mail, die den jeweiligen Anhang enthält.
- Sobald der Anhang geladen ist, gehen Sie im Finder auf die Option "Nachricht" und wählen Sie "Anhang entfernen".
- Wenn Sie bereits heruntergeladene Massenanhänge auf dem Mac manuell löschen möchten, gehen Sie in den Ordner ~/Library/Mail.
- Hier können Sie alle gespeicherten Mac-Mail-Anhänge anzeigen. Treffen Sie die entsprechende Auswahl und löschen Sie die unerwünschten Dateien.

8. Dateien auf einen externen Speicher verschieben
Während wir unerwünschte Contente vom Mac löschen können, gibt es bestimmte Dateien, die wir nicht loswerden können. In diesem Fall können Sie sie einfach auf einen externen Speicher wie eine SD-Karte, einen USB-Stick oder eine externe Festplatte verschieben. Dadurch wird Speicherplatz auf Ihrem Mac frei und Ihre wichtigen Daten sind trotzdem sicher.
- Schließen Sie einfach eine externe Datenquelle an Ihren Mac an. Höchstwahrscheinlich sehen Sie sein Symbol auf dem Desktop, von wo aus Sie auf den Speicher zugreifen können.

- Wenn Sie möchten, können Sie auch den Finder starten und den Ort der zu verschiebenden Dateien aufsuchen.
- Wählen Sie die entsprechenden Dateien aus, klicken Sie mit der rechten Maustaste, und schneiden Sie sie aus der Quelle aus. Gehen Sie zur externen Quelle aus der Seitenleiste des Finders und fügen Sie Ihre Dateien stattdessen hier ein.

Teil 4. Verwalten von Speicherplatz auf dem Mac
Wenn Sie die oben aufgeführten Techniken befolgen, können Sie auf dem Mac Speicherplatz freimachen. Abgesehen davon können Sie den Speicherplatz auf dem Mac effizienter verwalten, indem Sie diese Vorschläge befolgen:
- Verwalten der iCloud-Synchronisierung
Standardmäßig erhält jede Apple-ID Zugriff auf 5 GB kostenlosen Speicherplatz auf iCloud. Wenn Sie möchten, können Sie sogar noch mehr Speicherplatz dazukaufen. Sie sollten das Beste daraus machen, indem Sie bestimmte Dinge auf iCloud mit Ihrem Mac synchronisieren. Dadurch erhalten Sie ein dediziertes Backup Ihrer Daten (z. B. Fotos) und verbessern deren Verfügbarkeit. Gehen Sie einfach in den Finder > Systemeinstellungen und starten Sie die iCloud-App. Richten Sie Ihr Konto ein, falls Sie das noch nicht getan haben, und aktivieren Sie die Synchronisierungsoption für Ihre Fotos, Kontakte, Notizen usw.

- Papierkorb automatisch entleeren
Viele Benutzer vergessen, den Papierkorb zu leeren, nachdem sie Dateien in ihn verschoben haben. Wenn Sie möchten, können Sie dafür sorgen, dass die Daten nur 30 Tage lang im Papierkorb gespeichert werden. Danach wird er automatisch aus dem Papierkorb entfernt, um mehr Platz auf dem Mac zu schaffen. Gehen Sie einfach zu Finder > Finder-Einstellungen > Erweitert. Aktivieren Sie nun die Option, Objekte nach 30 Tagen automatisch aus dem Papierkorb zu entfernen.

- Speicher optimieren
Es gibt auch verschiedene Möglichkeiten, den Speicher auf dem Mac zu verwalten, indem er optimiert wird. Entrümpeln Sie zunächst Ihr System und versuchen Sie, eine organisierte Hierarchie des Dateisystems zu haben. Wenn Sie möchten, können Sie diese Funktion auch automatisieren. Gehen Sie einfach in den Finder und klicken Sie auf das Apple-Symbol > Über diesen Mac > Speicher > Manager. Hier können Sie die Option "Speicher optimieren" aktivieren, um die iTunes-Filme und -Sendungen zu entfernen, die Sie bereits angesehen haben.

Es gibt auch eine Option für "Unordnung reduzieren", die Sie einschalten können. Dadurch wird Ihr Mac organisiert und Sie werden die Dokumente los, die Sie nicht mehr benötigen.
- App-Daten löschen
Manchmal reicht es nicht aus, Apps zu deinstallieren, da sie Restdaten auf dem Mac hinterlassen können. Wenn Sie die übrig gebliebenen App-Daten nicht entfernen, können sie auf Dauer viel Speicherplatz auf Ihrem Mac verbrauchen. Gehen Sie einfach in die Bibliothek Ihres Macs und besuchen Sie den Ordner der App, die Sie bereits deinstalliert haben. Von hier aus können Sie die vorhandenen App-Daten, die vom Mac nicht mehr benötigt werden, vorsichtig entfernen.
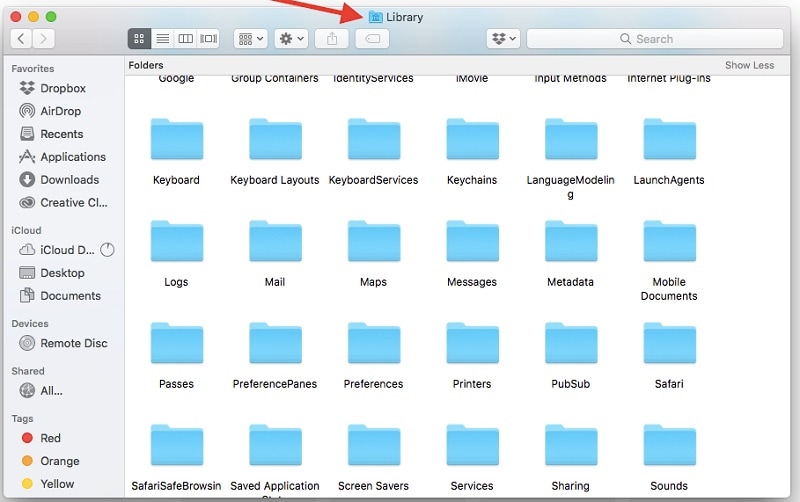
- Organisieren von Mac-Partitionen
Sie wissen vielleicht schon, dass wir mit dem Mac verschiedene Partitionen erstellen können, um die Festplatte logisch zu trennen. Es wird empfohlen, die Partition zu leeren und zu löschen, um den Speicherplatz zu defragmentieren. Nachdem Sie ein Backup Ihrer Daten erstellt haben, gehen Sie zu Anwendungen > Festplattendienstprogramm und sehen Sie sich die vorhandenen Partitionen an. Löschen Sie von hier aus die unerwünschten Partitionen, erstellen Sie neue oder führen Sie vorhandene Partitionen zusammen, um den zur Verfügung stehenden Platz optimal zu nutzen.

Teil 5. So stellen Sie verlorene Daten wieder her, während Sie den Speicherplatz leeren
Wie Sie sehen, gibt es verschiedene Möglichkeiten zu lernen, wie Sie auf dem Mac Speicherplatz schaffen können, indem Sie den Speicher verwalten und unerwünschte Contente loswerden. Es kommt jedoch vor, dass wir etwas versehentlich löschen. In diesem Fall können Sie die Hilfe von Recoverit Datenrettung für Mac in Anspruch nehmen, um die verlorenen, gelöschten oder unzugänglichen Daten wiederherzustellen. Recoverit 9.5 ist die neueste Version der Anwendung, die eine breite Palette von Datenrettungsfunktionen und eine extrem einfache Benutzeroberfläche bietet. Hier sind einige der neuen und erweiterten Funktionen dieses Datenrettungstools.
- Recoverit 9.5 führt mit seinem fortschrittlichen Wiederherstellungsalgorithmus einen umfangreichen Scan auf dem Mac durch. Dies führt zu umfassenden Ergebnissen in kürzerer Zeit.
- Mit Recoverit können Sie alle Arten von verlorenen und gelöschten Daten wiederherstellen. Die Anwendung unterstützt über 1000 verschiedene Datentypen für Fotos, Videos, Audios, Dateien, Dokumente usw.
- Es ist vollständig kompatibel mit allen wichtigen Dateisystemen, die auf dem Mac verwendet werden, wie APFS, HFS+, exFAT und mehr.
- Sie können eine Vorschau der extrahierten Contente auf der nativen Oberfläche anzeigen und die Art der Daten auswählen, die Sie zurückbekommen möchten.
- Es spielt keine Rolle, ob Sie versehentlich etwas gelöscht haben, der Speicher beschädigt wurde oder eine ganze Partition formatiert wurde - Recoverit kann mit jedem Szenario umgehen.
- Neben der Mac-Festplatte können Sie die Datenrettung auch auf SD-Karten, Kameras, externen Festplatten, Pen-Laufwerken und allen gängigen Quellen durchführen.
Da die Basisversion von Recoverit 9.5 kostenlos erhältlich ist, müssen Sie keinen einzigen Cent ausgeben, um das Tool erst einmal auszuprobieren. Später können Sie diese einfachen Schritte befolgen und Ihre verlorenen Daten vom Mac mit Recoverit 9.5 wiederherstellen:
Schritt 1: Wählen Sie einen Standort
Installieren und starten Sie Recoverit 9.5 auf Ihrem Mac, wann immer Sie Ihre verlorenen Dateien wiederherstellen möchten. Auf der Startseite müssen Sie einen Ort zum Scannen auswählen. Dies kann der gesamte Speicher des Mac, eine Partition oder sogar ein bestimmter Ordner sein. Sie können auch nach einem bestimmten Ort Ihrer Wahl suchen.

Schritt 2: Scannen des Standorts
Wenn Sie auf die Schaltfläche "Start" klicken, scannt Recoverit die Quelle und extrahiert alle wichtigen Dateien daraus. Es kann ein paar Minuten dauern, bis der Vorgang abgeschlossen ist, daher wird empfohlen, die Anwendung zwischendurch nicht zu schließen.

Schritt 3: Vorschau und Wiederherstellung
Wenn der Scanvorgang abgeschlossen ist, zeigt die Oberfläche eine Vorschau aller extrahierten Daten an. Es wird bereits alles unter verschiedenen Kategorien aufgelistet. Recoverit 9.5 bietet jetzt auch eine größere und bessere Vorschau für Fotos, Videos und Dokumente. Wählen Sie, wenn Sie möchten, mehrere Dateien aus und klicken Sie auf die Schaltfläche "Wiederherstellen", um sie an einem beliebigen Ort zu speichern.

Fazit
Wer hätte gedacht, dass es so einfach ist, Speicherplatz auf dem Mac zu verwalten und sogar verlorene Daten davon wiederherzustellen. Um Ihnen die Arbeit zu erleichtern, haben wir acht verschiedene Lösungen aufgelistet, wie Sie auf dem Mac Speicherplatz freigeben können. Darüber hinaus haben wir sogar eine schlaue Anleitung bereitgestellt, wie Sie den Speicherplatz auf dem Mac vorher sehen können. Auf diese Weise können Sie den Unterschied in Ihrem Mac-Speicher vor und nach dem Befolgen der aufgeführten Vorschläge sehen. Wenn Sie darüber hinaus etwas versehentlich gelöscht haben, dann nehmen Sie einfach die Hilfe von Recoverit Data Recovery in Anspruch. Entwickelt von Wondershare, ist es eines der fortschrittlichsten und zuverlässigsten Datenrettungstools für Mac, das Sie auf jeden Fall griffbereit haben sollten.
Lösungen für Mac
- Mac wiederherstellen
- Dateien aus dem geleerten Papierkorb retten
- Gelöschte Notizen auf dem Mac wiederherstellen
- Gelöschte Ordner auf dem Mac wiederherstellen
- Ungespeicherte Excel-Dateien wiederherstellen
- 3 Möglichkeiten, um Fotos wiederherzustellen
- Top 5 Alternativen zu Recuva für Mac
- Top 10 Datenrettungssoftware für Mac 2021
- Daten von einer externen Festplatte wiederherstellen
- Daten von USB auf dem Mac wiederherstellen
- Mac-Probleme beheben
- Mac startet nicht in den Wiederherstellungsmodus
- Grauer Bildschirm beim Start reparieren
- MacBook lässt sich nicht einschalten
- MacBook startet sich immer wieder neu
- MacBook Bildschirmflackern beheben
- Microsoft Word stürzt auf Mac ständig ab
- Mac löschen
- Mac USB-Sticks formatieren
- APFS-Partition löschen
- Leeren des Papierkorbs auf dem Mac erzwingen
- Unlöschbare Dateien auf dem Mac löschen
- Löschen einer Datei auf dem Mac erzwingen
- Mac-Hacks lernen
- Warum wird mein Mac nicht aktualisiert
- Mac Betriebssystem lässt sich nicht installieren
- Alles auf dem Schreibtisch ist verschwunden
- macOS Sierra auf einer externen Festplatte installieren
- Mac im Wiederherstellungs-Modus starten
- MacBook-Kamera funktioniert nicht
- Größe von Partitionen ändern/zusammenführen




Classen Becker
chief Editor