• Abgelegt bei: Mac-Probleme lösen • Bewährte Lösungen
Cache, ausgesprochen ''kash'', sind hauptsächlich flüchtige Daten, die auf Ihrer Festplatte gespeichert werden und zur Beschleunigung von Prozessen dienen. Zum Beispiel ermöglicht der Browser-Cache das schnelle Laden von kürzlich aufgerufenen Bildern, während der DNS-Cache Ihrem Mac erlaubt, sich viel schneller mit Webseiten zu verbinden.
Obwohl Caches für den reibungslosen Betrieb eines Macs unverzichtbar sind, kann es sein, dass Sie alte Caches von Ihren Macs und MacBooks löschen müssen, z. B. aufgrund von Problemen:
i. Die Notwendigkeit, Speicherplatz auf Festplatten freizugeben.
ii. Behebung von Problemen mit langsamen Webseiten, die veraltete Inhalte laden.
iii. Löschen von sensiblen Daten, die von Websites und Anwendungen gesammelt und gespeichert werden.
iv. Behebung von Netzwerkfehlern.
Teil 1: Was sind Caches auf einem Mac?
Ein Cache ist eine temporäre Datendatei, die von App-Browsern und anderen Programmen erzeugt wird, um sicherzustellen, dass Ihr Mac mit optimaler Geschwindigkeit läuft. Diese Dateien enthalten Daten, die helfen, die Reaktionszeit zu verbessern und die Latenz zu reduzieren. Die Daten in den Cachedateien können mit einer ''Abkürzung'' zu einer bestimmten Aufgabe verglichen werden, die den Vorgang bei der nächsten Ausführung schneller macht.
Wenn Sie zum Beispiel eine Website besuchen, lädt Ihr Browser Bilder und Text auf Ihren Computer herunter. Wenn Sie dieselbe Seite vier Minuten später erneut öffnen, sind die gleichen Dateien immer noch auf Ihrem Computer vorhanden. Wenn der Browser feststellt, dass die von Ihnen angeforderten Daten bereits auf Ihrer Festplatte verfügbar sind, würde er diese Dateien öffnen, anstatt sie erneut vom Server der Website herunterzuladen.
Das bedeutet, dass die Dateien sofort geöffnet werden, wodurch Sie wertvolle Zeit sparen. Sie verbrauchen auch weniger Daten, da Ihr Mac nicht jede Webseite und deren Inhalt häufig herunterladen muss, da er sie aus dem Cache wiederherstellen kann.
Diese zwischengespeicherten Dateien stellen jedoch ein erhebliches Problem dar; sie können in einem System schlummern und sich immer weiter aufstapeln, während sie immer mehr wertvollen Speicherplatz auf Ihrem Mac verbrauchen und ihn letztendlich verlangsamen. Außerdem können die zwischengespeicherten Dateien aufgrund von Software-Updates beschädigt werden, was zu Fehlern führen kann, wenn Sie versuchen, eine Verbindung zu einem Netzwerk herzustellen. Gleichzeitig können zwischengespeicherte Dateien auch dazu führen, dass Browser veraltete Inhalte auf Websites anzeigen.
Diese Punkte und viele mehr bedeuten, dass das, was anfangs vorteilhaft war, nun problematisch wird. Es ist unbedingt notwendig, den Cache in Ihrem Mac regelmäßig zu leeren, um Probleme zu vermeiden, die mit der Ansammlung des Caches in Ihrem Mac zusammenhängen.
Es gibt grundsätzlich vier Arten von Caches in einem Mac: System-Cache, Benutzer-Cache, DNS-Cache und Browser-Cache. Nachfolgend finden Sie eine kleine Erklärung zu den einzelnen Cache-Typen und wie Sie diese löschen können:
Teil 2: Wie löscht man den System-Cache auf dem Mac?
System-Cache-Dateien werden von den eingebauten Mac OS X-Systemdiensten erstellt, die Ihren Mac betreiben, und haben im Gegensatz zum Programm-Cache nichts mit dem Benutzer zu tun. Sie sind integraler Bestandteil der normalen Funktion Ihres Macs und das manuelle Löschen des Systemcaches wird nicht empfohlen, außer wenn Sie sehr vorsichtig sind oder versuchen, ein Problem zu beheben. System-Cache-Dateien nehmen im Allgemeinen nicht viel Platz ein, was ein weiterer Grund ist, warum eine Bereinigung nicht so notwendig ist wie beim Benutzer-Cache.
a. System-Caches manuell bereinigen
i. Gehen Sie zu ~/Library/Caches und drücken Sie die Eingabetaste, um die Innenseiten der Ordner mit dem App-Namen zu entfernen.

ii. Die System-Cache-Ordner heißen ''com. apple '' und sollten zur Sicherheit gesichert werden.
iii. Gehen Sie in die ''com. apple''-Ordner und löschen Sie die darin enthaltenen Dateien. Bitte löschen Sie NUR die Dateien, nicht die Ordner!
iv. Klicken Sie mit der rechten Maustaste auf das Papierkorbsymbol und "Papierkorb leeren".
Sie sollten beachten, dass nicht alle App-Cache-Dateien sicher gelöscht werden können, da einige App-Entwickler wichtige Informationen in Cache-Ordnern speichern. Es ist ratsam, zuerst einen Ordner zu sichern, bevor Sie alle darin enthaltenen Dateien löschen. Wenn nach dem Löschen des System-Caches alles gut funktioniert, können Sie anschließend das Backup löschen.
b. Bereinigung des System-Caches mit der Drittanbieter-Anwendung ''OnyX''
Sie können das kostenlose Tool OnyX verwenden, um die System-Caches zu bereinigen, anstatt es manuell zu tun, aber wie bei allen Anwendungen von Drittanbietern sollten Sie diese nur als letzten Ausweg verwenden.
Teil 3: Wie entfernt man App-/Benutzer-Cache auf dem Mac?
App- oder Benutzer-Cache sind Cache-Dateien, die von allen Apps erstellt werden, die Sie auf Ihrem Mac verwenden. Es umfasst sowohl die auf Ihren Macs vorinstallierten Apps als auch die nachträglich installierten Apps von Drittanbietern. App- oder Benutzer-Cache sorgt dafür, dass Apps schneller laufen, auch wenn Sie offline sind, indem lokale Assets verwendet werden, anstatt sie häufig zu aktualisieren. Diese Reduzierung der Serverlast ermöglicht letztlich eine schnellere Reaktion der Apps.
Die Anwendungen erstellen jedoch viele Caches, die unweigerlich viel wertvollen Speicherplatz beanspruchen, und Sie werden überrascht sein, dass Sie Gigabytes an Speicherplatz zurückgewinnen, wenn Sie die App-Caches bereinigen.
Nachdem Sie nun eine grundlegende Vorstellung davon haben, worum es sich bei App-/Benutzer-Caches handelt, soll Ihnen im Folgenden detailliert erklärt werden, wie Sie APP-/Benutzer-Caches löschen können. Sie können App-/Benutzer-Caches entweder manuell bereinigen oder Sie können Spezialanwendungen verwenden.
a. Manuelles Entfernen von Benutzer-Caches: Gehen Sie wie folgt vor, um Ihren Benutzer-Cache zu finden und manuell zu löschen:
i. Öffnen Sie ein neues Finder-Fenster.
ii. Wählen Sie im Menü Gehe -> Gehe zu Ordner (oder verwenden Sie den Tastaturbefehl Umschalt + Cmd + G)
iii. Navigieren Sie in dem nun erscheinenden Fenster zum Verzeichnis ~/Library/Caches

iv. Markieren Sie alle Dateien und Ordner, die Sie nicht benötigen, und löschen Sie sie, indem Sie sie in den Papierkorb ziehen. Wenn Sie jedoch einige Dateien behalten müssen, sollten Sie diese zunächst in den anderen Ordner verschieben und alle Cache-Dateien entfernen.
b. Bereinigung von Benutzer-Caches mit Anwendungen von Drittanbietern
In den meisten Fällen ist es vorzuziehen, die Caches auf Ihrem Mac manuell zu bereinigen, aber einige Benutzer verwenden manchmal Programme von Drittanbietern wie ''CleanMyMac'' oder ''Funter'', um Caches auf einem Mac zu bereinigen. Es wird jedoch empfohlen, die Verwendung von Drittanbieter-Apps zum Bereinigen von Caches zu vermeiden, da die meisten dieser Apps nicht von Apple INC. unterstützt werden.
Teil 4: Wie leert man den DNS-Cache auf dem Mac?
Ein DNS-Cache ist ein temporärer Datensatz, der vom Betriebssystem eines Computers aufbewahrt wird und Aufzeichnungen über alle letzten Besuche und versuchten Besuche von Websites und anderen Internet-Domänen enthält.
Einfach ausgedrückt ist ein DNS-Cache nur ein Speicher der letzten DNS-Lookups, auf den Ihr Computer schnell zurückgreifen kann, wenn er versucht herauszufinden, wie er eine Website laden soll. Das Internet stützt sich auf das Domain Name System (DNS), um ein Verzeichnis aller öffentlichen Websites und ihrer passenden IP-Adressen zu führen. Sie können es sich wie ein Telefonbuch vorstellen.
Genauso wie ein Telefonbuch uns einfachen Zugriff auf die Nummern Ihrer Freunde gibt, ohne dass Sie sich die Telefonnummern aller merken müssen (denken Sie daran, dass Telefone nur mit einer Nummer kommunizieren können). In ähnlicher Weise wird ein DNS verwendet, damit wir uns nicht die IP-Adresse jeder Website merken müssen, denn nur so können Netzwerkgeräte kommunizieren.
Diese DNS-Cache-Datenbank enthält eine Liste aller zuletzt aufgerufenen Domain-Namen und deren Adressen. Um den Zugriff auf Websites zu beschleunigen, prüft Ihr Mac zunächst seinen lokalen DNS-Cache, der einer "lokalen Kopie des Telefonbuchs" ähnelt, auf Adressaten, bevor er die Anfrage an das Internet sendet.
Trotz der zentralen Rolle, die DNS-Caches bei der Beschleunigung des Zugriffs auf Websites spielen, können sie manchmal verschmutzt werden, wenn unautorisierte Domain-Namen oder IP-Adressen entweder durch Viren oder Netzwerkangriffe in sie eingefügt werden.
Dementsprechend wäre der erste Schritt zur Behebung dieser Fehler, dass Sie Ihre DNS-Caches leeren.
a. Löschen von DNS-Caches mit Terminal
i. Öffnen Sie Terminal (⇧ Umschalt+⌘+U, und doppelklicken Sie auf Terminal)
ii. Geben Sie Folgendes in das Terminal ein: sudo dscacheutil -flushcache; sudo killall -HUP mDNSResponder; say cache flushed
iii. Drücken Sie zum Ausführen die Eingabetaste und geben Sie Ihr Admin-Passwort ein, um den Befehl auszuführen.
Teil 5. Wie lösche ich den Browser-Cache auf dem Mac?
Geben Sie es zu, Sie können ohne das Internet nicht überleben. Nun, das ist vielleicht etwas übertrieben, aber wie könnten Sie das Internet ohne Ihre Browser erkunden. Sie sind Ihr Tor zur Welt, aber wenn sie anfangen, Festplattenspeicher zu verbrauchen und Ihren Mac zu verlangsamen, wird dieses Tor immer kleiner und zu einem kleinen Ärgernis.
Ihr Browser-Cache ist im Wesentlichen ein gespeicherter Teil der Websites, die Sie kürzlich besucht haben. Auf diese Weise kann Ihr Computer, wenn Sie zurückgehen, lokal zwischengespeicherte Elemente, die sich nicht geändert haben, wiederverwenden; dies beschleunigt die Ladezeit einer Website.
Es ist jedoch manchmal notwendig, den Cache und die Cookies zu löschen, wenn Sie ein wenig zusätzliche Geschwindigkeit für Ihren Mac gewinnen möchten.
Lösung 1: Löschen des Cache von Safari
Wahrscheinlich werden Sie den standardmäßigen und hocheffizienten Mac-Browser aufgrund seiner nahtlosen Integration in Mac OS X häufiger verwenden.
a. Löschen des Cache von Safari über die Browser-Einstellungen.
i. Klicken Sie im oberen Menü auf Safari und dann auf Einstellungen.

ii. Klicken Sie im erscheinenden Fenster auf die Registerkarte Erweitert und dann auf das Menü Entwickleroptionen anzeigen.

iii. Gehen Sie in der Menüleiste auf Entwickeln und wählen Sie Caches leeren.

iv. Klicken Sie auf Safari und dann auf Safari zurücksetzen

b. Löschen des Safari-Browser-Caches mit dem Terminal
Sie können Ihren Safari-Cache auch manuell mit bestimmten ''Befehlen'' löschen. Der Prozess ist jedoch komplizierter als die Verwendung von Browser-Einstellungen und erfordert, dass der Benutzer sicherstellt, dass die ''Befehle'' genau wie angewiesen eingegeben werden.
Bitte folgen Sie den genauen Anweisungen unten, um Ihren Safari-Cache manuell zu löschen.
i. Drücken Sie Command + Umschalt + G, um das Terminal zu öffnen
ii. Mit diesen einfachen Befehlen können Sie die Cache-Datei von Safari löschen. Prüfen Sie aber zuerst seine Größe mit dem Befehl disk usage (du):
du -h /Users/$HOME/Library/Caches/com.apple.Safari/Cache.db
Hinweis: Ersetzen Sie "$HOME" durch den Namen Ihres Home-Ordners
iii. So löschen Sie die Cache-Datei von Safari:
rm /Users/$HOME/Library/Caches/com.apple.Safari/Cache.db
Bitte beachten Sie, dass bei Verwendung des Befehls remove (rm) Dateien nicht wiederhergestellt werden können.
iv. Ein praktischerer Ansatz ist die Verwendung des Befehls move (mv):
mv /Users/$HOME/Library/Caches/com.apple.Safari/Cache.db ~/.Trash/
Dadurch wird die Datei in den Papierkorb Ihres Benutzers ($HOME) verschoben. Von dort aus ist es noch wiederherstellbar, bis Sie den Papierkorb leeren.
Safari wird einen neuen Cache erstellen. DB-Datei automatisch, wenn Sie eine neue Webseite öffnen.
v. Öffnen Sie eine neue Webseite oder starten Sie Safari neu und überprüfen Sie die Festplattennutzung erneut:
du -h /Users/$HOME/Library/Caches/com.apple.Safari/Cache.db
Lösung 2: Löschen des Cache von Chrome
Googles Chrome ist zweifellos einer der beliebtesten Webbrowser aufgrund seiner Geschwindigkeit und der schieren Menge an Optionen.
Löschen des Cache von Chrome über die Browser-Einstellungen.
i. Öffnen Sie Chrome und gehen Sie dann in das Menü "Chrome"
ii. Wählen Sie "Browsing-Daten löschen" aus der Dropdown-Liste des Menüs

iii. Wählen Sie im Bildschirm "Browserdaten löschen" in Chrome aus, welche Webdaten und Caches Sie löschen möchten; wählen Sie, wenn Sie nur ''zwischengespeicherte Bilder und Dateien'' löschen möchten, dann wählen Sie nur diese Option und nichts anderes.

iv. Sie sollten den Zeitraum wählen, aus dem gelöscht werden soll: (Wählen Sie "Anfang der Zeit", wenn Sie alle Daten aus allen Zeiträumen der Chrome-Nutzung löschen möchten)
v. Laden Sie schließlich die Website neu.
Lösung 3: Löschen des Cache von Firefox:
Mozilla scheint einen sehr guten Job gemacht zu haben, denn sein ''Firefox'' Browser ist anscheinend bei einigen Leuten sogar beliebter als Chrome. Nun, jeder Mensch ist anders, wie das Sprichwort besagt.
Löschen des Cache von Firefox über die Browser-Einstellungen.
i. Wählen Sie im Hauptmenü des Firefox-Browsers den Punkt "Verlauf" und dann im Untermenüpunkt "Kürzlichen Verlauf löschen..."
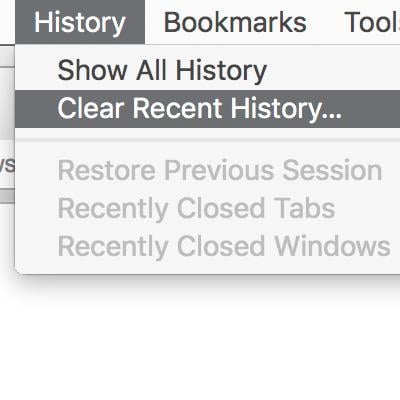
ii. Es öffnet sich ein Einblendmenü, in dem Sie den Zeitbereich wählen können, in dem Sie den Cache löschen möchten.
iii. Um alle Cache-Daten zu löschen, wählen Sie "Alles" aus dem Dropdown-Menü.
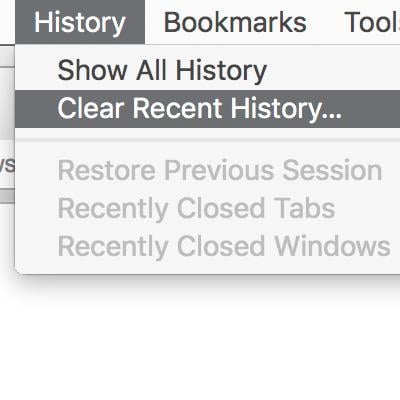

iv. Sie können dann auf den Pfeil neben "Details" klicken, um die verschiedenen Optionen anzuzeigen, welche Daten gelöscht werden sollen. Wenn Sie nur den Cache löschen wollen, dann aktivieren Sie nur das Kontrollkästchen neben "Cache".
v. Klicken Sie auf die Schaltfläche "Jetzt löschen" und Ihr Cache soll gelöscht werden.
vi. Laden Sie die Seite danach neu.
Schlusswort
Sie geben kein Vermögen für einen Supersportwagen aus und erwarten, dass er träge vor sich hin dümpelt, wenn Sie das Gaspedal durchdrücken, oder? Nein! Sie erwarten, dass er wie ein Donnerschlag losgeht. Nun, Sie sehen, niemand kauft einen Mac nur wegen des Aussehens... Es geht um viel mehr als das, es geht auch um Geschwindigkeit und Effizienz.
Wenn sich die Caches auftürmen und immer mehr wertvollen Platz beanspruchen, gerät selbst ein riesiger Mac ins Wanken. Es ist ratsam, die Caches Ihres Macs regelmäßig zu bereinigen, um zu vermeiden, dass unnötige Dateien wertvollen Speicherplatz beanspruchen.
Allerdings sollte dies nur bei Bedarf geschehen, denn wie das Sprichwort sagt... "Wenn es nicht kaputt ist, reparieren Sie es nicht."
Leute fragen auch
F: Wie lautet die Tastenkombination zum Löschen des Cache in Chrome auf einem Mac?
A: Bitte folgen Sie den unten stehenden Anweisungen:
i. Drücken Sie die Tasten [shift] + [cmd] + [del].
ii. Wenn eine neue Browser-Registerkarte mit einem Popup-Fenster geöffnet wird, wählen Sie den Zeitraum, in dem Sie den Cache löschen möchten.
iii. Aktivieren Sie das Kontrollkästchen "Zwischengespeicherte Bilder und Dateien".
iv. Klicken Sie auf die Schaltfläche "Browsing-Daten löschen" und laden Sie die Website neu.
F: Wissen Sie, wie der Cache auf einem Mac erzeugt wird?
A: Cache wird erzeugt, wenn Programmanweisungen und Daten, die bei der Ausführung der Programme häufig verwendet werden, im Speicher der CPU abgelegt werden. Der CPU-Speicher ist so konzipiert, dass er direkt auf dem CPU-Chip oder so nah wie möglich an diesem integriert ist. Dadurch kann ein Computer-Mikroprozessor schneller darauf zugreifen als auf den normalen Arbeitsspeicher (RAM), der viel langsamer ist. Da der Computerprozessor viel schneller auf diese Informationen aus dem Cache zugreifen kann, kann er den langsameren Hauptspeicher ignorieren, es sei denn, es ist notwendig; dieser Prozess erhöht letztendlich die Gesamtgeschwindigkeit Ihres Macs.
F: Ist es sicher, Cache-Dateien auf einem Mac zu löschen?
A: Manchmal ist es notwendig, Caches zu löschen, besonders wenn Sie versuchen, ein Problem im Zusammenhang mit der Vernetzung zu lösen. Außerdem ist es allgemein bekannt, dass der Cache wertvollen Festplattenplatz beansprucht, da er sich im Laufe der Zeit ansammelt. Es wird jedoch empfohlen, beim Löschen von Caches mit Vorsicht vorzugehen und genaue Anweisungen zu befolgen
F: Wie kann ich versehentlich gelöschte Dateien wiederherstellen, wenn ich den Cache lösche?
A: Mit dem professionellen Datenrettungsprogramm Recoverit Data Recovery können Sie Dokumente, Grafiken, Videos, E-Mails und viele andere Dateitypen wiederherstellen.
i. Installieren und starten Sie einfach ''Recoverit'',
ii. Wählen Sie das Laufwerk, auf dem Sie Ihre Daten verloren haben.
iii. Scannen Sie den ausgewählten Ort
iv. Zeigen Sie die Dateien in der Vorschau an und klicken Sie auf ''Wiederherstellen'', um die gelöschten Dateien zu erhalten.
Themen für Mac
- Mac wiederherstellen
- Mac-Daten kostenlos wiederherstellen
- Überschriebene Dateien wiederherstellen
- Top 5 Alternativen zu Recuva
- Dateien von USB wiederherstellen
- Gelöschte Notizen auf dem Mac wiederherstellen
- Ungespeicherte Excel-Dateien wiederherstellen
- Gelöschte Word-Dateien wiederherstellen
- Dateien von externer Festplatte auf Mac wiederherstellen
- Mac-Probleme beheben
- Internet-Recovery funktioniert nicht
- MacBook Pro Bildschirm wird schwarz
- Mac ist im Ladebildschirm hängen geblieben
- Macbook hängt sich beim Apple Logo auf
- Microsoft Word reagiert nicht auf Mac
- YouTube reagiert nicht auf dem Mac
- Mac-Sound funktioniert nicht
- Mac löschen
- Leeren des Papierkorbs auf dem Mac erzwingen
- APFS-Partition unter macOS Sierra löschen
- Löschen einer Datei auf dem Mac erzwingen
- Google Drive-Papierkorb leeren
- Mac-Hacks lernen

Classen Becker
chief Editor