• Abgelegt bei: Mac-Probleme lösen • Bewährte Lösungen
Unglücke passieren immer wieder, zum Beispiel in Form von Datenverlust auf Ihrem Mac. Egal wie sorgfältig Sie Ihren Mac behandeln, irgendwann kommt es einmal zu Datenverlust. Manchmal durch einen Festplattencrash, manchmal durch Ihre eigenen Fehler.
Darum sollten Sie die Tools und Methoden für die kostenlose Wiederherstellung von Mac-Daten zur Hand haben. Dieser Artikel stellt Ihnen die häufigsten Gründe vor, warum Sie möglicherweise Daten auf Ihrem Mac verlieren. Er bietet Ihnen außerdem eine Schritt-für-Schritt-Anleitung zur Wiederherstellung gelöschter Dateien von Ihrer Mac-Festplatte sowie aus dem Mac-Papierkorb.
Sie lernen dabei Strategien kennen, um Ihre Daten sicher auf Ihrem Mac-Gerät zu speichern und gleichzeitig die Wahrscheinlichkeit eines Datenverlustes zu verringern. Darüber hinaus können Sie mit unserer kostenlosen Mac-Datenwiederherstellung entweder Excel-Dateien wiederherstellen, Word-Dateien auf Mac wiederherstellen oder überschriebene Dateien auf Mac wiederherstellen. Sehen wir uns nun die Ursachen für Datenverlust auf Mac-Systemen an.
- Teil 1: Wie stellen Sie gelöschte Daten vom Mac wieder her?
- Teil 2: Wie stellen Sie gelöschte Dateien aus dem Mac-Papierkorb wieder her?
- Teil 3: Gründe für das Löschen/Verlieren von Dateien auf dem Mac
- Teil 4: Schwierigkeiten oder Grenzen beim Wiederherstellen gelöschter Dateien auf dem Mac
- Teil 5: Wie verhindern Sie, dass gelöschte Dateien auf dem Mac verloren gehen?
Teil 1: Wie stellen Sie gelöschte Daten vom Mac wieder her?
Egal ob Sie versehentlich ein paar wichtige Dateien auf Ihrem Mac gelöscht haben oder diese aufgrund unsachgemäßer Bedienung verloren gegangen sind, Recoverit für Mac hilft Ihnen bei der Wiederherstellung von 96% der verlorenen Daten. Recoverit dient als Komplett-Datenrettungspaket für Mac OS. Es ermöglicht Ihnen, Daten in allen Szenarien des Datenverlustes abzurufen, wie versehentliches Löschen, Boot-Probleme, Virenangriffe, geleerter Papierkorb, Partitionsverlust, Festplattenformatierung usw.

Recoverit – Die beste kostenlose Speicherkarten-Wiederherstellungssoftware für Mac
- Effektives, sicheres und vollständiges Wiederherstellen verlorener oder gelöschter Dateien, Fotos, Audiodateien, Musik und E-Mails von jedem Speichermedium.
- Unterstützt die Datenwiederherstellung aus dem Papierkorb, von Festplatten, Speicherkarten, USB-Sticks, Digitalkameras und Camcordern.
- Unterstützt das Wiederherstellen von Daten nach versehentlichem Löschen, Formatieren, verlorenen Partitionen, Virenangriffen oder Systemabstürzen in verschiedenen Situationen.
Halten Sie sich an diese Schritte, um gelöschte Daten vom Mac im Modus „Wiederherstellung gelöschter Dateien“ wiederherzustellen:
Schritt 1 Laden Sie Recoverit auf Ihren Mac herunter
Laden Sie die Recoverit-Software kostenlos auf Ihr Mac OS herunter und installieren Sie sie.
Schritt 2 Wählen Sie einen Wiederherstellungsmodus
Starten Sie Recoverit auf Ihrem Mac OS. Wählen Sie im Hauptmenü die Option „Wiederherstellung gelöschter Dateien“, um gelöschte Dateien vom Mac wiederherzustellen.

Schritt 3 Scannen Sie die Festplatte Ihres Computers
• Recoverit beginnt nun automatisch mit einer Schnellsuche, sobald Sie einen Pfad oder Ort ausgewählt haben, an dem Sie Daten verloren haben. Nach Abschluss des Scans sehen Sie eine Vorschau einiger Dateien.
• Wenn Sie die gelöschten Dateien nicht finden, verwenden Sie die „Komplett-Wiederherstellung“, um mehr Daten auf Ihrem Gerät oder Laufwerk tief zu durchsuchen. Der „Komplett-Wiederherstellung“-Knopf erscheint nun links unten auf Ihrem Bildschirm. Dies nimmt jedoch mehr Zeit in Anspruch.

Schritt 4 Vorschau und Wiederherstellen gelöschter Dateien
Mit Recoverit können Sie sich eine Vorschau der wiederherstellbaren Dateien anzeigen, bevor Sie schließlich gelöschte Dateien von Mac wiederherstellen.
Wählen Sie die gewünschte Datei aus und klicken Sie nun auf den „Wiederherstellen“-Knopf, um die gelöschten Dateien wiederherzustellen. Speichern Sie die Dateien nicht wieder auf der Festplatte, auf der Sie sie gelöscht oder verloren haben.

Teil 2: Wie stellen Sie gelöschte Dateien aus dem Mac-Papierkorb wieder her?
Sie senden häufig wichtige Dateien in den Papierkorb auf dem Mac und löschen sie dabei versehentlich. Wenn Sie den Mac-Papierkorb noch nicht geleert haben, können Sie den Papierkorb einfach öffnen und Ihre gelöschten Dateien wiederherstellen.
Doch was, wenn Sie den Papierkorb geleert haben?
Wenn Sie Dateien aus dem Papierkorb löschen, bleiben Sie weiterhin auf der Festplatte des Computers gespeichert. Das heißt, dass Sie immer noch die Möglichkeit haben, Ihre verlorenen Daten zurückzufordern. Um gelöschte Dateien aus Ihrem Mac-Papierkorb wiederherzustellen, brauchen Sie eine Datenrettungssoftware. Recoverit stellt hierbei die beste und sicherste Wahl dar.
Sie können gelöschte Dateien einfach aus dem Mac-Papierkorb mit Recoverit wiederherstellen, indem Sie diesen Schritten folgen:
Schritt 1 Wählen Sie den Modus Wiederherstellung aus dem Papierkorb/Mülleimer
Wählen Sie den Modus „Wiederherstellung aus dem Papierkorb“. Damit können Sie den Papierkorb wiederherstellen und gelöschte Dateien aus einem geleerten Papierkorb zurückzuholen.
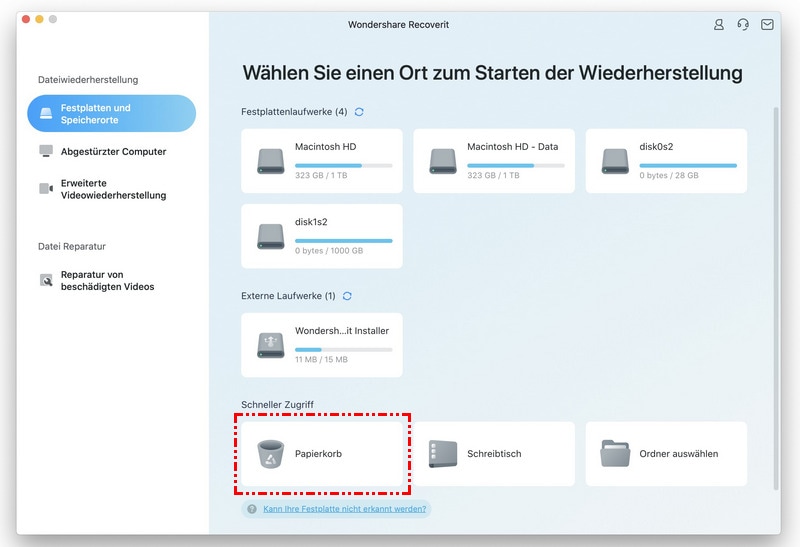
Schritt 2 Scannen Sie Ihren Mac-Papierkorb
Nun wird automatisch ein Schnellscan gestartet, der Dateien im Papierkorb Ihres Mac-Systems durchsucht. Filtern Sie in der linken Leiste anschließend die Dateien per Dateitypkategorien. Nun können Sie sich eine Vorschau der angegebenen Dateien aus den angezeigten Ergebnissen ansehen.
Falls Sie die gelöschten oder verlorenen Dateien nicht finden, können Sie die Option „Komplett-Wiederherstellung“ ausprobieren, um tiefer nach mehr Dateien aus dem geleerten Mac-Papierkorb zu suchen.
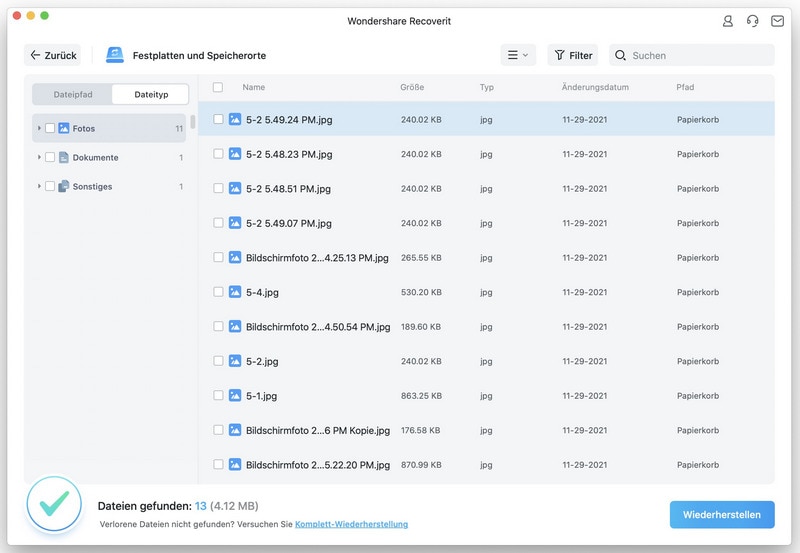
Schritt 3 Vorschau und Wiederherstellen Ihrer Daten
Nach Abschluss des Scans zeigt Ihnen Recoverit Mac Recovery alle Dateien in einer Liste an. Die Dateien werden anhand der Dateitypen kategorisiert. So können Sie sich eine Vorschau auf bestimmte wiederherstellbare Dateien ansehen. Nun können Sie die gewünschten Dateien auswählen und dann auf den „Wiederherstellen“-Knopf klicken, um Ihre Daten aus dem Mac-Papierkorb wiederherzustellen.

Teil 3: Gründe für das Löschen/Verlieren von Dateien auf dem Mac
Ähnlich wie Windows-Computer erleiden auch Macs Datenverlust. Technologien wie File System Journaling und moderne Festplatten haben die Sorge um Datenverlust verringert. Ihr Mac ist dennoch anfällig für einen Totalausfall ohne Vorwarnung.
Um den Verlust wichtiger Dateien auf Ihrem Mac zu verhindern, ist eine regelmäßige Datensicherung erforderlich. Neben Vorsichtsmaßnahmen hilft auch das Ermitteln der häufigsten Gründe für Datenverlust auf dem Mac.
Zu häufigen Ursachen für Datenverlust oder Löschung auf dem Mac zählen unter anderem:
- Physische Schäden
- Elektronische Probleme
- Beschädigte Katalogdateien
- Beschädigte Journaldateien
- Fehler bei der Größenänderung von Volumen
- Versehentliche menschliche Fehler
1. Physische Probleme : Mac- und Windows-Computer nutzen dieselben Festplatten. Der einzige Unterschied zwischen beiden ist, dass eine Mac-Festplatte über einen winzigen Temperatursensor verfügt. Dennoch können Mac-Festplatten physische Schäden erleiden, einschließlich Wasserschäden, schwerer Stürze usw., die zum Ausfall des Spindelmotors oder zum Crash der Laufwerksköpfe führen können. Daten auf einer physisch beschädigten Mac-Festplatte scheinen nun nicht mehr zugänglich.
2. Elektronische Probleme : Mac-Festplatten sind anfällig für Stromausfälle. Häufige Stromausfälle und Überspannungen, z.B. durch transiente Spannungsunterdrücker oder Mikrocontroller-Chips können elektronische Komponenten innerhalb der Festplatte zerstören.
3. Beschädigte Katalogdateien : Das Katalogdateisystem auf dem Mac erfasst alle Dateien und Verzeichnisse. Es ähnelt dem Master File Table des NTFS-Dateisystems. Zum Katalogdateisystem gehören vier Knotentypen – Kopf-, Blatt-, Index- und Kartenknoten. Diese Knoten sind zentral für die Verwaltung und Organisation aller Daten in Mac OS. Beim Verlust einer dieser Knoten sind Ihre Daten nicht mehr zugreifbar.
4. Beschädigte Journaldateien : Journaldateien speichern Daten zur Festplatte Ihres Mac. Falls Ihr Mac unerwartet herunterfährt, versetzen die Journaldateien Ihr Mac-Dateisystem in den Zustand direkt vor dem plötzlichen Herunterfahren zurück, sobald Sie Ihren Mac neu starten. Wenn Ihre Journaldateien beschädigt wurden, so wird auch die Mac-Festplatte beschädigt. Ihre Daten sind damit nicht mehr zugänglich.
5. Fehler bei der Größenänderung von Volumen: Sie können die Volumengröße ändern, um eine Partition auf Ihrer Mac-Festplatte zu erweitern oder zu verkleinern. Das Unterbrechen des Ablaufs kann jedoch dazu führen, dass Ihre Partition verschwindet und damit gehen auch die auf der verlorenen Partition gespeicherten Daten verloren.
6. Versehentliche menschliche Fehler: Daten auf Ihrem Mac können auch aufgrund menschlicher Fehler verloren gehen. Beispielsweise könnten Sie Dateien unbeabsichtigt löschen oder die Festplatte versehentlich formatieren, oder Sie haben Pech und Ihr Mac-Gerät wird gestohlen. Seien Sie also vorsichtig und achten Sie gut auf Ihren Mac-Computer.
Teil 4: Schwierigkeiten oder Grenzen beim Wiederherstellen gelöschter Dateien auf dem Mac
Mac ist ein besonders sicheres Betriebssystem. Es wird allerdings nicht von allen Wiederherstellungssoftwares für das Wiederherstellen verlorener oder gelöschter Daten von Mac-Festplatten unterstützt.
Glücklicherweise gibt es jedoch einige besonders zuverlässige Softwares, z.B. Recoverit, mit denen Sie Ihre verlorenen Daten effizient wiederherstellen können. Bevor Sie gelöschte Dateien vom Mac wiederherstellen, sollten Sie jedoch einige wichtige Punkte beachten, die sich auch als Einschränkung auffassen lassen:
-
Vermeiden Sie Änderungen am Dateisystem
Dateisysteme definieren, wie die Dateien lokal auf der Festplatte gespeichert werden, damit Sie sie speichern und abrufen können. Wenn Sie Änderungen im Dateisystem vornehmen, ändert sich dadurch die Struktur, was Operationen in Verzeichnissen beeinträchtigt und zu Datenverlust führt.
Partitionieren Sie Ihre Festplatte also nicht neu, da dies die Datenrettung auf dem Mac erschwert.
-
Bei weiterer Nutzung der Festplatte werden die gelöschten Daten möglicherweise überschrieben.
Ihr Mac-Laufwerk enthält noch wiederherstellbare gelöschte Daten. Bei der Verwendung des Laufwerks werden die gelöschten Daten jedoch überschrieben, was die Wiederherstellung praktisch unmöglich macht.
Der beste Weg ist hierbei, Ihr Mac-Festplatte sicher vom Stromnetz zu trennen und die beste kostenlose Mac-Datenrettungssoftware zur Datenwiederherstellung zu nutzen.
-
Nutzen Sie keine Terminalbefehle zur Datenrettung
Wenn Sie unsicher hinsichtlich der korrekten Verwendung von Terminalbefehlen sind, verwenden Sie diese Option zur Wiederherstellung von Mac-Daten nicht.
Partitionieren Sie Ihre Festplatte also nicht neu, da dies die Datenrettung auf dem Mac erschwert.
Teil 5: Wie verhindern Sie, dass gelöschte Dateien auf dem Mac verloren gehen?
Datenverlust ist eine unangenehme Sache, selbst wenn die Daten wiederherstellbar sind. Setzen Sie daher auf bessere Strategien, um Datenverlust von Ihrem Mac-Computer zu verhindern.
-
Achten Sie auf die Festplattentemperatur
Hohe Festplattentemperaturen können den normalen Betrieb Ihres Mac-Systems stören und zum Ausfall der Festplatte führen. Warten Sie Ihr System also korrekt. Arbeiten Sie nicht weiter, wenn Sie eine zu hohe Festplattentemperatur bemerken. Entfernen Sie regelmäßig Staub und Schmutz, um die Wärmeabfuhr zu verbessern.
-
Speichern Sie niemals Daten im Papierkorb
Gelöschte Dateien werden im Papierkorb gespeichert. Sie können die Dateien dann einfach aus dem Papierkorb wiederherstellen. Wenn Sie den Papierkorb jedoch aufräumen, werden Sie die Dateien hierbei dauerhaft löschen. Es ist außerdem schwierig, besonders große Dateien aus dem Papierkorb wiederherzustellen. Daher ist der Papierkorb kein Ort für Dateien, die Sie in Zukunft vielleicht wieder benötigen.
-
Verwenden Sie aktuelle Antivirensoftware
Entscheiden Sie sich für eine zuverlässige und aktuelle Antivirensoftware, um Ihren Mac-Computer vor Viren und Malware zu schützen und Ihr System stabil zu halten. So vermeiden Sie Abstürze.
-
Kategorisieren und organisieren Sie Ihre Daten
Benennen Sie jede Ihrer Dateien und Ordner angemessen. Speichern Sie alle bearbeiteten oder erstellten Daten in separaten benannten Ordnern, um ein versehentliches Löschen Ihrer wichtigen Daten zu verhindern.
-
Führen Sie regelmäßige Backups durch
Sichern Sie regelmäßig Daten von Ihrem Mac auf Wechselmedien. Vergessen Sie außerdem nicht, Ihr Speichermedium mit einer zuverlässigen Antivirensoftware zu scannen. So garantieren Sie, dass es nicht von einem Virus befallen ist und korrekt funktioniert, bevor Sie das Backup durchführen. Sobald Sie Ihre Daten kopiert haben, klassifizieren Sie diese Sicherungen klar und deutlich, um die Informationen zukünftig leichter zu finden und wiederzuverwenden.
-
Verwenden Sie eine unterbrechungsfreie Stromversorgung (USV) für Desktop-Macs
Stromausfälle, Überspannungen, Spannungsspitzen und Stromausfälle führen nicht nur zu beschädigten Daten, sondern auch zur Beschädigung Ihrer Hardware. Eine USV ist also Pflicht! Achten Sie darauf, dass Sie sich für eine USV entscheiden, deren Spezifikationen sowohl den Strombedarf Ihres Computereinsatzes als auch die gewünschte Betriebszeit im Falle eines Stromausfalls garantieren.
Wenn Ihnen dennoch eine Datenverlustkatastrophe passiert, nutzen Sie Recoverit, um die verlorenen Daten auf dem Mac zu retten. Recoverit wurde speziell dafür entwickelt, verlorene Daten von jedem Dateityp und von jeder Quelle auf einem Mac-Laufwerk wiederherzustellen.
Fazit
Nun wissen Sie also alles über die kostenlose Wiederherstellung von Mac-Daten. Wenn Sie Recoverit zum Wiederherstellen verlorener oder gelöschter Daten von Ihrem Mac-Gerät nutzen, sollten Sie sich vergewissern, dass Sie sich an den oben beschriebenen schrittweisen Ablauf halten. Beachten Sie außerdem die Warnhinweise, um eine Datenrettung zu vermeiden.
Hinweis: Wiederherstellen verlorener Mac-Daten unter Mac OS X 10.13 (High Sierra)
Aufgrund der neuen Anforderungen von Mac OS High Sierra (Mac OS 10.13) haben nicht mehr alle Apps Zugriff auf das interne Systemlaufwerk. Falls Sie verlorene Daten unter Mac OS 10.13 vom internen Systemlaufwerk wiederherstellen möchten, deaktivieren Sie bitte zunächst den „Systemintegritätsschutz“.
Wie deaktivieren Sie den „Systemintegritätsschutz“? Bitte folgen Sie den nachstehenden Schritten.

Schritt 1Starten Sie Ihren Mac neu und halten Sie die Tasten „Command + R“ zugleich gedrückt, wenn Sie den Startton hören. Hiermit starten Sie OS X im Wiederherstellungsmodus.

Schritt 2Sobald der Bildschirm „OS X-Dienstprogramme“ zu sehen ist, öffnen Sie das „Dienstprogramme“-Menü am oberen Bildschirmrand und wählen Sie „Terminal“.

Schritt 3Geben Sie im „Terminal“-Fenster „csrutil disable“ ein und drücken Sie die „Enter“-Taste. Starten Sie Ihren Mac nun neu.
Themen für Mac
- Mac wiederherstellen
- Mac-Daten kostenlos wiederherstellen
- Überschriebene Dateien wiederherstellen
- Top 5 Alternativen zu Recuva
- Dateien von USB wiederherstellen
- Gelöschte Notizen auf dem Mac wiederherstellen
- Ungespeicherte Excel-Dateien wiederherstellen
- Gelöschte Word-Dateien wiederherstellen
- Dateien von externer Festplatte auf Mac wiederherstellen
- Mac-Probleme beheben
- Internet-Recovery funktioniert nicht
- MacBook Pro Bildschirm wird schwarz
- Mac ist im Ladebildschirm hängen geblieben
- Macbook hängt sich beim Apple Logo auf
- Microsoft Word reagiert nicht auf Mac
- YouTube reagiert nicht auf dem Mac
- Mac-Sound funktioniert nicht
- Mac löschen
- Leeren des Papierkorbs auf dem Mac erzwingen
- APFS-Partition unter macOS Sierra löschen
- Löschen einer Datei auf dem Mac erzwingen
- Google Drive-Papierkorb leeren
- Mac-Hacks lernen



Classen Becker
chief Editor