Durch die Formatierung wird Ihre SSD mit Ihrem Mac-Computer kompatibel. Dies ist also ein wesentlicher Schritt, den Sie unternehmen müssen, um Ihr Speicherlaufwerk zu verwenden. Sehen wir uns an, wie Sie eine SSD für Mac in ein paar einfachen Schritten formatieren.
Inhaltsverzeichnis
Gründe, warum manche SSDs auf dem Mac nicht funktionieren
Wenn Sie Probleme mit Ihrer SSD haben, kann das ein Zeichen dafür sein, dass sie nicht mit Ihrem Mac-Gerät kompatibel ist. Sehen wir uns einige der häufigsten Gründe an, warum Ihre SSD auf dem Mac nicht funktioniert:
- Formate - Mac-Geräte erfordern bestimmte Dateisysteme (wie APFS oder HFS+). Wenn Ihre SSD nicht über einige dieser Formate verfügt, wird sie von Ihrem Computer nicht erkannt.
- Hardware - Nicht alle SSD-Einheiten sind mit allen Geräten kompatibel. Einige SSDs sind zum Beispiel exklusiv für Windows-Geräte und funktionieren nicht auf Ihrem Mac.
- Anschluss - SSDs verwenden in der Regel Thunderbolt-, USB-A- und USB-C-Anschlüsse. Wenn Ihr Mac nicht über einige dieser Funktionen verfügt, wird die SSD wahrscheinlich nicht funktionieren.
Ihre SSD funktioniert auf Ihrem Mac vor allem wegen der Formatierung nicht, aber wir sind hier, um das Problem zu beheben.
Wann Sie Ihre SSD für Mac formatieren sollten
Sie fragen sich vielleicht, in welchen Szenarien Sie Ihre SSD formatieren sollten. Hier sind einige Beispiele:
- Einrichten des Laufwerks - Wenn Sie eine neue oder gebrauchte SSD gekauft haben, müssen Sie sie formatieren, damit sie mit Ihrem Gerät kompatibel ist.
- Vollständige Datenlöschung - Beim Formatieren wird alles von Ihrem Laufwerk gelöscht, insbesondere wenn Sie die Option "Sicheres Löschen" verwenden. Dadurch werden die Daten, die Sie nicht mehr benötigen, dauerhaft entfernt.
- Beschädigung - Ihre SSD kann beschädigt sein oder ein RAW-Dateisystem aufweisen. Der beste Weg, dieses Problem zu beheben, ist die Formatierung des Laufwerks.
- Leistung - SSDs können nach einiger Zeit langsamer werden, was zu anderen Problemen führen kann. Wenn Sie solche Szenarien vermeiden möchten, formatieren Sie Ihr Laufwerk und starten Sie es neu.
Natürlich gibt es noch zahlreiche andere Szenarien, die zur Formatierung des Laufwerks führen können, aber dies sind die gängigsten.
Welches Dateisystem sollten Sie für die Formatierung Ihrer SSD für Mac wählen?
Sie können ein Dateisystem wählen, das Ihren Bedürfnissen und Vorlieben entspricht. Hier finden Sie alle Dateisystemformate, die mit macOS kompatibel sind, einschließlich der Frage, wofür sie perfekt geeignet sind:
| Dateisystem-Format | Entwickler | Beschreibung |
| APFS (Apple File System) | Apple | APFS wurde speziell für SSDs entwickelt und ist das Standard-Dateisystem für macOS High Sierra und spätere Versionen. Es bietet eine verbesserte Leistung, eine höhere Speichereffizienz und erweiterte Funktionen wie Schnappschüsse, Klone und Verschlüsselung. |
| HFS+ (Mac OS Extended) | Apple | Das Hierarchical File System Plus ist eine ältere Version von APFS mit weniger Funktionen. Wenn Sie einen älteren Mac haben, der APFS nicht unterstützt, sollten Sie stattdessen HFS+ (Mac OS Extended) verwenden. |
| FAT32 | Microsoft | FAT32 ist ein älteres Dateisystem, das wegen seiner Kompatibilität mit verschiedenen Geräten und Betriebssystemen weit verbreitet ist, aber durch eine maximale Dateigröße von 4GB und eine Partitionsgröße von 2TB begrenzt ist. |
| exFAT | Microsoft | exFAT ist ein universelles Dateisystem, das für Speichergeräte mit großer Kapazität entwickelt wurde. Es bietet reibungslose Kompatibilität zwischen Windows- und macOS-Systemen und ist damit ideal für externe Laufwerke und die gemeinsame Nutzung von Dateien. |
| NTFS | Microsoft | Mac-Geräte können das NTFS (New Technology File System) nur lesen; sie können nicht auf ein NTFS-Laufwerk schreiben, wenn sie nicht über die entsprechende Software eines Drittanbieters verfügen. Es ist jedoch das perfekte System, wenn Sie Ihre SSD für professionelle Zwecke verwenden. |
Alle diese Optionen haben ihre Berechtigung, also wählen Sie eine nach Ihren Bedürfnissen und Vorlieben. In den meisten Fällen ist APFS aufgrund seiner optimierten Leistung und Funktionen die beste Wahl für eine SSD auf einem Mac. Wenn Sie jedoch plattformübergreifende Kompatibilität mit Windows-Systemen benötigen oder einen älteren Mac haben, sollten Sie exFAT oder HFS+ verwenden.
Was Sie vor der Formatierung Ihrer SSD für Mac tun sollten
Bevor Sie Ihre SSD für Mac formatieren, führen Sie die folgenden Schritte aus, um ein optimales Ergebnis zu erzielen.
Sichern Sie Ihre Daten
Wenn Sie eine SSD besitzen, auf der Sie einige Ihrer wertvollen Daten gespeichert haben, ist es wichtig, diese Daten zu sichern. Eine Beschädigung oder ein RAW-Dateisystem kann jedoch verhindern, dass Sie auf den Inhalt Ihrer SSD zugreifen können. In solchen Fällen können Sie mehrere Methoden ausprobieren, um Daten von einem RAW-Laufwerk wiederherzustellen.
Dann können Sie mit der Formatierung Ihres externen SSD-Laufwerks für Mac beginnen; der Vorgang löscht den gesamten Inhalt Ihrer SSD. Wondershare Recoverit ist eine sichere Sache, da es Hunderte von Datenverlustszenarien abdeckt und Tausende von Dateitypen erfolgreich wiederherstellen kann. Sie können es auch als Backup-Plan verwenden, falls die Dinge aus dem Ruder laufen.
Verbinden Sie Ihre SSD
Um Ihre SSD zu formatieren, müssen Sie sie an Ihren Computer anschließen. Die Verbindung hängt vom Modell und vom Typ Ihres Computers ab. Sie können sich Tutorials zum Anschluss Ihrer SSD an ein bestimmtes Mac-Gerät ansehen oder externe Adapter verwenden, um Ihr Laufwerk anzuschließen.
TRIM & NVMe aktivieren - Ihr Gerät formatieren
TRIM ist ein Programm, das Datenmüll beseitigt und Ihre SSD beschleunigt. Seien Sie jedoch vorsichtig mit dieser Option, da dadurch alle Daten nicht mehr wiederhergestellt werden können. Gehen Sie zum Terminal und geben Sie den Befehl "trimforce enable" ein, um die Funktion zu aktivieren.
Wie man eine SSD für Mac auf Mac formatiert
Methode 1. Formatieren einer SSD auf dem Mac mit dem Festplattendienstprogramm
Disk Utility ist ein integriertes Mac Tool zur reibungslosen Speicherverwaltung. Das Programm bietet Ihnen zahlreiche Funktionen, darunter auch die Formatierungsoption. Hier erfahren Sie, wie Sie eine interne oder externe SSD auf dem Mac mit dem Festplattendienstprogramm formatieren:
- Suchen Sie Disk Utility auf Ihrem Mac und starten Sie das Programm.
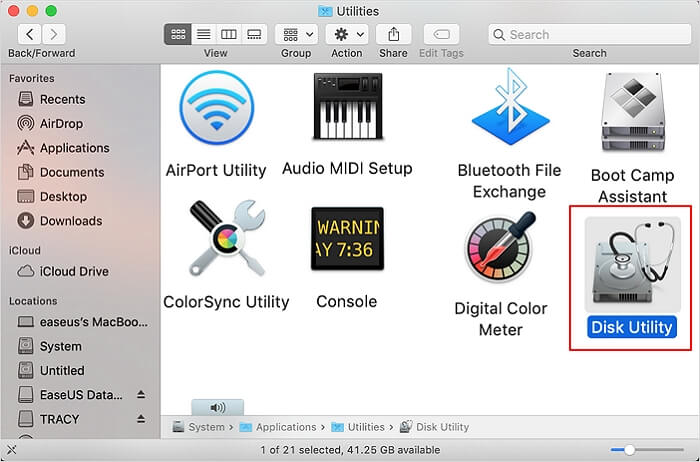
- Suchen Sie Ihre SSD in der Liste der verfügbaren Optionen und wählen Sie sie aus.
- Klicken Sie im Aktionsbereich auf "Löschen".

- Benennen Sie Ihre SSD und wählen Sie im Dialogfeld ein Dateisystemformat.
- Klicken Sie auf "Löschen", um den Vorgang abzuschließen.

Diese Formatierungsmethode ist schnell und einfach; sie ist anfängerfreundlich und dauert nur wenige Minuten.
Methode 2. Formatieren einer SSD auf dem Mac mit Terminal
Terminal ist eine Anwendung, in die Sie Befehle eingeben und dem Programm mitteilen können, was es mit dem gewünschten Gerät tun soll. Es ist perfekt für die Formatierung interner und externer SSDs auf dem Mac geeignet, kann aber für Anfänger kompliziert erscheinen. Wir empfehlen Ihnen, sich für Disk Utility zu entscheiden, wenn Sie Terminal noch nicht verwendet haben.
Hier erfahren Sie, wie Sie Terminal verwenden, um Ihre SSD auf dem Mac zu formatieren:
- Drücken Sie die Befehls- und die Leertaste gleichzeitig, geben Sie "Terminal" in die Suchleiste ein und öffnen Sie die Terminal-App aus den Suchergebnissen.

- Führen Sie den Befehl "
diskutil list" aus. - Finden Sie Ihre SSD und merken Sie sich deren Namen und Nummer.

- Geben Sie den Befehl "
diskutil eraseDisk JHFS+ diskname diskidentifier" ein und ersetzen Sie dabei "JHFS+" durch das gewünschte Dateisystem, "diskname" durch den Namen Ihrer Festplatte und "diskidentifier" durch die Nummer Ihrer SSD. Drücken Sie Enter, um den Vorgang abzuschließen.
Auch wenn es kompliziert erscheint, werden Sie sich schnell mit der Formatierung in Terminal zurechtfinden.
Wie man eine externe SSD für Mac unter Windows formatiert
Methode 1. Formatieren einer externen SSD für Mac über den Windows Datei-Explorer
Die Formatierung einer externen SSD für Mac auf einem Windows-PC kann ganz einfach mit dem Windows Datei-Explorer durchgeführt werden. Sie können das Laufwerk mit den Dateisystemen exFAT oder FAT32 formatieren, die sowohl mit Windows als auch mit macOS kompatibel sind. Diese Methode ist benutzerfreundlich und erfordert keine fortgeschrittenen technischen Kenntnisse.
- Schließen Sie Ihre externe SSD mit einem kompatiblen Kabel oder Adapter an Ihren Windows-PC an.
- Öffnen Sie diesen PC oder den Arbeitsplatz auf dem Windows-Desktop.
- Suchen Sie die externe SSD unter Geräte und Laufwerke.
- Klicken Sie mit der rechten Maustaste auf die externe SSD und wählen Sie Formatieren.

- Wählen Sie im Formatierungsfenster exFAT oder FAT32 aus dem Dropdown-Menü des Dateisystems.
- Sie können auch einen Namen für die externe SSD im Feld der Volumen-Beschriftung vergeben. Dies ist optional.
- Aktivieren Sie die Option der Schnellformatierung, um den Formatierungsvorgang zu beschleunigen.
- Klicken Sie auf Start, um den Formatierungsvorgang zu beginnen.
- Es wird eine Warnmeldung angezeigt, die Sie darauf hinweist, dass alle Daten auf dem Laufwerk gelöscht werden. Stellen Sie sicher, dass Sie alle wichtigen Daten gesichert haben, bevor Sie fortfahren.
- Klicken Sie auf OK, um den Formatierungsvorgang zu bestätigen.
Sobald der Vorgang abgeschlossen ist, wird Ihre externe SSD für die Verwendung auf einem Mac formatiert.
Methode 2. Formatieren einer externen SSD für Mac unter Windows mit DiskPart
Eine andere Möglichkeit, eine externe SSD für Mac auf einem Windows-PC zu formatieren, ist die Verwendung des Befehlszeilenprogramms namens DiskPart. Diese Methode ist etwas fortgeschrittener und setzt voraus, dass Sie mit der Eingabeaufforderung vertraut sind. Und so geht's:
- Schließen Sie Ihre externe SSD mit einem kompatiblen Kabel oder Adapter an Ihren Windows-PC an.
- Drücken Sie die Windows-Taste, geben Sie cmd ein und führen Sie dann die Eingabeaufforderung als Administrator aus.
- Geben Sie im Fenster der Eingabeaufforderung diskpart ein und drücken Sie die Eingabetaste, um das DiskPart Dienstprogrammzu starten.
- Geben Sie "
list disk" ein und drücken Sie die Eingabetaste, um eine Liste aller angeschlossenen Laufwerke anzuzeigen. - Suchen Sie die externe SSD anhand ihrer Größe und notieren Sie sich ihre Festplattennummer.
- Geben Sie "
select disk X" ein (ersetzen Sie X durch die Festplattennummer Ihrer externen SSD) und drücken Sie Enter. - Geben Sie "
clean" ein und drücken Sie die Eingabetaste, um alle vorhandenen Partitionen und Formatierungen auf der externen SSD zu entfernen.
- Geben Sie "
create partition primary" ein und drücken Sie die Eingabetaste, um eine neue primäre Partition auf der externen SSD zu erstellen. - Geben Sie "
format fs=exfat quick" ein und drücken Sie Enter, um die Partition mit dem exFAT-Dateisystem zu formatieren. - Geben Sie "
assign" ein und drücken Sie Enter, um der externen SSD einen Laufwerksbuchstaben zuzuweisen. - Geben Sie "
exit" ein und drücken Sie die Eingabetaste, um das DiskPart-Dienstprogramm zu schließen.
Jetzt sollte Ihre externe SSD für die Verwendung auf einem Mac formatiert sein. Sie können die SSD sicher aus Ihrem Windows-PC auswerfen und an Ihren Mac anschließen.
Wie man Daten von einer versehentlich formatierten SSD wiederherstellt
Manchmal kann es passieren, dass die Dinge schief laufen und Sie versehentlich die falsche SSD formatieren. Dies gilt insbesondere für das Formatieren von Laufwerken in Terminal, da Sie möglicherweise den Namen eines anderen Laufwerks eingeben.
Wenn Sie sich in diesem stressigen Szenario wiederfinden, machen Sie sich keine Sorgen. Wondershare Recoverit - Hard Drive Recovery ist hier, um den Tag zu retten und Ihre Daten wiederherzustellen. Wenn Sie feststellen, dass Sie ein falsches SSD-Laufwerk unter Windows oder Mac formatiert haben, hören Sie auf, es zu benutzen und laden Sie Wondershare Recoverit herunter. Folgen Sie den nachstehenden Schritten, um Ihre Daten von der SSD auf dem Mac wiederherzustellen:
- Öffnen Sie Wondershare Recoverit und gehen Sie zu "Festplatten und Speicherorte".
- Wählen Sie Ihre SSD aus den verfügbaren Optionen aus.

- Das Programm scannt nach verlorenen Dateien. Sie können den Vorgang unterbrechen, wenn Sie alle Dateien gefunden haben, die Sie wiederherstellen möchten.

- Zeigen Sie nach dem Scan eine Vorschau Ihrer Dateien an und wählen Sie die Dateien aus, die Sie wiederherstellen möchten. Klicken Sie auf Wiederherstellen.

- Wählen Sie, wo die Dateien gespeichert werden sollen.
Wondershare Recoverit ist schnell und zuverlässig und bringt Ihre wertvollen Daten auf Ihre formatierte SSD auf dem Mac zurück.
FAQs zum Formatieren von SSD für Mac
Welches Dateisystem eignet sich am besten für die Formatierung einer SSD auf einem Mac?
Die Wahl des besten Dateisystemtyps hängt von den persönlichen Vorlieben ab. Wenn Sie jedoch das Beste aus sich herausholen und zahlreiche Funktionen nutzen möchten, ist APFS vielleicht die perfekte Wahl.Welche Tools kann ich verwenden, um eine SSD auf einem Mac zu formatieren?
Verwenden Sie zum Formatieren Ihrer SSD am besten die integrierten Tools Ihres Mac-Geräts. Disk Utility und Terminal sind zum Beispiel die zuverlässigsten Lösungen.Kann man Daten von einer formatierten SSD auf dem Mac wiederherstellen?
Ja, Sie können Daten von einer formatierten SSD mit Wondershare Recoverit für Mac wiederherstellen.- Schließen Sie die formatierte SSD an Ihren Mac an.
- Laden Sie Wondershare Recoverit für Mac herunter und installieren Sie es.
- Öffnen Sie die Software und wählen Sie "Externe Geräte wiederherstellen".
- Wählen Sie die SSD und klicken Sie auf Start, um nach Dateien zu scannen.
- Nach dem Scan können Sie eine Vorschau anzeigen und die wiederherzustellenden Dateien auswählen.
- Klicken Sie auf Wiederherstellen und speichern Sie die Dateien an einem sicheren Ort auf Ihrem Mac.
Fazit
SSDs gehören zu den beliebtesten Speicherlösungen der modernen Welt. Da sie zahlreiche Vorteile bieten, haben Sie sich vielleicht dazu entschlossen, sie auf Ihrem Mac-Gerät zu verwenden. Wenn ja, müssen Sie die SSD zuerst formatieren. Jetzt kennen Sie die beiden zuverlässigsten Methoden, um diesen Vorgang abzuschließen.
Denken Sie jedoch an einen Notfallplan, falls Sie versehentlich das falsche Laufwerk formatieren. Wondershare Recoverit ist die beste Lösung, um verlorene Dateien wiederherzustellen. Probieren Sie es aus, um zu sehen, ob es Ihren Anforderungen entspricht.

