Inhaltsverzeichnis
Was ist ein RAW-Laufwerk oder eine Partition?
Ein RAW-Laufwerk oder eine Partition bezieht sich auf Speichereinheiten, die kein Dateisystem haben und auf binärer Ebene arbeiten. Sie wurden nicht richtig formatiert, d.h. kein Betriebssystem kann sie erkennen. Wenn Sie jedoch ein RAW-Laufwerk formatieren, verlieren Sie wahrscheinlich die zuvor gespeicherten Daten auf diesem Gerät.
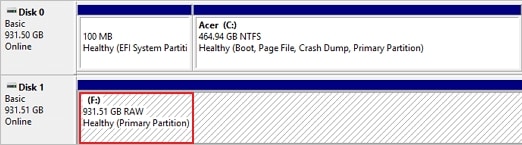
Wenn Sie einige Ihrer wertvollen Erinnerungen oder sensiblen Informationen auf Ihrem RAW-Laufwerk bzw. Ihrer RAW-Partition gespeichert haben, sind diese Daten möglicherweise anfällig für Löschung, Verlust oder Beschädigung. Da das Laufwerk beschädigt sein kann, wird sich dies auf die gespeicherten Daten auswirken. Daher ist die schnelle Wiederherstellung von Daten von Ihrem RAW-Laufwerk vor der Reparatur der Schlüssel zur Vermeidung von Datenverlusten.
Ursachen und Lösungen für ein RAW-Laufwerk oder eine Partition
Mehrere Gründe können dazu führen, dass Ihre Festplatte RAW wird. Einige der Gründe und die entsprechenden Lösungen stellen wir Ihnen in der folgenden Tabelle vor.
| Gründe für ein RAW-Laufwerk | Erklärungen | Reparatur |
| Beschädigung des Dateisystems | Ein plötzlicher Stromausfall, ein unsachgemäßes Herunterfahren, ein veralteter Treiber oder ein Systemabsturz kann zu einer Beschädigung des Dateisystems führen und Ihre Festplatte in einen RAW-Modus versetzen. | Lösung 1. Laufwerkstreiber aktualisieren Lösung 2. Dateisystemfehler mit chkdsk reparieren |
| Viren und Malware | Bösartige Software kann das Dateisystem beschädigen, so dass es nicht mehr lesbar ist. | Lösung 1. Führen Sie eine zuverlässige Antiviren-Software aus, um Malware oder Viren zu scannen und zu entfernen Lösung 2. Daten mit einer Wiederherstellungssoftware wiederherstellen |
| Fehlerhafte Sektoren | Wenn es zu viele fehlerhafte Sektoren auf der Festplatte gibt, kann dies zu einer Beschädigung des Dateisystems führen. | Lösung 1. Fehlerhafte Sektoren mit chkdsk reparieren Lösung 2. Kontaktieren Sie einen professionellen Datenrettungsdienst |
| Unsachgemäße Formatierung oder Partitionierung | Wenn die Festplatte nicht korrekt formatiert oder partitioniert ist, kann dies dazu führen, dass das Dateisystem zu RAW wird. | Lösung 1. Daten mit einer Wiederherstellungssoftware wiederherstellen Lösung 2. Formatieren der RAW-Festplatte |
| Physischer Schaden | Die Festplatte besteht aus empfindlichen Komponenten wie Platten, Lese-/Schreibköpfen und elektronischen Schaltkreisen, die durch verschiedene Faktoren beschädigt werden können, was zu einem RAW-Laufwerk führt. | Lösung 1. Daten mit einer Wiederherstellungssoftware für leichte Schäden wiederherstellen Lösung 2. Wenden Sie sich bei schweren Schäden an einen professionellen Datenrettungsdienst |
Anzeichen, die darauf hinweisen, dass die Festplatte RAW geworden ist
Es gibt mehrere Anzeichen, auf die Sie bei der Erkennung von RAW-Laufwerken/Partitionen achten sollten (siehe unten):
| Anzeichen | Beschreibung |
| ⛔ Fehlermeldungen | Eines der häufigsten Anzeichen sind Fehlermeldungen und die Unfähigkeit, auf den Inhalt Ihrer Festplatte zuzugreifen. Möglicherweise sehen Sie Meldungen wie "Das Laufwerk ist nicht formatiert", was auf den RAW-Status hinweist. |
| 🔣 Zufällige Zuweisungen | Ein weiteres wichtiges Anzeichen ist, dass sich Ihr Laufwerk nicht mehr wie gewohnt verhält; es kann zufällig Buchstaben und Kapazität ändern und langsam werden. |
| 🔊 Klickende Sounds | Festplatten können auch physisch beschädigt werden und eines der häufigsten Anzeichen sind Klickgeräusche. |
| 🗑 Löschung von Daten | Manchmal kann es vorkommen, dass die Festplatte nach dem Zufallsprinzip beginnt, Daten aus ihrem Speicher zu löschen. Dies ist ein klares Zeichen dafür, dass das Laufwerk RAW geworden ist. |
Wie man ein RAW-Laufwerk ohne Formatierung repariert
Sobald Sie feststellen, dass Ihre Festplatte eine RAW-Partition aufweist, sollten Sie zunächst eine Lösung für die Rettung Ihrer Daten finden. Sie können verschiedene Methoden ausprobieren, um Ihre Daten abzurufen; wir werden sie weiter unten behandeln. Wir empfehlen jedoch, Ihre Daten wiederherzustellen, bevor Sie Ihren RAW-Datenträger reparieren (Methode 3), um das bestmögliche Ergebnis zu erzielen.
Methode 1. Aktualisieren von Festplattentreibern
Manchmal kann ein veralteter Treiber zu RAW-Partitionen führen. In diesem Fall müssen Sie Ihre Treiber aktualisieren, um eine einfache Lösung zu finden. Das ist die erste Lösung, die Sie versuchen sollten, um Ihr RAW-Laufwerk zu reparieren, da das Problem möglicherweise nicht so komplex ist, wie es scheint.
Hier erfahren Sie, wie Sie Ihre Festplattentreiber aktualisieren können:
- Suchen Sie in Ihrer Suchleiste nach der Geräte-Manager Option und öffnen Sie das Programm.

- Wählen Sie Ihre Raw-Festplatte aus der Liste der verfügbaren Geräte aus.
- Klicken Sie mit der rechten Maustaste auf das Laufwerk und wählen Sie die Option "Treiber aktualisieren".

- Klicken Sie in dem Dialogfeld auf die Option "Automatisch nach Treibern suchen", um den Vorgang abzuschließen.

Wenn das Problem im veralteten Treiber liegt, werden Sie Ihr RAW-Laufwerk mit dieser Methode automatisch reparieren.
Methode 2. Reparieren einer RAW-Festplattenpartition mit CHKDSK
Check disk, kurz CHKDSK, ist ein in Windows integriertes Befehlszeilenprogramm, mit dem Sie Ihre vorhandenen Laufwerke kontrollieren können. Es kann Fehler und Probleme mit Ihrer internen oder externen Festplatte, die eine RAW-Partition aufweist, erfolgreich erkennen und lösen.
Allerdings kann dieses Tool die Daten auf Ihrer Festplatte löschen. Bevor Sie mit dem Prozess beginnen, sollten Sie sicherstellen, dass Sie einen Tarif für die Wiederherstellung haben oder sich für eine Wiederherstellungssoftware entscheiden, nachdem Sie den CHKDSK-Reparaturprozess abgeschlossen haben.
Hier finden Sie eine Schritt-für-Schritt-Anleitung für die Verwendung von CHKDSK zur Reparatur von RAW-Laufwerken oder -Partitionen:
- Suchen Sie in Ihrer Suchleiste nach Eingabeaufforderung und wählen Sie "Als Administrator ausführen".

- Geben Sie
chkdsk X: /fein (wobei X der Laufwerksbuchstabe Ihres RAW-Laufwerks oder Ihrer Partition ist) und drücken Sie die Eingabetaste, um CHKDSK auszuführen. Der Parameter/fweist CHKDSK an, alle gefundenen Fehler zu beheben.
- Warten Sie, bis CHKDSK den Scan- und Reparaturvorgang abgeschlossen hat. Schließen Sie anschließend das Fenster der Eingabeaufforderung und überprüfen Sie, ob das Problem mit dem RAW-Laufwerk behoben wurde.
- Wenn das Laufwerk immer noch RAW ist, können Sie den folgenden zusätzlichen Befehl versuchen:
chkdsk X: /r. Ersetzen Sie X durch den Laufwerksbuchstaben des RAW-Laufwerks. Der Parameter/rweist CHKDSK an, fehlerhafte Sektoren zu finden und lesbare Informationen daraus wiederherzustellen. - Warten Sie, bis der CHKDSK-Prozess abgeschlossen ist und schließen Sie die Eingabeaufforderung.
Wenn das Problem mit dem RAW-Laufwerk nach der Ausführung beider CHKDSK-Befehle weiterhin besteht, müssen Sie möglicherweise eine Datenrettungssoftware verwenden, um Ihre Daten wiederherzustellen und dann das RAW-Laufwerk oder die Partition neu zu formatieren. In einigen Fällen kann es notwendig sein, einen professionellen Datenrettungsdienst zu kontaktieren.
Methode 3. Daten von RAW-Laufwerken mit einer Wiederherstellungssoftware wiederherstellen
Wenn die beiden oben genannten Methoden fehlschlagen, bleibt als letzte Möglichkeit, die RAW-Festplatte zu Hause zu reparieren, die Formatierung der Festplatte. Beim Formatieren einer Festplatte werden jedoch alle darauf befindlichen Daten gelöscht, so dass Sie wichtige Daten, die auf dem RAW-Laufwerk gespeichert sind, zunächst wiederherstellen und sichern müssen.
Um Daten von einem RAW-Laufwerk wiederherzustellen, können Sie eine Software zur Festplattenwiederherstellung verwenden, die die Wiederherstellung von RAW-Dateisystemen unterstützt. Ein solches beliebtes und zuverlässiges Tool ist Wondershare Recoverit.
Hier erfahren Sie, wie Sie mit Wondershare Recoverit Daten von einem RAW-Laufwerk wiederherstellen können:
- Laden Sie Wondershare Recoverit auf Ihren PC herunter und starten Sie das Programm.
- Wählen Sie Festplatten und Speicherorte aus den verfügbaren Optionen.

- Wählen Sie Ihre RAW-Festplatte aus der Liste aus.
- Das Programm beginnt mit dem Scan nach verlorenen Dateien, so dass Sie möglicherweise eine Weile warten müssen.

- Sobald das Programm den Scanvorgang abgeschlossen hat, sehen Sie sich die Dateien in der Vorschau an, wählen die Dateien aus, die Sie speichern möchten und klicken auf die Wiederherstellen Schaltfläche.

- Wählen Sie den Ort, an dem Sie Ihre Dateien speichern möchten, um den Vorgang abzuschließen.
Wie man ein RAW-Laufwerk mit Formatierung repariert
Eine der zuverlässigsten Methoden zur Reparatur Ihrer RAW-Festplatte ist die Formatierung des RAW-Laufwerks auf NTFS oder FAT32. Oft kann Ihr Computer Ihre Festplatte aufgrund einer unsachgemäßen Formatierung nicht lesen, was zu RAW-Festplatten oder -Partitionen führt.
Durch das Formatieren werden jedoch auch alle Daten auf dem Laufwerk gelöscht. Wenn Sie wichtige Daten auf dem RAW-Laufwerk haben, verwenden Sie ein Datenrettungstool, um Ihre Daten wiederherzustellen, bevor Sie fortfahren.
Hier erfahren Sie, wie Sie ein RAW-Laufwerk durch Formatieren reparieren können:
Methode 1. Formatieren Sie das RAW-Laufwerk mit der Datenträgerverwaltung
- Drücken Sie Win + X und wählen Sie Datenträgerverwaltung, um das Dienstprogramm der Datenträgerverwaltung zu öffnen.
- Suchen Sie das RAW-Laufwerk in der Liste der Laufwerke. Es wird wahrscheinlich als eine Partition mit einem schwarzen Balken und "RAW" als Dateisystem angezeigt.
- Klicken Sie mit der rechten Maustaste auf die RAW-Partition und wählen Sie Formatieren.

- Wählen Sie ein Dateisystem (NTFS oder FAT32, je nach Bedarf) und behalten Sie die Standardeinstellungen für die Größe der Zuordnungseinheit und die Beschriftung des Volumens bei. Vergewissern Sie sich, dass die Option "Schnellformatierung durchführen" aktiviert ist (Prüfen Sie den Unterschied zwischen Schnell- und Vollformatierung).
- Klicken Sie auf OK, um den Formatierungsvorgang zu starten. Es wird eine Warnmeldung angezeigt, die Sie daran erinnert, dass alle Daten auf dem Laufwerk gelöscht werden. Klicken Sie auf OK, um fortzufahren.
Sobald die Formatierung abgeschlossen ist, sollte das Laufwerk zugänglich sein und nicht mehr als RAW angezeigt werden.
Methode 2. Formatieren des RAW-Laufwerks mit DiskPart
- Suchen Sie nach Eingabeaufforderung und wählen Sie "Als Administrator ausführen".
- Geben Sie diskpart in das Ausführen Befehlsfenster ein und drücken Sie OK.

- Geben Sie den Befehl "
list disk" ein und drücken Sie die Eingabetaste. - Geben Sie "
select disk" und die Nummer Ihrer RAW-Festplatte ein und drücken Sie dann Enter. - Geben Sie den Befehl "
Clean" ein und drücken Sie die Eingabetaste. - Geben Sie "
create partition primary" ein und drücken Sie die Eingabetaste. - Zum Schluss fügen Sie "
format fs=fat32" oder "format fs=ntfs" ein, um den Vorgang abzuschließen.
Nach ein paar Augenblicken sollte Ihre Festplatte formatiert sein. Da bei der Formatierung Daten von Ihrer Festplatte gelöscht werden, benötigen Sie ein zusätzliches Tool, mit dem Sie die verlorenen Daten wiederherstellen können.
Wann sollten Sie einen Fachmann mit der Reparatur des RAW-Laufwerks beauftragen?
Wenden Sie sich an einen professionellen Datenrettungsdienst, um ein RAW-Laufwerk zu reparieren, wenn andere Reparaturmethoden wie Datenrettungssoftware, CHKDSK oder Formatierung fehlgeschlagen sind. Ein professioneller Service ist dank seiner fortschrittlichen Tools, Techniken, Reinraumeinrichtungen und seines Fachwissens besser für Fälle wie schwere Dateisystembeschädigungen, Firmware-Probleme, komplexe RAID-Setups oder verschlüsselte Laufwerke gerüstet.
Bevor Sie einen professionellen Service in Anspruch nehmen, sollten Sie die Wichtigkeit und Unersetzlichkeit der Daten auf dem RAW-Laufwerk prüfen, da professionelle Dienste teuer sein können. Recherchieren Sie immer und wählen Sie einen seriösen Datenrettungsdienst, da die Qualität und die Erfolgsquoten von Anbieter zu Anbieter variieren können.
Tipps zur Vorbeugung, um RAW-Partitionen/Laufwerke in Zukunft zu vermeiden
Um sicherzustellen, dass Ihrer Festplatte in Zukunft nichts zustößt, sollten Sie sie immer mit Sorgfalt behandeln. Lagern Sie es in einer dunklen Umgebung und verwenden Sie hochwertige Schutzhüllen, um Staub abzuwehren. Halten Sie außerdem die Treiber und das Betriebssystem auf dem neuesten Stand, damit Ihre Festplatte nicht beschädigt wird.
Einer der häufigsten Gründe, warum Ihre Partitionen RAW werden können, sind Viren. Führen Sie daher regelmäßige Scans durch, um potenziell bedrohliche Probleme zu erkennen. Behalten Sie außerdem den verfügbaren Speicherplatz im Auge, damit Sie keine Probleme mit dem Dateisystem bekommen.
Fazit
Wenn Ihre interne oder externe Festplatte eine RAW-Partition anzeigt, kann das sehr belastend sein, vor allem, wenn Sie sensible Daten auf dem Laufwerk haben. Wenn Sie auf dieses Problem stoßen, brauchen Sie vielleicht Hilfe, um zu wissen, was zu tun ist oder wie Sie Ihre wertvollen Daten retten können.
Zum Glück hilft Ihnen unsere Anleitung, Ihre RAW-Partitionen zu reparieren und Ihre Daten mit Hilfe von zusätzlichen Tools wie Wondershare Recoverit wiederherzustellen. Sehen Sie sich unsere Lösungen oben an, um die besten Ergebnisse zu erzielen.
FAQs zum Reparieren von RAW-Datenträgern
-
Was verursacht RAW-Festplatten?
Software- und Hardwareprobleme können zu RAW-Festplatten führen. So kann zum Beispiel die falsche Handhabung externer Geräte zu physischen Schäden führen. Andererseits können auch Viren, Fehlfunktionen des Dateisystems und andere Softwareprobleme das Dateisystem beschädigen, so dass Ihre Festplatte in der Datenträgerverwaltung als RAW angezeigt wird. -
Kann eine RAW-Festplatte repariert werden?
Ja! Sie können Ihre RAW-Festplatte mit chkdsk reparieren oder sie formatieren. Denken Sie jedoch daran, dass die meisten Methoden zu Datenverlusten führen können. Verwenden Sie daher vorher eine Datenrettungssoftware wie Wondershare Recoverit, um Ihre Daten wiederherzustellen. -
Kann man ein RAW-Laufwerk formatieren?
Ja, Sie können verschiedene Methoden ausprobieren, um Ihr RAW-Laufwerk zu formatieren. Sie können das Befehlszeilenprogramm diskpart verwenden oder sich für einfachere Lösungen wie den Datei-Explorer entscheiden. -
Wie repariert man ein RAW-Laufwerk mit CMD?
1. Drücken Sie die Windows-Taste, geben Sie cmd ein und öffnen Sie es als Administrator.
2. Geben Sie in der Eingabeaufforderung chkdsk X: /f ein (ersetzen Sie X durch den RAW-Laufwerksbuchstaben) und drücken Sie die Eingabetaste.
3. Warten Sie, bis CHKDSK den Scanvorgang abgeschlossen hat und die Fehler behoben sind.
4. Wenn das Problem weiterhin besteht, geben Sie chkdsk X: /r ein (ersetzen Sie X durch den RAW-Laufwerksbuchstaben) und drücken Sie Enter.
5. Warten Sie, bis CHKDSK abgeschlossen ist und schließen Sie die Eingabeaufforderung. -
Wie kann ich ein RAW-Laufwerk reparieren, ohne Daten zu verlieren?
System-Tools wie CHKDSK oder die Aktualisierung Ihrer Treiber können Ihnen helfen, Ihre RAW-Festplatte ohne Formatierung zu reparieren. Die zuverlässigste Lösung ist jedoch eine Wiederherstellungssoftware eines Drittanbieters wie Wondershare Recoverit, die Sie verwenden sollten, bevor Sie Ihr Laufwerk reparieren. So stellen Sie sicher, dass Sie alle Daten wiederherstellen und verschiedene Reparaturmethoden ausprobieren können, ohne einen Datenverlust befürchten zu müssen.

