Haben Sie Ihre externe Festplatte an Ihren Mac angeschlossen, können aber nicht darauf zugreifen? Festplatten müssen eingebunden werden, um Zugriff zu erhalten. Wenn Sie Ihre Festplatte nicht in Ihren Mac einbinden können, gibt es möglicherweise ein Problem.
Zum Glück haben wir eine Anleitung vorbereitet, wie Sie Ihr externes Laufwerk in einen Mac-Computer einbinden können. Außerdem zeigen wir Ihnen, wie Sie Dateien von einem externen Laufwerk wiederherstellen, das sich auf dem Mac nicht einbinden lässt.
Inhaltsverzeichnis
-
- Laufwerksanzeigeeinstellungen auf Ihrem Mac ändern
- Finder neu starten
- Reparieren Sie das beschädigte externe Laufwerk mit First Aid
- Reparieren Sie das beschädigte externe Laufwerk mit Terminal
- Mac Firmware zurücksetzen
- Externes Laufwerk (neu) formatieren
- Schließen Sie Ihr externes Laufwerk neu an oder wechseln Sie den Konnektor
- Starten Sie Ihr Mac-Gerät neu
- Einbinden des externen Laufwerks in den Mac mit dem Festplattendienstprogramm erzwingen
- Wenden Sie sich an einen professionellen Festplattenreparaturdienst
Warum lässt sich eine externe Festplatte auf dem Mac nicht einbinden?
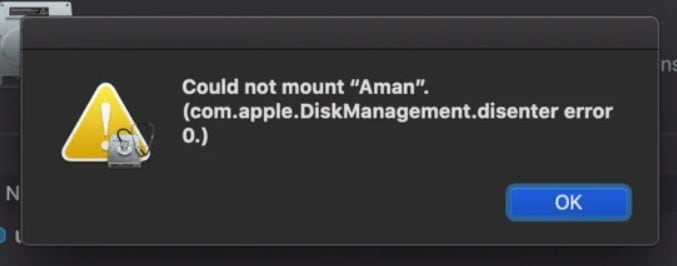
Externe Festplatten sollten sich automatisch einbinden, wenn sie an einen Computer angeschlossen werden. Wenn sich Ihre externe HDD oder SSD nicht auf Ihrem Mac-Computer einbinden lässt, liegt möglicherweise ein Problem vor. Es gibt einige mögliche Ursachen dafür, dass sich Ihre externe Festplatte nicht einbinden lässt. In der folgenden Tabelle finden Sie eine Liste mit möglichen Problemen und schnellen Lösungen.
| Gründe/Ursachen | Beschreibung | Lösung |
| Anzeigeeinstellungen sind deaktiviert | Sie können die Sichtbarkeit von Laufwerken im Finder auf Mac-Computern deaktivieren. Das bedeutet, dass Ihre externe Festplatte nicht auf Ihrem Mac angezeigt wird, wenn Sie sie anschließen. | |
| Beschädigtes Laufwerk | Wenn Ihre externe Festplatte beschädigt ist, treten verschiedene Probleme auf, von denen eines darin besteht, dass sie sich nicht einbinden lässt. | |
| Beschädigte Konnektoren | Ihre Konnektoren können beschädigt oder verstaubt sein, was einer normalen Verbindung zwischen Ihrer externen Festplatte und Ihrem Mac im Wege stehen kann. | Schließen Sie Ihr Gerät neu an oder wechseln Sie den Konnektor |
| MacOS hat keine Ressourcen mehr | Wenn Sie viele Anwendungen und Programme im Hintergrund laufen lassen, könnten Ihrem macOS die Ressourcen ausgehen, die zum Einbinden Ihrer externen Festplatte benötigt werden. | |
| Falsches Laufwerksformat | Wenn Ihre externe Festplatte ein Laufwerksformat hat, das von macOS nicht unterstützt wird, z.B. das NTFS-Dateisystem, kann sie nicht eingebunden werden. | Das laufwerk neu formatieren |
| Physisch beschädigtes laufwerk | Wenn Ihre externe Festplatte physisch beschädigt ist, lässt sie sich nicht mehr in Ihren Mac einbinden. Physische Schäden können durch Kratzer oder äußere Faktoren wie Hitze oder Feuchtigkeit entstehen. | Wenden Sie sich an einen professionellen Reparaturdienst |
Wie Sie sehen, könnte das Problem in fehlerhaften oder beschädigten Konnektoren liegen, die Ihre externe Festplatte und Ihren Mac verbinden. Das Problem kann von einer beschädigten Festplatte bis hin zu deaktivierten Einstellungen reichen. Vielleicht verwenden Sie das falsche Laufwerksformat oder Ihr macOS hat keine Ressourcen mehr und muss neu gestartet werden.
Was auch immer das Problem ist, unsere Anleitung kann Ihnen helfen, es zu beheben und Ihre Festplatte in Ihren Mac einzubinden. Wenn der Grund dafür, dass Sie Ihre externe Festplatte auf einem Mac nicht einbinden können, jedoch eine physische Beschädigung ist, müssen Sie sich an einen professionellen Dienst wenden, der Ihnen bei der Wiederherstellung von Daten und der Reparatur des Laufwerks hilft.
Kann man Daten von einer Festplatte wiederherstellen, die sich auf dem Mac nicht einbinden lässt?
Ja, Sie können Daten von einer externen Festplatte wiederherstellen, die sich nicht auf Ihrem Mac einbinden lässt. Solange Ihr Mac die externe Festplatte erkennt, können Sie mit professioneller Festplattenwiederherstellungssoftware Daten von der Festplatte wiederherstellen, selbst wenn diese sich nicht einbinden lässt. Eine sehr empfehlenswerte Software ist Wondershare Recoverit. Sie wurde von G2-Benutzern als führend in der Datenrettung eingestuft und kann Daten von jedem externen Speichergerät mit nur wenigen Klicks wiederherstellen.
- Stellt Daten von allen Marken externer Festplatten wieder her, einschließlich LaCie, WD, Samsung, SanDisk, etc.
- Verwaltet über 500 Datenverlustsituationen, wie z.B. Löschen, Formatieren und beschädigte Festplatten.
- Vorschau der Dateien vor der Wiederherstellung. Wenn die Dateien nicht wiederherstellbar sind, ist keine Zahlung erforderlich.

Folgen Sie diesen Schritten, um mit Wondershare Recoverit Daten von einer Festplatte wiederherzustellen, die sich auf Ihrem Mac nicht einbinden lässt:
- Laden Sie Wondershare Recoverit herunter, installieren und öffnen Sie es auf Ihrem Mac. Stellen Sie sicher, dass Ihre externe Festplatte an Ihren Computer angeschlossen ist.
- Wählen Sie Ihre externe Festplatte, die nicht eingebunden wird, im Abschnitt Festplatten und Speicherorte aus.

- Damit wird der Scan Ihrer externen Festplatte gestartet. Warten Sie ein paar Minuten, bis der Scan abgeschlossen ist.

- Sobald der Scan abgeschlossen ist, sehen Sie sich die wiederhergestellten Dateien in der Vorschau an. Wählen Sie dann die Dateien, die Sie wiederherstellen möchten und klicken Sie auf Wiederherstellen.

10 Methoden zur Behebung des Problems, dass eine externe Festplatte auf dem Mac nicht eingebunden wird
Um auf Ihre Dateien auf der externen Festplatte zugreifen zu können, muss diese auf Ihrem Mac eingebunden werden. Versuchen Sie die folgenden Methoden, wenn Sie Probleme beim Einbinden Ihrer externen Festplatte haben. Wir haben detaillierte Schritt-für-Schritt-Anleitungen für alle Methoden vorbereitet, mit denen Sie Ihre externe Festplatte auf Ihrem Mac einbinden können.
Lösung 1: Ändern Sie die Einstellungen der Laufwerksanzeige auf Ihrem Mac
Ihre externe Festplatte ist möglicherweise nicht beschädigt oder defekt, sie ist nur versteckt. Der Mac verfügt über eine Option zum Ausblenden oder Anzeigen externer Geräte. Es kann also sein, dass Ihre Festplatte ordnungsgemäß eingebunden ist, aber aufgrund der Einstellungen der Laufwerksanzeige nicht angezeigt wird.
Um die Einstellungen für die Laufwerksanzeige auf Ihrem Mac zu ändern, gehen Sie folgendermaßen vor:
- Klicken Sie auf Finder und gehen Sie dann zu Präferenzen.

- Aktivieren Sie im Abschnitt Allgemein das Kontrollkästchen neben "Externe Festplatten".

- Gehen Sie zum Abschnitt der Seitenleiste. Markieren Sie unter Speicherorte das Kästchen neben "Externe Laufwerke".

Lösung 2: Finder neu starten
Der Finder ist ein perfekter Assistent auf dem Mac, der dem Benutzer hilft, Anwendungen und Dokumente mit wenigen Klicks zu finden. Damit können Sie ganz einfach durch Ihren Mac navigieren. Wenn Finder fehlerhaft ist, können Probleme auftreten, z.B. dass Ihre externe Festplatte nicht eingebunden wird.
Befolgen Sie diese Schritte, um den Finder auf Ihrem Mac neu zu starten, um das Einbinden von Datenträgern unter macOS zu beheben:
- Halten Sie die Optionstaste auf Ihrem Mac-Computer gedrückt und klicken Sie mit der rechten Maustaste auf das Symbol des Finders.
- Klicken Sie auf "Neu starten".

- Warten Sie ein paar Sekunden und überprüfen Sie, ob Ihre externe Festplatte eingebunden ist.
Lösung 3: Reparieren Sie das beschädigte externe Laufwerk mit First Aid
Ihre externe Festplatte kann Probleme beim Einbinden haben, wenn sie beschädigt ist. Daher müssen Sie das Problem beheben, um es auf Ihrem Mac einzubinden. Sie können die First Aid-Funktion des Festplatten-Dienstprogramms verwenden. Es handelt sich um eine integrierte macOS-Funktion, mit der Sie eine beschädigte externe Festplatte auf dem Mac kostenlos reparieren können.
So geht's:
- Schließen Sie Ihre externe Festplatte an Ihren Mac an.
- Klicken Sie auf Finder. Gehen Sie zu Dienstprogramme und öffnen Sie das Festplatten-Dienstprogramm.
- Wählen Sie die Festplatte, die sich nicht in Ihren Mac einbinden lässt, in der linken Seitenleiste aus.
- Klicken Sie oben auf dem Bildschirm auf First Aid.

- Klicken Sie dann auf Ausführen, um zu bestätigen.
- Warten Sie, bis First Aid die Reparatur Ihrer Festplatte abgeschlossen hat und klicken Sie auf Fertig.
Lösung 4: Reparieren Sie das beschädigte externe Laufwerk mit Terminal
Wenn Sie Ihre externe Festplatte immer noch nicht reparieren können, können Sie Terminal verwenden. Es ist ein in Mac-Geräte integriertes Dienstprogramm, mit dem Sie Änderungen im macOS vornehmen und Befehle ausführen können, da es sich um eine Befehlszeilenoberfläche handelt.
Sie können mehrere Befehle ausführen, um das Problem zu lösen, dass Ihr externes Laufwerk nicht auf dem Mac eingebunden wird. Folgen Sie diesen Schritten:
- Schließen Sie Ihre externe Festplatte an Ihren Mac an.
- Klicken Sie auf Finder. Gehen Sie zu Anwendungen, dann zu Dienstprogramme und öffnen Sie Terminal.
- Dadurch wird ein leeres Fenster der Eingabeaufforderung geöffnet. Geben Sie den Befehl "diskutil list" ein und drücken Sie Enter. Dieser Befehl zeigt Ihnen die Liste der verbundenen Geräte an.

- Geben Sie dann den Befehl
mkdir /Volumes/Nameein (ersetzen Sie Name durch den Namen Ihrer externen Festplatte) und drücken Sie die Eingabetaste. - Geben Sie nun den folgenden Befehl ein:
sudo mount -t hfs -o rdonly /dev/disk0X /Volumes/Name(ersetzen Sie disk0 durch den Namen Ihres Laufwerks, X durch die Laufwerksnummer und Name durch den Gerätenamen) und drücken Sie die Eingabetaste. - Prüfen Sie, ob Ihre externe Festplatte eingebunden ist. Wenn nicht, gehen Sie zurück zum Terminal, geben Sie den Befehl
disktool -rein und drücken Sie Enter. Dieser Befehl aktualisiert alle angeschlossenen Laufwerke auf Ihrem Mac.
Lösung 5: Mac Firmware zurücksetzen
Ihre Mac-Firmware ist dazu da, Ihrem Mac-Computer mitzuteilen, wie er Aufgaben auszuführen hat. Wenn die Firmware fehlerhaft ist, kann Ihre externe Festplatte nicht mehr eingebunden werden. Sie müssen also die Firmware Ihres Mac zurücksetzen, um das Problem zu beheben. Dazu gehört auch das Zurücksetzen von NVRAM (nichtflüchtiges RAM) und PRAM (Parameter-RAM).
Folgen Sie diesen Schritten, um die Mac-Firmware zurückzusetzen:
- Starten Sie Ihren Mac-Computer neu und halten Sie sofort Option + Befehl + P + R gedrückt, bis Sie einen zweiten Klingel-Sound hören.
- Setzen Sie den SMC (System Management Controller) auf Ihrem Mac-Computer zurück.
- Wenn Sie einen Mac Pro, Mac Mini oder einen Mac Laptop mit einem herausnehmbaren Akku verwenden, entfernen Sie das Netzkabel und nehmen Sie den Akku heraus. Halten Sie dann die Einschalttaste für etwa 5 Sekunden gedrückt.

- Wenn Sie ein MacBook Pro oder ein MacBook mit nicht entfernbarem Akku verwenden, halten Sie die Tasten Umschalt + Steuerung + Option + Einschalttaste etwa 10 Sekunden lang gedrückt.

Lösung 6: (Neu-)Formatieren des externen Laufwerks
Die Neuformatierung Ihres externen Laufwerks kann das Problem beheben, dass der Datenträger nicht auf Ihrem Mac eingebunden werden kann, da das Laufwerk im Wesentlichen zurückgesetzt wird und alle Fehler oder Probleme beseitigt werden, die das ordnungsgemäße Einbinden verhindert haben. Ein Laufwerk kann beispielsweise nicht eingebunden werden, wenn sein Dateisystem nicht mit Ihrem Mac kompatibel ist. Bei der Neuformatierung können Sie ein kompatibles Dateisystem (wie HFS+ oder APFS für macOS) auswählen, um eine ordnungsgemäße Kommunikation zwischen dem Laufwerk und Ihrem Mac sicherzustellen. Eine beschädigte oder fehlerhafte Partitionstabelle kann verhindern, dass ein Laufwerk eingebunden wird. Die Formatierung erstellt eine neue Partitionstabelle und korrigiert eventuell vorhandene Fehler.
Folgen Sie diesen Schritten, um Ihre Festplatte zu formatieren:
- Öffnen Sie das Festplatten-Dienstprogramm auf Ihrem Mac.
- Klicken Sie im Menü auf der linken Seite auf Ihre externe Festplatte.
- Klicken Sie dann auf die Löschen Schaltfläche am oberen Rand des Bildschirms.

- Geben Sie den Namen, das Format und das Schema ein und klicken Sie auf Löschen. Es wird Ihre Festplatte formatieren.

Wenn Sie Ihre Festplatte vor dem Formatieren nicht gesichert haben, können Sie auch Wondershare Recoverit verwenden, um Daten von formatierten Festplatten auf dem Mac wiederherzustellen.
Stellen Sie gelöschte oder verlorene Dateien von mehr als 2.000 Speichergeräten wie HDDs, SSDs, externen Laufwerken, USB-Laufwerken, Speicherkarten und mehr wieder her. Die Software stellt alle Datentypen sicher wieder her, unabhängig davon, wie sie verloren gegangen sind.
Lösung 7: Schließen Sie Ihr externes Laufwerk neu an oder tauschen Sie den Konnektor
Manchmal kann das Problem so einfach sein wie eine schlechte Verbindung. Ihre Festplatte lässt sich nicht einbinden und Sie nehmen sofort an, dass sie beschädigt ist, obwohl die Antwort viel einfacher sein könnte. Vielleicht ist die Verbindung einfach ausgefallen. Sie können die folgenden Kontrollen durchführen:
- Schließen Sie den USB-Konnektor oder Adapter wieder an, um die Festplatte richtig einzupassen.
- Sie können die Festplatte an einen anderen Anschluss oder an einen anderen Mac anschließen.
- Das USB-Kabel könnte beschädigt sein, versuchen Sie, es auszutauschen.
- Sie können die externe Stromquelle anschließen, wenn die Festplatte eine solche benötigt.
- Auch das Gehäuse der Festplatte kann dieses Problem auslösen. Sie können also versuchen, auch das zu wechseln.
Lösung 8: Starten Sie Ihr Mac-Gerät neu
Möglicherweise gehen Ihrem Mac die Ressourcen aus, so dass er Ihre externe Festplatte nicht einbinden kann. Wenn Sie mehrere Anwendungen und Programme ausführen, kann Ihr Mac überlastet werden und die Ressourcen nicht mehr ausreichen. Sie können daher versuchen, das System neu zu starten. Starten Sie Ihren Mac-Computer neu und versuchen Sie erneut, Ihre externe Festplatte einzubinden.
Lösung 9: Erzwingen Sie das Einbinden des externen Laufwerks in den Mac mit dem Festplattendienstprogramm
Wenn Sie Ihre Festplatte im Festplattendienstprogramm finden, aber nicht darauf zugreifen können, braucht Ihre externe HDD/SSD vielleicht einen kleinen Schubs. Sie können also versuchen, das Laufwerk auf Ihrem Mac mit Gewalt einzubinden, damit es funktioniert. Das Einbinden sollte zwar automatisch erfolgen, aber manchmal müssen Sie es manuell tun, um auf die Daten auf Ihrer Festplatte zuzugreifen.
Folgen Sie diesen Schritten, um das Einbinden Ihres externen Laufwerks im Mac-Datenträger-Dienstprogramm zu erzwingen:
- Gehen Sie zu Anwendungen, dann Dienstprogramme und öffnen Sie das Festplatten-Dienstprogramm.

- Wählen Sie Ihre externe Festplatte, die nicht automatisch in den Mac eingebunden ist.
- Klicken Sie auf Einbinden am oberen Rand des Bildschirms, um es manuell einzubinden.

Lösung 10. Wenden Sie sich an einen professionellen Festplattenreparaturdienst
Wenn sich Ihre externe Festplatte nicht in Ihren Mac einbinden lässt und Sie alle anderen Schritte zur Fehlerbehebung ausgeschöpft haben, ist es vielleicht an der Zeit, einen professionellen Festplattenreparaturdienst zu kontaktieren. Diese Experten verfügen über spezielle Tools und Kenntnisse, um verschiedene Festplattenprobleme zu diagnostizieren und zu reparieren, z.B. mechanische Fehler, Firmware-Probleme oder schwere Datenbeschädigungen. Wenn Sie professionelle Hilfe in Anspruch nehmen, erhöhen Sie die Chancen auf eine erfolgreiche Wiederherstellung Ihrer Daten und der Funktionsfähigkeit Ihrer externen Festplatte.
Denken Sie daran, dass professionelle Dienstleistungen teuer sein können, daher sollten Sie die Bedeutung und den Wert der auf dem Laufwerk gespeicherten Daten abwägen, bevor Sie fortfahren.
Achten Sie darauf, dass Sie einen seriösen Dienstleister mit positiven Reviews und einer nachgewiesenen Erfolgsbilanz bei der Festplattenreparatur wählen.
Zusammenfassung
Wenn Sie auf Ihrem Mac-Computer nicht auf Ihre externe Festplatte zugreifen können, ist sie möglicherweise nicht richtig eingebunden. Dafür gibt es verschiedene Gründe, z.B. beschädigte Laufwerke, beschädigte Konnektoren, falsches Laufwerksformat oder deaktivierte Anzeigeeinstellungen.
Zum Glück gibt es zahlreiche Möglichkeiten, dieses Problem zu beheben und Ihre externe Festplatte auf Ihrem Mac-Computer einzubinden. Sie brauchen sich keine Sorgen zu machen, wenn Sie dabei Ihre Daten verlieren. Ein Datenwiederherstellungstool wie Wondershare Recoverit kann Ihnen helfen, Dateien von einer externen Festplatte auf dem Mac wiederherzustellen.
FAQs zum Einbinden von Datenträgern auf dem Mac
-
Warum lässt sich meine externe Festplatte nicht einbinden?
Beim Einbinden von externen Festplatten kann es aus verschiedenen Gründen zu Problemen kommen. Diese Gründe können beschädigte Konnektoren, ein falsches Laufwerksformat, ein beschädigtes Laufwerk, physische Schäden am Laufwerk, etc. sein. -
Was bedeutet es, eine externe Festplatte auf einem Mac einzubinden?
Das Einbinden Ihrer externen Festplatte in Ihren Computer und die Möglichkeit, darauf zu lesen und zu schreiben, wird als "Mounten" bezeichnet. Ihre Festplatte sollte sich automatisch einbinden, wenn sie an Ihren Mac angeschlossen ist. Wenn jedoch Probleme auftauchen, lässt sie sich nicht einbinden. -
Meine externe Festplatte lässt sich nicht in meinen Mac einbinden. Was soll ich tun?
Es gibt zahlreiche Möglichkeiten, das Problem, dass sich die externe Festplatte auf dem Mac nicht einbinden lässt, zu beheben. Sie können versuchen, sie erneut anzuschließen und Ihr Gerät neu zu starten. Außerdem können Sie mit dem Festplattendienstprogramm das Einbinden erzwingen, es formatieren oder mit First Aid reparieren. Sie können Ihr Laufwerk auch im Terminal reparieren, die Anzeigeeinstellungen des Laufwerks überprüfen, die Firmware zurücksetzen und den Finder neu starten.

