Externe Festplatten sind eine beliebte Wahl für zusätzlichen Speicherplatz auf Mac Computern geworden. Sie sind jedoch nicht immun gegen Probleme und können Probleme haben, die ihr ordnungsgemäßes Funktionieren verhindern.
Es gibt viele Gründe, warum Ihre externe Festplatte beschädigt sein kann - wir behandeln einige der häufigsten, zeigen Ihnen, wie Sie diese Probleme beheben können und stellen Ihnen einige der besten Methoden vor, die Sie zur Reparatur von externen Festplatten auf Mac-Geräten verwenden können.
Inhaltsverzeichnis
-
- Stellen Sie sicher, dass die USB/HDMI-Verbindung und die Anschlüsse funktionieren
- Mounten Sie das Laufwerk, um den Fehler der externen Festplatte auf dem Mac zu beheben
- Reparieren Sie das externe Laufwerk mit den Mac First Aid Utilities
- Reparieren der externen Festplatte mit Ihrem Mac Terminal
- Testen Sie eine gute Software zur Reparatur externer Festplatten für Mac
- Formatieren Sie die beschädigte externe Festplatte auf dem Mac neu
Fehlerbehebung bei Ausfall einer externen Festplatte und Datenverlust
Bevor Sie sich an die Reparaturmethoden machen, sollten Sie wissen, was mit Ihrer externen Festplatte nicht in Ordnung ist. Hier sind einige häufige Probleme und wie Sie sie erkennen können.
| Ausfallanzeichen | Ursache |
| 🔊 Klickende Geräusche aus dem Laufwerk | Dieses Anzeichen kann auf eine mechanische Beschädigung Ihrer Laufwerke hinweisen. Zum Beispiel kann der Motor, der für das Lesen und Schreiben zuständig ist, eine Fehlfunktion aufweisen, was zu einem Klickgeräusch führt. |
| 🖱 Unterbrechungen | Wenn Sie keine stabile Verbindung zu Ihrem externen Laufwerk herstellen können, kann dies ein Zeichen dafür sein, dass Ihre Anschlüsse defekt sind. Sie können beschädigt oder verschmutzt sein, was zu dem Problem der Verbindungsunterbrechung führt. |
| ⛔ Nicht reagierendes Laufwerk | In diesen Szenarien kann der Schaden von der Hardware oder der Software herrühren. Möglicherweise haben Sie sich einen Virus eingefangen oder Ihr Gerät falsch bedient, was dazu geführt hat, dass das Laufwerk nicht mehr reagiert. |
| 💻 Laufwerk nicht erkannt | Wenn Ihr Mac-Gerät Sie darüber informiert, dass es das Laufwerk nicht erkennen kann, kann dies ein Zeichen für zahlreiche zugrunde liegende Probleme sein. Es kann zum Beispiel ein physischer Schaden oder eine falsche Formatierung des Laufwerks sein. |
| 🐌 Langsamere Laufwerke | In den meisten Fällen sind langsamere Lese- oder Schreibgeschwindigkeiten ein Zeichen für eine Datenfragmentierung. Die Blöcke oder Fragmente, die Ihre Daten speichern, können schwächer werden oder nicht mehr reagieren. |
Dies sind einige der häufigsten Anzeichen und Ursachen für beschädigte externe Festplatten auf dem Mac, aber es kann auch sein, dass Sie ein Problem haben, das nicht auf der Liste steht. Nichtsdestotrotz können Sie einige der unten aufgeführten Tools ausprobieren, um Ihre externen Festplatten auf dem Mac zu reparieren.
6 Wege, eine beschädigte externe Festplatte vom Mac aus zu reparieren
Sobald Sie Ihr Laufwerk auf Fehler untersucht haben und wissen, was los ist, können Sie eine Methode wählen, die Ihre Probleme behebt. Wir stellen Ihnen einige der zuverlässigsten und erfolgreichsten Methoden vor, mit denen Sie Ihre beschädigten externen Festplatten von Mac in nur wenigen Minuten reparieren können.
Methode 1. Stellen Sie sicher, dass die USB/HDMI-Verbindung und die Anschlüsse funktionieren
Manchmal liegt das Problem nicht bei Ihren externen Festplatten, sondern bei den Lesegeräten. Bevor Sie vermuten, dass Ihre Festplatten nicht funktionieren, überprüfen Sie die USB/HDMI-Verbindung und die Anschlüsse, um sicherzustellen, dass sie einwandfrei funktionieren. Diese Probleme können Sie zu der Annahme verleiten, dass mit Ihren Laufwerken etwas nicht in Ordnung ist, also beseitigen Sie dieses Problem vor allen anderen.
Wenn Sie Ihre Verbindungen und Ports auf Ihrem Mac überprüfen möchten, sollten Sie wie folgt vorgehen:
- Nehmen Sie ein externes Gerät, von dem Sie wissen, dass es an anderen Anschlüssen funktioniert (z.B. Ihre Maus).
- Stecken Sie sie in den vermuteten USB-Anschluss.
- Prüfen Sie, ob alles richtig funktioniert.

Wenn Sie Probleme mit einem Gerät haben, von dem Sie zu 100% sicher sind, dass es an anderen Anschlüssen funktioniert, liegt das Problem möglicherweise nicht an Ihrer externen Festplatte. Stattdessen können Ihre Anschlüsse verschmutzt oder beschädigt sein, was den falschen Eindruck erweckt, dass Ihre externe Festplatte beschädigt ist. Sie können auch versuchen, Ihre externe Festplatte an einen anderen Anschluss anzuschließen, um zu prüfen, ob die Festplatte das Problem verursacht.
Methode 2. Mounten Sie das Laufwerk, um den Fehler der externen Festplatte auf dem Mac zu beheben
Das Mounten ist ein automatischer Prozess, der im Hintergrund abläuft, sobald Sie Ihre externe Festplatte einlegen. Dieser Prozess ist für den Zugriff auf und die Übertragung Ihrer Daten von Ihrem PC auf das Laufwerk verantwortlich. Wenn Sie bei diesem Vorgang Probleme haben, kann dies ein Zeichen dafür sein, dass Ihr Laufwerk beschädigt ist. Möglicherweise erhalten Sie von Ihrem Mac-Gerät eine Meldung über dieses Problem. Wenn dies der Fall ist, sollten Sie Folgendes tun, um das Laufwerk zu mounten und es wieder zum Laufen zu bringen:
- Öffnen Sie die Finder-Option auf Ihrem Mac und wählen Sie Präferenzen.

- Wählen Sie unter den Allgemeinen Einstellungen die Option "Externe Laufwerke".

- Gehen Sie zur Registerkarte Seitenleiste und wählen Sie unter der Option Speicherort erneut "Externe Laufwerke".

Danach sollte Ihre Festplatte wieder ordnungsgemäß funktionieren. Sie können Ihr Laufwerk auch wieder einlegen und Ihr Gerät neu starten, um das Problem mit dem Mounten zu beheben. Wenn diese Methode nicht funktioniert, können Sie Ihr Laufwerk mit den folgenden Schritten zwangsmounten:
- Starten Sie das Festplattendienstprogramm auf Ihrem Mac.
- Wählen Sie Ihr externes Laufwerk und klicken Sie auf die Mount-Option in der oberen rechten Ecke.

Damit sollte das Problem definitiv behoben sein. Wenn nicht, ist das Mounten möglicherweise nicht das Problem.
Methode 3. Reparieren Sie das externe Laufwerk mit den Mac First Aid Utilities
Mac-Geräte haben eine integrierte First-Aid-Hilfe für den Fall, dass Sie Probleme mit Ihren externen Festplatten haben. Dieses Tool kann kleinere Probleme aufspüren, z.B. bei der Formatierung, der Verzeichnisstruktur, etc. Bei richtiger Anwendung kann es auch dazu beitragen, größere Probleme mit externen Festplatten zu vermeiden und so Ihre Erinnerungen länger zu bewahren. Sie können diese Option ausprobieren, indem Sie die folgenden Schritte ausführen:
- Öffnen Sie die Finder-Option auf Ihrem Gerät, wählen Sie Anwendungen und gehen Sie zu Dienstprogramme.
- Öffnen Sie das Festplattendienstprogramm und klicken Sie auf die Ansicht Option im oberen linken Bereich.
- Wählen Sie "Alle Geräte anzeigen" und klicken Sie auf das Laufwerk, das Sie reparieren möchten.
- Klicken Sie auf die Option First Aid und wählen Sie Ausführen, um den Prozess zu starten.
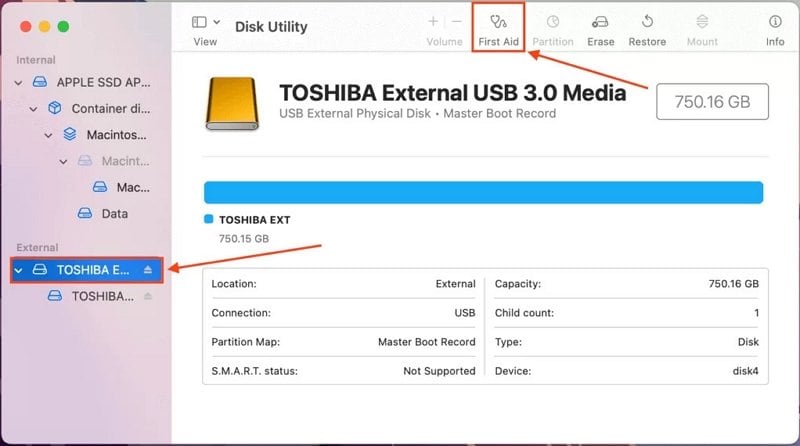
Das Programm benötigt bis zu fünf Minuten, um Probleme zu erkennen und zu beheben. Dies funktioniert jedoch nur bei kleineren Problemen und bietet möglicherweise keine dauerhafte Lösung für Ihr Problem. Wenn sich mit dieser Methode nichts geändert hat, sollten Sie sich für andere Optionen aus diesem Leitfaden entscheiden.
Methode 4. Reparieren der externen Festplatte mit Ihrem Mac Terminal
Wenn Sie bezweifeln, dass es schwerwiegendere Probleme mit Ihren externen Festplatten gibt, können Sie die Terminal-Methode mit Ihrem Mac-Gerät ausprobieren. Diese Methode kann komplexere Probleme erkennen und effizient lösen, aber der Prozess ist auch schwieriger.
Wenn Sie diesen Schritt tun, sollten Sie besonders aufmerksam sein, um mögliche Fehler zu vermeiden. Um solche Probleme zu erkennen, müssen Sie eine Konsistenzprüfung des Dateisystems durchführen. Hier erfahren Sie, wie Sie Ihre externe Festplatte mit der Mac Terminal Option reparieren können:
- Drücken Sie Befehlstaste + Leertaste, um Spotlight zu öffnen. Geben Sie dann "Terminal" ein und drücken Sie die Eingabetaste, um Terminal auf Ihrem Mac-Gerät zu öffnen.

- Geben Sie "
diskutil list" in das Programm ein und drücken Sie Enter.
- Suchen Sie das externe Laufwerk, das Sie reparieren möchten.
- Starten Sie Ihr Gerät neu und booten Sie es im Einzelbenutzermodus, indem Sie Befehl+S auf Ihrer Tastatur drücken.
- Nachdem der weiße Text nicht mehr auf dem Bildschirm erscheint, geben Sie den folgenden Befehl ein:
/sbin/fsck -fyund drücken Sie Enter.
- Geben Sie anschließend den Befehl
/sbin/fsck_[externes Laufwerkssystem] -fy /dev/[Laufwerkskennung]ein (achten Sie darauf, dass Sie Ihr Laufwerkssystem und Ihre Kennung in die Klammern eingeben) und drücken Sie die Eingabetaste. - Das Programm scannt und behebt die Fehler automatisch und startet Ihr Gerät neu.
Diese Methode ist eine der effektivsten Optionen, die Sie ausprobieren können, wenn Sie komplexere Probleme mit Ihren externen Festplatten unter macOS haben.
Methode 5. Testen Sie eine gute Software zur Reparatur externer Festplatten für Mac
Manchmal benötigen Sie vielleicht ein wenig Hilfe von Softwareprogrammen Dritter, um Ihre externen Festplatten auf dem Mac zu reparieren und alle Probleme zu beheben. Die Suche nach der idealen Software kann jedoch aufgrund der Vielzahl der verfügbaren Optionen schwierig und überwältigend sein.
Sie sollten nach vertrauenswürdigen Unternehmen und Webseiten suchen, die Sie auf Ihrer Reise unterstützen und keine zusätzlichen Probleme verursachen. Außerdem sollten Sie die Erfahrungen anderer Nutzer lesen, um festzustellen, welche Option für Ihre Bedürfnisse am besten geeignet ist.
Einige beliebte Software-Optionen für die Reparatur externer Festplatten, die für Mac verfügbar sind, sind:
- TestDisk (Kostenlos und Open-Source)
- Drive Genius
- DiskWarrior 5
- TechTool Pro
- Wondershare Recoverit
Methode 6. Formatieren Sie die beschädigte externe Festplatte auf dem Mac neu
In manchen Fällen sind Ihre Festplattenprobleme gar nicht so komplex oder schwierig, wie es den Anschein hat. Wenn Sie nicht auf den Inhalt Ihrer Laufwerke zugreifen oder neue Daten auf ein externes Gerät hochladen können, kann dies ein Zeichen für eine schlechte Formatierung sein. In diesen Fällen müssen Sie das beschädigte Laufwerk lediglich neu formatieren, um es wieder verwenden zu können.
Hinweis: Wenn Sie Ihre externe Festplatte neu formatieren, werden alle darauf gespeicherten Daten gelöscht. Stellen Sie sicher, dass Sie Sicherungskopien Ihrer wichtigen Dateien haben oder stellen Sie die Dateien wieder her, bevor Sie fortfahren.
Hier erfahren Sie, wie Sie Ihre externe Festplatte mit der Option zum Neuformatieren reparieren können:
- Öffnen Sie die Dienstprogramme auf Ihrem Mac-Gerät.

- Wählen Sie das Laufwerk, das Sie neu formatieren möchten und klicken Sie auf die Löschen Schaltfläche.

- Klicken Sie auf die Fertig Schaltfläche, nachdem das Programm die Neuformatierung abgeschlossen hat.
Jetzt können Sie auf Ihre externe Festplatte zugreifen und sie normal verwenden. Wir müssen jedoch erwähnen, dass bei dieser Option alle Daten auf Ihrem Gerät gelöscht werden. Stellen Sie also sicher, dass Sie die Daten vorher sichern oder einige der verfügbaren Tools zur Datenwiederherstellung verwenden, um Ihre Daten wiederherzustellen. Wir stellen Ihnen im Folgenden ein solches Tool vor.
Wie man verlorene Daten von einer beschädigten externen Festplatte auf dem Mac wiederherstellt
Wenn Sie mit einer beschädigten externen Festplatte zu tun hatten, ist die Wahrscheinlichkeit groß, dass Sie die auf dem Laufwerk gespeicherten Daten verlieren. Wenn Sie einige Ihrer schönsten Erinnerungen oder sensible Informationen auf dem Laufwerk gespeichert haben, benötigen Sie ein spezielles Tool, um Ihre verlorenen Daten wiederherzustellen.
Eines der besten und effizientesten Tools, die Sie finden können, ist Wondershare Recoverit - eine universelle Software zur Wiederherstellung von Festplatten, die Hunderte von Datenverlustszenarien abdeckt und Tausende von Dateiformaten wiederherstellen kann. Unabhängig von der Art der Daten, die Sie von Ihrer Festplatte verloren haben, können Sie sie mit Hilfe von Recoverit wiederherstellen.
Die Wiederherstellung ist schnell, einfach und sicher. Hier erfahren Sie, wie Sie dieses Tool verwenden, um Ihre Daten effektiv abzurufen:
- Laden Sie Recoverit auf Ihr Mac-Gerät herunter und öffnen Sie das Programm.
- aWählen Sie Ihre externe Festplatte unter der Option Festplatten und Speicherorte aus und klicken Sie auf Scannen.

- Lassen Sie das Tool zur Wiederherstellung der Festplatte nach verlorenen Dateien auf dem Laufwerk scannen.

- Sobald das Programm den Scan beendet hat, können Sie eine Vorschau der Dateien anzeigen, die Sie wiederherstellen möchten.
- Wählen Sie die gewünschten Dateien aus und klicken Sie auf die Wiederherstellen Schaltfläche, um den Vorgang abzuschließen.

In wenigen Minuten haben Sie alle Ihre wertvollen Daten wieder auf Ihrem Gerät. Sie können wählen, wo Sie sie speichern und die Wiederherstellung abschließen möchten.
Bonus-Teil: Wie verhindert man, dass eine externe Festplatte in Zukunft beschädigt wird?
Da eine Beschädigung Ihrer externen Laufwerke sehr belastend ist, sollten Sie versuchen, solche Situationen in Zukunft zu vermeiden, insbesondere wenn Sie einige Ihrer Lieblingserinnerungen auf dem besagten Laufwerk speichern. Sie können verschiedene Tipps ausprobieren, um Ihre externen Laufwerke zu schützen und sie vor Schäden zu bewahren.
- Gehen Sie vorsichtig mit externen Laufwerken um: Sie sind zerbrechlich und anfällig für Schäden. Investieren Sie in Schutzhüllen oder Etuis, um sie vor Feuchtigkeit, Schmutz und Stürzen zu schützen. Behandeln und lagern Sie sie sorgfältig an einem trockenen Ort.
- Setzen Sie Laufwerke richtig in Ihren Mac ein und entfernen Sie sie: Wenn Sie Ihre Laufwerke gewaltsam einlegen oder auswerfen, kann dies langfristig zu Schäden führen und Sie könnten Ihre Daten verlieren, nur weil Sie nicht aufgepasst haben.
- Verwenden Sie zuverlässige Software: Obwohl Hardwareschäden zu schwerwiegenden Problemen führen können, können Softwareschäden noch problematischer sein. Wenn Sie unzuverlässige Softwarelösungen verwenden, kann es sein, dass Ihre Laufwerke einfach nicht mehr funktionieren, was zu stressigen Szenarien führt. Wenn Sie Ihre Software nicht aktualisieren, können Sie Opfer von Cyberangriffen werden oder Ihr Laufwerk kann aufgrund veralteter Systeme einfach nicht mehr funktionieren.
- Benutzen Sie Backup Tools: Verwenden Sie Tools wie Wondershare UBackit, um Ihre Daten sicher zu sichern und sie vor möglichen Schäden zu schützen. Regelmäßige Backups Ihrer Daten sind für deren Schutz unerlässlich.
FAQs zur Reparatur einer externen Festplatte auf dem Mac
-
Kann eine Mac-Festplatte repariert werden?
Ja, eine Mac-Festplatte kann oft repariert werden, je nachdem, wie schwerwiegend das Problem ist. Sowohl Hardware- als auch Software-Probleme können mit integrierten macOS Tools wie dem Festplatten-Dienstprogramm oder Reparatursoftware von Drittanbietern behoben werden. Bei Hardware-Problemen müssen Sie sich möglicherweise an einen professionellen Techniker oder ein autorisiertes Apple Service Center wenden. -
Wie kann ich eine beschädigte externe Festplatte auf einem Mac öffnen?
Um auf eine beschädigte externe Festplatte auf einem Mac zuzugreifen, können Sie die folgenden Schritte versuchen:- Schließen Sie die externe Festplatte an Ihren Mac an.
- Gehen Sie zu Finder > Gehe zu > Dienstprogramme > Festplatten-Dienstprogramm
- Suchen Sie im Festplattendienstprogramm Ihre externe Festplatte in der linken Seitenleiste und klicken Sie auf sie.
- Klicken Sie auf die First Aid-Schaltfläche oben im Fenster des Festplatten-Dienstprogramms.
- Klicken Sie auf Ausführen, um den Reparaturvorgang zu starten.
- Das Festplatten-Dienstprogramm wird versuchen, die beschädigte Festplatte zu reparieren.
Wenn das Festplattendienstprogramm das Laufwerk nicht reparieren kann oder Sie immer noch nicht auf die Daten zugreifen können, müssen Sie möglicherweise eine Datenwiederherstellungssoftware eines Drittanbieters, wie z.B. Wondershare Recoverit, verwenden, um Ihre Dateien wiederherzustellen. -
Wie kann ich meine externe Festplatte auf einem Mac testen?
Um Ihre externe Festplatte auf einem Mac zu testen, können Sie das integrierte Festplattendienstprogramm verwenden, um sie auf Fehler und den allgemeinen Zustand des Laufwerks zu überprüfen.- Schließen Sie die externe Festplatte an Ihren Mac an.
- Öffnen Sie das Festplatten-Dienstprogramm
- Suchen Sie im Festplattendienstprogramm Ihre externe Festplatte und klicken Sie sie an.
- Klicken Sie auf die First Aid-Schaltfläche oben im Fenster des Festplatten-Dienstprogramms.
- Klicken Sie auf Ausführen, um den Diagnoseprozess zu starten. Das Festplattendienstprogramm überprüft die externe Festplatte auf Fehler und versucht, diese gegebenenfalls zu reparieren.
Fazit
Viele Menschen verwenden externe Festplatten, um ihre wertvollen Daten zu speichern und sie vor dem Lauf der Zeit zu schützen. Aber was passiert, wenn diese Festplatten beschädigt oder fehlerhaft werden? Sie können möglicherweise nicht mehr auf deren Inhalte zugreifen und verlieren sogar die Daten, die Sie dort gespeichert haben.
In diesem Leitfaden haben wir einige der häufigsten Anzeichen und Ursachen aufgeführt, die Ihnen dabei helfen, zu erkennen, was mit Ihrem Laufwerk nicht stimmt und Methoden vorgestellt, die Sie ausprobieren können, um das Problem der beschädigten Festplatte erfolgreich und schnell zu beheben.
Für den Fall, dass Sie Ihre Daten verlieren, sollten Sie jedoch immer ein Tool zur Wiederherstellung der verlorenen Daten verwenden. Eines der besten Tools, das Ihnen bei dieser Suche helfen kann, ist Recoverit. Es wird alle Ihre Daten innerhalb von Minuten wiederherstellen und Sie müssen sich keine Sorgen machen, dass Ihre Wertsachen dauerhaft verloren gehen.

