Fehlerhafte Sektoren auf Ihrer Festplatte klingen beängstigend, nicht wahr? Man muss kein Technikfreak sein, um zu wissen, dass eine gesunde Festplatte für das reibungslose Funktionieren Ihres Computers unerlässlich ist. Allerdings zeigen sich jetzt Symptome, die auf eine erschreckende Wahrheit hinweisen - die Sektoren Ihrer HDD sind fehlerhaft geworden.
Bevor Sie in Panik geraten, lassen Sie uns überprüfen, ob das stimmt. In diesem Artikel zeigen wir Ihnen, wie Sie einen Scan auf fehlerhafte Sektoren der HDD auf drei verschiedene Arten durchführen und Ihre Daten wiederherstellen können, falls Sie welche verloren haben.
Inhaltsverzeichnis
Was sind fehlerhafte Sektoren auf einer HDD?
Die Hauptfunktion einer Festplatte ist die Speicherung von Daten und Dateien. Die kleinste Speichereinheit auf einer Festplatte wird als Sektor bezeichnet. Sektoren finden sich in Festplattenlaufwerken (HDDs) und Solid-State-Laufwerken (SDDs), sowie in USB-Laufwerken und anderen internen oder externen Speicherlaufwerken.
Wenn Sie einen fehlerhaften Sektor auf Ihrer HDD haben, bedeutet dies, dass dieser Teil Ihrer Festplatte beschädigt ist. Intakte Sektoren können Dateien auf der HDD schreiben und lesen. Fehlerhafte Sektoren können das nicht tun.
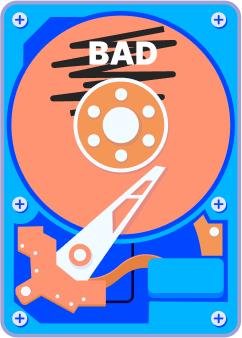
Es gibt zwei Arten von fehlerhaften Sektoren - physische und logische fehlerhafte Sektoren. Physische fehlerhafte Sektoren weisen auf physische Schäden hin, während logische fehlerhafte Sektoren auf andere Arten von Fehlfunktionen hinweisen. In jedem Fall bedeutet ein fehlerhafter Sektor einen permanenten Datenverlust.
Im Gegensatz zu logischen fehlerhaften Sektoren können Sie jedoch physische fehlerhafte Sektoren auf einer HDD nicht reparieren.
Warum eine Festplatte auf fehlerhafte Sektoren überprüfen?
Sie können keinen fehlerhaften Sektor haben und ihn nicht bemerken. Eher früher als später wird diese Art von Schaden zu einer Fehlfunktion Ihres Computers führen. Einige häufige Symptome eines fehlerhaften Sektors sind:
- Ihr Computer friert ohne ersichtlichen Grund ein;
- Sie sehen immer wieder den Blauen Bildschirm des Todes (BSOD);
- Ihre Anwendungssoftware stürzt immer wieder zufällig ab;
- Das System lässt sich nicht hochfahren und Sie können nicht darauf zugreifen;
- Sie erhalten Fehlermeldungen, wenn Sie versuchen, auf Dateien zuzugreifen;
- Sie können ungewöhnliche Geräusche von Ihrem Computer hören;
- Ihr Computer erhitzt sich stärker als er sollte.
Wenn Sie eines dieser Warnzeichen bemerken, ist es an der Zeit, Ihre Festplatte auf fehlerhafte Sektoren zu überprüfen.
Wie man eine Festplatte auf fehlerhafte Sektoren überprüft

Der einfachste Weg, fehlerhafte Sektoren zu identifizieren, besteht darin, den Computer manuell zu öffnen und die Festplatte zu überprüfen, aber wenn Sie das nervös macht, machen Sie sich keine Sorgen. Es gibt eine Möglichkeit, das zu umgehen. Im Folgenden zeigen wir Ihnen, wie Sie eine Festplatte auf fehlerhafte Sektoren überprüfen können, ohne eine physische Inspektion durchzuführen.
Methode 1: Überprüfen Sie fehlerhafte Sektoren auf der Festplatte mit Chkdsk
CHKDSK steht für Check Disk, ein spezielles Dienstprogramm auf Windows-Computern, mit dem Sie, nun ja, Ihre Festplatte überprüfen können. Wenn es Fehler oder Defekte gibt, wie fehlerhafte Sektoren, wird CHKDSK diese erkennen und einen Bericht erstellen. CHKDSK kann auch fehlerhafte Sektoren reparieren, wenn Sie spezielle Parameter eingeben.
Es gibt drei Möglichkeiten, fehlerhafte Sektoren mit CHDSK auf Windows-Computern zu überprüfen:
- Über den Datei-Explorer (oder den Arbeitsplatz in früheren Versionen von Windows);
- Verwenden Sie die Eingabeaufforderung - sie ist für alle Versionen von Windows gleich;
- Von einem Installationsmedium - nützlich, wenn Ihr Computer sich weigert, hochzufahren.
Fehlerhafte Sektoren auf der Festplatte mit Chkdsk im Datei-Explorer prüfen
Hier erfahren Sie, wie Sie CHDSK vom Datei-Explorer aus unter Windows 10 und Windows 11 ausführen:
- Öffnen Sie Ihren Datei-Explorer und wählen Sie "Dieser PC" in der Seitenleiste.
- Suchen Sie das Laufwerk, das Sie überprüfen möchten, unter Geräte und Laufwerke.
- Klicken Sie mit der rechten Maustaste darauf, um ein Dropdown-Menü aufzurufen. Wählen Sie Eigenschaften.
- Suchen Sie den Bereich der Tools und klicken Sie unter Fehlerprüfung auf Prüfen.
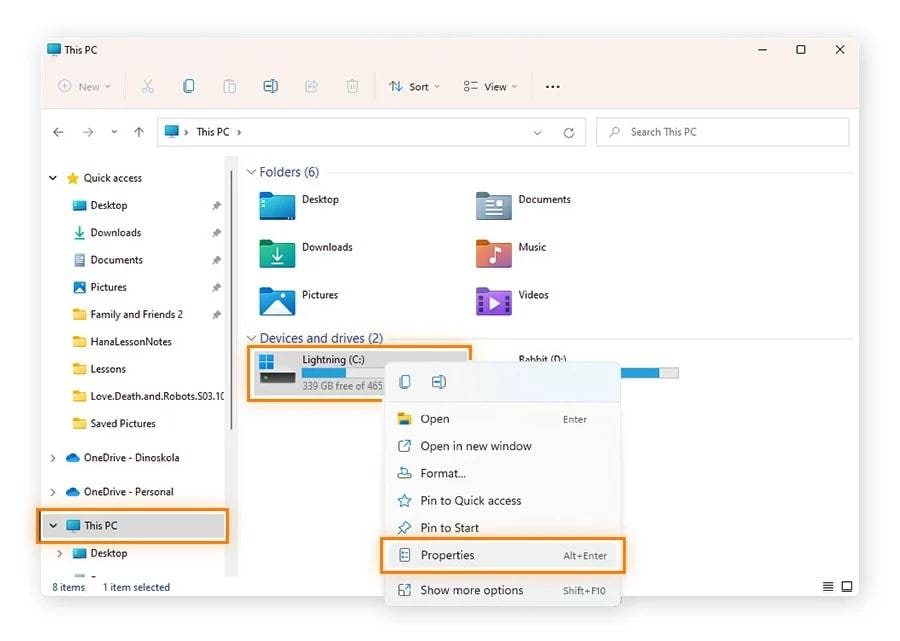
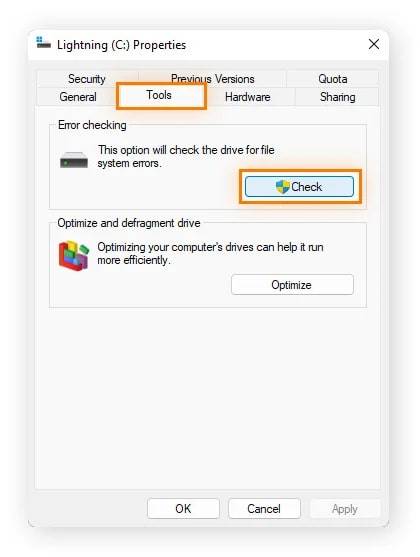
Wenn der Prompt sagt: Sie brauchen dieses Laufwerk nicht zu scannen, möchten es aber trotzdem auf fehlerhafte Sektoren testen, wählen Sie die Option "Laufwerk scannen" und klicken Sie auf "Details anzeigen", um eine Vorschau des Fehlerberichts anzuzeigen.
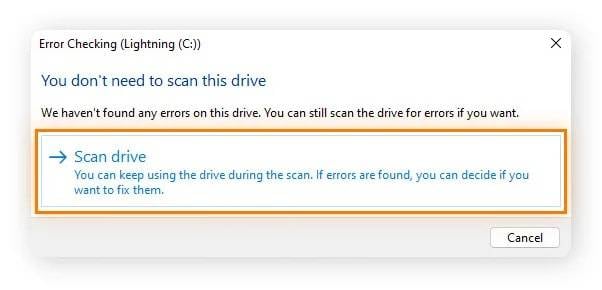
Der Vorgang ist für Windows XP, Vista, 8 und 7 praktisch derselbe - nur sollten Sie, anstatt im Datei-Explorer nach Ihrer Festplatte zu suchen, zum Arbeitsplatz gehen und sie dort suchen.
Fehlerhafte Sektoren auf der Festplatte mit Chkdsk in der Eingabeaufforderung prüfen
Lassen Sie uns nun fehlerhafte Sektoren auf einer HDD mit CHDKS über die Eingabeaufforderung testen:
- Gehen Sie zu Start und suchen Sie nach der Eingabeaufforderung.
- Klicken Sie auf "Als Administrator ausführen", um die App aufzurufen.
- Wenn Sie drin sind, geben Sie chkdsk ein und drücken Sie Enter.
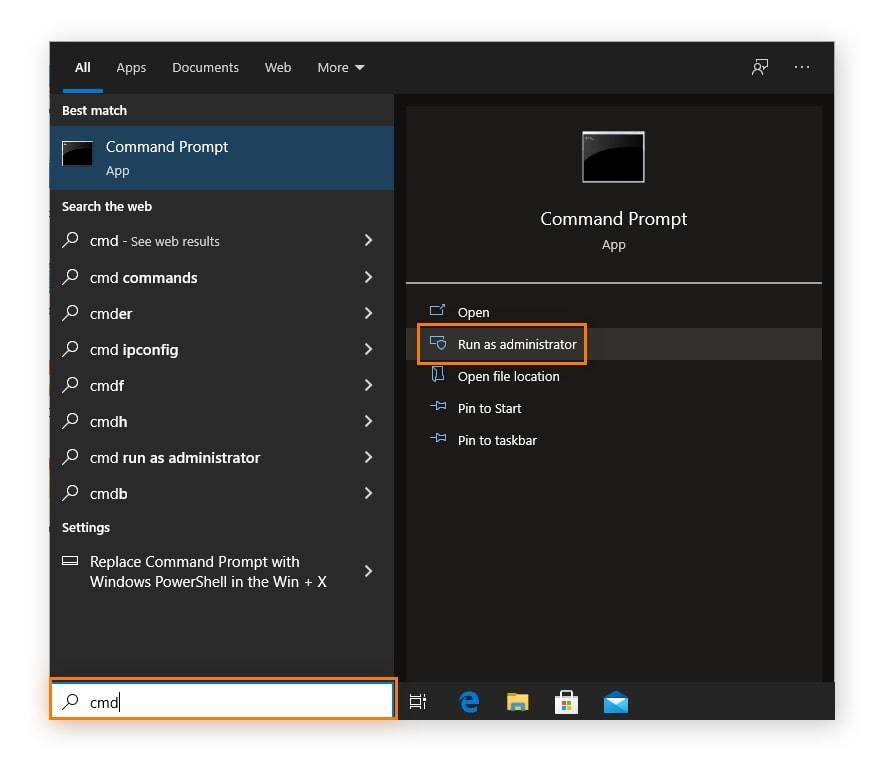
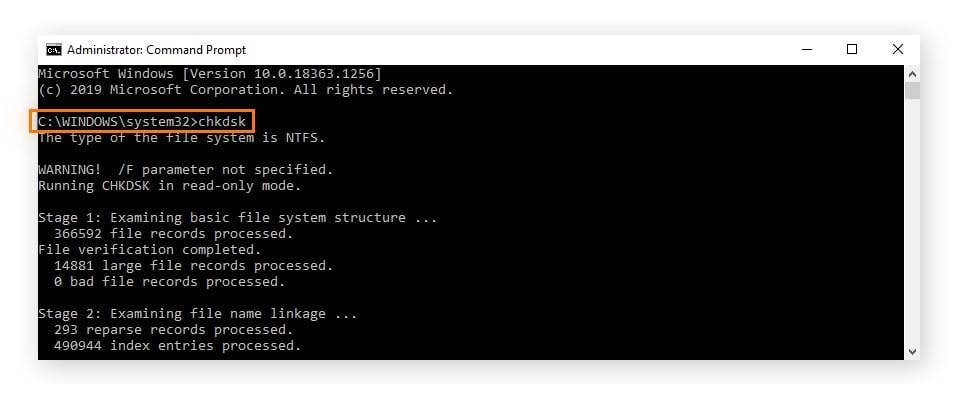
Warum sollten Sie sich mit Eingabeaufforderungen für Befehle herumärgern, wenn Sie eine benutzerfreundlichere Alternative im Datei-Explorer haben? Die Antwort ist, dass Sie mit der Eingabeaufforderung mehr Kontrolle über den Festplattentest haben. Sie können z.B. einen Tiefenscan für ein defektes Laufwerk durchführen, einen Online-Scan starten, etc.
Die CHDSK-Befehle und ihre Funktionen sind für alle Versionen von Windows identisch. Unter Windows 8 können Sie die Eingabeaufforderung finden, indem Sie das Windows Symbol + C drücken und cmd in die Charms Bar eingeben. In allen anderen Windows-Versionen finden Sie die Eingabeaufforderung unter Start.
Überprüfen fehlerhafter Sektoren auf der Festplatte mit Chkdsk auf einem nicht bootfähigen PC
Sie können CHDSK auch verwenden, um fehlerhafte Sektoren zu identifizieren, wenn Sie Ihr System nicht hochfahren können. Damit dies funktioniert, benötigen Sie ein bootfähiges Medium (z.B. ein USB-Laufwerk) mit Ihrer Version von Windows.
- Legen Sie ein bootfähiges Medium in Ihren Computer ein und starten Sie ihn neu.
- Booten Sie den Computer von dem bootfähigen Medium und klicken Sie auf Weiter.
- Klicken Sie auf "Computer reparieren" in der unteren linken Ecke.
- Wählen Sie auf dem Bildschirm "Wählen Sie eine Option" die Option der Fehlerbehebung.
- Wählen Sie "Erweiterte Optionen" und dann "Eingabeaufforderung".
- Geben Sie chkdsk C: ein und drücken Sie die Eingabetaste in der Eingabeaufforderung.
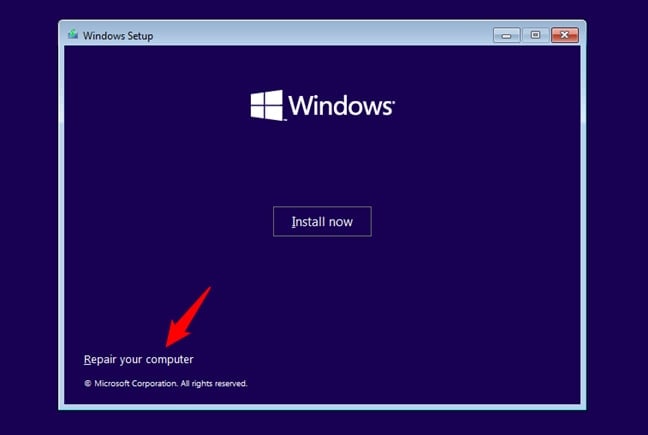
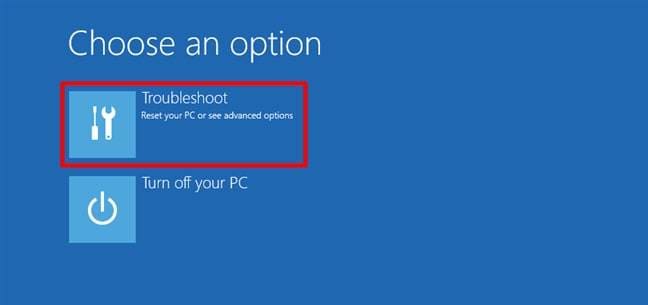
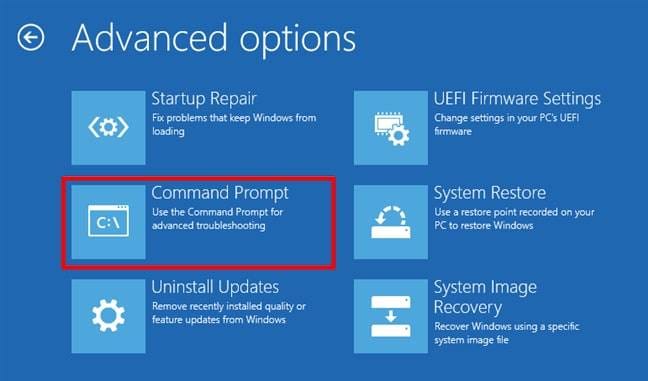
Der Buchstabe C in chkdsk bezieht sich auf das Laufwerk C:, das normalerweise die Hauptpartition und die Hauptfestplatte mit dem Windows-Betriebssystem ist. Wenn Sie eine andere Partition für diesen Zweck verwenden oder eine andere Festplatte testen müssen, geben Sie den Buchstaben des Laufwerks ein, das Sie überprüfen möchten.
Diese Schritte sind für alle Windows-PCs nahezu identisch, unabhängig von der Betriebssystemversion. Die Zeile chkdsk C: funktioniert bei jeder Windows-Version. Der einzige Unterschied besteht darin, wie Sie auf das BIOS-Bootmenü zugreifen und die Eingabeaufforderung finden, aber die Schritte sind intuitiv und einfach zu befolgen.
Methode 2: Führen Sie einen SMART-Test durch
SMART steht für Self-Monitoring, Analysis, and Reporting Technology. Es wurde entwickelt, um den Zustand einer Festplatte zu überwachen und Sie, den Benutzer, über alle roten Markierungen zu informieren, die zu Schäden führen könnten. Ein SMART-Test kann Ihnen dabei helfen, physische und logische fehlerhafte Sektoren zu erkennen.
Das SMART-System registriert zwei Arten von roten Flaggen. Die ersten sind so genannte vorhersehbare Ausfälle, wie z.B. Ausfälle aufgrund von Verschleiß, physischen Schäden und fehlerhafter Festplattenmechanik. Der zweite Typ wird plötzlich durch nicht vorhersehbare Ausfälle verursacht, die logisch fehlerhaften Sektoren entsprechen.
Wie führen Sie einen SMART-Test auf Ihrem Computer durch? Es gibt zwar kein eingebautes Dienstprogramm, aber diese Methode ist immer noch etwas einfacher - und weniger riskant - als die Ausführung von CHKDSK-Befehlen.
Einige spezialisierte Apps können SMART-Daten lesen, viele davon können Sie kostenlos herunterladen und nutzen.
Einige der besten Apps zum Lesen von SMART-Attributen für Festplatten sind:
Wenn Sie keine Anwendung eines Drittanbieters dafür verwenden möchten, können Sie einen schnellen HDD SMART-Test über die Eingabeaufforderung durchführen. Sie erhalten keinen detaillierten Bericht, sondern nur die Bestätigung, dass Ihre Festplatte in Ordnung ist. Führen Sie die folgenden Schritte aus, wenn Sie diese Methode ausprobieren möchten:
- Gehen Sie zu Start und suchen Sie nach Eingabeaufforderung.
- Wählen Sie "Als Administrator ausführen", um die App aufzurufen.
- Geben Sie wmic diskdrive get model, status ein und drücken Sie Enter.
- Schauen Sie unter der Status Spalte nach SMART-Ergebnissen.
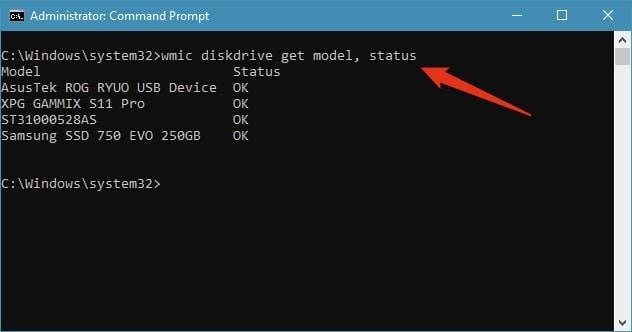
Wenn die Eingabeaufforderung mit einem OK zurückkommt, ist das eine gute Nachricht. Es bedeutet, dass Ihre Festplatte intakt ist. Wenn es Grund zur Sorge gibt, lautet die Statusmeldung BAD, CAUTION oder UNKNOWN.
Methode 3: Verwenden Sie HDDScan für Windows
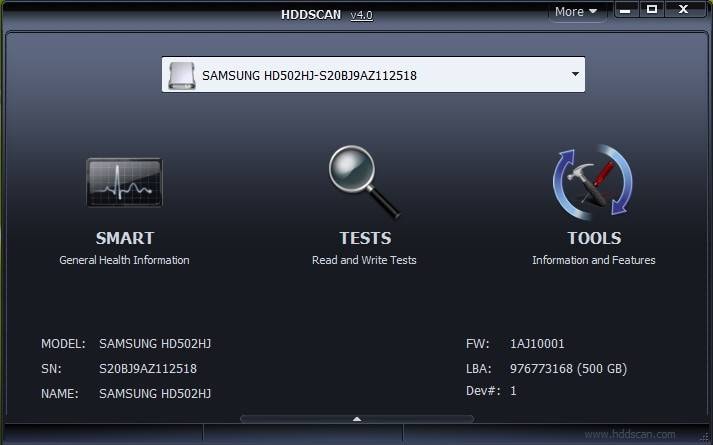
Die dritte Möglichkeit, Ihre HDD auf fehlerhafte Sektoren zu überprüfen, ist die Verwendung eines portablen Festplattentestprogramms wie HDDScan. Portable bedeutet, dass Sie das Programm nach dem Herunterladen nicht auf Ihrem Computer installieren müssen. Sie müssen es lediglich mit dem in Windows integrierten Extraktor oder einem Extraktor wie 7-Zip entpacken.
HDDScan verfügt über viele Funktionen zum Testen von Festplatten, einschließlich eines SMART-Datenlesers. Hier erfahren Sie, wie Sie Ihre Festplatte mit HDDScan auf fehlerhafte Sektoren überprüfen können:
- Wählen Sie zunächst Ihre Festplatte aus dem Dropdown-Menü oben aus.
- Wählen Sie TESTS und wählen Sie VERIFY.
- Klicken Sie auf den Pfeil nach rechts, um fortzufahren.
- Beobachten Sie den Fortschrittsstatus am unteren Rand und warten Sie, bis er 100% erreicht hat.
- Klicken Sie auf die Aufgabe und wählen Sie "Details anzeigen".
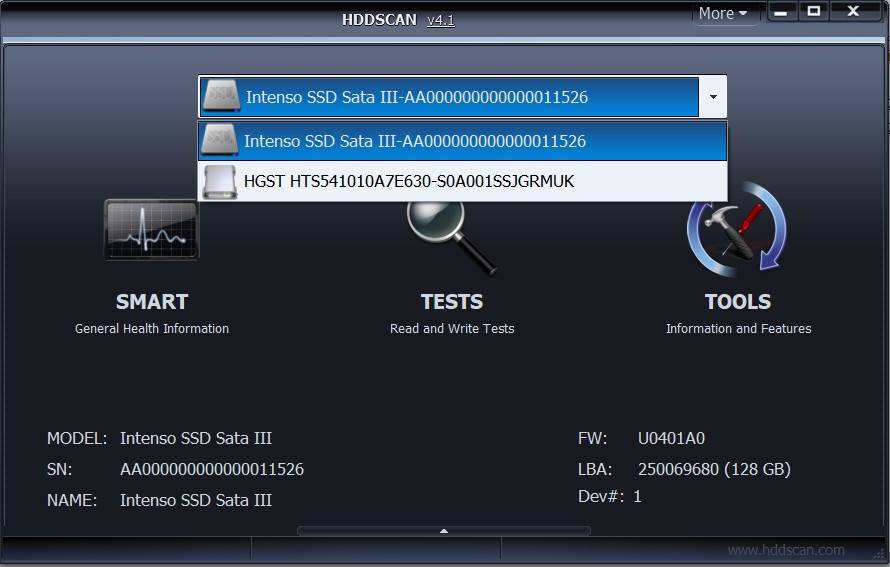
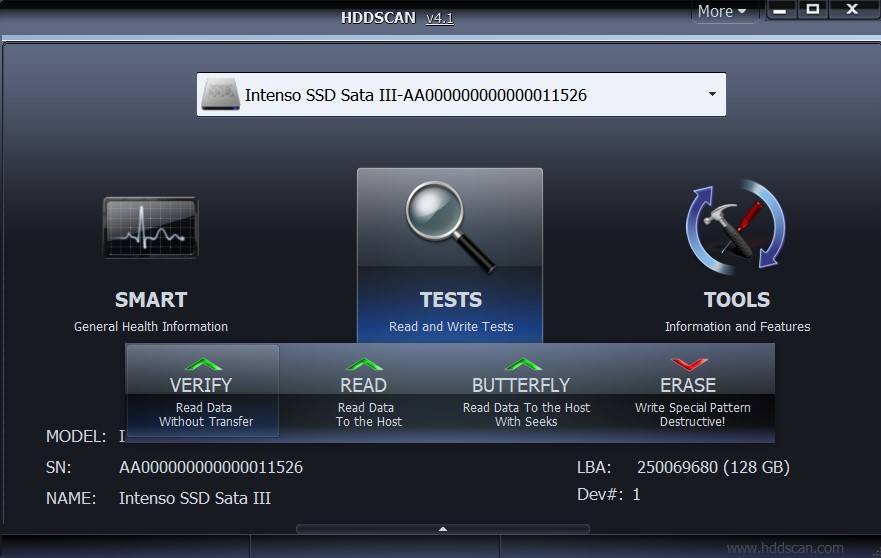
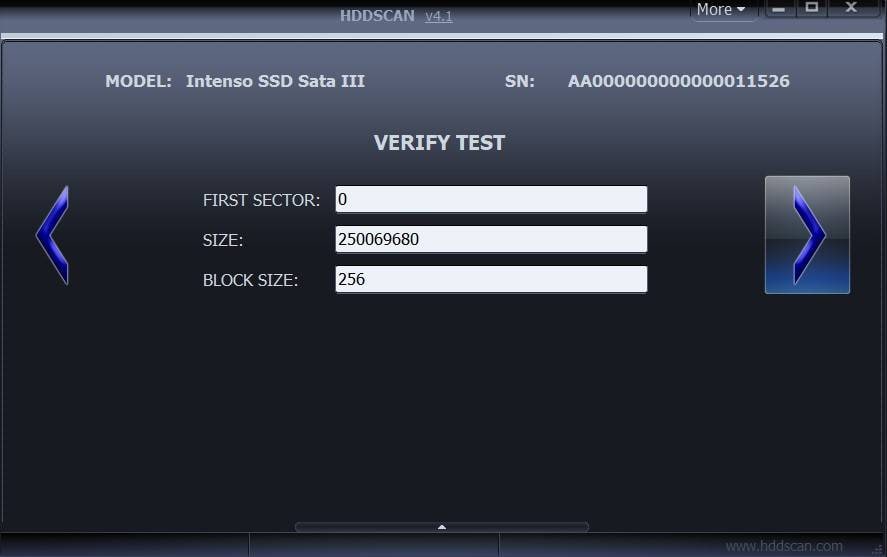
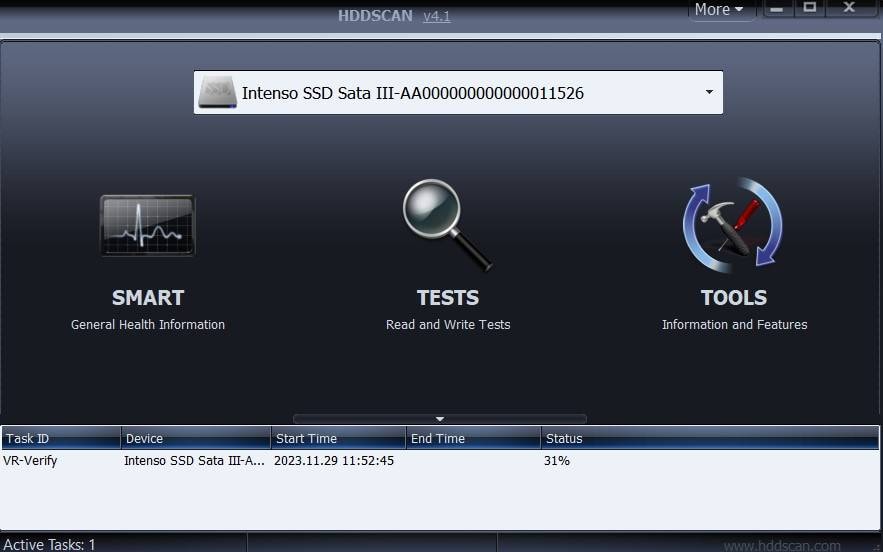
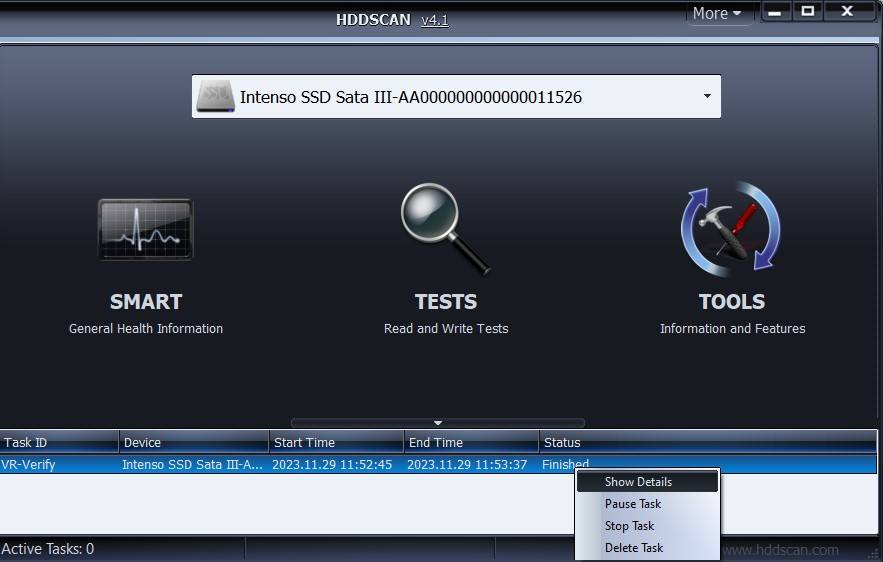
Die Legende auf der rechten Seite hilft Ihnen beim Lesen der Kartenergebnisse. Eine ganz weiße Karte bedeutet, dass Ihre Festplatte vollkommen gesund ist. Je dunkler die Farbe der Quadrate ist, desto langsamer ist die Reaktionszeit und desto stärker ist der Sektor beschädigt. HDDScan markiert langsame und fehlerhafte Sektoren unten.
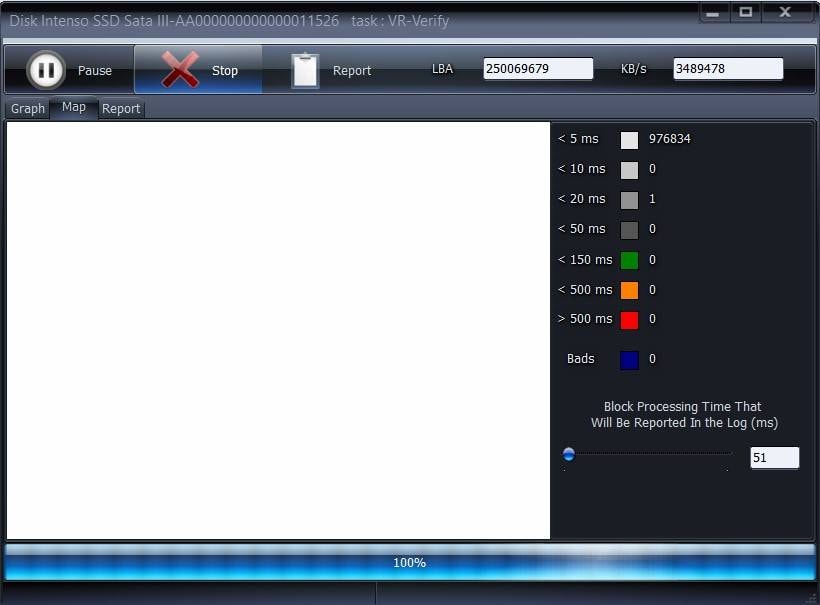
Das ist wohl der einfachste Weg, einen fehlerhaften Sektor zu erkennen. Sie können Ihre eigenen Tests auswählen und die Scan-Parameter neu konfigurieren, ohne Befehle eingeben zu müssen, auch wenn HDDScan Befehlszeilenunterstützung bietet. Außerdem können SMART-Berichte in eine TXT- oder MHT-Datei exportiert werden.
Wie man Daten von einem Laufwerk mit fehlerhaften Sektoren wiederherstellt
Das Testen auf fehlerhafte Sektoren ist zwar ein notwendiger Schritt vor der Reparatur, aber es ist noch weit von einer Datenwiederherstellung entfernt. Wenn es sich um physisch fehlerhafte Sektoren handelt, können Sie diese oder Ihre Dateien nur mit viel Glück und einem hervorragenden Datenrettungsprofi wiederherstellen.
Glücklicherweise lassen sich logisch fehlerhafte Sektoren reparieren und Sie können verlorene Daten von fehlerhaften Teilen Ihrer Festplatte retten. Dafür benötigen Sie ein leistungsfähiges Tool zur Datenwiederherstellung, wie Wondershare Recoverit.
Die Wiederherstellung von Daten von einer Festplatte mit fehlerhaften Sektoren mit dieser App ist ein einfacher Prozess in drei Schritten:
- Laden Sie Wondershare Recoverit herunter, installieren Sie es und starten Sie es auf Ihrem Computer. Um die Datenrettung zu starten, wählen Sie die Festplatte mit fehlerhaften Sektoren unter Festplatten und Speicherorte aus.
- Wondershare Recoverit führt einen umfassenden Scan der Festplatte durch, einschließlich der fehlerhaften Sektoren. Alle wiederherstellbaren Dateien werden auf dem Bildschirm angezeigt. Sie können den Scan-Vorgang unterbrechen oder stoppen, wenn Sie die gewünschte Datei sehen. Wenn sehr viele Daten verloren gegangen sind, kann dies einige Stunden dauern.
- Wenn der Scan abgeschlossen ist, verwenden Sie Filter, um die Ergebnisse nach Schlüsselwort, Dateityp, Größe, etc. einzugrenzen. Sie können auch eine Vorschau der Dateien anzeigen, die Sie behalten möchten, bevor Sie sie auf Ihren Computer herunterladen. Klicken Sie dazu auf Wiederherstellen und wählen Sie, wo die wiederhergestellten Dateien gespeichert werden sollen.



Mit einer Erfolgsquote von über 95% ist Wondershare Recoverit eines der zuverlässigsten Tools zur Datenwiederherstellung, die derzeit erhältlich sind. Es ist nicht nur effektiv und einfach zu bedienen, sondern auch sehr vielseitig - es kann Ihnen helfen, 1.000+ Dateiformate von 2.000+ Speichermedien in über 500+ Datenverlustszenarien wiederherzustellen.
Stellen Sie gelöschte oder verlorene Dateien von mehr als 2.000 Speichergeräten wie HDDs, SSDs, externen Laufwerken, USB-Laufwerken, Speicherkarten und mehr wieder her. Die Software stellt alle Datentypen sicher wieder her, unabhängig davon, wie sie verloren gegangen sind.
Fazit
Der einfachste Weg, fehlerhafte Sektoren auf einer Festplatte zu identifizieren, ist die Methode, mit der Sie am besten vertraut sind. Wenn es Ihnen nichts ausmacht, die Eingabeaufforderung zu verwenden, können Sie mit den CHKDSK-Befehlen viele Aktionen ausführen, die bei anderen Methoden nicht möglich sind - einschließlich der Option, einen schnellen SMART Scan durchzuführen.
Viele Benutzer bevorzugen eine spezielle App, die sie durch diesen Prozess navigiert. Wenn dies auf Sie zutrifft, empfehlen wir, mit HDDScan nach fehlerhaften Sektoren zu suchen und die Daten mit Recoverit wiederherzustellen.

