Solid-State-Drives oder SSDs, gehören zu den beliebtesten Speicherlösungen. Sie bieten zahlreiche Vorteile, darunter eine bessere Leistung und weniger Stromverbrauch.
Die Verwendung einer SSD ist jedoch nicht immer reibungslos und produktiv; Sie können auf einige frustrierende Probleme stoßen, einschließlich SSD-Ausfälle. Wir werden uns eingehend mit diesem Problem befassen, alle Gründe und Symptome von SSD-Fehlern erklären und effiziente Lösungen zur Behebung von SSD-Fehlern anbieten.
Inhaltsverzeichnis
Fallen SSD-Laufwerke aus?
Auch wenn SSDs zuverlässiger sind als herkömmliche HDD-Lösungen, sind sie immer noch anfällig für Ausfälle. SSDs können in bestimmten Szenarien kaputt gehen und ausfallen, sei es durch normalen Verschleiß oder durch logische Probleme.
Da sie jedoch zuverlässiger und weniger anfällig für Schäden sind als ihre Vorgänger, können Sie SSDs viel länger nutzen als HDDs.
Wenn Ihre SSD ausfällt, sind die Lösungen möglicherweise unkomplizierter und benutzerfreundlicher als bei anderen Speichergeräten. Sie brauchen keine Vorkenntnisse, um das Problem zu lösen.
Häufige Ursachen für SSD-Ausfälle
Es gibt mehrere Gründe, die zum Ausfall einer SSD beitragen können. Hier sind die häufigsten Gründe für SSD-Ausfälle:
| Gründe für einen SSD-Ausfall | Erläuterung |
| Hardware-Probleme | Falsche Handhabung oder mangelnder Schutz Ihrer SSD vor schädlichen äußeren Einflüssen (wie Wasser und Staub) kann zum Ausfall des Laufwerks führen. Außerdem können plötzliche Stromausfälle, elektrische Schäden, Überhitzung und die Verwendung inkompatibler Hardware zu einem Ausfall Ihrer SSD führen. |
| SSD Abnutzung | Die SSD Abnutzung ist der allmähliche Ausfall der SSD aufgrund ihres Alters und ihrer Nutzung. Das ist ein typisches Phänomen bei älteren SSDs. In den meisten Fällen geschieht dies, weil der NAND-Speicher eine festgelegte Anzahl von Lese- und Schreibvorgängen hat und die SSD-Leistung langsam bis zum Ausfall beeinträchtigt. |
| Dateisystem- & Software-Probleme | Probleme mit dem Dateisystem und Inkompatibilität führen schließlich zum Ausfall der SSD. Außerdem können Softwareprobleme wie Viren und Malware zu potenziellen Problemen führen. |
| Fehlerhafte Sektoren | Fehlerhafte Sektoren sind Bereiche Ihrer SSD, die Fehler oder andere Probleme enthalten, die die Leistung der SSD als Ganzes beeinträchtigen. Diese Sektoren werden unlesbar und unerkennbar, wodurch sich Ihr Solid-State-Drive anders verhält und schließlich ausfällt. |
Symptome eines SSD-Ausfalls
Wie erkenne ich, ob meine SSD defekt ist?
Achten Sie auf die unten aufgeführten Symptome, um festzustellen, ob Ihre SSD defekt ist. Die meisten weisen direkt auf das Fehlerproblem hin, also ignorieren Sie die Anzeichen nicht, wenn Sie sie zum ersten Mal bemerken.
| SSD-Ausfall-Symptome | Beschreibung |
| Abstürze beim Start | Wenn Sie Ihren PC starten, kann es zu Abstürzen kommen, wenn Ihre SSD anfängt, auszufallen. Das gilt vor allem, wenn Sie eine SSD als primäres Boot-Laufwerk verwenden; wenn sie ausfällt, fällt auch der Startvorgang aus. Wenn Sie also Ihren PC nicht mehr einschalten können, ist dies ein Zeichen für einen Ausfall des Solid-State-Drives. |
| SSD-Laufwerk-Fehler | Wenn Sie versuchen, auf Ihre SSD zuzugreifen und Fehlermeldungen erhalten, könnte dies auf einen SSD-Fehler hinweisen. Fehlermeldungen wie "kein Boot-Gerät" auf Ihrem PC bedeuten, dass etwas Problematisches passiert ist. |
| Lange Operationen | Da ein SSD-Ausfall die Leistung und Geschwindigkeit beeinträchtigt, können Sie die ersten Anzeichen an diesen Aspekten erkennen. Wenn Ihre SSD länger braucht, um Ihre Dateien zu laden und ruckelt, wenn Sie versuchen, sie zu benutzen, kann dies auf einen Fehler hinweisen. |
| Unfähigkeit, auf Dateien zuzugreifen oder sie zu lesen | Wenn sich der Zustand Ihrer SSD langsam verschlechtert, können Sie möglicherweise nicht mehr auf die Dateien auf diesem Gerät zugreifen. Möglicherweise erkennt Ihr PC das Laufwerk nicht einmal, wenn es ausfällt. Das ist vielleicht eines der frustrierendsten, aber auch offensichtlichsten Anzeichen dafür, dass Ihre SSD versagt. |
| Überhitzung | Überhitzung ist eines der offensichtlichsten Anzeichen für einen Defekt. Ihre SSD wird sich heiß anfühlen und möglicherweise die Elemente in ihrer Umgebung erwärmen. Überhitzung kann sowohl ein Zeichen für physische als auch für Software-Schäden und -Probleme sein. |
| Neustart oder Einfrieren | Ihre SSD könnte ständig neu starten, verschwinden oder zufällig einfrieren, wenn Sie versuchen, sie zu benutzen. Wenn Sie solche Symptome bemerkt haben, haben Sie es möglicherweise mit einem SSD-Ausfall zu tun und müssen schnell reagieren, um das Problem zu beheben. |
| Ausfälle und Firmware-Fehler | Zufällige Ausfälle und Firmware-Fehler deuten ebenfalls auf einen Ausfall des Solid-State-Laufwerks hin. Es kann sein, dass Sie ungewöhnliche Erfahrungen mit Ihrer Firmware machen, die auf ein schwerwiegenderes Problem hinweisen. |
Wie man den Zustand einer SSD überprüft
Die Überwachung des Zustands Ihrer SSD ist entscheidend für die Erkennung früher Ausfallerscheinungen. Überprüfen Sie Ihr Laufwerk von Zeit zu Zeit und stellen Sie fest, ob die Leistungsstatistiken gesunken sind oder ob etwas Ungewöhnliches mit Ihrem Speichergerät passiert ist. Hier finden Sie eine Schritt-für-Schritt-Anleitung zur Überprüfung des SSD-Zustands unter Windows, macOS und Linux.
Prüfen Sie, ob Ihre SSD unter Windows defekt ist
Um den Zustand Ihrer SSD auf einem Windows-Gerät zu überprüfen, folgen Sie der nachstehenden Anleitung:
- Geben Sie "cmd" in die Windows-Suchleiste ein. Öffnen Sie die Eingabeaufforderung und wählen Sie "Als Administrator ausführen".

- Geben Sie den Befehl wmic ein und drücken Sie die Eingabetaste.
- Geben Sie den Befehl diskdrive get status ein, und drücken Sie die Eingabetaste.

Wenn Sie eine OK Bewertung erhalten, funktioniert Ihre SSD wie sie sollte. Wenn Sie jedoch die Meldung "Pred Fail" erhalten, kann Ihr Laufwerk jeden Moment ausfallen und abstürzen.
Prüfen Sie, ob Ihre SSD unter macOS defekt ist
Sie können den SMART-Test (Self-Monitoring, Analysis, and Reporting Technology) auf Ihrem Mac-Gerät verwenden, um den Zustand, die Temperatur, die Kapazität und andere Funktionen Ihres SSD-Laufwerks zu überprüfen. Hier erfahren Sie, wie Sie einen SMART-Test auf Ihrem Mac-Gerät öffnen und ausführen:
- Klicken Sie auf das Apple Symbol am oberen Rand des Bildschirms und wählen Sie Systeminformationen.

- Wählen Sie Speicher unter Hardware in der linken Seitenleiste.

- Wählen Sie das Laufwerk aus, das Sie anzeigen möchten und scrollen Sie nach unten, um den SMART-Status zu sehen.

Wenn der Status "Verifiziert" lautet, ist Ihre SSD in Ordnung. Wenn dort Failing oder Fatal steht, ist dies ein Zeichen dafür, dass Ihre SSD ausgefallen ist.
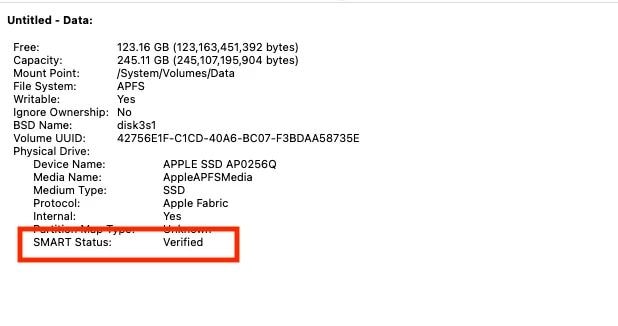
Prüfen Sie, ob Ihre SSD unter Linux defekt ist
Linux verwendet einen etwas anderen Ansatz zur Überprüfung des Zustands eines Laufwerks. Sie benötigen eine GNOME-Anwendung, um die Statistiken anzuzeigen.
Laden Sie die App von einer offiziellen Quelle herunter und befolgen Sie die folgenden Schritte, um den Zustand Ihres Solid-State-Laufwerks zu überprüfen:
- Öffnen Sie die Datenträger Anwendung.

- Wählen Sie einen Datenträger aus den verfügbaren Optionen.
- Klicken Sie auf das Drei-Punkte-Menü und wählen Sie SMART-Daten & Selbsttests.
Das Programm wird automatisch ausgeführt und Sie über mögliche Probleme informieren.
Sie können auch eine Anwendung verwenden, die Sie zusammen mit Ihrer SSD erhalten (falls vorhanden), um den Zustand der SSD zu überwachen.
Wie man Daten von einem defekten SSD-Laufwerk wiederherstellt
Wenn Ihr Laufwerk ausfällt, ist die Wahrscheinlichkeit groß, dass die Daten auf dem Gerät verloren gehen. Sobald Sie bemerken, dass etwas mit Ihrer Festplatte passiert, handeln Sie schnell und retten Sie Ihre Daten, um einen möglichen Verlust zu vermeiden. In diesem Szenario benötigen Sie jedoch Hilfe in Form einer Datenwiederherstellungssoftware eines Drittanbieters.
Eine der besten und erfolgreichsten Lösungen ist Wondershare Recoverit. Dieses Programm kann jeden Dateityp wiederherstellen und deckt Hunderte von Datenverlustszenarien ab. Selbst wenn Ihre SSD komplett ausfällt, ist Wondershare Recoverit für Sie da. Es kann Ihnen dabei helfen, dieses frustrierende Problem des Datenverlusts zu überwinden.
- Stellt Daten von über 2.000 Speichermedien wieder her, darunter HDDs, SSDs, USB-Laufwerke, SD-Karten, etc.
- Ermöglicht die Wiederherstellung von Daten, die durch Formatierung, Beschädigung der Festplatte, Virenbefall und mehr verloren gegangen sind.
- Funktioniert mit allen gängigen Dateisystemen, wie z.B. NTFS, FAT, HFS+, APFS und anderen.

Laden Sie dieses SSD-Datenrettungsprogramm herunter, installieren Sie es, führen Sie es aus und folgen Sie der Anleitung, um Daten von einer defekten SSD wiederherzustellen:
- Gehen Sie zu Festplatten und Speicherorte und wählen Sie Ihre defekte SSD aus.

- Das Programm beginnt automatisch mit dem Scan nach verlorenen Dateien. Halten Sie den Vorgang bei Bedarf an.

- Zeigen Sie nach dem Scan eine Vorschau Ihrer Dateien an und wählen Sie die Dateien aus, die Sie wiederherstellen möchten. Klicken Sie auf Wiederherstellen, um fortzufahren.

- Wählen Sie ein Ziel zum Speichern der wiederhergestellten Dateien und klicken Sie auf Wiederherstellen.

Wie Sie sehen können, ist Wondershare Recoverit recht einfach zu bedienen. Selbst in Fällen, in denen ein SSD-Fehler das Hochfahren Ihres Computers verhindert, kann es Ihnen helfen, Dateien von einer SSD wiederherzustellen, die nicht mehr bootet.
Wie man den SSD-Ausfall behebt
Nachdem Sie Ihre Daten wiederhergestellt haben, beheben Sie das Problem mit Ihrem Solid-State-Laufwerk. Hier sind fünf der besten und zuverlässigsten Lösungen, die Sie bei Ihrer Suche unterstützen.
Lösung 1: Aktualisieren Sie die Treiber
Die Aktualisierung Ihrer Treiber sorgt für einen Neustart und behebt Patches, die den Ausfall Ihrer SSDs verursachen könnten. Mit dieser Methode können Sie Software- oder Logikfehler beheben. So geht's:
Aktualisieren Sie die Treiber unter Windows
- Öffnen Sie den "Geräte-Manager".

- Suchen Sie Ihre SSD und klicken Sie mit der rechten Maustaste darauf.
- Klicken Sie auf Treiber aktualisieren.
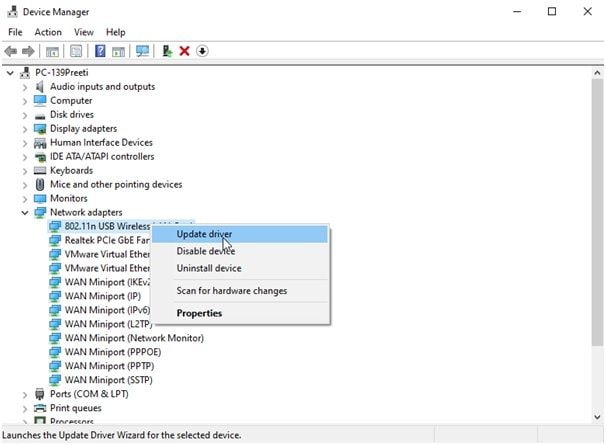
Aktualisieren der Treiber auf dem Mac
Bei Mac-Geräten läuft der Prozess etwas anders ab. Wenn Sie Ihre Software aktualisieren, werden auch Ihre Treiber aktualisiert. Folgen Sie also der nachstehenden Anleitung, um verfügbare Software-Updates zu finden:
- Klicken Sie auf das Apple Symbol am oberen Rand Ihres Bildschirms und wählen Sie Systempräferenzen.

- Klicken Sie auf "Software-Update".

- Klicken Sie auf Aktualisieren, wenn ein Software-Update verfügbar ist.
Aktualisieren Sie die Treiber unter Linux
Das müssen Sie tun, wenn Sie Linux verwenden:
- Öffnen Sie das Startmenü auf Ihrem PC und suchen Sie nach Treibern.
- Öffnen Sie das Programm und gehen Sie zu "Zusätzliche Treiber", um nach Updates zu suchen.

- Klicken Sie auf "Änderungen übernehmen", um die neueste Treiberversion zu installieren.

Lösung 2: Aktualisieren Sie die Firmware
Die Aktualisierung der Firmware Ihrer SSD kann die Leistung erheblich verbessern und Fehlerprobleme beheben. Sie können dies mit einem Toolkit tun, das Sie zusammen mit Ihrer SSD erhalten haben. Der Vorgang hängt von Ihrem SSD-Typ ab.
Lösung 3: Schalten Sie Ihre SSD aus
Wenn Sie Ihre SSD aus- und wieder einschalten, können Sie Probleme mit Ihren Konnektoren und Stromkabeln beheben; wenn diese für den Ausfall der SSD verantwortlich sind, können Sie sie wieder zum Leben erwecken. Dieser Vorgang kann eine Weile dauern und hier erfahren Sie, wie Sie vorgehen müssen:
- Trennen Sie das SATA-Kabel oder die USB-Konnektoren von Ihrem PC. Lassen Sie den Computer 30 Minuten lang laufen und fahren Sie ihn dann für mindestens 30 Sekunden herunter.
- Schalten Sie Ihr Gerät wieder ein und lassen Sie es für weitere 30 Minuten laufen. Nachdem Sie das Gerät 30 Sekunden lang ausgeschaltet haben, schließen Sie Ihre Kabel wieder an.
- Wenn Sie Ihren Computer für 30 Minuten eingeschaltet haben, lassen Sie ihn im Boot-Menü im Leerlauf.
Lösung 4: Formatieren Sie das Laufwerk
Die Formatierung des Laufwerks gibt Ihrer SSD ein neues Leben. Es rettet den Tag, wenn eine Inkompatibilität des Dateisystems den Ausfall Ihres Solid-State-Laufwerks verursacht. Wählen Sie ein Format, das zu Ihrem Betriebssystem passt. Verwenden Sie zum Beispiel APFS oder HFS+ für macOS, FAT32, NTFS oder exFAT für Windows und Ext4, Btrfs oder XFS für Linux-Systeme. Hier erfahren Sie, wie Sie Ihre SSD formatieren.
SSD unter Windows formatieren
Sie können die Datenträgerverwaltung verwenden, um eine SSD unter Windows einfach zu formatieren.
- Gehen Sie zur Datenträgerverwaltung.

- Klicken Sie mit der rechten Maustaste auf den Datenträger, den Sie formatieren möchten und klicken Sie auf Formatieren.

- Wählen Sie das gewünschte Format aus den verfügbaren Optionen unter Dateisystem.

- Klicken Sie auf OK.
SSD unter macOS formatieren
Hier erfahren Sie, wie Sie eine SSD auf dem Mac mit dem Festplattendienstprogramm formatieren, um eine ausfallende oder bereits defekte SSD zu reparieren:
- Öffnen Sie das Festplatten-Dienstprogramm.

- Wählen Sie die defekte oder ausgefallene SSD aus, die Sie formatieren möchten.
- Klicken Sie oben auf dem Bildschirm auf Löschen.

- Wählen Sie das gewünschte Format und klicken Sie auf Löschen.

SSD unter Linux formatieren
Führen Sie die folgenden Schritte aus, um den SSD-Fehler zu beheben, indem Sie das Laufwerk unter Linux formatieren:
- Öffnen Sie die Datenträger Anwendung.

- Wählen Sie Ihre defekte oder ausgefallene SSD
- Klicken Sie auf das Symbol mit dem Zahnrad und wählen Sie "Partition formatieren".

- Benennen Sie Ihr Laufwerk und wählen Sie ein Dateiformat. Klicken Sie auf Weiter.

- Klicken Sie im Dialogfenster auf Formatieren, um die Auswahl zu bestätigen.

Lösung 5: Beheben Sie den SSD-Fehler mit CHKDSK
CHKDSK ist ein hervorragendes Tool, mit dem Sie alle kleineren und größeren Probleme beheben können, die mit Ihren Laufwerken auftreten können. Es ist eine der besten Lösungen für ausgefallene SSDs, da es ihnen ein neues Leben geben kann. Dieses Dienstprogramm ist jedoch nur auf Windows-Geräten verfügbar. Hier erfahren Sie, wie Sie es verwenden:
- Öffnen Sie den Datei-Explorer und suchen Sie Ihre SSD.
- Klicken Sie mit der rechten Maustaste auf das Laufwerk und wählen Sie Eigenschaften.

- Wechseln Sie zur Registerkarte Tools im Dialogfeld und klicken Sie auf Prüfen.

Nach dem Scan teilt Ihnen das Programm mit, welche Probleme es gefunden und behoben hat.
Fazit
Eine ausgefallene SSD kann frustrierend sein, aber geraten Sie nicht in Panik. Sie können das Problem mit den oben genannten vertrauenswürdigen Methoden beheben. Jede von ihnen kann Ihnen dabei helfen, Ihrer SSD wieder zu altem Glanz zu verhelfen und sie so gut wie neu zu machen.
Wenn Ihre SSD jedoch alt ist und physische Schäden aufweist, werden diese Lösungen wahrscheinlich nicht funktionieren. In solchen Fällen ist die Wiederherstellung Ihrer Daten und die Anschaffung eines neuen Laufwerks die einzige Option.
Vergessen Sie nicht, die Daten von Ihrer SSD abzurufen, da einige Lösungen (wie z.B. das Formatieren) diese löschen. Nutzen Sie daher ein Datenrettungstool wie Wondershare Recoverit, um verlorene Dateien wiederherzustellen.
FAQs zum SSD-Ausfall
-
Ist es möglich, eine defekte SSD zu reparieren?
Auch wenn die Entdeckung, dass Ihre SSD ausgefallen ist, frustrierend erscheinen mag, machen Sie sich keine Sorgen. Sie können Ihr Laufwerk immer noch reparieren und es so gut wie neu machen. In einigen Fällen, wie z.B. bei schweren physischen Schäden, ist dies jedoch nicht möglich und Sie benötigen möglicherweise ein neues Laufwerk. -
Kann ich meine Daten verlieren, wenn meine SSD ausfällt?
Leider können Ihre Daten gefährdet sein, wenn Ihre SSD ausfällt. Das Laufwerk könnte Ihre Daten zufällig löschen und Sie damit in eine Stresssituation bringen. Glücklicherweise gibt es eine Lösung für dieses Problem: Sie können alle Ihre digitalen Schätze erfolgreich wiederherstellen. Führen Sie die SSD-Datenrettung mit Wondershare Recoverit durch, bevor Sie Ihre SSD reparieren, um die besten Ergebnisse zu erzielen. -
Wie kann ich eine defekte SSD reparieren?
Sie können versuchen, eine defekte SSD mit verschiedenen Methoden zu reparieren. Sie können zum Beispiel versuchen, das Laufwerk zu formatieren, das Check Disk Dienstprogramm auszuführen oder die Treiber zu aktualisieren. Diese Lösungen funktionieren jedoch nur bei logischen Fehlern und sind nur wirksam, wenn die SSD keine physischen Schäden aufweist.

