Eine SSD ist eine hervorragende Alternative zur HDD, bis sie eines Tages nicht mehr bootet. Sie erleben diesen Kampf aus erster Hand, also lassen Sie uns nicht um den heißen Brei herumreden - Sie haben es mit einer fehlerhaften SSD zu tun. Das Problem ist, dass nicht bootfähige Laufwerke nicht einfach zu reparieren sind. Was können wir also noch tun?
Sie sollten ein Problem nach dem anderen angehen und sich auf die Rettung Ihrer SSD-Dateien konzentrieren.
Lassen Sie uns über die Einzelheiten sprechen. Wann können Sie Dateien von einer SSD wiederherstellen, die nicht mehr bootet und wann ist es an der Zeit, sich von Ihren liebsten Erinnerungen zu verabschieden? Was ist mit Ihrer SSD los? Wie lassen sich SSD-Probleme vermeiden? Und vor allem: Wie können Sie Daten sicher von Ihrer SSD wiederherstellen?
Inhaltsverzeichnis
Kann ich Dateien von einer SSD wiederherstellen, die nicht mehr bootet?
Die Antwort lautet: Ja, es ist möglich, Dateien von einer nicht bootfähigen SSD wiederherzustellen.
Sie sollten jedoch beachten, dass SSDs anders aufgebaut sind als HDDs, so dass die Wiederherstellung schwierig sein könnte. Zunächst einmal gibt es auf SSDs einen Befehl namens TRIM. Wenn TRIM aktiviert ist, führt die SSD eine interne "Garbage Collection" durch, bei der verworfene und ungültige Datenseiten entfernt werden.
Das ist einer der Gründe, warum SSDs im Allgemeinen viel schneller sind als HDDs. Der TRIM Befehl erschwert die Datenwiederherstellung, so dass Sie möglicherweise ein professionelles Tool benötigen.
Ein weiteres Problem tritt auf, wenn Sie eine SSD als lokales Laufwerk C mit der Bootpartition verwenden, was hier wahrscheinlich der Fall ist. In dieser Situation verlieren Sie den Zugriff auf den gesamten PC, so dass Sie möglicherweise einen gesunden Computer benötigen, der Ihnen bei der Reparatur Ihrer SSD und der Wiederherstellung von Daten hilft.
Gründe, warum Ihre SSD nicht bootet
SSDs sind traditionell stabiler als HDDs. Sie sind leistungsfähiger, haben eine längere Haltbarkeit und funktionieren nicht so leicht fehlerhaft. Leider sind auch SSDs nicht 100%ig unfehlbar.
Wenn Ihre SSD nicht bootet, ist die Wahrscheinlichkeit groß, dass es einen dieser Gründe gibt:
- Sie haben Ihre Boot-Partition versehentlich formatiert oder gelöscht.
- Ihre SSD-Firmware ist veraltet, beschädigt oder fehlerhaft.
- Ihre SSD hat beschädigte, fehlerhafte oder gelöschte Dateisysteme.
- Ein schwerwiegender Virus hat Ihre SSD infiziert und sie unzugänglich gemacht.
- Sie haben es mit fehlerhaften Sektoren oder Partitionierungsfehlern auf der SSD zu tun.
SSD-bezogene Probleme scheinen immer sehr ernst zu sein, aber wir haben gute Nachrichten. Was auch immer die Ursache für das fehlgeschlagene Booten Ihrer SSD ist, Sie sollten wissen, dass es gelöst werden kann. Es ist nur eine Frage der Wahl der richtigen Methode. Machen Sie sich keine Sorgen, wenn Sie unerfahren sind - folgen Sie einfach den Anweisungen im nächsten Abschnitt.
Wie man Daten von einer SSD wiederherstellt, die nicht mehr bootet
Hier erfahren Sie, wie Sie Daten von einer SSD retten können, die nicht mehr bootet:
Methode 1: Verwenden Sie professionelle Datenrettungssoftware (Wondershare Recoverit)
Benötigen Sie unbedingt ein professionelles Datenrettungstool, um Dateien wiederherzustellen, die in einer defekten SSD stecken? Das ist schwer zu beantworten. Wenn Sie bereits Erfahrung mit der Reparatur von nicht bootfähigen SSDs haben und die Technik gut genug verstehen, um dies selbst zu tun, benötigen Sie möglicherweise keine Hilfe.
Sie sollten jedoch bedenken, dass das Herumspielen mit einer defekten SSD zu weiteren Schäden führen kann. Eine falsche Bewegung kann dazu führen, dass die Daten, die noch vorhanden sind, dauerhaft verloren gehen.
Die Verwendung eines professionellen Tools wie Wondershare Recoverit ist nicht nur 100% sicher, sondern auch einfach und schnell. Recoverit ist ein spezialisiertes Tool zur Datenwiederherstellung in einer Vielzahl von Szenarien, von versehentlichen Fehlern bis hin zu beschädigten Festplatten, Partitionsverlusten und SSD-Ausfällen. Es funktioniert mit über 2.000 Geräten.
Hier erfahren Sie, wie Sie mit Recoverit Daten von einer internen SSD wiederherstellen können, die sich nicht mehr starten lässt:
Wenn Sie ein Problem mit Ihrer externen SSD haben, ist der Wiederherstellungsprozess einfacher:
- Schließen Sie Ihre nicht bootfähige SSD an einen gesunden Computer an.
- Laden Sie Recoverit herunter, installieren Sie es und starten Sie es.
- Wählen Sie Ihre SSD unter Festplatten und Speicherorte aus. Das Tool startet einen Rundum-Scan Ihres defekten Laufwerks, der eine Weile dauern kann.

- Während Sie darauf warten, dass der Scan wiederherstellbare Dateien von der nicht startenden externen SSD ausfindig macht, können Sie nach Dateigröße oder Dateityp filtern, um den Scanvorgang zu beschleunigen.

- Bevor Sie Dateien auf einem intakten PC wiederherstellen, können Sie sie in der Vorschau anzeigen. Wenn die Dokumente oder Fotos beschädigt sind, repariert das Programm sie automatisch während des Vorschauprozesses.

- Wählen Sie schließlich die Dateien, die Sie wiederherstellen möchten und klicken Sie auf die Wiederherstellen Schaltfläche. Wählen Sie einen sicheren Ort und klicken Sie auf Speichern, um die Dateien wiederherzustellen.

Stellen Sie gelöschte oder verlorene Dateien von mehr als 2.000 Speichergeräten wie HDDs, SSDs, externen Laufwerken, USB-Laufwerken, Speicherkarten und mehr wieder her. Die Software stellt alle Datentypen sicher wieder her, unabhängig davon, wie sie verloren gegangen sind.
Methode 2: Versuchen Sie, Ihre SSD, die nicht bootet, mit Chkdsk zu reparieren
Chkdsk ist ein Befehl, der Ihren Computer anweist, eine Festplattenprüfung durchzuführen und Festplattenfehler zu reparieren, wenn er welche findet. Dies ist eine nützliche Methode in vielen Situationen, in denen eine SSD defekt ist, z.B. wenn die SSD nicht mehr bootet. Dazu müssen Sie auf die Eingabeaufforderung zugreifen.
Es gibt zwei Möglichkeiten, dies zu tun. Wenn Sie einen intakten PC haben, können Sie Ihre SSD dorthin verschieben und chkdsk über die Eingabeaufforderung ausführen. Die Alternative ist nur möglich, wenn Sie einen USB-Stick mit einer bootfähigen Image-Datei haben. In diesem Fall hilft der USB-Stick Ihrem PC beim Booten und beim Zugriff auf die Eingabeaufforderung.
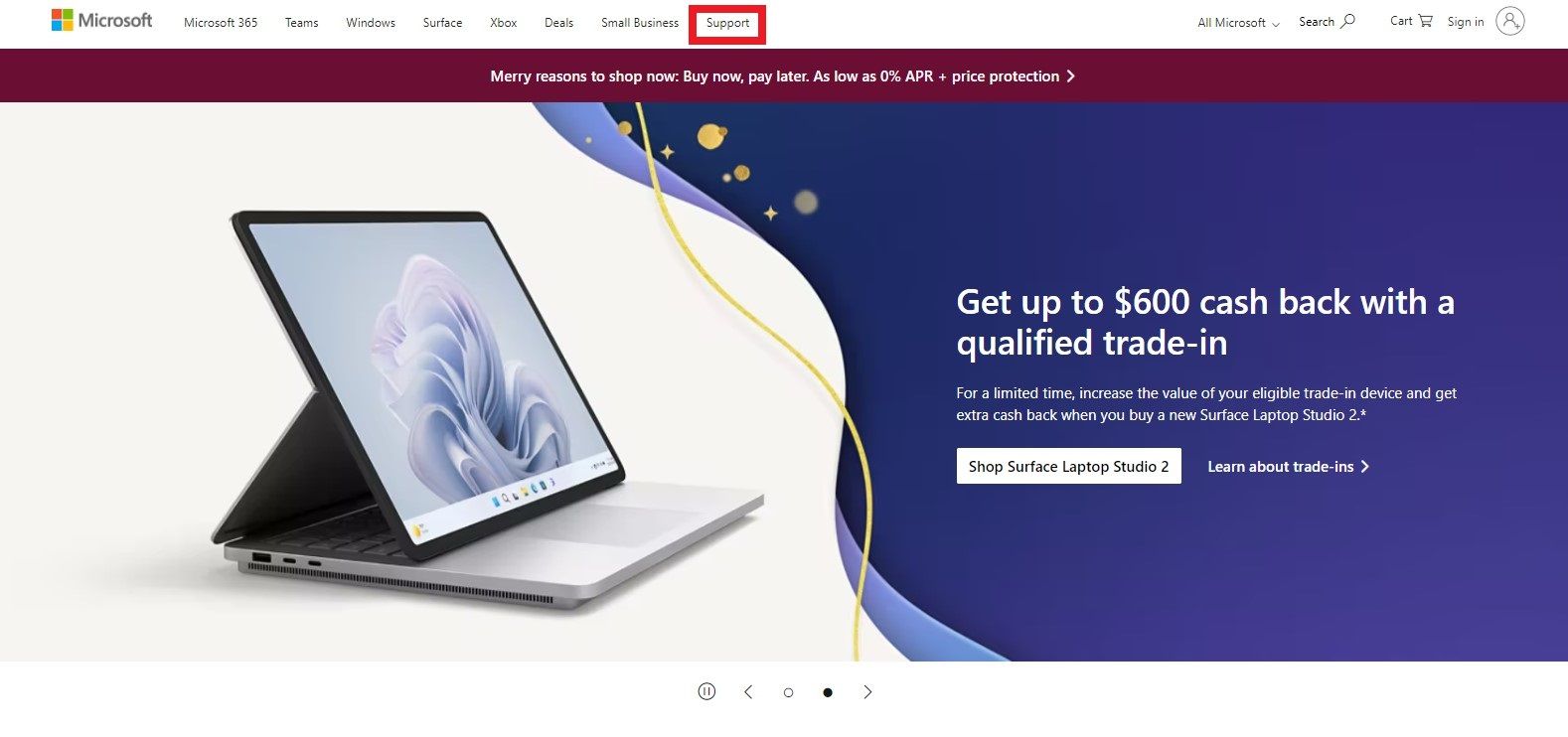
- In jedem Fall müssen Sie den folgenden Befehl eingeben: chkdsk C: /f. Wenn Ihre SSD nicht das Laufwerk C ist, ersetzen Sie das C in dem Befehl durch den entsprechenden Laufwerksbuchstaben.

- Drücken Sie die Eingabetaste und warten Sie, bis das Chkdsk Dienstprogramm den Vorgang abgeschlossen hat.
- Die SSD sollte nach dem Neustart des PCs bootfähig sein.
Methode 3: Verwendung eines bootfähigen USB-Sticks
Um SSD-Daten mit einem bootfähigen USB-Stick wiederherzustellen, müssen Sie zunächst einen solchen erstellen. Diese Vorgänge klingen für einen durchschnittlichen Benutzer vielleicht einschüchternd, sind aber einfacher, wenn Sie die folgenden Schritte befolgen. Wir helfen Ihnen, mit dem Media Creation Tool einen bootfähigen USB-Stick von Windows zu erstellen:
- Rufen Sie die offizielle Webseite von Microsoft auf und gehen Sie zu Support.
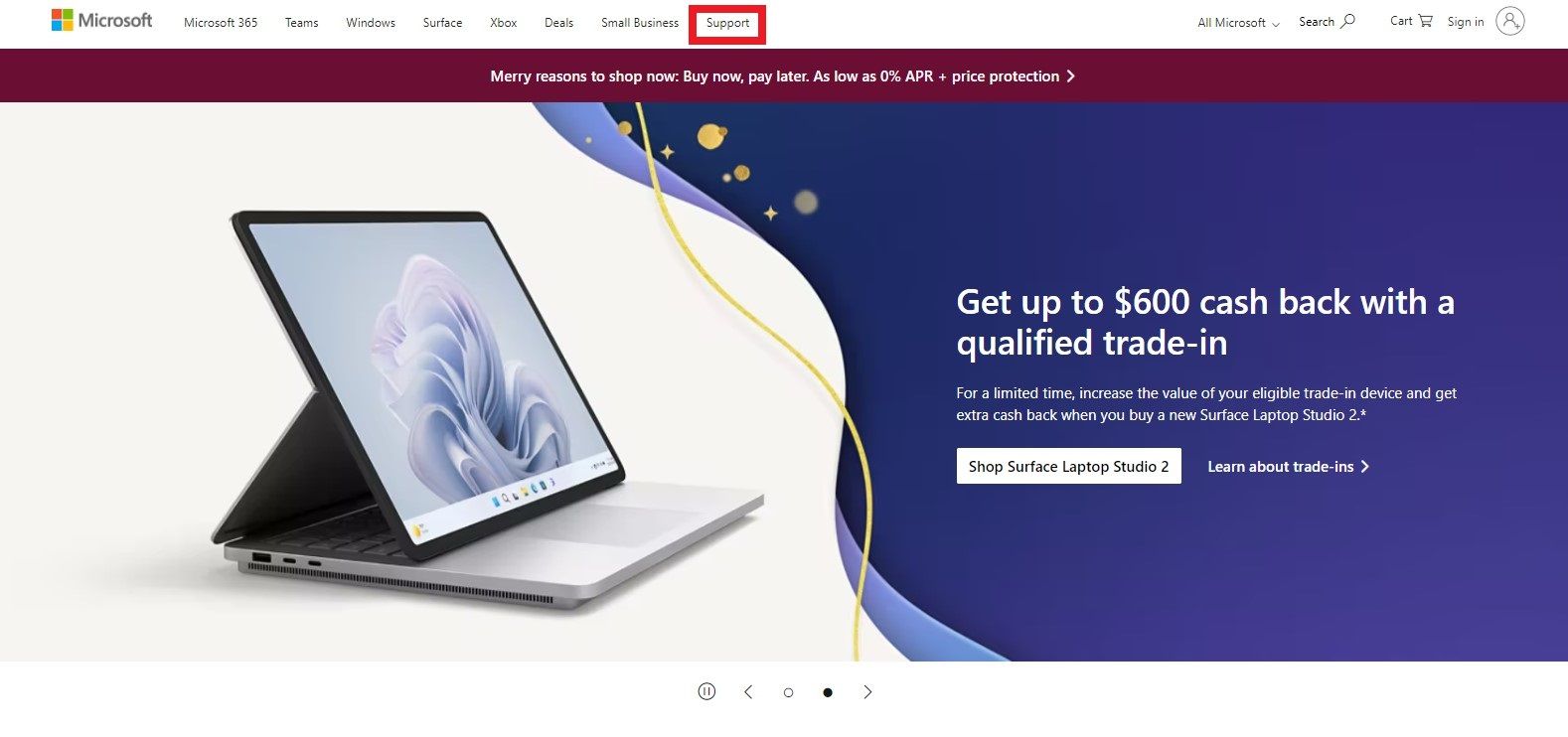
- Suchen Sie nach "Installationsmedien erstellen" und öffnen Sie das erste Ergebnis.

- Klicken Sie auf Ihre Version des Windows-Betriebssystems. Wir entscheiden uns für Windows 10.

- Klicken Sie auf der nächsten Seite auf "Jetzt herunterladen". Als nächstes öffnen Sie die .exe-Datei.

- Klicken Sie auf Akzeptieren und wählen Sie "Installationsmedium für einen anderen PC erstellen".

- Nachdem Sie auf Weiter geklickt haben, aktivieren Sie auf der nächsten Seite die Option "Die empfohlenen Optionen für diesen PC verwenden". Klicken Sie erneut auf die Weiter Schaltfläche.

- Wählen Sie unter "Wählen Sie das zu verwendende Medium" die Option USB Flash Drive und klicken Sie auf Weiter.

- Wenn die Liste erscheint, suchen Sie das USB-Laufwerk, das Sie dafür verwenden möchten und klicken Sie auf Weiter.
- Klicken Sie auf "Fertig stellen", um die Erstellung eines bootfähigen USB-Laufwerks für Windows 10 abzuschließen.
Da Sie nun ein bootfähiges USB-Laufwerk für Windows haben, schließen Sie es an Ihren nicht bootfähigen PC an und starten den Computer. Aber zuerst müssen Sie die BIOS-Bootsequenz ändern, wie im nächsten Abschnitt beschrieben. Damit dies funktioniert, müssen die Wechseldatenträger an erster Stelle in der Bootreihenfolge stehen.
Nachdem Sie das BIOS verlassen haben, wird der Computer neu gestartet und vom USB-Laufwerk gebootet.
Methode 4: Bootreihenfolge ändern
Ihr PC verfügt über eine so genannte BIOS-Boot-Sequenz oder BIOS-Boot-Reihenfolge. Wie der Name schon sagt, gibt die Boot-Sequenz die Reihenfolge vor, in der Ihr PC nach dem Einschalten nach bootfähigen Geräten sucht. Im Allgemeinen überprüft ein Computer zuerst die Festplatte und dann andere Geräte.
Ihr PC könnte verwirrt sein, wenn Sie eine tragbare SSD haben, denn externe Geräte werden normalerweise nicht zum Speichern eines kompletten Betriebssystems verwendet. Die Bootreihenfolge ist völlig falsch.
Glücklicherweise können Sie dieses Problem lösen, indem Sie die Boot-Sequenz ändern:
- Zunächst müssen Sie auf das BIOS zugreifen. Wenn dies nicht automatisch geschieht, wenn Sie Ihren Computer starten, suchen Sie online nach einer BIOS-Abkürzungstaste für Ihren PC.
- Nachdem Sie das BIOS aufgerufen haben, gehen Sie oben auf die Registerkarte Boot.
- Auf der linken Seite sehen Sie Ihre aktuelle Boot-Sequenz. Wenn Ihre SSD nicht an erster Stelle steht, ändern Sie die Reihenfolge anhand der Anweisungen auf der rechten Seite.

- Gehen Sie auf die Registerkarte Beenden und wählen Sie Beenden - Änderungen speichern.
Wenn Sie das BIOS verlassen, wird Ihr PC automatisch neu gestartet. Wenn er dann immer noch nicht bootet, blockiert etwas anderes als die Bootreihenfolge Ihre SSD. Dies könnte ein guter Zeitpunkt sein, um den nächsten Schritt zu überlegen.
Methode 5: Suchen Sie Hilfe bei Datenrettungsexperten
Leider gibt es keine Garantien, wenn es um die Wiederherstellung von SSD-Daten geht. Wenn Sie wertvolle Dateien auf Ihrer defekten SSD aufbewahren, ist es besser, auf Nummer sicher zu gehen. Der Versuch, SSD-Daten im Falle eines Bootfehlers zu reparieren und wiederherzustellen, könnte die Dinge noch schlimmer machen, als sie ohnehin schon sind.
Die sicherste Alternative ist, professionelle Hilfe in Anspruch zu nehmen. Wenn Sie ein paar hundert Euro für eine Reparaturwerkstatt und die Datenwiederherstellung nicht entbehren können, sollten Sie zumindest in ein professionelles Wiederherstellungstool investieren.
Wie man SSD Probleme in Zukunft verhindern kann

Bei richtiger Wartung kann eine typische SSD länger als fünf Jahre halten. Das ist eine Menge im Vergleich zu einer durchschnittlichen HDD. SSDs haben keine beweglichen mechanischen Teile und sind daher stabiler.
Wenn Sie ein aufmerksamer Leser sind, haben Sie bemerkt, dass wir gesagt haben: "bei ordnungsgemäßer Wartung".
Welche Maßnahmen können Sie also ergreifen, um SSD-Probleme jetzt und in Zukunft zu vermeiden?
- Konsistente Temperatur und Stromversorgung aufrechterhalten
SSDs sind extrem empfindlich gegenüber hohen Temperaturen und Stromausfällen. Wir raten davon ab, Ihre SSD den ganzen Sommer über in einem Lagerraum ohne Kühlsystem zu lagern. Investieren Sie außerdem in eine USV, um Datenverlust und Schäden durch eine unregelmäßige Stromversorgung zu vermeiden.
- Nutzen Sie die Vorteile des Verschleißausgleichs für optimale Leistung
Ein weiterer Grund für die bessere und schnellere Leistung von SSDs im Vergleich zu HDDs ist die Wear-Leveling-Technologie, die verwaltet, wie und wo Ihr Computer Daten auf Ihre SSD schreibt. Sie sorgt dafür, dass alle SSD-Speicherzellen gleichmäßig ausgelastet werden und verhindert, dass sie sich abnutzen.
Dieser Vorgang erfolgt automatisch, kann aber nicht durchgeführt werden, wenn Sie eine der SSD-Zellen für die langfristige Speicherung verwenden. Wenn Sie eine der Zellen mit Daten überfüllen, muss die Abnutzungsausgleichstechnologie in der SSD die verbleibenden Zellen wiederverwenden, wenn sie zusätzlichen Platz benötigt, wodurch sie schneller abgenutzt werden.
- Sichern Sie regelmäßig Ihre SSD-Daten
Unabhängig davon, ob Sie Ihre SSD für die langfristige Speicherung verwenden oder nicht, sollten Sie regelmäßig Backups durchführen. Sie können dies manuell tun oder ein Tool für Sie erledigen lassen. Wondershare Ubackit kann Ihre Daten für Sie sichern und so problematische oder dauerhafte Datenverluste verhindern.

Fazit
Wie Sie sehen, kann eine nicht bootfähige SSD ein zuverlässiges Gerät in Sekundenbruchteilen in ein Problem verwandeln. Mit ein wenig Software-Know-how können Sie eine defekte SSD selbst reparieren und Daten wiederherstellen, aber wir würden nicht empfehlen, dies zu versuchen, wenn Sie nicht sicher sind, dass Sie wissen, was Sie tun.
Überlassen Sie die Datenrettung in solchen Fällen besser einem professionellen Tool wie Wondershare Recoverit. Nur so können Sie weiteren Schaden und dauerhaften Datenverlust verhindern.
FAQs zur Rettung von nicht bootfähigen SSD-Daten
-
Kann ich Daten von einer defekten SSD wiederherstellen?
Ja, es ist möglich, Daten von einer defekten SSD wiederherzustellen. Die meisten Datenrettungsszenarien mit SSDs erfordern jedoch professionelle Software wie Wondershare Recoverit. Auch wenn technisch versierte Benutzer in manchen Fällen in der Lage sind, Daten manuell wiederherzustellen, erfordert dies in der Regel Erfahrung und Geschick. -
Kann ich eine SSD reparieren?
Eine defekte oder kaputte SSD kann repariert werden, aber das ist in der Regel ein komplexer Prozess, der technisches Fachwissen erfordert - vor allem, wenn die SSD sich weigert, zu booten. Es gibt zwar Methoden, die Sie zu Hause ausprobieren können, aber es ist immer besser, einen Fachmann zu Rate zu ziehen. Der Versuch, eine SSD ohne entsprechende Kenntnisse zu reparieren, kann zu weiteren Schäden und Datenverlust führen. -
Was passiert mit meinen Daten, wenn die SSD ausfällt?
Wenn eine SSD ausfällt, besteht die Möglichkeit eines Datenverlusts. In den meisten Fällen sollten Sie in der Lage sein, Ihre SSD-Daten mit einem professionellen Tool wie Wondershare Recoverit wiederherzustellen. Wenn Ihre SSD jedoch unzugänglich ist, kann es zu einem dauerhaften Datenverlust kommen. Deshalb sollten Sie regelmäßig Backups durchführen.

![Wie man Daten von einer SSD wiederherstellt, die nicht bootet [2025]](https://images.wondershare.com/recoverit/article/recover-files-from-ssd-that-wont-boot.jpg)