Haben Sie festgestellt, dass Ihre Mac-Festplatte nicht mehr richtig funktioniert? Dies kann ein Anzeichen für einen Fehler der Mac-Festplatte sein. Zum Glück müssen Sie sich keine Sorgen machen, denn wir haben eine vollständige Anleitung zur Wiederherstellung von Mac-Festplatten vorbereitet.
Sie werden lernen, die Symptome eines Festplattenfehlers beim Mac zu erkennen und die besten Methoden zur Behebung des Problems zu entdecken. Legen wir los.
Inhaltsverzeichnis
Symptome für den Ausfall der Mac-Festplatte
Wie können Sie feststellen, ob Ihre Mac-Festplatte defekt ist? Einige häufige Symptome weisen auf das Problem hin. Wenn Sie eines der folgenden Anzeichen bemerken, könnte ein Mac-Festplattenfehler im Spiel sein. Reparieren Sie ihn, bevor er weitere Schäden an Ihrem Computer verursacht.
Zu den Symptomen für den Ausfall der Mac-Festplatte gehören:
- MacBook Überhitzung
- Knirsch- und Klickgeräusche
- Der blaue bildschirm des todes
- Häufige Fehlermeldungen
- System bootet nicht
- Systemabstürze und Einfrieren
- Langsame Leistung
- Fehlende oder beschädigte Dateien
Ursachen für das Versagen der Mac-Festplatte
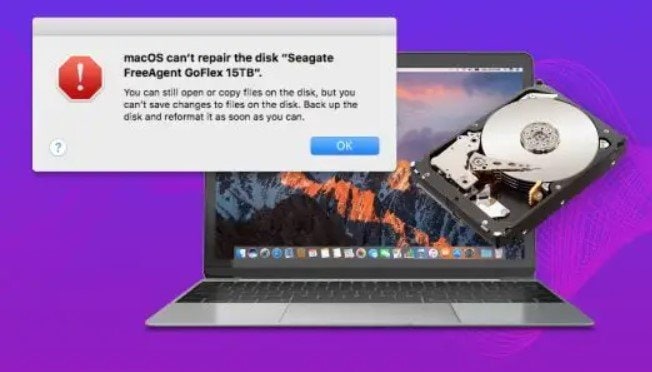
Wenn Sie die Symptome einer defekten Mac-Festplatte bemerkt haben, fragen Sie sich bestimmt, was die Ursache für den Ausfall ist. Festplatten sind empfindlich und können aus verschiedenen Gründen ausfallen. Einige sind logisch, andere sind physisch.
Zu den häufigsten Ursachen für den Ausfall einer Mac-Festplatte gehören:
- Softwarefehler - Ihre Festplatte kann ausfallen, wenn Ihr System beschädigt ist. Dies kann durch einen Virenangriff, Spyware, beschädigte Dateien und andere Faktoren verursacht werden. Softwarefehler können dazu führen, dass Dateien auf einer externen Festplatte auf dem Mac nicht angezeigt werden oder die interne Festplatte nicht im Festplattendienstprogramm auftaucht.
- Physische Schäden - Festplatten haben viele empfindliche Komponenten, die sich mit der Zeit abnutzen können. Außerdem könnten Sie bei unsachgemäßer Handhabung die Teile zerkratzen oder zerbrechen, was Schleifgeräusche verursacht.
- Benutzerfehler - Ihre Mac-Festplatte kann aufgrund von Benutzerfehlern ausfallen. Wenn Sie nicht richtig damit umgehen, es nicht richtig installieren oder es nicht sicher entfernen, kann Ihre Festplatte beschädigt werden.
- Externe Faktoren - Staub, Feuchtigkeit, Hitze und andere externe Faktoren können Ihre Mac-Festplatte im Laufe der Zeit beeinträchtigen und zu Ausfällen führen.
Wie man überprüft, ob die Festplatte auf dem Mac defekt ist

Sie können einen SMART-Test durchführen, wenn Sie sich nicht sicher sind, was mit Ihrer HDD oder SSD auf Ihrem Mac los ist. Er analysiert verschiedene Aspekte Ihrer Festplatte und das Risiko eines Festplattenausfalls und berichtet über die Ergebnisse.
SMART ist die Abkürzung für Self-Monitoring, Analysis, and Reporting Technology und Sie können es auf HDDs, SSDs und eMMCs verwenden. Sie sollten Ihre Mac-Festplatte regelmäßig einem SMART-Test unterziehen, um ihren Zustand zu überwachen und Ausfälle zu vermeiden.
Folgen Sie diesen Schritten, um zu überprüfen, ob Ihre Mac HDD oder SSD defekt ist:
- Gehen Sie auf Ihrem Mac zu Anwendungen > Dienstprogramme > Festplattendienstprogramm.

- Klicken Sie in der linken Seitenleiste auf Ihre Festplatte und überprüfen Sie den SMART-Status in der Tabelle.

- Ihr Mac-Datenträger ist gesund, wenn Sie "Verifiziert" unter dem SMART-Status sehen. Wenn die Anzeige "Ausfall" lautet, ist Ihre Festplatte defekt.
Wie man Daten von einer defekten Mac-Festplatte wiederherstellt
Wahrscheinlich machen Sie sich Sorgen um Ihre Daten, wenn Ihre Mac-Festplatte ausfällt. Ihre Festplatte kann aufgrund einer Beschädigung Ihre Daten verlieren. Ihre Dateien sind jedoch nicht dauerhaft verloren. Sie können sie auf mehrere Arten wiederherstellen. Die Wiederherstellung einer defekten Mac-Festplatte hängt davon ab, ob Sie ein Backup haben.
Sie können Time Machine verwenden, um Ihre Dateien wiederherzustellen, wenn Sie ein Backup Ihrer Festplatte haben. Wenn nicht, benötigen Sie ein Tool zur Datenwiederherstellung, das Ihnen hilft, verlorene Dateien wiederherzustellen.
Option 1: Verwenden Sie ein Datenrettungstool für Mac
Wondershare Recoverit für Mac kann Ihnen helfen, verlorene Dateien von jeder Festplatte auf einem MacBook oder iMac wiederherzustellen. Es kann Sie vor Festplattenfehlern schützen, einschließlich Dateisystemfehlern, Virenangriffen, fehlerhaften Sektoren, etc.
- Stellt Daten von über 2.000 Speichermedien wieder her, darunter HDDs, SSDs, USB-Laufwerke, SD-Karten, etc.
- Ermöglicht die Wiederherstellung von Daten, die durch Formatierung, Beschädigung der Festplatte, Systemabsturz und mehr verloren gegangen sind.
- Es funktioniert mit allen gängigen Dateisystemen wie NTFS, FAT, HFS+ und APFS, etc.

Folgen Sie diesen Schritten, um Daten von einer defekten Festplatte auf dem Mac ohne Backup wiederherzustellen:
- Schließen Sie Ihre defekte Festplatte an Ihren Mac Computer an, wenn es sich um eine externe Festplatte handelt.
- Installieren und öffnen Sie Wondershare Recoverit.
- Suchen Sie unter Festplatten und Speicherorte Ihre defekte Festplatte und klicken Sie darauf.

- Dadurch wird ein Rundum-Scan Ihrer defekten Festplatte gestartet. Sie können den Scan-Vorgang am unteren Rand des Bildschirms überwachen.

- Zeigen Sie eine Vorschau der wiederhergestellten Dateien an, sobald der Scan abgeschlossen ist. Klicken Sie auf Wiederherstellen und speichern Sie die gefundenen Dateien an einem anderen Ort.

Option 2: Time Machine-Backups wiederherstellen
Time Machine ist eine integrierte Backup-Funktion von Mac-Geräten, mit der Benutzer ihre Dateien automatisch sichern können. Es ist sehr praktisch, da keine zusätzliche Software installiert werden muss. Wenn Sie also eine Time Machine-Sicherung Ihrer Mac-Festplatte haben, können Sie Ihre Dateien schnell wiederherstellen.
Folgen Sie diesen Schritten, um Dateien aus einem Time Machine-Backup auf dem MacBook Air, MacBook Pro oder iMac wiederherzustellen:
- Schließen Sie Ihren Time Machine-Datenträger an Ihr Mac-Gerät an, wenn es sich um ein externes Gerät handelt.
- Klicken Sie auf das Apple-Logo und wählen Sie Systempräferenzen.

- Öffnen Sie Time Machine.

- Aktivieren Sie das Kontrollkästchen neben "Time Machine in der Menüleiste anzeigen".

- Klicken Sie auf das Time Machine Symbol in der Menüleiste und wählen Sie "Zugriff auf Time Machine".

- Wählen Sie den Ordner auf der Festplatte, den Sie wiederherstellen möchten. Dadurch werden zahlreiche Fenster übereinander geöffnet. Je weiter Sie zurückgehen, desto mehr Zeit ist seit dieser Sicherung vergangen. Wählen Sie daher eine der letzten Time Machine-Sicherungen und klicken Sie auf Wiederherstellen.

Wie man einen Festplattenfehler auf einem Mac behebt
Nachdem Sie nun gelernt haben, wie Sie die Daten einer defekten Mac-Festplatte mit oder ohne Backup wiederherstellen können, ist es nun an der Zeit, die defekte Mac-Festplatte zu reparieren. Wir haben fünf Methoden vorbereitet, die sich bei der Behebung von Festplattenfehlern auf dem Mac am besten bewährt haben.
Methode 1. Mac Festplattenfehler mit First Aid beheben
First Aid ist eine integrierte Funktion des Festplattendienstprogramms, mit der Sie beschädigte Festplatten kostenlos reparieren können. Es ist der einfachste Weg, eine defekte HDD und SSD auf Ihrem Mac mit nur wenigen Klicks zu reparieren.
Folgen Sie diesen Schritten, um Ihre defekte Festplatte mit First Aid zu reparieren:
- Schließen Sie Ihre Festplatte an Ihren Mac an (wenn es eine externe Festplatte ist).
- Gehen Sie zu Finder > Programme > Dienstprogramme > Festplatten-Dienstprogramm.
- Klicken Sie in der linken Seitenleiste auf Ihr Laufwerk.
- Klicken Sie oben auf dem Bildschirm auf First Aid.

- Klicken Sie auf Ausführen, um es zu bestätigen.

- Warten Sie, bis die Reparatur abgeschlossen ist und klicken Sie auf Fertig.

Methode 2. Installieren Sie Ihre Festplattentreiber neu
Ihr Computer benötigt Treiber, damit er reibungslos funktionieren kann. Wenn Ihre Festplattentreiber beschädigt oder fehlerhaft sind, funktioniert Ihre Festplatte auf Ihrem Mac-Gerät nicht mehr richtig. Daher müssen Sie diese löschen und die neuesten Treiber installieren, um das Problem zu beheben.
Folgen Sie diesen Schritten, um Ihre Mac-Datenträger neu zu installieren:
- Öffnen Sie den Finder, klicken Sie auf Los und wählen Sie "Gehe zu Ordner".

- Geben Sie den Speicherort Ihres Festplattentreibers ein und drücken Sie Enter.

- Ziehen Sie die Treiber in den Papierkorb.
- Entfernen Sie Ihre Festplatte sicher von Ihrem Computer und warten Sie einige Sekunden, bevor Sie sie wieder anschließen.
- Öffnen Sie die Finder-App.

- Geben Sie Festplatten-Dienstprogramm in der oberen rechten Ecke ein.

- Wählen Sie Ihre Festplatte in der linken Seitenleiste des Festplatten-Dienstprogramms aus und überprüfen Sie, ob sie eingebunden ist. Wenn nicht, klicken Sie oben auf dem Bildschirm auf Einbinden, um sie manuell einzubinden.

Methode 3. Formatieren Sie Ihre Festplatte
Beim Formatieren wird Ihre Festplatte von allen Dateien und Viren gesäubert. Das bedeutet, dass Sie auch beschädigte Festplatten beseitigen können. Da Sie jedoch Daten verlieren werden, sollten Sie diese vorher sichern. Wenn Sie keine Sicherungskopie erstellt haben, können Sie Wondershare Recoverit verwenden, um verlorene Dateien wiederherzustellen.
Folgen Sie diesen Schritten, um Ihre defekte Mac-Festplatte zu formatieren:
- Öffnen Sie das Festplatten-Dienstprogramm auf Ihrem Mac-Computer.
- Suchen Sie Ihre defekte Festplatte in der linken Seitenleiste und klicken Sie darauf.
- Klicken Sie oben auf dem Bildschirm auf Löschen.

- Wählen Sie den Namen, das Format und das Schema. Klicken Sie auf Löschen, um Ihre defekte Festplatte zu formatieren.

Methode 4. Reparieren des Mac-Festplattenfehlers mit dem Befehl FSCK
Das Festplattendienstprogramm ist zwar sehr effektiv bei der Behebung von Festplattenfehlern auf dem MacBook oder iMac, aber manchmal benötigen Sie eine fortschrittlichere Lösung. Sie können es mit dem Befehl FSCK versuchen, wenn das Formatieren oder First Aid Ihre Festplatte nicht repariert hat. FSCK steht für File System Consistency Check. Es ist ein Befehlszeilenprogramm, das Ihnen bei der Reparatur Ihrer Mac-Festplatte helfen kann.
Da Sie FSCK nicht innerhalb von macOS verwenden können, müssen Sie bei diesem Vorgang vorsichtig sein. Folgen Sie diesen Schritten, um Ihre defekte Festplatte mit dem Befehl FSCK zu reparieren:
- Klicken Sie auf das Apple-Logo und wählen Sie Neustart.

- Halten Sie die Tasten Befehl + S gedrückt, während der Mac neu startet. Lassen Sie sie los, sobald der weiße Text erscheint.
- Wenn der weiße Text nicht mehr angezeigt wird, sehen Sie root# am unteren Rand des Bildschirms.

- Geben Sie den folgenden Befehl ein: /sbin/fsck -fy. Drücken Sie Enter.

- Warten Sie, bis FSCK die Fehler auf Ihrer Festplatte überprüft und repariert hat.
- Sobald der Vorgang abgeschlossen ist, geben Sie Neustart ein und drücken die Eingabetaste.
Methode 5. Beheben des Mac-Festplattenfehlers mit dem Terminal
Zu guter Letzt können Sie versuchen, Ihre defekte Festplatte im Terminal zu reparieren. Es ist ein weiteres in den Mac integriertes Dienstprogramm, mit dem Sie Ihren Mac-Datenträger reparieren können. Allerdings verfügt es über eine Befehlszeilen-Oberfläche, die schwierig zu bedienen sein kann.
Folgen Sie diesen Schritten, um den Festplattenfehler Ihres MacBook oder iMac im Terminal zu beheben:
- Geben Sie Terminal in die Suchleiste ein und öffnen Sie es.

- Geben Sie den folgenden Befehl ein:
diskutil repairVolume /Volumes/X(ersetzen Sie X durch den Namen Ihrer Festplatte). Drücken Sie Enter. - Warten Sie, bis der Vorgang abgeschlossen ist. Wenn das Terminal Ihre Festplatte repariert, werden Sie mit einer Erfolgsmeldung informiert.
Fazit
Festplatten können aus zahlreichen Gründen ausfallen. Dieser umfassende Leitfaden hilft Ihnen, eine defekte Mac-Festplatte zu erkennen, die Ursachen zu verstehen und zu erfahren, wie Sie sie reparieren können.
Sie können den SMART-Test verwenden, um zu überprüfen, ob Ihre Festplatte defekt ist. Wenn ja, versuchen Sie unsere fünf Methoden zur Behebung eines Festplattenfehlers bei MacBook Air, Pro und iMac.
Ein Festplattenausfall kann jedoch zu Datenverlust führen. Glücklicherweise können Sie Time Machine verwenden, um Ihre Dateien wiederherzustellen, wenn Sie eine Sicherungskopie davon gemacht haben. Wenn nicht, verwenden Sie Wondershare Recoverit, um verlorene Dateien von Ihrer defekten Festplatte wiederherzustellen.
Stellen Sie gelöschte oder verlorene Dateien von mehr als 2.000 Speichergeräten wie HDDs, SSDs, externen Laufwerken, USB-Laufwerken, Speicherkarten und mehr wieder her. Die Software stellt alle Datentypen sicher wieder her, unabhängig davon, wie sie verloren gegangen sind.

