Ist es möglich, NTFS in exFAT umzuwandeln, ohne Daten zu verlieren?
Nein, es ist wichtig, Ihre Dateien zu sichern, bevor Sie sie umwandeln. Egal, ob es sich um eine HDD oder eine SSD handelt, ob Sie NTFS in exFAT auf der lokalen Festplatte oder NTFS in FAT32 auf einer externen Festplatte/USB-Laufwerk umwandeln möchten, dieser Vorgang beinhaltet das Formatieren der Festplatten und löscht alle Daten auf den Datenträgern.Also, was sollten Sie tun, wenn Sie die NTFS-Festplatte in exFAT umwandeln möchten, um weitere potenzielle Probleme zu lösen und die Leistung Ihres Computers zu verbessern?Auf dem lokalen Laufwerk oderConvert NTFS to FAT32Auf einer externen Festplatte/USB-Laufwerk beinhaltet dieser Vorgang das Formatieren der Festplatte und löscht alle Daten auf der Festplatte.
Also, was sollten Sie tun, wenn Sie es wollenÄndern Sie Ihre NTFS-Festplatte zu exFATUm weitere potenzielle Probleme zu lösen und die Leistung Ihres Computers zu verbessern?
In dieser Situation gibt es zwei Optionen, um Datenverlust durch das Formatieren zu verhindern: eine ist, das Laufwerk im Voraus zu sichern, und die andere ist, die Daten später wiederherzustellen. Sie können die Methode im Bonus-Tipp verwenden, umdie Daten nach dem Formatieren wiederherzustellen.
Lösung |
Anwendung |
| Methode 1. NTFS-Laufwerk mit Disk Management in exFAT konvertieren | Alle Benutzer können es tun, aber wenn Sie versuchen, einen USB-Flash-Laufwerk oder eine SD-Karte mit Disk Management zu formatieren, kann Ihnen mitgeteilt werden, dass das Gerät gegen Schreiben geschützt ist. |
| Methode 2. NTFS-Laufwerk mit CMD in exFAT konvertieren | Professionelle Benutzer können es tun, aber es besteht die Gefahr, Fehler zu machen, wenn Sie versuchen, damit eine interne NTFS-Festplatte in exFAT zu formatieren. |
| Methode 3. Effektiver NTFS zu exFAT Konverter - AOMEI Partition Assistant | Alle Benutzerstufen können es tun. Windows Vista/XP/7/8/10/11 werden unterstützt. Es hat eine einfache, leistungsstarke Benutzeroberfläche. Upgrade auf Professional, um dynamische Laufwerke in Basislaufwerke ohne Datenverlust zu konvertieren und verlorene Partitionen wiederherzustellen. |
Teil 1: Dinge, die Sie beachten sollten, bevor Sie NTFS in exFAT konvertieren
- Da das Formatieren Ihre Daten von dem Speichergerät löschen wird, machen Sie eine Sicherungskopie Ihrer wichtigen Dateien. Kopieren Sie sie und speichern Sie sie an einem sicheren Ort oder verwenden Sie eine DatensicherungssoftwareIm Vergleich zum NTFS-Dateisystem hat exFAT seine Vorteile. Schauen Sie sich das Video unten an, um zu erfahren, warum Sie das exFAT-Dateisystem möglicherweise nicht für Ihre Speichergeräte wählen.
- Kostenloser Download
Für macOS X 10.10 oder neuer
Lesen Sie auch:
Unterschied zwischen NTFS und exFATTeil 2: So konvertieren Sie NTFS in exFAT
Teil 2: Wie NTFS zu exFAT konvertieren
Methode 1: Konvertieren Sie das NTFS-Laufwerk in exFAT mithilfe der Datenträgerverwaltung
Schritt 1. Klicken Sie auf " Verwalten" im Kontextmenü von Dieser PC or Mein Computer.
Schritt 2. Dann wählen Sie " Datenträgerverwaltung" im Geräte-Manager.
Schritt 3. Klicken Sie mit der rechten Maustaste auf das gewünschte Gerät in der Datenträgerverwaltung und wählen Sie "Formatieren."
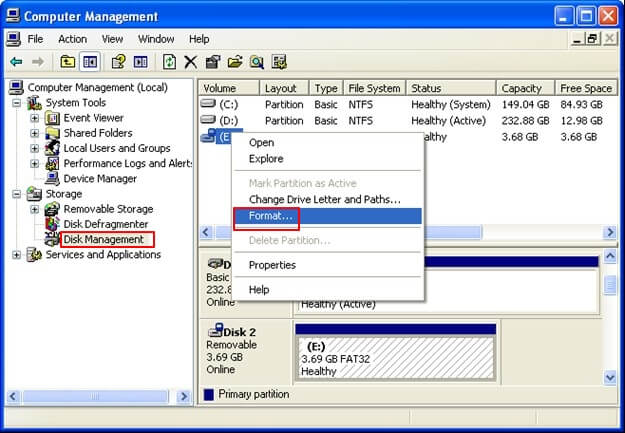
Schritt 4. Wählen Sie "exFAT" als Zielsystem für das ausgewählte Gerät aus. Dann aktivieren Sie "Schnellformatierung" und klicken Sie auf "OK", um den NTFS-zu-exFAT-Vorgang zu bestätigen.
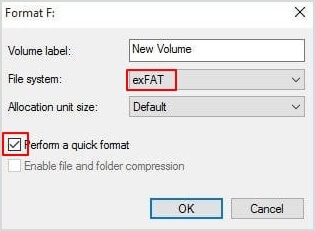
Methode 2: Konvertieren Sie das NTFS-Laufwerk mit CMD in exFAT
Schritt 1. Zuerst schließen Sie Ihren USB-Speicherstick an Ihren Computer an und warten Sie, bis er erkannt wird.
Schritt 2. Gehen Sie durch Start > Zubehör > Eingabeaufforderung or Start > Ausführen > tippen Sie "cmd" > Enter, um die Eingabeaufforderung zu starten.
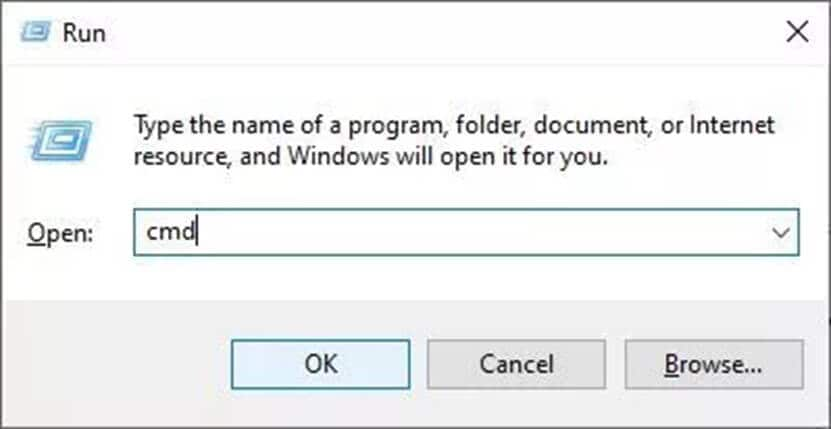
Schritt 3. Geben Sie die Befehle nacheinander in das Eingabeaufforderungsfenster ein:
list disk
select disk n ("n" ist die Nummer Ihres Ziel-Laufwerks)
list partition
select partition x ("x" ist die Nummer Ihrer Ziel-Laufwerkspartition)
format fs=exfat
exit
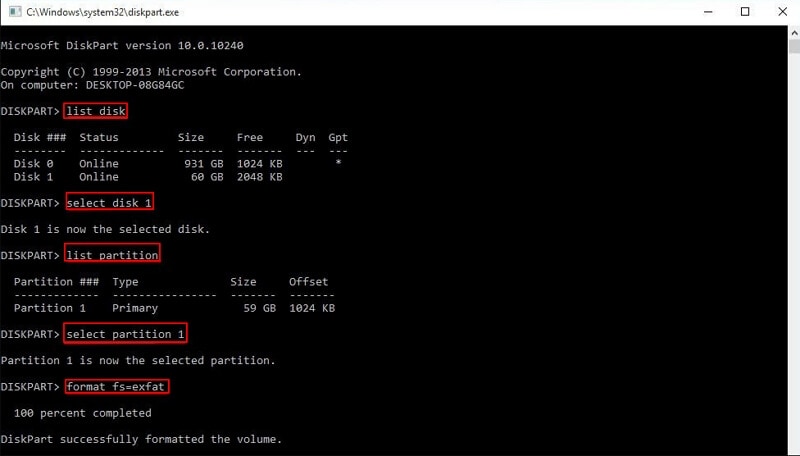
Methode 3: Effektiver NTFS zu exFAT Konverter - AOMEI Partition Assistant
Wenn Sie NTFS in exFAT mit Hilfe der Diskpart-Befehlszeile konvertieren, sind Fehler unvermeidlich, wenn Sie damit nicht vertraut sind. Wenn Sie versuchen, einen USB-Flash-Laufwerk oder eine SD-Karte mit Hilfe der Datenträgerverwaltung in exFAT zu formatieren, können Sie eine Warnung erhalten, dassder Datenträger schreibgeschützt ist.
Ihre beste Option in diesem Stadium könnte ein effizienter NTFS zu exFAT Konverter wie AOMEI Partition Assistant Standard sein. Das partitionierungsspezifische Tool AOMEI Partition Assistant Standard ist kompatibel mit Windows 11/10/8.1/8/7, XP und Vista. Es verfügt über eine benutzerfreundliche Benutzeroberfläche und robuste Funktionen. Darüber hinaus können Sie auf Professional upgraden, um auf zusätzliche Fähigkeiten wie wiederherstellen verlorener Partitionen und Herabstufen von dynamischer Festplatte auf Basic ohne Datenverlust zuzugreifen.
Schritt 1. Sie müssen das externe Laufwerk mit einem Windows-Computer verbinden und AOMEI Partition Assistant Standard herunterladen, um NTFS zu exFAT zu formatieren.
Schritt 2. Öffnen Sie AOMEI Partition Assistant Standard. Klicken Sie mit der rechten Maustaste auf das externe Laufwerk und wählen Sie "Partition formatieren" (Nehmen Sie zum Beispiel die Konvertierung von NTFS zu exFAT unter Windows 11).
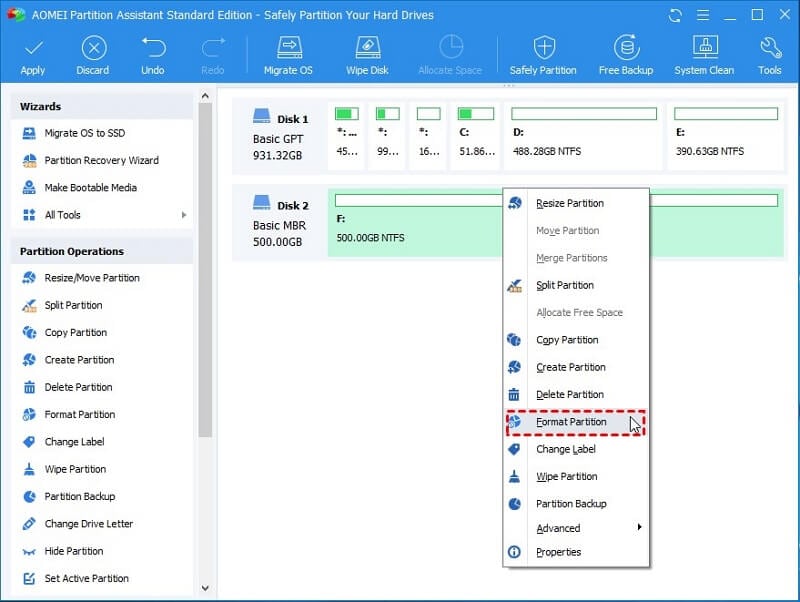
Schritt 3. Wählen Sie im Dropdown-Menü DateisystemexFATaus. Sie können Ihre eigenen Einstellungen vornehmen "Partitionsbezeichnung" und "Clustergröße" in dieses Feld ein. Wählen Sie dann die "OK" Schaltfläche.
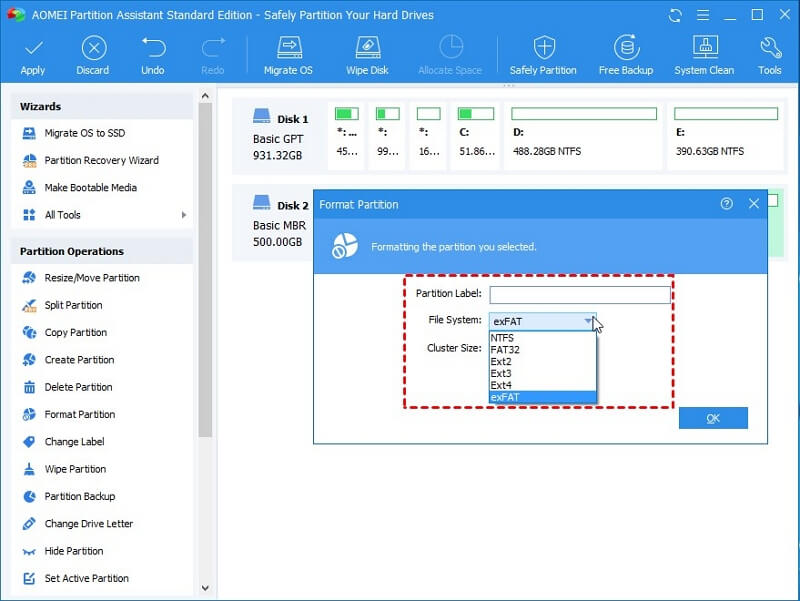
Schritt 4. Aktivieren Sie das "Ausstehende Operationen" Feld in der Hauptbenutzeroberfläche und klicken Sie auf "Anwenden", um die Änderung von NTFS zu exFAT zu bestätigen.
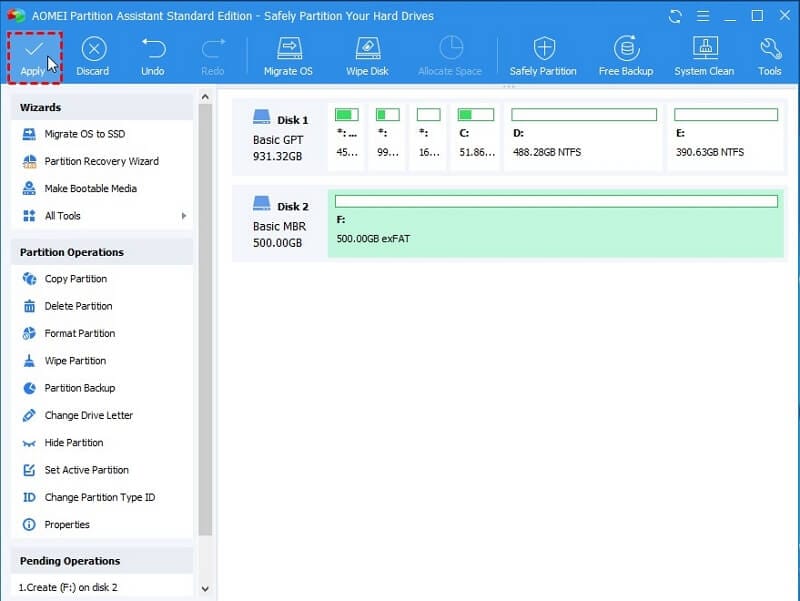
Wenn Sie die auf der Festplatte gespeicherten Daten nicht verlieren möchten, ist das Kopieren der Partition zur Sicherung eine gute Option, da beim Formatieren alle Daten im Sektor gelöscht werden.
Flash-Speicher wie ein USB-Flash-Laufwerk ist das beste Gerät, um exFAT zu verwenden. Verwenden Sie beim Konvertieren einer internen oder externen Festplatte zu exFAT Vorsicht.
Video-Tutorial zur Konvertierung von NTFS nach ExFAT ohne Datenverlust
Für macOS X 10.10 oder neuer
Lesen Sie auch:
Teil 3: Wie man Daten nach dem Formatieren von NTFS zu exFAT wiederherstellt
Manchmal wird die Festplatte versehentlich formatiert, was zum Verlust von Daten führt. Ist es möglich, die Daten von einer formatierten Festplatte wiederherzustellen? Bitte verzichten Sie darauf, neue Daten auf der formatierten Festplatte zu speichern, da dies zu einer Überschreibung der Dateien führt. Aber keine Sorge; Sie können die beste Datenwiederherstellungssoftware - Wondershare Recoveritverwenden, um verlorene Daten von formatierten Festplatten sicher und erfolgreich wiederherzustellen.

Wondershare Recoverit - Beste Datenwiederherstellungssoftware
5.481.435 Personen haben es heruntergeladen.
Unterstützt die Datenwiederherstellung von allen Dateisystemen, einschließlich exFAT, FAT32, NTFS, APFS, HFS+, Raid, RAW und ext4 unter dem Linux-Betriebssystem.
Unterstützt über 500 Datenverlustsituationen, wie z.B. Festplattenformatierung, geleerter Papierkorb, Partitionverlust, Computerabstürze, etc.
Stellt Daten von über 2000 Speichergeräten wie USB-Laufwerken, SD-Karten, SSDs, Festplatten, Disketten, Pen Drive, etc. wieder her.
Datenrettung Kostenlos zum ausprobieren, und Professionelle Version zum Genießen.
Wie man Daten von formatierten NTFS/exFAT-Festplatten wiederherstellt:
Schritt 1. Wählen Sie die formatierte Festplatte aus.
Starten Sie die Recoverit Data Recovery-Anwendung nach der Installation und wählen Sie Ihre formatierte Festplatte aus.Festplatten und Standorte Registerkarte.

Schritt 2. Suche nach verlorenen Daten.
Das Programm zur Wiederherstellung formatierter Festplatten beginnt mit der Suche und dem Scannen der verlorenen Dateien und Daten auf der Festplatte.

Schritt 3. Vorschau und Wiederherstellung.
Sie können dann alle wiederherstellbaren Dateien überprüfen, um festzustellen, ob es sich um die gewünschten handelt. Klicken Sie dann auf "Wiederherstellen", um alle wiederhergestellten Dateien an einem sicheren Ort zu speichern.

Für macOS X 10.10 oder neuer
Lesen Sie auch:
Abschließende Gedanken
In diesem Artikel wurden verschiedene Möglichkeiten zur Konvertierung von NTFS in exFAT besprochen. Die letzte Möglichkeit, AOMEI Partition Assistant, wird dringend empfohlen, da es verschiedene zusätzliche komplexe Aufgaben erledigen kann, die von den nativen Windows-Tools nicht bewältigt werden können.










