5 Möglichkeiten, um NTFS zu FAT32 ohne Datenverlust zu konvertieren
Jun 30, 2025 • Via : Partitionslösungen • Bewährte Lösungen
FAT32 und NTFS sind die beiden gängigen Dateisysteme, die von einem Betriebssystem verwendet werden. Während FAT32 die ältere Version des Dateisystems ist, ist es immer noch auf vielen Geräten beliebt. Geräte wie die PS3 unterstützen immer noch FAT32 im Gegensatz zum neueren NTFS.
Als Ergebnis bleiben viele Menschen oft in Situationen stecken, in denen sie gezwungen sind, NTFS in FAT32 umzuwandeln auf einer Festplattenpartition. Wenn Sie sich mit einer ähnlichen Situation befassen, wird Ihnen dieser Blog helfen. Wir haben eine Liste der effektivsten Methoden zusammengestellt, um NTFS in FAT32 umzuwandeln, ohne Ihre wertvollen Daten zu verlieren.
Teil 1: FAT32 vs. NTFS Grundlegender Vergleich
Wie wir bereits erwähnt haben, handelt es sich bei FAT32 und NTFS um zwei verschiedene Dateisysteme, die von einem Betriebssystem zum Lesen/Schreiben von Daten auf einem Laufwerk verwendet werden. NTFS ist eine neuere Technologie, die eine Vielzahl von Vorteilen bietet, wie z.B. hohe Sicherheit und effiziente Datenorganisation.
Hier sind einige Unterschiede zwischen den beiden Dateisystemen.
| Funktionen | FAT32 | NTFS |
| Erstellung | Es wurde 1977 erstellt und ist eine ältere Version. | NTFS wurde 1993 erstellt und wird hauptsächlich in der heutigen Zeit verwendet. |
| Unterstützung |
|
|
| Sicherheit | Nur gemeinsame Berechtigungen werden angeboten | Sie können spezifische Berechtigungen für Dateien oder Ordner festlegen |
| Kompression | Kompressionsoptionen werden nicht angeboten | Hier kann man individuell Dateien komprimieren |
| Fehlertoleranz | Es behält zwei verschiedene Kopien von FAT, wenn Schäden auftreten | Es repariert Dateien automatisch im Falle von Schäden |
Trotzdem unterstützen viele Geräte immer noch das FAT32-Dateisystem, obwohl es die ältere Dateiversion ist. Das bedeutet, wenn Sie eine Festplatte mit NTFS-Partition haben, müssen Sie sie zuerst in FAT32 konvertieren, bevor Sie sie verwenden können.
Während die Umwandlung von NTFS in FAT32nicht herausfordernd ist, kann der Prozess potenziellen Datenverlust verursachen, insbesondere wenn Sie das Laufwerk direkt mit konventionellen Methoden formatieren. Lassen Sie uns Sie also durch verschiedene Methoden führen, die Ihnen helfen werden, NTFS in FAT32 ohne Datenverlust zu konvertieren.
Teil 2: NTFS in FAT32 ohne Datenverlust konvertieren
1. AOMEI Partition Assistent
Der bequemste Weg NTFS in FAT32 umzuwandeln ist die Verwendung eines dedizierten Tools wie AOMEI Partition Assistent. Im Gegensatz zu den herkömmlichen Methoden hält der AOMEI Partition Assistent Ihre Daten vollständig intakt und kann zur Konvertierung von bis zu 2 TB Volumen verwendet werden. Darüber hinaus können Sie, sobald die Arbeit erledigt ist, die FAT32-Partition wieder problemlos in NTFS konvertieren.
Befolgen Sie diese Schritte, um NTFS in FAT32 umzuwandeln mithilfe von AOMEI Partition Assistent.
Schritt 1: Installieren und starten Sie AOMEI Partition Assistent auf Ihrem Windows-PC und wählen Sie "NTFS zu FAT32 Konverter".
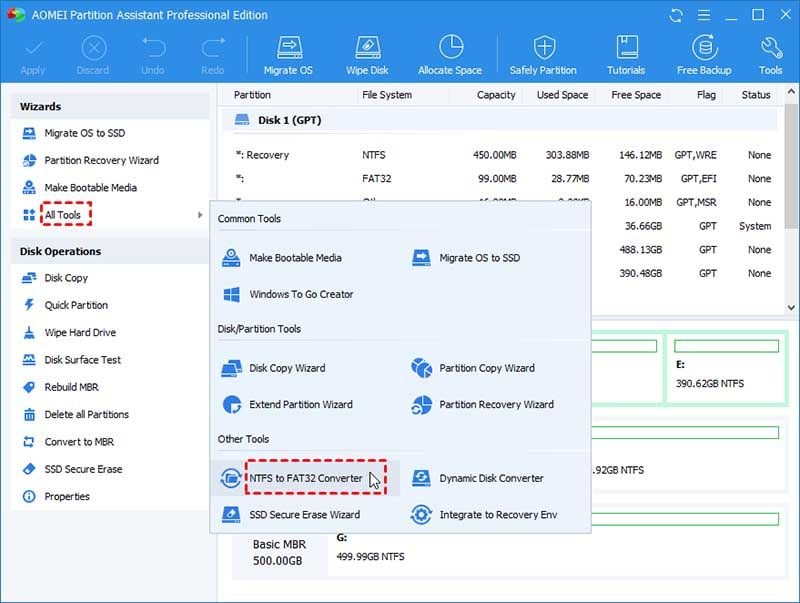
Schritt 2: Wählen Sie im nächsten Fenster "NTFS zu FAT32" aus und klicken Sie auf "Weiter".

Schritt 3: Sie werden nun aufgefordert, die spezifische Partition auszuwählen, die Sie konvertieren möchten. Stellen Sie sicher, die richtige Partition auszuwählen.

Schritt 4: In dem Pop-up-Fenster werden Sie gebeten, Ihre Aktionen zu bestätigen. Tippen Sie einfach auf "Fortfahren", um den Vorgang fortzusetzen.

Das war's; das Dateisystem wird in FAT32 konvertiert und Sie können darauf über das dedizierte Betriebssystem ohne Unterbrechungen zugreifen.
2. Verkleinern Sie die NTFS-Festplatte mit der Windows-Datenträgerverwaltung
Eine weitere Möglichkeit, dies zu tun, besteht darin, das Windows-Datenträgerverwaltungstool zu verwenden. Anstatt das Laufwerk direkt in FAT32 zu formatieren, müssen Sie jedoch zuerst das Volume auf die Hälfte seiner Größe verkleinern, wenn Sie Ihre Daten sicher behalten möchten.NTFS in FAT32 ohne Datenverlust zu konvertierenVerwenden Sie einfach Windows-Festplattenverwaltungstools. Wenn Sie jedoch die Sicherheit Ihrer Daten gewährleisten möchten, müssen Sie zuerst das Volumen auf die Hälfte reduzieren, anstatt das Laufwerk direkt als FAT32 zu formatieren.
Hier ist der schrittweise Prozess, um es zu tun.NTFS in FAT32 umzuwandeln Verwenden Sie das Disk Management-Tool, ohne Daten zu verlieren.
Schritt 1: Drücken Sie "Windows" + "X" und wählen Sie "Disk Management".
Schritt 2: Klicken Sie mit der rechten Maustaste auf die dedizierte Partition und wählen Sie "Volumen verkleinern".

Schritt 3: Geben Sie die gewünschte Größe ein und wählen Sie "Verkleinern".

Schritt 4: Sobald das Volumen verkleinert ist, formatieren Sie das Laufwerk als FAT32 und verschieben Sie die Daten von NTFS in die neue FAT32-Partition.
Schritt 5: Im nächsten Schritt löschen Sie die NTFS-Partition. Dadurch wird ein neuer nicht zugewiesener Speicherplatz erstellt.
Schritt 6: Klicken Sie erneut mit der rechten Maustaste auf die FAT32-Partition und wählen Sie "Volumen erweitern". Wählen Sie nun den nicht zugewiesenen Speicherplatz aus und klicken Sie auf "Erweitern".

Das ist es, du wirst die Größe deines Laufwerks wiederherstellen und während des Vorgangs keine Daten verlieren. Da es sich jedoch um einen komplizierten Prozess handelt, ist es besser, sich an den AOMEI-Partitionsassistenten zu halten, um den Job zu erledigen.
Teil 3: Konvertieren von NTFS in FAT32 durch direktes Formatieren (Datenverlust)
Wenn Sie keine Drittanbietersoftware installieren möchten oder das Verwenden der Windows-Datenträgerverwaltung eine echte Herausforderung darstellt, wäre eine einfachere Option, das NTFS-Laufwerk direkt in FAT32 zu formatieren. Direktes Formatieren löscht jedoch alle Daten vom Laufwerk, daher wäre es besser, wenn Sie vor dem Vorgang alle Ihre Dateien sichern.
Hier sind drei verschiedene Möglichkeiten, ein Laufwerk von NTFS in das FAT32-Dateisystem zu formatieren.
1. CMD
Schritt 1: Öffnen Sie das "Start"-Menü und geben Sie "CMD" in das Cortana-Suchfeld ein. Klicken Sie mit der rechten Maustaste auf das Suchergebnis und wählen Sie "Als Administrator öffnen".
Schritt 2: Sobald Sie sich im Eingabeaufforderungsfenster befinden, führen Sie den folgenden Befehl aus.
convert d: /fs:fat32 (Ersetzen Sie "d" durch den Laufwerksbuchstaben, den Sie formatieren möchten)
So konvertieren Sie NTFS in FAT32 CMD in einem Windows-System.
2. Powershell
Sie können auch Windows Powershell verwenden, um ein NTFS-Laufwerk in FAT32 zu formatieren. Powershell ist ein Kommandozeilen-Dienstprogramm, das ausschließlich nur auf Windows 10 verfügbar ist. Wenn Sie also eine frühere Version von Windows verwenden, müssen Sie sich nur an die vorherige Konvertierungsmethode halten.
Hier ist eine schrittweise Anleitung zum Formatieren von NTFS-Partitionen in FAT32 mit Windows Powershell.
Schritt 1: Drücken Sie "Windows" + "X" und wählen Sie "Windows Powershell Admin".

Schritt 2: Sobald Sie in der Befehlszeilenschnittstelle sind, geben Sie einfach den folgenden Befehl ein und drücken Sie die Eingabetaste.
format /FS: FAT32 D: (Stellen Sie sicher, dass Sie "D" durch den Laufwerksbuchstaben ersetzen, den Sie konvertieren möchten).

3. Windows-Datenträgerverwaltung
Schließlich können Sie ein Laufwerk auch mit dem FAT32-Dateisystem mithilfe des Windows Disk Management-Tools formatieren. Sie können jedoch nur ein Laufwerk mit einer Größe von bis zu 32 GB formatieren. Wenn die Laufwerksgröße diese Beschränkung überschreitet, steht die "Format"-Option für das ausgewählte Laufwerk nicht zur Verfügung.
Schritt 1: Öffnen Sie das Disk Management-Tool und klicken Sie mit der rechten Maustaste auf das Laufwerk, das Sie formatieren möchten.
Schritt 2: Wählen Sie "Formatieren" und klicken Sie auf "Ja".

Schritt 3: Benennen Sie das Laufwerk jetzt und verwenden Sie das Dropdown-Menü, um das Dateisystem auf "FAT32" zu ändern.
Schritt 4: Drücken Sie "Ok", und das Laufwerk wird zu FAT32 formatiert.

Das Fazit
Damit ist unser Leitfaden zu verschiedenen Methoden abgeschlossen. NTFS in FAT32 umzuwandeln . Wenn Sie nach einem problemlosen Weg suchen, um NTFS in FAT32 umzuwandeln Dateisystem zu formatieren, empfehlen wir die Verwendung von AOMEI Partition, da es eine schnelle und bequeme Lösung bietet, ohne Ihre Daten zu gefährden.
Häufige Fragen
-
Wie kann ich NTFS in FAT32 konvertieren, ohne zu formatieren?
Um NTFS in FAT32 zu konvertieren, ohne das Laufwerk zu formatieren, können Sie AOMEI oder einen anderen Partitionsassistenten verwenden, der eine dedizierte "NTFS-zu-FAT32-Konvertierung" bietet. -
Wie kann ich NTFS in FAT32 in Windows 10 konvertieren, ohne Daten zu verlieren?
Um NTFS in FAT32 in Windows 10 zu konvertieren, können Sie entweder den AOMEI-Partitionassistenten verwenden oder die Partitionsgröße mithilfe der Windows-Datenträgerverwaltung verkleinern und dann zu FAT32 formatieren. Letzteres wäre jedoch ein äußerst anspruchsvoller Prozess für eine nicht technische Person. Daher ist es besser, den AOMEI-Partitionassistenten zu verwenden, da er den gesamten Konvertierungsprozess automatisieren würde. -
Ist NTFS oder FAT32 besser?
Unter den beiden Dateisystemen gilt NTFS als überlegen, da es sicherer ist und eine effizientere Festplattenverwaltung bietet. -
Wie kann ich NTFS in Windows 7 in FAT32 konvertieren?
Windows 7-Benutzer können den AOMEI-Partition-Assistenten verwenden, um NTFS in FAT32 in Windows 7 zu konvertieren. Wenn Sie jedoch keine wertvollen Daten haben, können Sie das Laufwerk direkt über die Windows-Datenträgerverwaltung in FAT32 formatieren.
Partitionierungslösungen
- Partition wiederherstellen
- Samsung-Wiederherstellungspartition
- USB-Partitionen wiederherstellen
- Partition auf dem Mac wiederherstellen
- Partitionen unter Windows wiederherstellen
- Raw-Partitionen wiederherstellen
- Partitionsfehler beheben
- Gesamtzahl der identifizierten Windows-Installationen: 0
- Festplatte wird unter Windows 10 nicht angezeigt
- Die ausgewählte Festplatte hat den GPT-Partitionsstil
- Datei ist zu groß für das Zieldateisystem
- Partition Tipps





Classen Becker
chief Editor