Der Verlust von wichtigen Dateien ist eine stressige und frustrierende Erfahrung. Nun, wir haben für Sie das Richtige! Dieser Artikel beschreibt die Wiederherstellung gelöschter Dateien von einem NTFS-Laufwerk mit ntfsundelete unter Linux. Wir zeigen Ihnen, wie Sie mit dem Befehlszeilen-Tool ntfsundelete Dateien von einem NTFS-Laufwerk unter Linux OS wiederherstellen und häufige Probleme, die bei der Wiederherstellung auftreten können, beheben können.
Teil 1. Was ist ntfsundelete?

ntfsundelete ist ein Kommandozeilen-Tool zum Rückgängigmachen des Löschens von Dateien aus dem NTFS-Dateisystem unter Linux. Es ist Teil des Pakets ntfsprogs, einer Reihe von Dienstprogrammen für die Verwaltung von NTFS-Dateisystemen unter Linux. ntfsundelete scannt das Dateisystem und versucht, gelöschte Dateien wiederherzustellen, die noch nicht überschrieben wurden. Das Programm scannt das Dateisystem nach gelöschten Dateien und stellt sie an ihrem ursprünglichen Speicherort wieder her. Das Tool kann Dateien aus einem bestimmten Verzeichnis oder dem gesamten Dateisystem wiederherstellen. Es wird häufig verwendet, um gelöschte Dateien von einem Windows NTFS-Laufwerk wiederherzustellen, das mit einem Linux- oder Dual-Boot-System verbunden ist.
ntfsundelete arbeitet in drei Modi: Scannen, Wiederherstellen und Kopieren.
- Scannen: Der Standard-Scan-Modus liest einfach ein NTFS-Volumen und sucht nach gelöschten Dateien. Er gibt eine Liste mit der Inode-Nummer, dem Namen und der Größe aus.
- Wiederherstellen: Der Wiederherstellungsmodus stellt so viele Daten wie möglich aus Dateien wieder her, die dem regulären Ausdruck (Option -m) entsprechen oder durch Inode-Ausdrücke angegeben sind. Er speichert das Ergebnis an einem anderen Speicherort. Zum Teil aus Sicherheitsgründen, aber vor allem, weil die NTFS-Schreibunterstützung unvollständig ist.
- Kopieren: Dies ist eine Option, die Assistenten zur Verfügung steht. Ein Teil der MFT wird in einer Datei gespeichert. Diese Funktion wird wahrscheinlich nur bei der Fehlersuche in ntfsundelete hilfreich sein.
Hinweis: ntfsundelete liest nur aus dem NTFS-Volumen. Das Volumen wird durch ntfsundelete immer gleich bleiben.
Teil 2. Wie man Dateien von einem NTFS-Laufwerk in Linux mit ntfsundelete wiederherstellt
Voraussetzung:
Das Windows-Betriebssystem muss mit der Linux-Live-CD gebootet werden. Lesen Sie diesen Artikel, um das Windows-System mit Linux Live CD/USB zu starten.
Schritte zum Wiederherstellen von Dateien auf einem NTFS-Laufwerk unter Linux
Schritt 1. Öffnen Sie das Terminal
Nachdem Sie Linux gebootet haben, starten Sie die Terminal Anwendung.
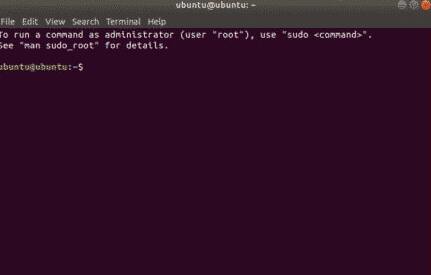
Schritt 2: Suchen Sie das NTFS-Laufwerk für die Wiederherstellung
- Suchen Sie zunächst den Namen des NTFS-Laufwerks mit folgendem Befehl:
$ sudo lsblk
- Verwenden Sie nun den folgenden Befehl, um das NTFS-Laufwerk zu entmounten:
$ sudo umount /dev/sdb1

- Führen Sie den folgenden Befehl aus, um ntfs-3g zu installieren:
$ sudo apt install ntfs-3g
- Um die Installation zu bestätigen, drücken Sie Y und dann Enter.

- Prüfen Sie, ob der Befehl ntfsundelete jetzt verfügbar ist, indem Sie Folgendes tun:
$ whereis ntfsundelete
- ntfsundelete finden Sie unter /sbin/ntfsundelete.

Schritt 2: Gelöschte Dateien lokalisieren
- Sie können nach gelöschten Dateien auf dem Laufwerk suchen, von dem sie entfernt wurden, indem Sie wie folgt vorgehen:
$ sudo ntfsundelete /dev/sdb1 --scan
- Wie Sie sehen, werden alle Dateien, die von dem NTFS-Laufwerk entfernt wurden, in einem Tabellenformat aufgelistet. Sie finden die Inode-Nummer der gelöschten Dateien, wie viel von jeder Datei wiederherstellbar ist, das Datum und die Uhrzeit der letzten Änderung, die Größe (in Bytes) und den Namen der Datei. Sie können auch die Scan-Kriterien für die entfernten Dateien angeben.

Schritt 3: Wiederherstellung gelöschter Dateien.
- Angenommen, Sie möchten eine Datei mit der Inode-Nummer 39 wiederherstellen.
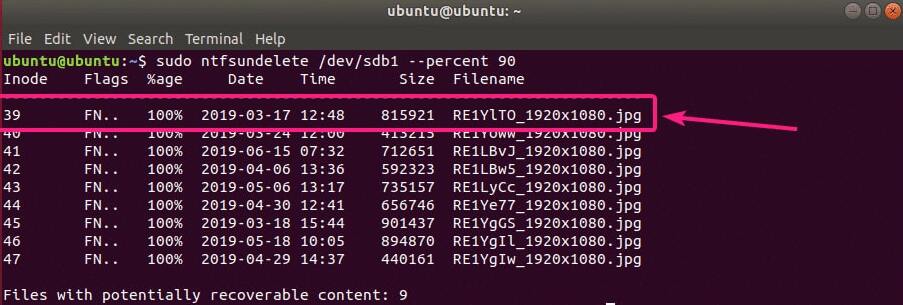
- Geben Sie dazu den folgenden Befehl ein:
$ sudo ntfsundelete /dev/sdb1 --undelete --inodes 39
- Die wiederhergestellte Datei sollte im aktuellen Arbeitsverzeichnis gespeichert werden.

- Sie können auch einen Bereich von wiederherzustellenden Datei-Inodes wie folgt angeben:
$ sudo ntfsundelete /dev/sdb1 --undelete --inodes 39-42
- Sie können auch bestimmte Inode-Nummern und Inode-Bereiche wie folgt kombinieren:
$ sudo ntfsundelete /dev/sdb1 --undelete --inodes 39,40-42,55,59-62
- ntfsundelete rundet die Dateigrößen standardmäßig auf die nächsten Vielfachen von 512 Bytes (Blockgröße). Daher wird die wiederhergestellte Datei etwas größer sein. Um dies zu vermeiden, verwenden Sie die Option -truncate, wie unten gezeigt:
$ sudo ntfsundelete /dev/sdb1 --undelete --truncate --inodes 39
- Die wiederhergestellte Bilddatei heißt test.jpg, wie Sie sehen können.
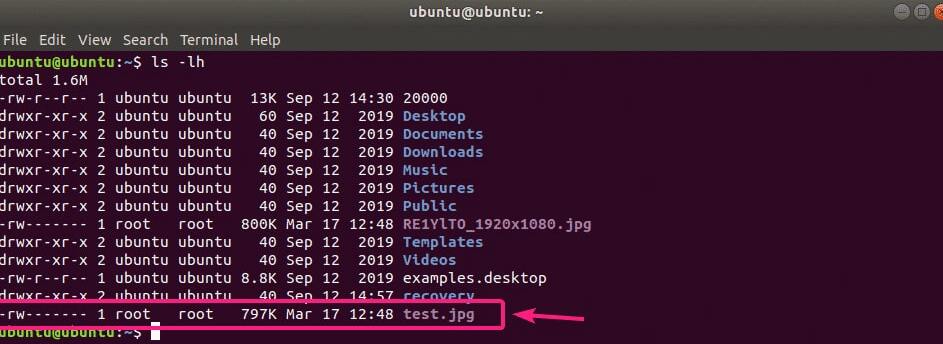
- Sie können ein Dateinamensmuster angeben, um alle Dateien, die dem Muster entsprechen, gleichzeitig wiederherzustellen (siehe unten):
$ sudo ntfsundelete /dev/sdb1 --undelete --truncate --match '*.jpg'
- Außerdem empfiehlt es sich, die wiederhergestellte Datei an einem anderen Speicherort zu speichern. Erstellen Sie zunächst ein neues Verzeichnis namens recovery/ wie folgt:

- Stellen Sie nun die Dateien wieder her und speichern Sie sie wie folgt im recovery/ Verzeichnis:
$ sudo ntfsundelete /dev/sdb1 --undelete --truncate --match '*.jpg'
- Die Dateien werden gespeichert und wiederhergestellt.

- Fügen Sie nun die folgenden Lese- und Schreibrechte für die wiederhergestellten Dateien hinzu.
$ sudo chmod -Rfv a+rw recovery/
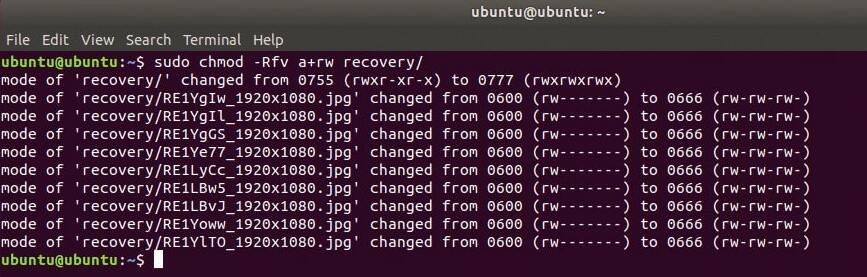
- Sie können diese Dateien nun von einem NTFS-Laufwerk auf Ihrem Linux-Computer speichern.
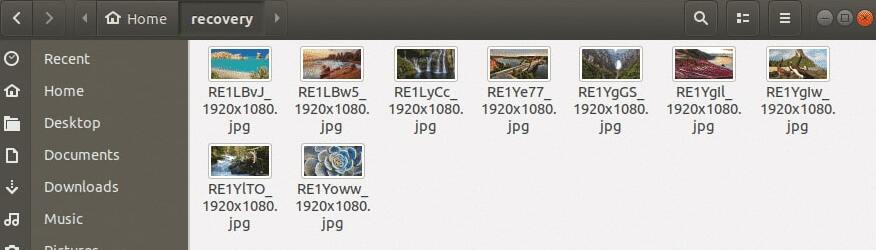
Teil 3. Eine einfachere Alternative zu ntfsundelete zur Wiederherstellung von Dateien von NTFS-Laufwerken
Benutzer bevorzugen möglicherweise eine benutzerfreundlichere Alternative zu ntfsundelete, da die Navigation und das Verständnis für diejenigen, die sich mit Befehlszeilentools vertraut machen müssen, schwierig sein kann. Eine einfachere Option wie Wondershare Recoverit bietet eine leicht zu bedienende Oberfläche, die den Datenrettungsprozess weniger kompliziert macht. Darüber hinaus bietet Wondershare Recoverit zusätzliche Funktionen, wie z.B. das Rückgängigmachen des Löschens von Dateien von verschiedenen Speichergeräten und Betriebssystemen, einschließlich Windows, Mac und Linux.

Wondershare Recoverit - führend in der Datenrettung
5.481.435 Personen haben das Tool bereits heruntergeladen.
Sie können über 1.000 Dateitypen von fast allen Speichermedien wiederherstellen, einschließlich Windows/Mac/Linux PCs, NAS-Servern, USB-Laufwerken, SD-Karten, Digitalkameras, etc.
Gehen Sie effizient mit verschiedenen Datenverlustszenarien um, einschließlich versehentlichem Löschen, geleerten Papierkörben oder Papierkörben, Formatierung, verlorener Partition, Virenbefall, RAW und RAID.
Arbeiten Sie mit jedem Dateisystem, wie NTFS, FAT, HFS+, EXT4 und APFS.
Eine intuitive Oberfläche, die Ihnen eine Vorschau der Dateien vor der Wiederherstellung ermöglicht. Wenn die Dateien nicht wiederherstellbar sind, ist keine Zahlung erforderlich.
Folgen Sie diesen drei Schritten, um Daten von einem NTFS-Laufwerk mit Wondershare Recoverit wiederherzustellen:
Schritt 1: Wählen Sie den Speicherort für den Datenverlust
Starten Sie die NTFS-Datenrettungssoftware nach der Installation. Es werden standardmäßig Festplatten und Speicherorte angezeigt. Sie können Ihr NTFS-Laufwerk auf der Registerkarte Festplattenlaufwerke auswählen.

Schritt 2: Scannen Sie nach verlorenen Dateien
Um den Scan am angegebenen Speicherort zu starten, klicken Sie auf Start. Recoverit hat den Scan-Vorgang erheblich beschleunigt, so dass Sie bei der Wiederherstellung Zeit sparen. In der Zwischenzeit können Sie die Ergebnisse der Scans jederzeit einsehen und überprüfen. Sie können den Scan auch jederzeit unterbrechen oder beenden.

Schritt 3: Datenvorschau und Wiederherstellung
Mit dieser ntfsundelete-Alternative können Sie eine Vorschau der wiederherstellbaren Dateien anzeigen, bevor Sie mit dem Wiederherstellungsschritt fortfahren. Sie können damit fast jeden Dateityp prüfen, z.B. Bilder, Videos, Audio, Outlook-E-Mails, Dokumente, etc.

Nachdem Sie sich die Dateien auf Ihrem NTFS-Laufwerk in der Vorschau angesehen und bestätigt haben, dass es sich um die gewünschten Dateien handelt, können Sie sie nun wiederherstellen. Klicken Sie einfach auf Wiederherstellen und wählen Sie einen neuen Speicherort, um die wiederhergestellten Dateien zu speichern.

Für Windows XP/Vista/7/8/10/11
Für macOS X 10.10 - macOS 13
Fazit
So können Sie also unter Linux mit dem Befehlszeilen-Tool ntfsundelete Dateien von einem NTFS-Laufwerk wiederherstellen. Sie können auch Wondershare Recoverit als einfachere Alternative für die Wiederherstellung von Dateien von verschiedenen Speichergeräten und Betriebssystemen mit zusätzlichen Funktionen ausprobieren.










