• Abgelegt bei: Computer Datenrettung • Bewährte Lösungen

Es wird zu einem Alptraum, wenn Sie als Computerbenutzer versehentlich eine Datei löschen oder feststellen, dass Sie eine Datei benötigen, die Sie ursprünglich gelöscht haben. Obwohl gelöschte Dateien normalerweise in den Papierkorb wandern, ist dies nicht immer der Fall, insbesondere bei älteren Dateien. Deshalb zeigen wir Ihnen in diesem Artikel, wie Sie gelöschte Windows-Dateien unter Linux wiederherstellen können. Mit der Ubuntu Live CD oder einem Dual-Boot von Linux und Windows können Sie die in diesem Artikel vorgestellten Lösungen anwenden.
Was Sie tun sollten, bevor Sie gelöschte Windows-Dateien wiederherstellen
Bevor Sie mit der Wiederherstellung Ihrer gelöschten Windows-Dateien beginnen, wie im Folgenden beschrieben, müssen Sie folgende Vorbereitungen treffen:
- Erstellen Sie zunächst den Ordner, an den Sie alle wiederhergestellten Dateien senden möchten, d.h. den Zielordner für Ihre wiederhergestellten Dateien. Wählen Sie entweder ein externes Speichermedium oder Ihr Home-Verzeichnis für diesen Zweck.
- Wechseln Sie von dem Verzeichnis, das Sie derzeit verwenden, in das Verzeichnis, das Sie gerade erstellt haben, damit Ihre wiederhergestellten Dateien nicht überschrieben werden. Dazu können Sie die folgenden Befehle verwenden:
mkdir /home/username/RecoveredFiles
cd /home/username/RecoveredFiles
Hinweis:Geben Sie dort, wo "username" steht, Ihren Benutzernamen ein. - Als nächstes müssen Sie herausfinden, wo sich Ihre gelöschten Dateien befinden. Suchen Sie nach allen verfügbaren Dateisystemen, indem Sie ein Terminal öffnen und diesen Befehl eingeben:
sudo fdisk -l
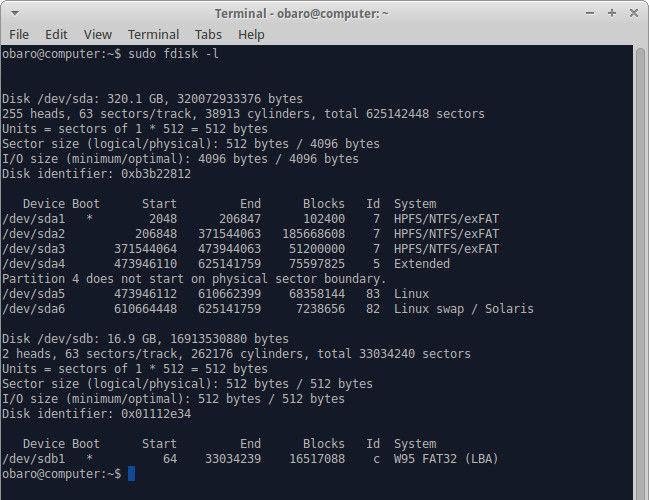
- Gehen Sie die Liste der Partitionen und Dateisysteme durch, die erscheint, um das Gerät zu identifizieren, auf dem sich Ihre Datei befindet. Wenn Sie das Gerät immer noch nicht identifizieren können, versuchen Sie diesen Befehl:
df -h
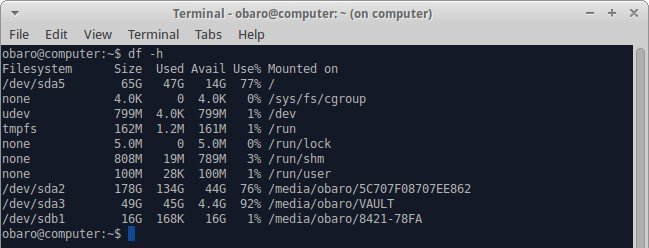
- Der obige Befehl zeigt alle Dateisysteme an, die auf Ihrem Computer eingebunden wurden. Sie können dann das richtige Gerät auswählen, auf dem sich Ihre gelöschten Dateien befinden. Sobald Sie das richtige Dateisystem ausgewählt haben, führen Sie den folgenden Befehl aus, um es zu trennen:
sudo umount
Gelöschte Windows-Dateien unter Linux mit Ntfsundelete wiederherstellen
Stellen Sie gelöschte Windows-Dateien mit dem vorinstallierten Ntfsundelete auf dem Linux-System wieder her. Dieses Dienstprogramm ist auch auf der Live-CD von Ubuntu verfügbar.
- Führen Sie den folgenden Befehl aus, um das ausgewählte Dateisystem nach gelöschten Dateien zu durchsuchen:
sudo ntfsundelete
Verwenden Sie die Option "-m", wenn Sie den genauen Namen der Datei oder der Dateien kennen, die Sie wiederherstellen möchten. Damit werden Dateien abgerufen, die dem angegebenen Muster entsprechen. Zum Beispiel ist das Folgende ein Treffer für die gelöschten Dateien "SpecialFile2" und "SpecialFile1"
sudo ntfsundelete -m *special* /dev /sda2
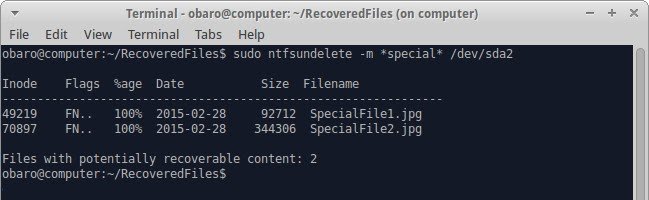
- Jetzt formatiert Ntfsundelete die Ergebnisse und liefert Details zu den Dateien wie Namen, Größe und den Prozentsatz der Datei, den das Tool abdecken kann.
- Um mehr über die Flags des ntfsundelete Dienstprogramms zu erfahren, geben Sie ein:
sudo ntfsundelete -h - Stellen Sie eine Datei wieder her, indem Sie das Flag "-u" verwenden, das für "Rückgängig machen" steht, sowie das Flag "-I", das für "Flag Inodes" steht. Wie unten gezeigt, können Sie mehr als einen Dateiinode angeben, indem Sie sie durch ein Komma trennen:
sudo ntfsundelete -u -I fileinode1 , fileinode2
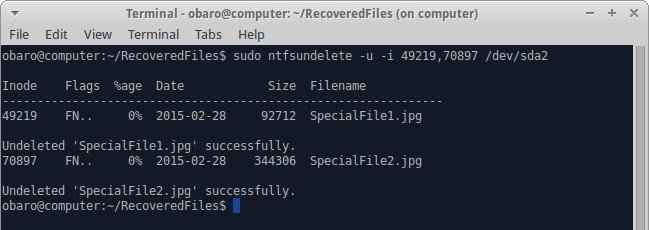
Gelöschte Windows-Dateien unter Linux mit Testdisk wiederherstellen
Ein leistungsstarkes Tool, mit dem Sie Ihre unter Windows gelöschten Dateien unter Linux wiederherstellen können, ist Testdisk. Dieses Tool ist so leistungsfähig, dass Sie Ihrem System mehr schaden als nützen können, wenn Sie es nicht richtig einsetzen. Deshalb müssen Sie die folgenden Schritte sorgfältig befolgen, wenn Sie es richtig machen wollen:
- Installieren Sie Testdisk in Ubuntu, indem Sie den folgenden Befehl in einem Terminal ausführen:
sudo apt-get install testdisk - Um dieses Programm interaktiv auszuführen, geben Sie ein:
sudo testdisk - Wählen Sie nun die Option, die eine neue Protokolldatei für Sie erstellt.
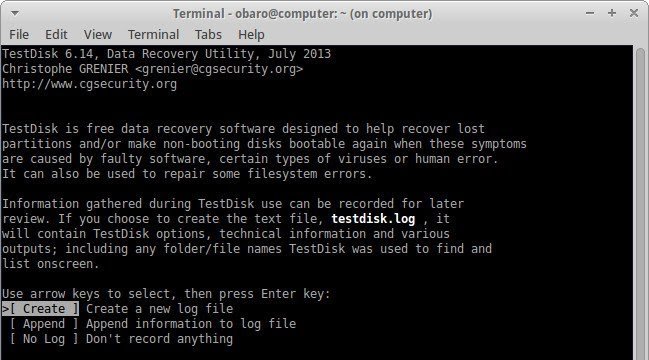
- Wählen Sie die Festplatte, auf der sich alle Ihre Dateien befinden
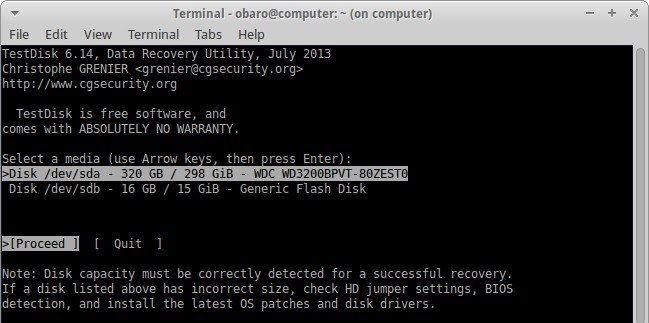
- Dieses Tool zeigt die Art der Partition auf Ihrer Festplatte an, so dass Sie einen Anhaltspunkt haben, was Sie wählen sollten. Wenn Sie sich nicht sicher sind, dass der Hinweis von testdisk falsch ist, sollten Sie den Partitionstyp wählen, den das Tool Ihnen vorschlägt.
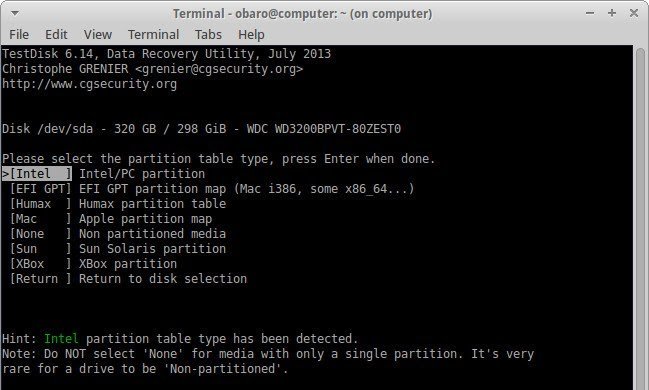
- Wählen Sie die Option "[Advanced] Filesystem Utils" und ignorieren Sie alle anderen
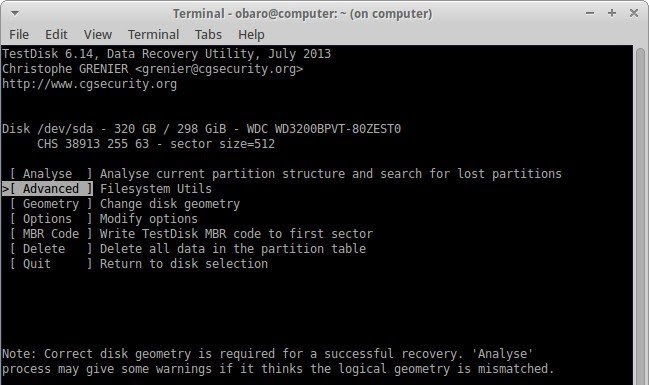
- Wählen Sie mit den Pfeiltasten nach oben/unten die gewünschte Partition aus. Gehen Sie dann mit den Pfeiltasten nach rechts/links zum unteren Rand des Terminals und wählen Sie die Option "Löschen aufheben".
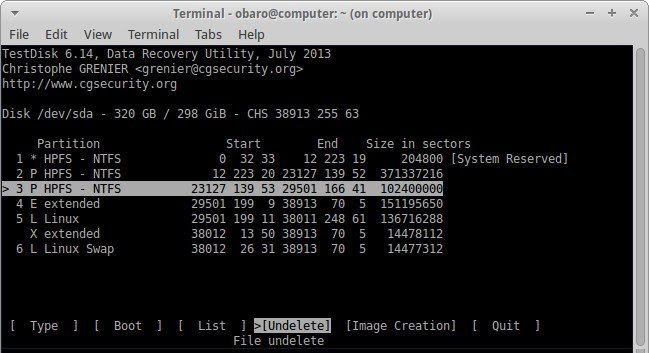
- Gehen Sie zu dem Verzeichnis, von dem Sie sicher sind, dass es die gelöschten Dateien enthält, die Sie wiederherstellen möchten. Sie erkennen die gelöschten Dateien daran, dass sie in rot geschrieben sind. Navigieren Sie nun mit den Pfeiltasten nach oben/unten zu den Dateien.
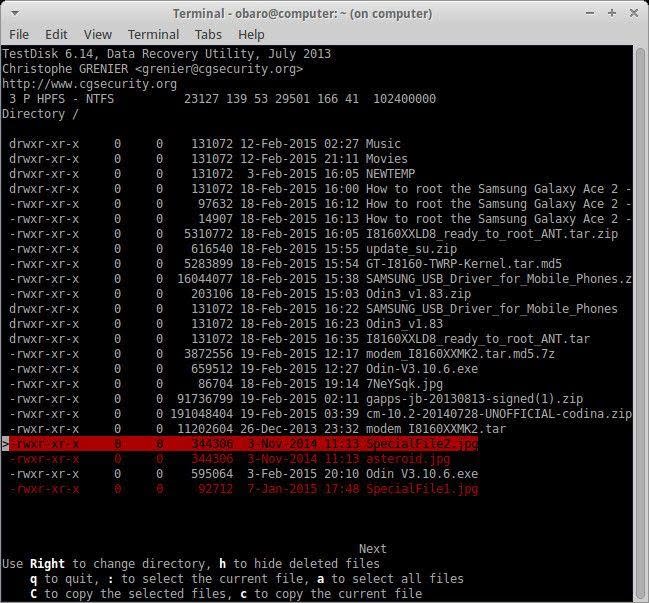
- Kopieren Sie die Dateien, indem Sie die Taste "c" auf Ihrer Tastatur drücken. Heben Sie die Löschung der Dateien wieder auf, indem Sie die Taste "y" drücken und wählen Sie dann einen Zielort für die Dateien aus, nachdem Sie von testdisk gefragt wurden, wo Sie sie speichern möchten. Sie sehen eine farbcodierte Meldung, die Sie darauf hinweist, ob der Vorgang fehlgeschlagen ist oder erfolgreich war.
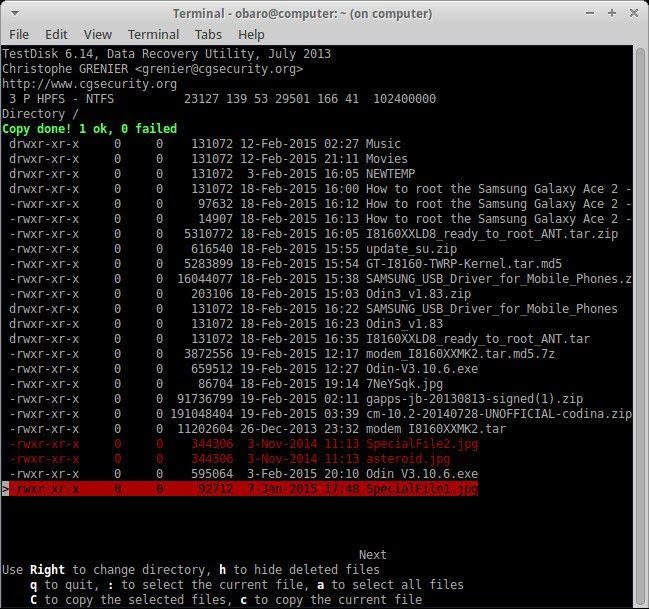
Weitere Informationen zum Wiederherstellen von gelöschten Dateien unter Windows
Ein zusätzlicher Tipp für die Wiederherstellung gelöschter Windows-Dateien unter Linux: Verwenden Sie das professionelle Wiederherstellungstool Recoverit Data Recovery. Dieses Tool stellt Dateien wieder her, die Sie aufgrund von Datenverlusten wie Löschung, Systemformatierung, Beschädigung der internen Festplatte, Systemabsturz, Beschädigung der SD-Karte, etc. nicht mehr wiederherstellen können. Sie können Recoverit herunterladen und auf Ihrem Windows-Betriebssystem installieren und dann Ihre Dateien in drei Schritten wiederherstellen.
Sie sollten wissen, dass Recoverit sehr sicher und effektiv ist und sogar von unerfahrenen Computerbenutzern verwendet werden kann, da es benutzerfreundlich ist. Wer wünscht sich nicht ein Tool, durch das er leicht navigieren kann? Mit Recoverit können Sie eine große Anzahl von Dateitypen und -formaten wiederherstellen, es ist also in dieser Hinsicht nicht eingeschränkt.
Führen Sie die folgenden Schritte aus, nachdem Sie die Software installiert haben:
Schritt 1: Wählen Sie einen Standort
Klicken Sie auf den Ordner, in dem Sie die Dateien gelöscht haben und tippen Sie auf "Start".

Schritt 2: Scannen Sie den Standort
Recoverit durchsucht den ausgewählten Speicherort, um alle Ihre fehlenden Dateien wiederherzustellen

Schritt 3: Vorschau und Speichern
Zeigen Sie eine Vorschau aller wiederhergestellten Dateien an und klicken Sie auf "Wiederherstellen", um sie an einem neuen Ort Ihrer Wahl zu speichern. Einfacher geht's nicht!

Fazit
Mit den in diesem Artikel vorgestellten Lösungen wissen Sie nun, wie Sie gelöschte Windows-Dateien unter Linux wiederherstellen können. Für das ultimative Ergebnis installieren Sie das Recoverit Data Recovery Tool auf Ihrem System und holen Sie sich die verlorenen Dateien zurück!
Tipps für Datenrettung
- Computer-Datenrettung
- Kostenlose Datenrettungssoftware
- Top 5 kostenlose Datenrettungssoftware
- Editor-Dateien wiederherstellen
- Top 5 Open Source Datenrettungsprogramme
- Die beste Video-Wiederherstellung
- Die beste Foto-Wiederherstellung
- Telefon-Datenrettung
- Datenwiederherstellung nach einem Factory Reset auf Android
- Dateien von Android Speicherkarte wiederherstellen
- Dateien auf Nokia-Handys wiederherstellen
- Dateien auf einem LG Mobiltelefon wiederherstellen
- Dateien von einem Smartphone wiederherstellen
- Top 8 der kostenlosen Android Wiederherstellungssoftwares
- Mehr
- Recover My Files mit Lizenzschlüssel cracken
- iMovie-Dateien mit iMovie Recovery wiederherstellen
- Bewertung von Disk Drill
- Alles über Stellar Data Recovery Aktivierungsschlüssel
- Easy Recovery Essentials Free für Windows
- Hetman Partition Recovery
- Testbericht für DiskDigger Pro
- Bewertung von Recuva Free Data Recovery




Classen Becker
chief Editor