Jun 30, 2025 • Via : Dateiwiederherstellungslösung • Bewährte Lösungen
Oft kommt es vor, dass Sie versehentlich Daten verlieren oder löschen. Obwohl es auf dem Markt eine Vielzahl von Software zur Datenwiederherstellung gibt, kann die zufällige Auswahl einer Software die Situation verschlimmern.
Um eine solche Situation zu vermeiden, müssen Sie sich für eine vertrauenswürdige Software entscheiden. Remo Data Recovery ist eine der meistgenutzten Plattformen für die Wiederherstellung von Daten. Hier präsentieren wir Ihnen einen vollständigen Leitfaden zu Remo Recovery Reviews.
Mit diesem Leitfaden können Sie entscheiden, ob Sie Remo Data Recovery verwenden sollten oder nicht. Wenn nicht, welche Möglichkeiten haben Sie dann, Ihre Daten wiederherzustellen?
Was ich mag
Es gibt eine Menge Dinge, die ich an Remo Data Recovery mag. Einige von ihnen sind:
1. Zwei Scan-Modi: Remo Data Recovery verfügt über einen leistungsstarken dualen Scan-Modus. "Normaler Scan" und "Tiefenscan". Der normale Scan-Modus ist für weniger schwerwiegende Datenverluste gedacht. Er erledigt die Aufgabe schnell und spart Ihnen so eine Menge Zeit und Mühe.
Der Tiefenscan hingegen benötigt einige Zeit, um den Vorgang abzuschließen, ist aber ein erweiterter Modus. Er wird zum Scannen verwendet, wenn der Schaden schwerwiegend ist oder wenn die Beschädigung größer ist. Er taucht in jeden Sektor der Festplatte ein und liefert Ihnen so effiziente Ergebnisse.
2. Vollständige Partitionswiederherstellung: Wenn es um formatierte oder versehentlich gelöschte Partitionen geht, erweist sich Remo Recovery als effektiv. Ganz gleich, ob Sie Ihre Daten bei der Neuformatierung von Partitionen mit unterschiedlichen Dateisystemen verloren haben, ob Sie Ihre Daten bei der Vergrößerung oder Verkleinerung von Partitionen verloren haben, Remo Recover Pro wird in den meisten Fällen die Aufgabe übernehmen. Das Tool unterstützt ExFAT, FAT32, FAT16, NTFS, NTFS5, etc.
3. Wiederherstellungssitzung speichern: Wenn Sie einen Tiefenscan auf einer formatierten Festplatte durchführen, dauert das Scannen der einzelnen Sektoren recht lange. Aus diesem Grund bietet Remo Recovery Ihnen die Möglichkeit, die Wiederherstellungssitzung zu speichern. Das bedeutet, dass Sie Ihre wertvolle Zeit nicht jedes Mal mit dem Scannen des Laufwerks verbringen müssen, wenn Sie Ihre Daten zurückholen.
4. Vorschau, Testen und Kaufen: Es gibt 4 Versionen von Remo Data Recovery. Alle diese 4 Versionen verfügen über eine integrierte Funktion zur Vorschau und Wiederherstellung von Daten. Das bedeutet, dass die Software nach Abschluss des Scanvorgangs die wiederhergestellten Daten in der Dateitypansicht und der Datentypansicht anzeigt. So können Sie die Erfolgsquote der Datenrettung einschätzen.
Was ich nicht mag
Tarife und Preise: Auch wenn Sie die kostenlose Version einfach herunterladen und zum Betrachten verwenden können. Aber wenn Sie die gelöschten Dateien wirklich wiederherstellen möchten, benötigen Sie dafür eine Lizenz. Die Preise der verschiedenen Versionen unterscheiden sich und sind für Windows und Mac nicht identisch.
Windows: Wenn Sie ein Windows-Benutzer sind, können Sie sich für die Media Edition entscheiden, für die Sie $49,97 pro Computer bezahlen müssen, was ein bisschen viel ist. Sie können sich auch für die Pro-Edition entscheiden, für die Sie $79,97 pro Computer bezahlen müssen.
Mac: Wenn Sie Mac-Benutzer sind, haben Sie 3 Optionen zur Auswahl. Sie können sich für die Basisversion entscheiden, für die Sie $49,97 bezahlen müssen. Hier erhalten Sie nur einen Schnell-Scan. Wenn Sie sich auf einen Tiefenscan freuen, können Sie sich für die Media Edition entscheiden. Aber dafür müssen Sie $69,97 bezahlen. Wenn Sie darüber hinaus ein formatiertes Laufwerk entsperren oder eine gelöschte Partition wiederherstellen möchten, können Sie sich für die Pro Edition entscheiden. Sie erhalten sie für $179,97.
Client und Client-Einrichtung: Der Remo Recover Client ist schwer zu bedienen. Das liegt daran, dass diese Software so konzipiert ist, dass der Text nicht in das Fenster passt. Selbst nach Anpassung der Fenstergröße und der Auflösungen bleibt das Problem bestehen.
Wenn es um das Rendering geht, ist es nicht so gut, wie es sein müsste. Auch wenn es um die Präsentation der wiederhergestellten Dateien geht, ist es nicht so effektiv. Dies ist so, weil alle gefundenen Dateien in den Ordnern organisiert zur Verfügung stehen werden. Das bedeutet, dass Sie sich die Mühe machen müssen, herauszufinden, wo sich die gelöschten Dateien, nach denen Sie besonders suchen, ursprünglich befanden. Außerdem berechnet die Oberfläche die Dateigröße für die einzelnen Dateien, so dass Sie Schwierigkeiten haben werden, die genaue Größe der Ordner zu ermitteln.
Teil 1: Warum mir vertrauen?
Nun, alles was Sie wissen müssen, ist, dass ich diese Informationen nicht nur gebe, nachdem ich die Software einmal getestet habe. Ich bin mit der Datenrettung vertraut und habe viele Operationen zur Wiederherstellung von Daten mit verschiedener Software durchgeführt. Das macht mich fähig genug, um zu wissen, was bei einer bestimmten Software richtig und was falsch ist. Die gleiche Erfahrung, die ich hier mit Ihnen teile.
Teil 2: Remo Recovery FAQs
- Funktioniert Remo Recovery wirklich?
Ja, in den meisten Fällen funktioniert das Tool. Wenn Sie jedoch erwarten, dass Sie jedes Mal, wenn Sie es ausführen, die gewünschten Ergebnisse erhalten, werden Sie ein wenig enttäuscht sein. In einigen extremen Fällen ist es nicht in der Lage, die Ergebnisse zu liefern, die andere Software lieferte.
- Ist Remo Recovery sicher in der Anwendung?
Ja, es ist sicher, denn bei Tests mit Avast Antivirus und Malwarebytes Anti-Malware wurden keine Probleme festgestellt. Eines der guten Dinge an Remo Data Recovery ist, dass es keine Internetverbindung benötigt. Außerdem wurde außer dem "Jetzt kaufen" keine Werbung angezeigt, auch nicht, wenn Sie sich nicht registriert haben.
- Ist die Nutzung von Remo Recovery kostenlos?
Nein, Remo Recovery ist nicht kostenlos. Sie erhalten nur eine kostenlose Testversion, die Ihnen nur Scan-Ergebnisse liefert. Wenn Sie Daten wiederherstellen möchten, müssen Sie die lizenzierte oder kostenpflichtige Version erwerben.
- Kann ich Remo Data Recovery auf demselben Volumen/Partition installieren, von dem ich Daten wiederherstellen möchte?
Nein, Sie können Remo Data Recovery nicht auf dasselbe Volumen/Partition herunterladen und installieren. Dadurch werden die Daten überschrieben und es wird schwierig, sie später wiederherzustellen.
- Wie oft kann ich Remo Data Recovery verwenden?
Es gibt keine Begrenzung für die Anzahl. Sie können das Tool uneingeschränkt nutzen, solange Sie eine gültige Lizenz haben.
- Kann ich Daten von einem USB-Laufwerk wiederherstellen?
Ja, das können Sie, denn Remo Data Recovery stellt Daten von jedem Speichergerät wieder her, das vom PC erkannt oder erkannt wird.
Teil 3: Remo Recovery - Ausführliches Review
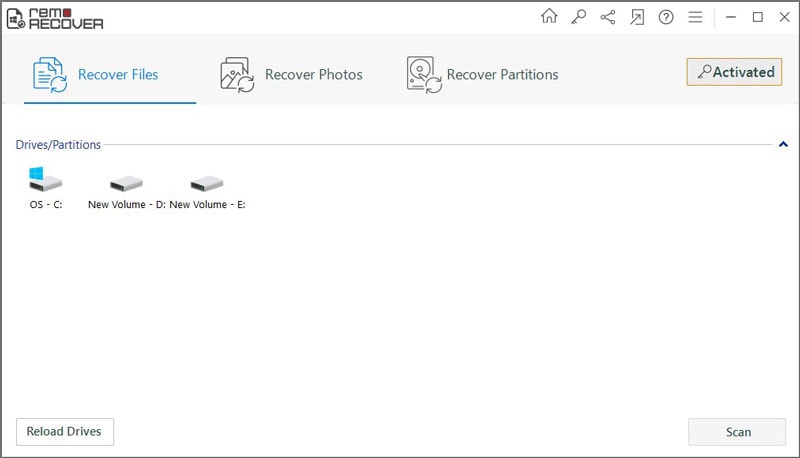
Bevor wir zu einem ausführlichen Review kommen, ist es wichtig zu wissen, wie es in unseren Tests abgeschnitten hat. Wir haben unsere Tests auf der internen 1TB-Festplatte des Windows-Computers durchgeführt.
Wir haben sowohl den Schnell-Scan als auch den Tiefenscan getestet.
Schnell-Scan: Der Scan-Vorgang dauerte etwa 10 Sekunden. Aber als wir die Ergebnisse erhielten, war es schwierig zu sagen, wie viele Dateien tatsächlich aufgetaucht sind. Das liegt daran, dass uns keine einzige Liste zur Verfügung steht, die die genaue Zahl anzeigt. Als wir versuchten, die Ordner zu scannen, wurden nur ein paar hundert Dateien gefunden. Als der Scan mit einer anderen Datenrettungssoftware durchgeführt wurde, war das Ergebnis anders. Eine andere Software hat Tausende von Dateien auf demselben Laufwerk entdeckt.
Obwohl dieses Ergebnis nicht günstig war, konnte der Wiederherstellungsprozess mit Remo Data Recovery Dateien wiederherstellen, die vor Monaten gelöscht worden waren.
Tiefenscan: Der Scanvorgang wurde mit der Tiefenscan Option durchgeführt. Der Scan hat etwa 50 Minuten gedauert. Dieser Scan liefert bessere Ergebnisse als der Schnell-Scan. Sogar die Dateien, die vor mehreren Monaten gelöscht wurden, werden am Ende des Prozesses angezeigt. Obwohl Remo uns keine Informationen über die Wiederherstellbarkeit der gefundenen Dateien liefert, waren die Ergebnisse besser als der Schnell-Scan.
Aber am Ende sind wir ein wenig enttäuscht, weil wir mehrere Word-Dokumente, die Remo wiederhergestellt hat, nicht öffnen konnten.
Sie haben sicher schon von der Leistungsfähigkeit von Remo Data Recovery gehört. Wenn Sie also vorhaben, weniger beschädigte Dateien mit Remo wiederherzustellen, werden Sie nicht enttäuscht sein, denn diese Software erledigt die Arbeit für Sie. Wenn Sie hingegen vorhaben, stark beschädigte Dateien, insbesondere Dokumente, zu retten, werden Sie möglicherweise unzufrieden sein. Obwohl dies nicht in allen Fällen der Fall ist, besteht die Möglichkeit eines Fehlschlags.
Teil 4: Gründe für mein Review und meine Bewertungen
Es gibt viele Gründe, warum ich dieses Review schreibe, aber der, der mich dazu zwingt, ist die Frustration. Ja, Sie haben richtig gehört, es ist Frustration. Es gibt viele Fälle, in denen wir versehentlich Daten löschen oder verlieren und dann nach einer Software suchen, die alle unsere Daten wiederherstellen kann.
In den meisten Fällen sind wir auf der falschen Plattform gelandet und bei der Wiederherstellung der Daten richten wir mehr Schaden an, als es in der Anfangsphase der Fall war. Das führt oft zu Frustration.
Das Gleiche ist mir auch schon mehrmals passiert. Aus diesem Grund schreibe ich ein Review über Remo Recovery, damit Sie wissen, worum es bei der Remo-Software geht. Das wird Ihnen bei der Entscheidung helfen, ob Sie es tun sollten oder nicht.
Teil 5: Alternativen zur Remo-Wiederherstellung
Obwohl Remo Data Recovery in den meisten Fällen seinen Zweck erfüllt, gibt es Situationen, in denen es nicht die gewünschten Ergebnisse liefert. In diesem Fall kann eine Alternative die Arbeit für Sie übernehmen. Lassen Sie uns einige Alternativen im Detail besprechen.
Disk Drill: Disk Drill ist eine flexible Datenrettungssoftware, die Ihnen helfen kann, viele Arten von verlorenen oder gelöschten Dateien wiederherzustellen.
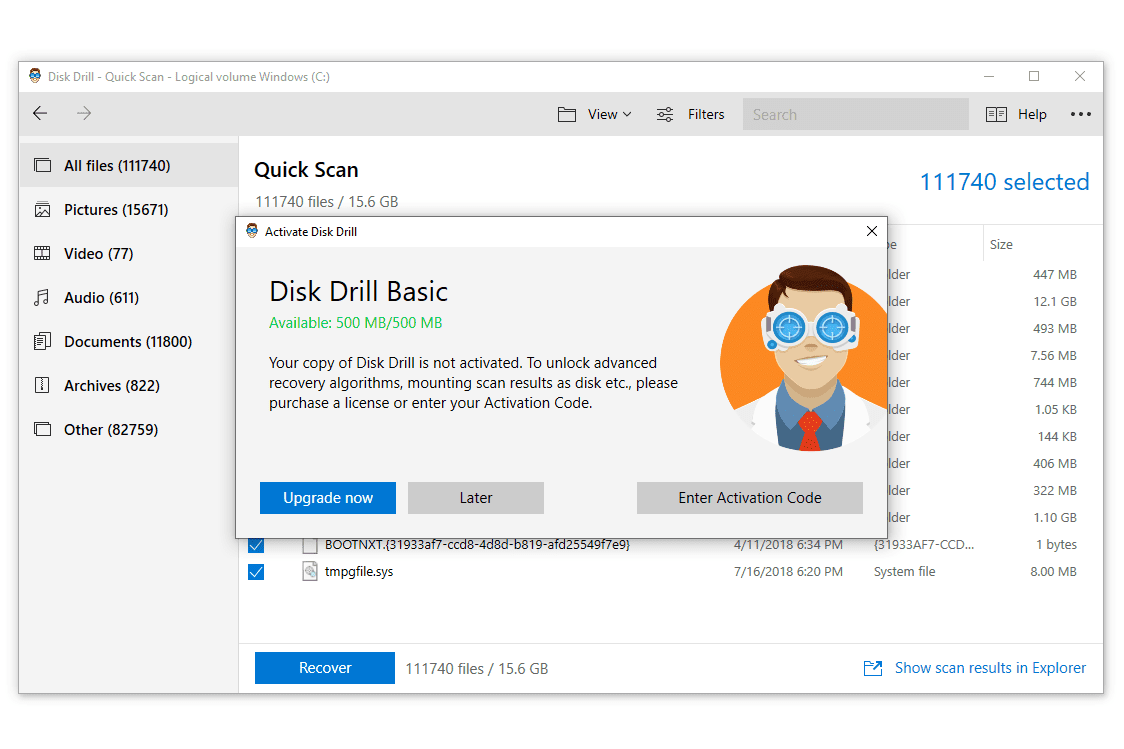
1. Versehentlich gelöschte Dateien: Mit Disk Drill können Sie versehentlich gelöschte Dateien in wenigen Schritten wiederherstellen.
2. Leerer Papierkorb: Disk Drill ist in der Lage, auch gelöschte Dateien aus dem leeren Papierkorb wiederherzustellen.
3. Abgestürzte Festplatte: Es spielt keine Rolle, ob Sie eine abgestürzte Festplatte haben, Disk Drill kann sowohl Dateien als auch Ordner retten.
4. Formatiertes externes Laufwerk: Disk Drill kann sogar Daten von einem formatierten externen Laufwerk in wenigen Schritten wiederherstellen.
5. RAW-Datei: Wenn Sie mit einem Zustand konfrontiert sind, in dem das Dateisystem als RAW angezeigt wird, können Sie Disk Drill verwenden, um Ihre Daten wiederherzustellen.
6. Verlorene Partition: Der Verlust einer Festplattenpartition führt zu einem erheblichen Datenverlust. Aber der leistungsstarke Algorithmus von Disk Drill ist in der Lage, verlorene Dateien und Ordner wiederherzustellen.
7. Virusinfektionen: Ein Virus oder eine Malware kann Ihr System jederzeit befallen, was zu einem großen Datenverlust führt. Sie können Disk Drill verwenden, um durch Schadsoftware gelöschte Dateien wiederherzustellen.
8. MiniTool: Minitool Power Data Recovery hilft Ihnen bei der Wiederherstellung von Daten von verschiedenen Arten von Speichergeräten. Das Tool kann Daten unter verschiedenen Bedingungen wie Dateilöschung, Virenbefall, Festplattenfehler, Dateisystemfehler, etc. wiederherstellen.
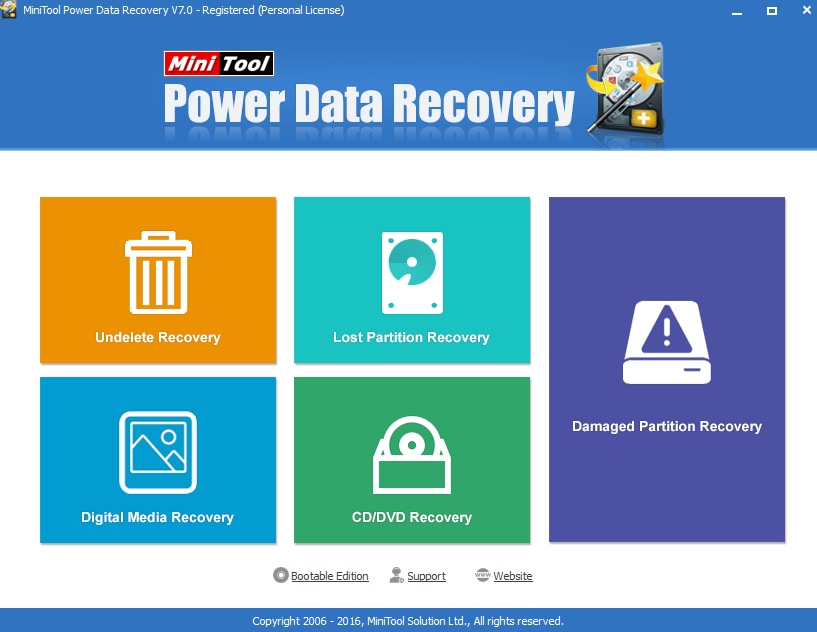
1. Gelöschte/verlorene Dateien wiederherstellen: Es muss Ihnen schon öfter passiert sein, dass Sie versehentlich eine Datei gelöscht, den USB-Stick oder die Festplatte formatiert oder den Papierkorb geleert haben. In diesem Fall können Sie MiniTool Free File Recovery verwenden.
2. Abgestürzter PC: Es gibt viele Gründe für den Absturz. Es kann sich um eine Virus-/Malware-Infektion, einen blauen/schwarzen Bildschirm des Todes, einen Update-Fehler oder ähnliches handeln. Mit MiniTool Free Data Recovery können Sie ein bootfähiges USB-Laufwerk für Ihren PC erstellen und sogar Daten wiederherstellen, wenn Ihr PC nicht mehr bootet.
3. Beschädigtes/Formatiertes Laufwerk: Mit MiniTool Data Recovery können Sie ganz einfach Daten von einer formatierten oder verlorenen Partition wiederherstellen. Das Tool unterstützt USB, interne/externe Festplatten, Speicherkarten, etc.
4. Schnelle Wiederherstellung von Speicherorten: Mit MiniTool können Sie einen bestimmten Ort zum Scannen und Wiederherstellen von Daten auswählen. Sie können den Desktop wiederherstellen, den Papierkorb wiederherstellen und sogar die Wiederherstellung von Ordnermodulen auswählen.
5. Wondershare Recoverit Datenrettung: Obwohl sowohl Disk Drill als auch MiniTool gute Alternativen für Remo Data Recovery sind. Wenn Sie wirklich auf der Suche nach einer vertrauenswürdigen und getesteten Datenwiederherstellungssoftware sind, ist Wondershare Recoverit Data Recovery Software genau das Richtige für Sie.
Mit Wondershare Recoverit Data Recovery können Sie Ihre verlorenen oder gelöschten Daten in nur drei Schritten wiederherstellen. Es kann mehr als 1.000 Dateitypen und -formate wiederherstellen. Wie das geht?
Schritt 1: Wählen Sie einen Speicherort
Wählen Sie einen Ort, an dem Sie Ihre Daten verloren haben. Sie finden ihn ganz einfach unter "Festplattenlaufwerke". Wenn Sie Daten von einem externen Speichergerät wiederherstellen möchten, müssen Sie das Gerät unter "Externe Geräte" suchen.

Schritt 2: Scannen Sie den Speicherort
Sobald Sie mit der Auswahl fertig sind, klicken Sie einfach auf "Start", um fortzufahren. Damit beginnt der Rundum-Scan für den ausgewählten Ort. Die Dauer dieses Prozesses hängt ausschließlich von der Größe des ausgewählten Speicherorts ab.

Während des Scannens können Sie den Vorgang je nach Bedarf anhalten oder starten. Andererseits können Sie auch eine gesuchte Datei genau bestimmen. So sparen Sie viel Zeit. Sobald die Datei lokalisiert ist, können Sie die Informationen zu dieser bestimmten Datei sehen.

Schritt 3: Vorschau und Wiederherstellung von Dateien
Sobald Sie die gewünschten Dateien gefunden haben, können Sie einfach auf "Wiederherstellen" klicken, um fortzufahren. Sie können auch eine Vorschau der Datei anzeigen. So können Sie feststellen, ob es sich um dieselbe Datei handelt, nach der Sie suchen. Außerdem erfahren Sie die Qualität der wiederherzustellenden Datei.

Wenn Sie mit der Vorschau fertig sind, klicken Sie einfach auf "Wiederherstellen". Es öffnet sich ein neues Fenster, in dem Sie nach dem Ort gefragt werden, an dem Sie die wiederhergestellte Datei oder Dateien speichern möchten.

Sobald Sie den Pfad ausgewählt haben, werden die wiederhergestellten Daten an dem ausgewählten Ort gespeichert.
Fazit
Es kommt oft vor, dass wir Daten durch Beschädigung verlieren oder sie versehentlich löschen. In diesem Szenario machen wir vorschnell einen falschen Schritt und verwenden eine nicht vertrauenswürdige Software, die die Situation durch das Umschreiben von Daten verschlechtert. Wenn es um Software geht, gibt es viele Datenrettungsprogramme auf dem Markt. Ein paar davon haben wir hier besprochen. Aber wenn es um Vertrauen geht, ist Wondershare Recoverit Data Recovery unschlagbar.
Dateien retten & reparieren
- Video wiederhrestellen
- TikTok-Videos wiederherstelllen
- M4A-Dateien wiederherstellen
- QuickTime-Videos wiederherstelllen
- MKV-Videos wiederherstellen
- MP4-Videos wiederherstellen
- Video reparieren
- Foto wiederhrestellen
- Die kostenlosen Foto-Wiederherstellungsprogramme
- Instagram-Fotos wiederherstellen
- Dauerhaft gelöschte Bilder wiederherstellen
- Snapchat Bilder wiederherzustellen
- Fotos von Micro-SD-Karten wiederherstellen
- Foto reparieren
- Unlesbare Bilder reparieren
- Die beste JPG-Fotoreparatur-Software
- JPG-Dateien reparieren
- Beschädigte Fotos reparieren
- Dokument wiederherstellen
- Ungespeicherte Word-Dokumente
- Beschädigte Word-Datei
- Ungespeicherte PowerPoint-Datei
- Verlorene PDF-Dateien
- Verlorene PDF-Dateien
- Dokument reparieren
- Excel-Dateien reparieren
- Excel-Fehler beheben
- Word-Reparatur-Tool
- Schreibgeschützte Excel-Dateien
- Excel-Arbeitsmappe reparieren
- Mehr




Classen Becker
chief Editor