Jun 30, 2025 • Via : Dateiwiederherstellungslösung • Bewährte Lösungen
Recuva ist eine Software, die für das Betriebssystem Windows entwickelt wurde, um verlorene Dateien und Ordner wiederherzustellen. Diese Datenrettungssoftware ist nützlich, wenn Dateien versehentlich gelöscht wurden oder Ihr Gerät unlesbar oder unzugänglich ist. Die Fehlermeldung "Recuva kann den Dateisystemtyp nicht bestimmen" ist ein häufiges Problem, auf das Benutzer bei der Verwendung der Software stoßen. In diesem Artikel geben wir Ihnen eine schnelle Lösung für diesen Fehler und stellen weitere Tools zur Wiederherstellung Ihrer gelöschten Dateien vor.
Teil 1. Recuva kann den Dateisystemtyp nicht bestimmen Fehler
So beheben Sie den Fehler "Recuva kann den Dateisystemtyp nicht bestimmen".
Diese Art von Fehler tritt auf, weil Dateien beschädigt wurden, Dateien auf ein anderes Speichergerät übertragen werden oder das externe Speichergerät in ein RAW-Dateisystem konvertiert wurde. Bei einem RAW-Dateisystem verfügt die Speichereinheit über kein Windows-Dateisystem. Es gibt 2 Möglichkeiten, diese Art von Fehler zu beheben:
Lösung 1 - Formatieren Sie das Gerät mit einem Rechtsklick auf "Formatieren" oder über die Datenträgerverwaltung
Schließen Sie dazu Ihre externe Festplatte an Ihren Computer an und wählen Sie "Diesen PC öffnen". Klicken Sie mit der rechten Maustaste auf das Symbol des Laufwerks und wählen Sie Formatieren. Wählen Sie NTFS und markieren Sie das Feld der Schnellformatierung. Klicken Sie auf OK, um die Formatierung zu starten.

Lösung 2 - Reparieren Sie das unbestimmte Dateisystem mit chkdsk
chkdsk ist ein Tool von Windows, mit dem Sie logische und physische Fehler in Speichergeräten überprüfen können, indem Sie das Dateisystem Ihrer Festplatte scannen.
Um nach Fehlern zu suchen, drücken Sie beide Tasten Win + R, um Ausführen zu öffnen. Geben Sie CMD ein und drücken Sie die Eingabetaste, um die Eingabeaufforderung zu öffnen.
Geben Sie in der Eingabeaufforderung chkdsk G: /f /r ein. G ist der Buchstabe für die Partition, auf der chkdsk ausgeführt werden soll. Da chkdsk nicht für RAW-Dateisysteme funktioniert, wird in der Eingabeaufforderung angezeigt, dass chkdsk für RAW-Laufwerke nicht verfügbar ist.
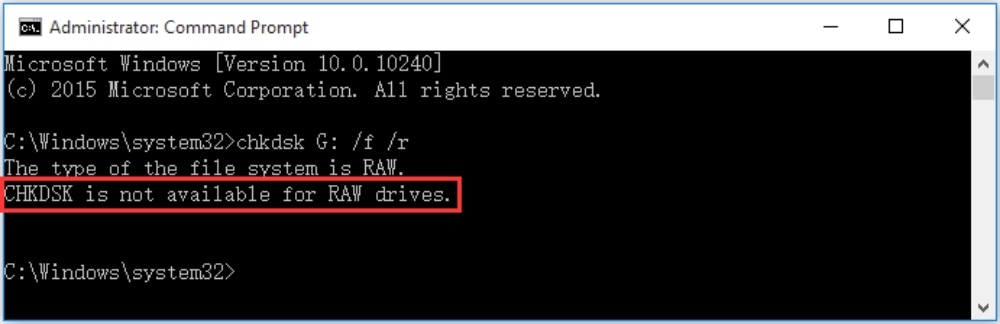
Da der chkdsk Befehl bei RAW-Dateisystemen nicht funktioniert, ist die empfohlene Alternative die Verwendung von Tools zur Datenwiederherstellung.
Teil 2. Alternatives Tool zur Wiederherstellung von Daten aus dem RAW-Dateisystem
Windows kann mit dem chkdsk Tool nur Fehler beheben und Laufwerke reparieren, aber keine verlorenen Daten wiederherstellen. Sie müssen also ein Tool zur Datenwiederherstellung verwenden, um Daten aus dem RAW-Dateisystem wiederherzustellen.
Wondershare Recoverit ist eine professionelle und einfach zu bedienende Datenwiederherstellungssoftware, die Daten von RAW-Dateisystemen und allen anderen Arten von Speichergeräten wiederherstellen kann. Die Software scannt Ihre Dateien beim Herunterladen kostenlos und ist sicher in der Anwendung, da bisher keine Fälle von Malware gemeldet wurden. Laden Sie die Anwendung herunter und folgen Sie den unten stehenden Schritten:
Teil 3. Verwendung von Wondershare Recoverit und seine Schritte
Schritt 1. Starten Sie die Software und wählen Sie einen Speicherort
Navigieren Sie zu dem Ort, an dem Sie die Software heruntergeladen haben. Wenn Sie das Programm starten, sehen Sie eine Liste aller Ihrer Festplatten und Laufwerke unter dem Abschnitt der Festplatte. Wählen Sie hier das Laufwerk/den Speicherort, das/den Sie scannen möchten und klicken Sie auf Starten.

Schritt 2. Scannen Sie den Speicherort
Wenn Sie auf Start klicken, beginnt die Software mit dem Scannen Ihrer Dateien und ein Fortschrittsbalken zeigt Ihnen die Anzahl der abgerufenen Dateien an.

Schritt 3. Vorschau und Wiederherstellung
Die Software bietet Ihnen eine Vorschau der Dateien, die Sie wiederherstellen möchten, bevor Sie den Vorgang abschließen. Wenn Sie mit der Vorschau fertig sind, klicken Sie auf Wiederherstellen, damit die Dateien auf Ihrem Computer gespeichert werden können.

Fazit
Wenn das Dienstprogramm chkdsk nicht in der Lage ist, einen Dateisystemfehler zu ermitteln, ist die nächstbeste Option, professionelle Hilfe bei der Datenwiederherstellung in Anspruch zu nehmen. Denn wenn chkdsk das Problem nicht lösen kann und Sie versuchen, einen solchen Fehler selbst zu beheben, ist die Wahrscheinlichkeit eines Datenverlusts recht hoch. Folgen Sie den obigen Schritten, um den Fehler zu beheben und Ihre verlorenen Daten mit Wondershare Recoverit wiederherzustellen.
Dateien retten & reparieren
- Video wiederhrestellen
- TikTok-Videos wiederherstelllen
- M4A-Dateien wiederherstellen
- QuickTime-Videos wiederherstelllen
- MKV-Videos wiederherstellen
- MP4-Videos wiederherstellen
- Video reparieren
- Foto wiederhrestellen
- Die kostenlosen Foto-Wiederherstellungsprogramme
- Instagram-Fotos wiederherstellen
- Dauerhaft gelöschte Bilder wiederherstellen
- Snapchat Bilder wiederherzustellen
- Fotos von Micro-SD-Karten wiederherstellen
- Foto reparieren
- Unlesbare Bilder reparieren
- Die beste JPG-Fotoreparatur-Software
- JPG-Dateien reparieren
- Beschädigte Fotos reparieren
- Dokument wiederherstellen
- Ungespeicherte Word-Dokumente
- Beschädigte Word-Datei
- Ungespeicherte PowerPoint-Datei
- Verlorene PDF-Dateien
- Verlorene PDF-Dateien
- Dokument reparieren
- Excel-Dateien reparieren
- Excel-Fehler beheben
- Word-Reparatur-Tool
- Schreibgeschützte Excel-Dateien
- Excel-Arbeitsmappe reparieren
- Mehr




Classen Becker
chief Editor