Jun 30, 2025 • Via : Dateiwiederherstellungslösung • Bewährte Lösungen
exFAT wird in vielen Speichergeräten verwendet. Es spielt keine Rolle, ob Sie einen USB-Stick, eine externe Festplatte oder sogar eine Speicherkarte verwenden, Sie müssen eine exFAT-Partition verwenden. Denn die Partitionierung mit exFAT bietet Ihnen die Möglichkeit, auch einzelne Dateien mit einer Größe von mehr als 4 GB zu speichern.
Obwohl exFAT eine hervorragende Option ist, haben Sie dennoch Daten von dieser Partition verloren. Das bedeutet, dass Sie die exFAT-Partition wiederherstellen müssen. Es ist ein einfacher Prozess, aber für viele ist er knifflig. Aus diesem Grund stellen wir Ihnen eine vollständige Anleitung zur Wiederherstellung von exFAT-Partitionen vor. Dieser Leitfaden macht den Prozess der Wiederherstellung einfach.
- Teil 1: Einige Gründe für den Datenverlust bei exFAT-Partitionen
- Teil 2: Versuchen Sie, in der Datenträgerverwaltung und in DiskPart einen neuen Buchstaben zuzuweisen
- Teil 3: Verwenden Sie Software zur Wiederherstellung von exFAT-Partitionen
- Teil 4: Verwenden Sie das Partitionierungstool eines Drittanbieters
Teil 1: Einige Gründe für den Datenverlust bei exFAT-Partitionen
Wahrscheinlich sitzen Sie jetzt da und fragen sich, was der Grund für den Datenverlust auf einer exFAT-Partition ist. Nicht wahr?
Um es Ihnen zu erleichtern, finden Sie hier einige Gründe.
1. Löschung von Dateien: Das Löschen von Dateien auf exFAT ist eine der Hauptursachen. Dabei spielt es keine Rolle, ob der Papierkorb geleert wurde oder ob die Dateien durch Drücken der Tastenkombination "Umschalt + Entf" gelöscht wurden.
2. exFAT Partition Formatierung: Es gibt mehrere Fälle, in denen Sie ein Laufwerk formatieren möchten, aber versehentlich die falsche Partition formatieren. In diesem Fall wird die Partition unzugänglich. Daher fordert sie den Benutzer auf, sie zu formatieren und in vielen Fällen formatiert der Benutzer sie.
3. Dateisystem-Fehler: Ein Dateisystemfehler ist eine der Hauptursachen für Datenverlust. Allerdings ist die Wahrscheinlichkeit groß, dass die Partition beim direkten Entfernen des Speichermediums vom Computer beschädigt wird. Es gibt auch einige andere Ursachen dafür, wie das Herunterfahren des Systems während der Datenübertragung.
Die Beschädigung des Dateisystems führt zu einer Beschädigung der Partition, so dass Sie nicht mehr auf Ihre exFAT-Partition zugreifen können.
4. Virenangriff: Eine Virus- oder Malware-Infektion verursacht große Schäden an Daten oder dem Dateisystem. Dies kann sogar zum Verlust ganzer Daten führen.
5. Neupartitionierung einer exFAT-Partition: Wenn Sie eine neue Partitionierung der Festplatte vornehmen, wird die aktuelle Partition gelöscht. Es löscht alle Daten und erstellt eine neue Partition. Dies ist der Prozess der Formatierung.
Teil 2: Versuchen Sie, einen neuen Buchstaben in der Datenträgerverwaltung und in DiskPart zuzuweisen
Eine der einfachsten Möglichkeiten, die exFAT-Partition wiederherzustellen, besteht darin, in der Datenträgerverwaltung einen neuen Buchstaben zuzuweisen. Denn wenn Sie die exFAT-Partition im Datei-Explorer aufgrund eines fehlenden Laufwerksbuchstabens nicht sehen können, ist die beste Möglichkeit, sie wiederherzustellen, die erneute Zuweisung eines neuen Laufwerksbuchstabens.
Dazu müssen Sie die Tastenkombination "Windows + R" drücken. Dadurch wird "Ausführen" aufgerufen. Geben Sie nun "msc" in das erscheinende Feld ein und drücken Sie "Enter". Dadurch wird die Datenträgerverwaltung geöffnet. Klicken Sie nach dem Öffnen mit der rechten Maustaste auf die gelöschte exFAT-Partition und wählen Sie "Laufwerksbuchstaben und Pfade ändern" aus den angegebenen Optionen. Daraufhin öffnet sich ein Popup-Fenster vor Ihnen. Nun müssen Sie dem Prompt folgen, um den Laufwerksbuchstaben zuzuweisen.
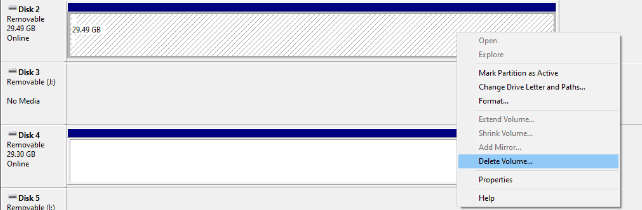
Sie können auch eine andere Technik anwenden, bei der Sie die Hilfe einer Eingabeaufforderung in Anspruch nehmen können. Alles, was Sie tun müssen, ist, die DiskPart-Befehlszeile zu öffnen. Dazu müssen Sie die Tasten Windows + R gleichzeitig drücken und dann "diskpart" eingeben. Nach der Eingabe drücken Sie "Enter". Dann müssen Sie nur noch Folgendes tun
“list disk> select disk #>list volume> select volume #> assign letter=
Sie können dazu auch ein Bild verwenden.

Teil 3: Verwenden Sie Software zur Wiederherstellung von exFAT-Partitionen
Wenn es um die Wiederherstellung von exFAT-Partitionen geht, gibt es keine bessere Software als Wondershare Recoverit. Es ermöglicht Ihnen, Ihre Daten auf einfache und effiziente Weise wiederherzustellen. Es stellt alle Arten von Dateien wieder her. Alles, was Sie tun müssen, ist, einige einfache Schritte zu befolgen.
Schritt 1: Wählen Sie eine Partition zum Starten
Wählen Sie eine Partition aus, von der Sie Daten gelöscht haben oder auf der Sie Ihre Daten verloren haben. Klicken Sie nach der Auswahl auf "Start", um fortzufahren.

Schritt 2: Scannen Sie die verlorene Partition
Sobald Sie auf "Start" klicken, wird der Scan-Vorgang automatisch gestartet. Es wird einige Zeit dauern, bis der Tiefenscan abgeschlossen ist. Sobald die Suche abgeschlossen ist, werden Ihnen alle gelöschten oder verlorenen Dateien angezeigt.

Jetzt können Sie die Daten leicht wiederherstellen, indem Sie einfach auf "Wiederherstellen" klicken.
Schritt 3: Tiefenscan (optional)
Wenn Sie die gesuchten Dateien nicht finden können, können Sie eine umfassende Wiederherstellung durchführen, indem Sie im Hauptmenü auf die "Tiefenscan" Option klicken.
Obwohl dieser Tiefenscan mehr Zeit in Anspruch nimmt, erhalten Sie alle Dateien.
Schritt 4: Vorschau und Wiederherstellung von Daten
Sie können die Dateien, nach denen Sie eigentlich suchen, in der Vorschau anzeigen. Sobald Sie mit der Qualität zufrieden sind, klicken Sie auf die "Wiederherstellen" Schaltfläche. Sie werden die Möglichkeit haben, einen Ort zu wählen. Es ist ratsam, nicht denselben Ort zu wählen, an dem Sie zuvor Ihre Daten verloren haben. Sie können an jeden anderen Speicherort gehen. Sobald Sie diese Option ausgewählt haben, werden die verlorenen Daten am ausgewählten Ort wiederhergestellt.

Sobald Sie alle Daten wiederherstellen konnten, können Sie die Partition auf exFAT umformatieren.
Hierfür können Sie die Hilfe von exFAT in Anspruch nehmen. Alles, was Sie tun müssen, ist die Tastenkombination "Windows + X" zu drücken und "Datenträgerverwaltung" zu wählen.
Dann müssen Sie mit der rechten Maustaste auf das Speichergerät klicken. Wählen Sie anschließend "Volumen löschen". Klicken Sie nun mit der rechten Maustaste auf den nicht zugewiesenen Speicherplatz und wählen Sie "Neues einfaches Volumen".

Nun müssen Sie das Dateisystem auf exFAT einstellen, gefolgt von "Weiter" und "Fertig stellen".

Teil 4: Verwenden Sie das Partitionierungstool eines Drittanbieters
Obwohl es viele Techniken für die Partitionierung nach exFAT gibt. Wenn Sie den Prozess vereinfachen möchten: Dann können Sie den AOMEI Partition Assistant verwenden. Es ist ein einfach zu bedienendes Tool, mit dem Sie eine exFAT-Partition in einfachen Schritten wiederherstellen können.
Schritt 1: Öffnen Sie AOMEI Partition Assistant professional auf Ihrem Computer und klicken Sie auf "Partition Recovery Wizard". Wählen Sie nun den Datenträger aus, von dem Sie die exFAT-Partition wiederherstellen möchten.

Schritt 2: Nach der Auswahl wählen Sie die Methode zum Scannen der Festplatte. Sie können entweder eine Schnellsuche oder eine Vollsuche durchführen, um nach der gelöschten exFAT-Partition zu suchen. Es wird empfohlen, eine vollständige Suche durchzuführen. Es wird zwar einige Zeit dauern, aber die Ergebnisse werden wirksam sein.

Schritt 3: Jetzt müssen Sie nur noch die verlorene exFAT-Partition aus den Suchergebnissen auswählen. Klicken Sie nach der Auswahl auf "Fortfahren". Sie können auch einen Doppelklick ausführen, um die darin enthaltenen Dateien und Ordner zu überprüfen.
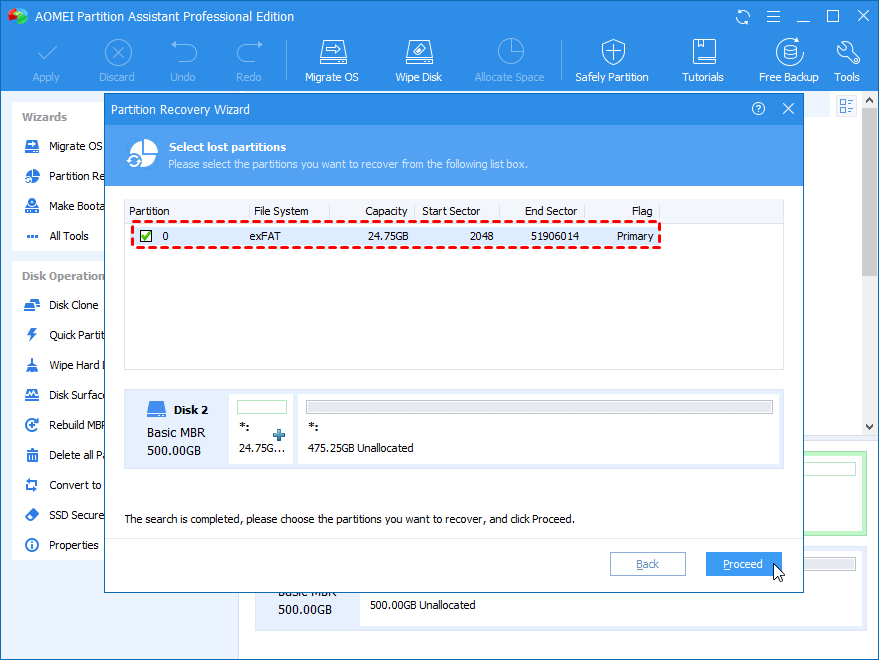
Schritt 4: Klicken Sie auf "Fortfahren", um den Vorgang zu starten. Sobald der Vorgang abgeschlossen ist, erhalten Sie eine Nachricht. Klicken Sie nun auf "Fertig stellen", um das Fenster zu schließen.
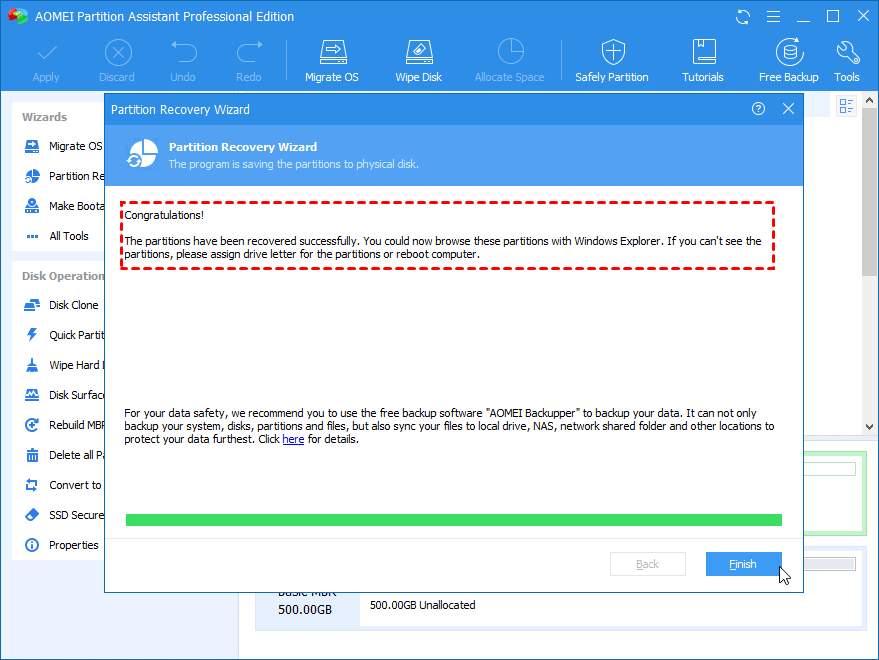
Nun müssen Sie überprüfen, ob die exFAT-Partitionierung in der Datenträgerverwaltung oder im Datei-Explorer wiederhergestellt wurde.
Hinweis: Sie können diese Software auch verwenden, um einen Notfall-Boot-Datenträger zu erstellen. Dies hilft, Ihren Computer zu starten. Einmal gebootet, können Sie die Boot-Partition auch ohne Betriebssystem problemlos wiederherstellen.
Fazit
Wenn es um die Wiederherstellung einer exFAT-Partition geht, gibt es viele Möglichkeiten, dies zu tun. Es gibt eine Vielzahl von Techniken, die online verfügbar sind. Das Wichtigste ist jedoch die Zuverlässigkeit. Es ist wichtig, dass Sie sich für eine zuverlässige Technik entscheiden, denn eine unzuverlässige Technik kann sich als gefährlich erweisen. Es kann mehr Schaden anrichten als reparieren.
Aus diesem Grund stellen wir Ihnen einige bewährte und getestete Techniken zur Wiederherstellung von exFAT-Partitionen vor. Eine davon ist Wondershare Recoverit. Mit diesem Programm können Sie verlorene Partitionen auf einfache und effektive Weise wiederherstellen und das auch noch mit Sicherheit.
Dateien retten & reparieren
- Video wiederhrestellen
- TikTok-Videos wiederherstelllen
- M4A-Dateien wiederherstellen
- QuickTime-Videos wiederherstelllen
- MKV-Videos wiederherstellen
- MP4-Videos wiederherstellen
- Video reparieren
- Foto wiederhrestellen
- Die kostenlosen Foto-Wiederherstellungsprogramme
- Instagram-Fotos wiederherstellen
- Dauerhaft gelöschte Bilder wiederherstellen
- Snapchat Bilder wiederherzustellen
- Fotos von Micro-SD-Karten wiederherstellen
- Foto reparieren
- Unlesbare Bilder reparieren
- Die beste JPG-Fotoreparatur-Software
- JPG-Dateien reparieren
- Beschädigte Fotos reparieren
- Dokument wiederherstellen
- Ungespeicherte Word-Dokumente
- Beschädigte Word-Datei
- Ungespeicherte PowerPoint-Datei
- Verlorene PDF-Dateien
- Verlorene PDF-Dateien
- Dokument reparieren
- Excel-Dateien reparieren
- Excel-Fehler beheben
- Word-Reparatur-Tool
- Schreibgeschützte Excel-Dateien
- Excel-Arbeitsmappe reparieren
- Mehr




Classen Becker
chief Editor