Jun 30, 2025 • Via : Dateiwiederherstellungslösung • Bewährte Lösungen
Onenote Notebook ist im wahrsten Sinne des Wortes ein sehr effektives und wertvolles Tool von Microsoft, das häufig von kleinen Unternehmen verwendet wird, um sich an wichtige Webseiten zu erinnern, Sprachnotizen zu erstellen, Geschäftsideen zu organisieren, etc. Dieses Tool lässt sich problemlos auf Ihrem PC, Smartphone und auch online ausführen. Manchmal haben Sie jedoch das Gefühl, dass Ihr Onebook-Notebook ganz plötzlich von Ihrem Gerät verschwunden ist. Um Ihr Notizbuch wiederherzustellen, stellen wir Ihnen hier einige gängige Methoden vor, mit denen Sie ein verschwundenes Onenote-Notizbuch wiederfinden können.
- Teil 1: Verwenden Sie die Suchfunktion
- Teil 2: Geschlossene Notizbücher wieder öffnen
- Teil 3: Gemeinsame Notizbücher manuell synchronisieren
- Teil 4: Überprüfen Sie Ihre OneDrive-Ordner
- Teil 5: Gelöschte Notizen prüfen
- Teil 6: Versuchen Sie Datenrettungssoftware, um gelöschte Notizen wiederherzustellen
Übliche Methoden, um ein verschwundenes OneNote-Notizbuch wiederzufinden:
Wenn Sie Schwierigkeiten haben, Ihre bereits in Onenote gespeicherten Notizen wiederzufinden, sollten Sie sich die folgenden Methoden ansehen, die von vielen Computernutzern verwendet werden, um ihr verschwundenes Onenote-Notizbuch wiederherzustellen:
Teil 1: Verwenden Sie die Suchfunktion
Die schnellste Methode, Ihre verschwundenen Notizen in Onenote zu finden, ist die Suchfunktion, mit der Sie nach handschriftlichen Notizen, getippten Texten und sogar nach Wörtern auf eingefügten Bildern suchen können. Und um dies effektiv zu tun, können Sie die unten angegebenen Schritte befolgen:
- Öffnen Sie das Onenote Notebook auf Ihrem Gerät.
- Drücken Sie nun entweder "Strg + F" direkt mit Ihrer Tastatur oder klicken Sie auf das "Lupe" Symbol oben links.
- Geben Sie dann relevante Schlüsselwörter in das Suchfeld ein und drücken Sie die Eingabetaste.
- Darüber hinaus können Sie auch Filter anwenden, um den Umfang Ihrer Suche zu bestimmen, z.B. alle Notizbücher, das aktuelle Notizbuch, den aktuellen Abschnitt oder die aktuelle Seite, etc.
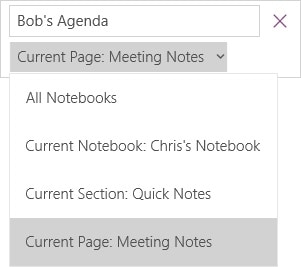
Wenn Sie hier die gesuchte Seite öffnen, wird der Text, den Sie in das Suchfeld eingegeben haben, hervorgehoben.
Teil 2: Geschlossene Notizbücher wieder öffnen
Um Ihre verschwundenen Notizen in Onenote wiederzufinden, können Sie versuchen, die zuvor geschlossenen Notizen erneut zu öffnen. Befolgen Sie dazu die folgenden kurzen Anweisungen:
- Gehen Sie direkt auf die Schaltfläche "Notizbücher anzeigen".
- Wählen Sie dann "Weitere Notizbücher".
- Wählen Sie dann das gewünschte Notizbuch.

Teil 3: Gemeinsame Notizbücher manuell synchronisieren
Um das Problem des verschwundenen Onedrive-Notizbuchs zu lösen, können Sie eine manuelle Synchronisierung versuchen, bei der Sie ein oder mehrere Notizbücher auf Onedrive freigeben können, indem Sie wie folgt vorgehen:
- Klicken Sie direkt auf die Schaltfläche "Notizbücher anzeigen".
- Klicken Sie in der Liste der angezeigten Notizbücher mit der rechten Maustaste auf das gewünschte Notizbuch.
- Wählen Sie dort die Option "Synchronisieren" aus.
- Wählen Sie dann entweder "Dieses Notizbuch synchronisieren" oder Sie können auch "Alle Notizbücher synchronisieren" wählen.
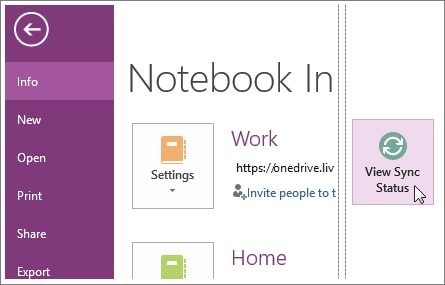
Teil 4: Überprüfen Sie Ihre OneDrive-Ordner
Wenn Sie Ihre Notizen bereits in Onenote durchsucht haben, diese aber nicht finden konnten, können Sie versuchen, sie auch in One Drive zu finden. Hierfür müssen Sie Folgendes tun:
- Melden Sie sich zunächst in Ihrem Onedrive-Konto auf Ihrem Gerät an.
- Dann suchen Sie hier nach Onedrive-Ordnern, indem Sie auf dem Bildschirm Ihres Geräts scrollen.
- Wenn Sie Ihren Ordner gefunden haben, klicken Sie darauf und öffnen Sie ihn.
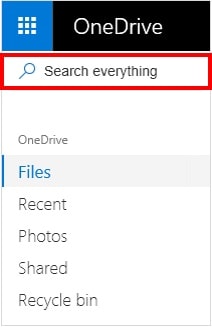
Teil 5: Gelöschte Notizen prüfen
Wenn Sie Ihre Notizen nicht gefunden haben, indem Sie alle oben genannten Methoden ausprobiert haben, ist es möglich, dass Ihre Notizen versehentlich entweder von Ihnen oder von jemand anderem gelöscht wurden. Zum Glück speichert die Onenote-App Ihre Notizen auch nach dem Löschen noch mindestens ein paar Tage lang.
Um Ihre Seiten in gelöschten Notizen zu finden, müssen Sie also Folgendes tun:
- Öffnen Sie Ihr Notizbuch, von dem Sie glauben, dass Ihre Notizen gelöscht worden sein könnten.
- Klicken Sie auf "Anzeigen".
- Klicken Sie dann auf "Gelöschte Notizen".
Wenn Sie Ihre gelöschten Notizen gefunden haben, können Sie diese wiederherstellen, indem Sie die angegebenen Schritte ausführen:
- Klicken Sie entweder mit der rechten Maustaste auf Ihre Notizen oder tippen und halten Sie, was Sie wiederherstellen möchten.
- Klicken Sie dann auf die Option "Wiederherstellen nach".
- Wählen Sie dann den Ort, an dem Sie Ihre Notizen wiederherstellen möchten.
- Drücken Sie schließlich auf die "Wiederherstellen" Schaltfläche.

Teil 6: Versuchen Sie Datenrettungssoftware, um gelöschte Notizen wiederherzustellen
Wenn Sie trotz aller anderen oben genannten Methoden nicht in der Lage sind, Ihre verschwundenen Notizen wiederherzustellen, dann ist dies der Zeitpunkt, an dem Sie eine Datenwiederherstellungssoftware für die Wiederherstellung des verschwundenen OnNote-Notebooks einsetzen müssen.
Und wenn es darum geht, eine Wiederherstellungssoftware auszuwählen, dann gibt es nichts Besseres als die Software "Wondershare Recoverit".
Um "Recoverit" zu verwenden, müssen Sie es zunächst auf Ihrem Gerät starten, was sehr einfach ist. Hier müssen Sie nur das Symbol "Wondershare Recoverit" auf Ihrem Gerät finden, das sich entweder auf Ihrem Desktop-Fenster befindet oder Sie können es direkt suchen. Wenn Sie es gefunden haben, öffnen Sie einfach das Symbol und folgen Sie den Anweisungen auf Ihrem Bildschirm.
Wondershare Recoverit verwenden.
Um Ihr verschwundenes OneNote-Notizbuch mit "Wondershare Recoverit" wiederherzustellen, müssen Sie nur drei Schritte ausführen:
Schritt 1: Speicherort auswählen
Hier müssen Sie nur den Ort auswählen, an dem Sie Ihre Notizen gelöscht haben und dann auf die Schaltfläche "Start" klicken.

Schritt 2: Speicherort scannen
Sobald Sie die Starttaste gedrückt haben, startet Wondershare Recoverit selbstständig den Scan-Vorgang.

Schritt 3: Vorschau und Speichern
Nach Abschluss des Scanvorgangs können Sie eine Vorschau Ihrer Dateien anzeigen und dann auf "Wiederherstellen" klicken, um diese wieder in Ihr System zu übernehmen.

Fazit
Wenn Sie das Gefühl haben, dass Ihr Notizbuch verschwunden ist oder Sie Ihre Notizen nicht mehr finden können, können Sie eine der oben genannten Methoden anwenden, um Ihre verlorenen Notizen wiederherzustellen. Wenn Sie nicht in der Lage sind, Ihre Notizen mit manuellen Methoden wiederherzustellen, müssen Sie eine geeignete Wiederherstellungssoftware verwenden. Im obigen Artikel haben wir Ihnen erklärt, wie Sie Wondershare Recoverit verwenden können, um Ihre verschwundenen Notizen wiederherzustellen.
Dateien retten & reparieren
- Video wiederhrestellen
- TikTok-Videos wiederherstelllen
- M4A-Dateien wiederherstellen
- QuickTime-Videos wiederherstelllen
- MKV-Videos wiederherstellen
- MP4-Videos wiederherstellen
- Video reparieren
- Foto wiederhrestellen
- Die kostenlosen Foto-Wiederherstellungsprogramme
- Instagram-Fotos wiederherstellen
- Dauerhaft gelöschte Bilder wiederherstellen
- Snapchat Bilder wiederherzustellen
- Fotos von Micro-SD-Karten wiederherstellen
- Foto reparieren
- Unlesbare Bilder reparieren
- Die beste JPG-Fotoreparatur-Software
- JPG-Dateien reparieren
- Beschädigte Fotos reparieren
- Dokument wiederherstellen
- Ungespeicherte Word-Dokumente
- Beschädigte Word-Datei
- Ungespeicherte PowerPoint-Datei
- Verlorene PDF-Dateien
- Verlorene PDF-Dateien
- Dokument reparieren
- Excel-Dateien reparieren
- Excel-Fehler beheben
- Word-Reparatur-Tool
- Schreibgeschützte Excel-Dateien
- Excel-Arbeitsmappe reparieren
- Mehr




Classen Becker
chief Editor