Jun 30, 2025 • Via : Dateiwiederherstellungslösung • Bewährte Lösungen
Externe Festplatten erzeugen verschiedene Geräusche, je nachdem, welche Aktivität gerade läuft. Wenn Sie Ihre Festplatte hochfahren oder Dateien suchen/speichern, hören Sie einen leichten, surrenden Sound, was normal ist. Ein piepender Sound könnte jedoch auf ein internes Problem zurückzuführen sein. Wenn die mechanischen Komponenten Ihrer Festplatte nicht richtig funktionieren, gibt sie einen ungewöhnlichen Sound von sich.
Ein weiteres Problem könnte sein, dass das Festplattenkabel den Spindelmotor in Ihrer Festplatte nicht mit genügend Strom versorgt, was zu einem Piepton führt. Prüfen Sie daher, ob das Kabel richtig an der Festplatte angeschlossen ist.
In diesem Artikel erläutern wir Ihnen die Risiken des Festplattenpiepsens und wie Sie das Problem beheben können.
Teil 1: Was sind die Risiken, wenn Ihre Festplatte piept?
Es gibt 2 Risiken, denen Sie ausgesetzt sein können, wenn Ihre Festplatte piept:
Potenzieller Datenverlust
Wenn eine Festplatte piept, ist die Wahrscheinlichkeit, dass Sie Ihre Daten verlieren, sehr hoch. Um den Verlust Ihrer Daten zu vermeiden, sollten Sie Ihre Festplatte von einem Fachmann reparieren lassen, da dieser das Laufwerk auseinandernehmen muss, um das Problem zu identifizieren und zu lösen. Außerdem können sie Ihre Daten auf der Festplatte sicher wiederherstellen, um Verluste zu vermeiden.
Dauerhafte Schäden an Ihrer Festplatte
Wenn Ihre Festplatte zu piepen beginnt, sind Sie vielleicht versucht, sie selbst zu reparieren. Dies ist riskant, da, wie bereits erwähnt, die Festplatte mechanische Probleme mit der internen Hardware haben könnte. Das Risiko dauerhafter Schäden ist also hoch, besonders wenn Sie versuchen, selbst zu basteln. Um dauerhafte Schäden zu vermeiden, lassen Sie die Festplatte nicht laufen, wenn das Piepen einsetzt und bringen Sie sie sofort zu Datenrettungsprofis.
Teil 2: Einfache Möglichkeiten zur Reparatur einer Seagate-Festplatte, wenn sie piept/klickt
Dies sind einfache Methoden, um Ihre Festplatte zu reparieren, wenn sie zu piepen oder zu klicken beginnt. Beachten Sie, dass diese Lösungen nicht bedeuten, dass Sie Ihre Festplatte ausbauen müssen, sondern dass es sich um einfache Lösungen handelt, um das Problem mit dem Piepton zu beheben. Wenn die Pieptöne weiterhin auftreten, wenden Sie sich an einen Datenrettungsexperten.
- Entfernen Sie den Staub von den Anschlüssen des Kabels, der Festplatte und des Computers
- Verwenden Sie ein anderes Kabel
- Schließen Sie Ihre Festplatte an einen anderen Anschluss an
- Verwenden Sie ein USB-Y-Kabel oder schließen Sie es an einen USB-Hub an.
- Schließen Sie Ihre externe Festplatte an einen anderen Computer an
Teil 3: Wie man Daten von einer Festplatte wiederherstellt, die piept und vom PC nicht erkannt wird
Das Piepen Ihrer Festplatte kann nicht nur auf Probleme mit den internen mechanischen Komponenten und der Stromversorgung zurückzuführen sein, sondern auch darauf, dass Ihr Computer das Laufwerk nicht erkennt. Es gibt 2 Methoden, mit denen Sie dieses Problem lösen können:
Methode 1. Verwenden Sie das Datenträgerverwaltungstool, um Ihre Festplatte zu erkennen
Windows verfügt über ein integriertes Datenträgerverwaltungsprogramm namens Datenträgerverwaltung. Dieses Programm hilft bei der Verwaltung von Festplattenpartitionen ohne Unterbrechungen.
Öffnen Sie das Tool der Datenträgerverwaltung, indem Sie das Dienstprogramm der Computerverwaltung aufrufen, das Sie unter Verwaltung in der Systemsteuerung finden. Hier sehen Sie Ihre Festplatte, auch wenn sie sonst nirgendwo auftaucht.

Sie können das Datenträgerverwaltungs-Tool auch über die Eingabeaufforderung (Prompt) starten. Verwenden Sie Windows+R, um Ausführen zu öffnen, geben Sie diskmgmt.msc in das leere Feld ein und klicken Sie auf OK.

Methode 2. Prüfen Sie auf mechanische Probleme
Wenn Ihre Festplatte piept und nicht erkannt wird, suchen Sie nach mechanischen Problemen, wie z.B. der Verbindung zwischen dem Kabel der Festplatte und dem Anschluss des Computers. Stellen Sie sicher, dass die Kabel nicht an beiden Enden lose sind.
Ein weiterer Punkt, auf den Sie achten sollten, ist, ob das Kabel mit Ihrer Festplatte kompatibel ist. Eine Festplatte wird nicht erkannt, wenn das USB- oder SATA-Kabel (Serial Advanced Technology Attachment) defekt oder nicht mit Ihrer Festplatte kompatibel ist.
Methode 3. Tools zur Datenwiederherstellung verwenden, um verlorene Daten wiederherzustellen
Eine andere Möglichkeit, Ihre Daten wiederherzustellen, ist die Verwendung eines Datenwiederherstellungstools wie Wondershare Recoverit. Mit diesem Tool zur Datenwiederherstellung können Sie alle Arten von Datenformaten wiederherstellen, die sich auf verschiedenen Speichermedien befinden, z.B. auf der Festplatte Ihres PCs, einer externen Festplatte, einem Solid State Drive und einem USB-Flash-Laufwerk. Um mit Wondershare Recoverit loszulegen, laden Sie die Recoverit Data Recovery Software für externe Festplatten auf Ihren Computer herunter. Starten Sie die Recoverit Data Recovery Software in Windows und wählen Sie die externe Festplatte aus, um zu beginnen.
Um Daten auf einem Computer mit Wondershare Recoverit wiederherzustellen, folgen Sie diesen drei Schritten:
Schritt 1. Wählen Sie einen Speicherort.
Sobald Sie Wondershare Recoverit heruntergeladen haben, starten Sie die Software und das erste, was Sie sehen, ist das unten stehende Dialogfeld. Wählen Sie den Speicherort, d.h. das Speichergerät, von dem Sie Ihre Daten wiederherstellen möchten. Wählen Sie in diesem Fall das Gerät unter dem Abschnitt "Festplatten" oder die Desktop Option unter dem Abschnitt "Speicherort wählen". Tippen Sie auf "Start", um den Scan auf dem von Ihnen ausgewählten Gerät/Ort zu starten.

Schritt 2. Scannen Sie den Speicherort
Jetzt beginnt Recoverit mit dem Scannen Ihres Geräts oder des oben ausgewählten Speicherorts. Der Scan-Vorgang kann ein paar Minuten oder ein paar Stunden dauern, je nachdem, wie viele Daten Sie auf dem zu scannenden Gerät hatten.

Schritt 3. Vorschau und Wiederherstellung
Bevor Sie den Wiederherstellungsprozess abschließen, bietet Recoverit Ihnen die Möglichkeit, eine Vorschau der Dateien wie Bilder, Videos, Dokumente, Audiodateien, etc. anzuzeigen, bevor Sie die Dateien auf Ihrem Computer speichern. So können Sie entscheiden, was Sie wiederherstellen möchten und was nicht. Sobald Sie sich entschieden haben, was Sie wiederherstellen möchten, klicken Sie auf die "Wiederherstellen" Schaltfläche, um Ihre Daten abzurufen und auf Ihrem Computer zu speichern. Hinweis: Speichern Sie die wiederhergestellten Dateien nicht auf dem Gerät, von dem Sie sie wiederherstellen. Speichern Sie sie stattdessen auf Ihrem Computer oder einem anderen Speichermedium.

Fazit
Eine piepsende Festplatte kann nervenaufreibend sein, da die Möglichkeit einer dauerhaften Beschädigung oder eines Datenverlusts besteht. Es ist auch möglich, versehentlich wichtige Daten zu löschen, was für den Benutzer sehr kostspielig sein kann.
Die oben genannten Methoden sollten Ihnen helfen, Ihre piepsende Festplatte zu reparieren, eine unerkennbare Festplatte in Ihrem PC zu erkennen und verlorene Daten wiederherzustellen. Eine Datenwiederherstellungssoftware wie Wondershare Recoverit kann die meisten Dateitypen wiederherstellen, auch wenn Sie keine Sicherungskopie Ihrer Daten erstellt haben. Mit Optionen wie Datenwiederherstellung, Videoreparatur und Datensicherung stellt Wondershare Recoverit verlorene oder gelöschte Dateien zuverlässig wieder her.
Leute fragen auch
Warum piept meine Seagate HDD und funktioniert nicht?
Dies kann auf eine unzureichende elektrische Leistung oder ein Problem mit den internen mechanischen Komponenten zurückzuführen sein. Wenn das Problem weiterhin besteht, wenden Sie sich an Ihren Hardwareanbieter, um die Festplatte zu reparieren oder auszutauschen. Um Ihre Seagate-Festplatte zu überprüfen, verwenden Sie das CHKDSK Befehlszeilen-Tool von Windows. Wenn Ihre Festplatte von Ihrem PC nicht erkannt wird, verwenden Sie Methode 3 unter Teil 1 oben, um Ihre Festplatte zu erkennen. Der CHKDSK Befehl hilft Ihnen bei der Fehlersuche und bei der Identifizierung von Problemen auf Ihrer Festplatte. Für den CHKDSK Befehl gehen Sie folgendermaßen vor:
Schritt 1. Schließen Sie Ihre externe Festplatte an Ihren Computer an
Schritt 2. Suchen Sie CMD im Suchfeld und klicken Sie mit der rechten Maustaste auf das Tool, um die Eingabeaufforderung als Administrator auszuführen.
Schritt 3. Geben Sie den Befehl "chkdsk g:/r" ein und drücken Sie die Eingabetaste
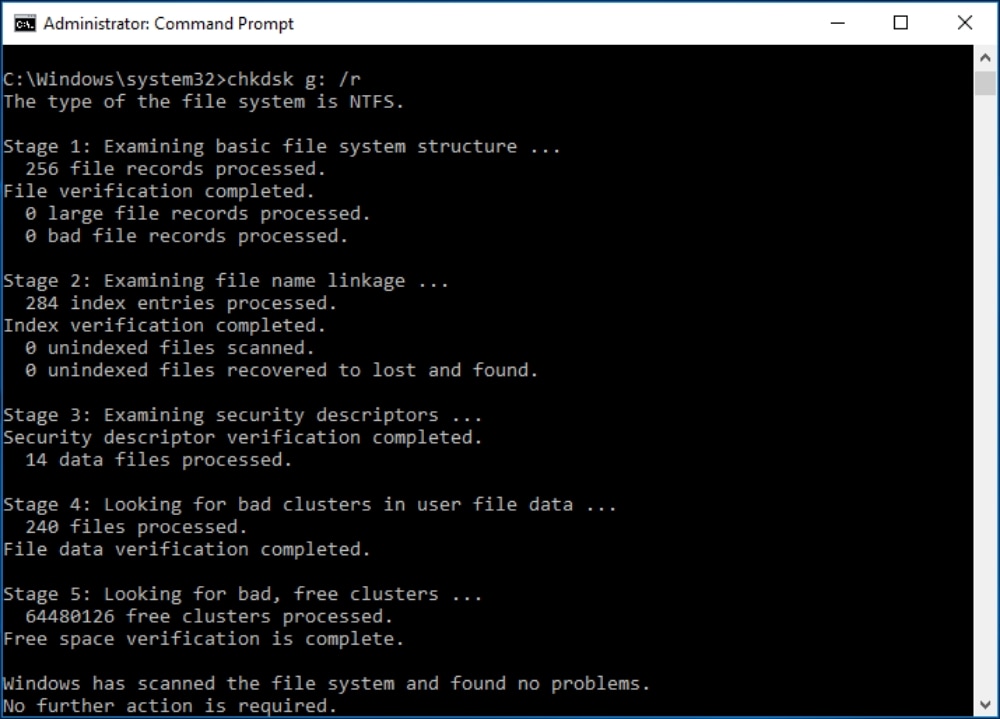
Warum piept meine externe WD-Festplatte?
Ähnlich wie bei den Festplatten von Seagate kann es auch bei der WD HDD zu einer unzureichenden Stromversorgung kommen, die sich in einem piepsenden Sound äußert. Versuchen Sie, ein anderes USB-Kabel, einen anderen USB-Anschluss oder einen anderen PC zu verwenden. Ein anderes Problem könnte sein, dass der Kopf des Spindelmotors auf dem Plattenteller festsitzt. Dies führt zu einem piepsenden Sound, weil der Motor versucht, sich weiter zu drehen. Wenden Sie sich in diesem Fall an einen professionellen Datenrettungsdienst, um Ihre Daten zu sichern.
Wie kann ich Daten von einer externen WD-Festplatte wiederherstellen?
Um Daten von einer externen Festplatte wiederherzustellen, rufen Sie die Wondershare Recoverit Software auf und wählen Sie "Externe Geräte wiederherstellen", um den Datenwiederherstellungsprozess zu starten. Dadurch gelangen Sie zum Fenster "Wählen Sie einen Speicherort, um mit der Wiederherstellung der Datei zu beginnen", wo Sie Ihr Laufwerk unter dem Abschnitt "Externe Geräte" auswählen. Nach der Auswahl starten Sie den Scan-Vorgang. Am Ende werden die auf Ihrer externen WD-Festplatte gefundenen Daten im Fenster der Software angezeigt. Sie können eine Vorschau anzeigen oder die Dateien direkt mit "Wiederherstellen" auf Ihrem Computer speichern.
Dateien retten & reparieren
- Video wiederhrestellen
- TikTok-Videos wiederherstelllen
- M4A-Dateien wiederherstellen
- QuickTime-Videos wiederherstelllen
- MKV-Videos wiederherstellen
- MP4-Videos wiederherstellen
- Video reparieren
- Foto wiederhrestellen
- Die kostenlosen Foto-Wiederherstellungsprogramme
- Instagram-Fotos wiederherstellen
- Dauerhaft gelöschte Bilder wiederherstellen
- Snapchat Bilder wiederherzustellen
- Fotos von Micro-SD-Karten wiederherstellen
- Foto reparieren
- Unlesbare Bilder reparieren
- Die beste JPG-Fotoreparatur-Software
- JPG-Dateien reparieren
- Beschädigte Fotos reparieren
- Dokument wiederherstellen
- Ungespeicherte Word-Dokumente
- Beschädigte Word-Datei
- Ungespeicherte PowerPoint-Datei
- Verlorene PDF-Dateien
- Verlorene PDF-Dateien
- Dokument reparieren
- Excel-Dateien reparieren
- Excel-Fehler beheben
- Word-Reparatur-Tool
- Schreibgeschützte Excel-Dateien
- Excel-Arbeitsmappe reparieren
- Mehr




Classen Becker
chief Editor