Wenn Sie an Linux denken, stellen Sie sich wahrscheinlich ein Computerbetriebssystem vor. Die Datenwiederherstellung ist nur eine der vielen Einsatzmöglichkeiten von Linux, einem sehr anpassungsfähigen Betriebssystem. Daher ist es mit Linux möglich, verlorene Daten von einem Android-Gerät wiederherzustellen. Dieser Artikel behandelt die Wiederherstellung von Android-Daten im internen und externen Speicher unter Linux. Außerdem können Sie mit Hilfe der hier aufgeführten Android-Datenwiederherstellungssoftware für Linux Ihre wichtigen Dateien problemlos wiederherstellen.
Kann man mit Linux gelöschte Dateien von einem Android-Telefon wiederherstellen?
Ja, Benutzer können gelöschte Dateien von einem Android-Telefon mit Linux wiederherstellen. Es gibt zwei Arten von Wiederherstellungsszenarien:
- Wiederherstellen vom internen und externen Android-Speicher: Sie können "adb", eine Komponente des Android SDK oder das "fastboot" Tool verwenden, das zum Entsperren des Bootloaders von Android-Telefonen verwendet wird, um von einem Linux-Computer aus auf das Android-Dateisystem zuzugreifen und gelöschte Dateien wiederherzustellen.
- Wiederherstellung vom externen Speicher des Android-Handys (SD-Karte): Bei einem externen Speicher wie einer SD-Karte sollte jede Linux-kompatible Datenrettungssoftware funktionieren. Beispiele hierfür sind TestDisk für Linux und andere Tools zur Datenwiederherstellung unter Linux.
Dieses zweite Szenario ist einfach zu bewerkstelligen, indem Sie die SD-Karte an einen Linux-Computer anschließen und schon können Sie das Datenrettungstool ausführen. Dieser Artikel konzentriert sich also auf die erste Option (Wiederherstellung vom internen und externen Android-Speicher).
Wie stellt man Daten aus dem internen und externen Speicher von Android unter Linux wieder her?
Das Android Debug Bridge (ADB) Kommandozeilen-Tool ist nützlich für die Kommunikation mit Android-Geräten. Sie können viele Aufgaben auf dem Zielgerät über die ADB ausführen.
Die ADB besteht aus zwei Komponenten: Dem Desktop-Client und dem Client, der mit Android ausgeliefert wird. Wir können den Desktop-ADB-Client verwenden, um dem Android-Gerät verschiedene Befehle zu senden, wenn es angeschlossen und das USB-Debugging aktiviert ist. Das Android SDK, das unter Windows, Linux, macOS und anderen Plattformen verfügbar ist, enthält ADB.
Voraussetzungen
- Agnostisches Linux-basiertes Betriebssystem
- Gerootetes Android Telefon
- Installieren Sie BusyBox auf dem Android-Gerät
- Um "adb" zu erhalten, installieren Sie das Android SDK. Laden Sie das (große) SDK herunter, entpacken Sie es und starten Sie adb aus dem Programm heraus.
- TestDisk, Pipe Viewer (PV) und, falls erforderlich, extundelete (zur Wiederherstellung von Dateien aus ext3/4-Dateisystemen). Wenn Sie Debian verwenden, führen Sie Folgendes aus:
# apt-get install testdisk pv extundelete
Schritt 1: Zugriff auf das Android-Dateisystem
- Aktivieren Sie USB-Debug auf Ihrem Gerät, um eine Verbindung mit adb herzustellen. Verbinden Sie das Android-Gerät über ein USB-Kabel mit dem Linux-Computer. Öffnen Sie dann ein Terminal auf Ihrem Linux-Computer und navigieren Sie zum Verzeichnis
sdk/platform-toolsim Android SDK, in dem sich adb befindet.
- Verwenden Sie
adb shell, um eine Verbindung zu Ihrem Telefon herzustellen:
$ ./adb shell
Hinweis: Wenn der obige Befehl fehlschlägt, müssen Sie möglicherweise zuerst "adb start-server" als root aufrufen.
Wir können nun mit dem Mount-Befehl feststellen, welche Partition die Daten der SD-Karte enthält und die Partition oder den gesamten Speicherinhalt auslagern, um einen Ausfall zu vermeiden.
- Suchen Sie nach einem Block Tool namens
/dev/block/mmcblk0.Wir können mehrere Partitionen innerhalb vonmmcblk0sehen, aber wir werden die Verwaltung der Partitionen später TestDisk überlassen. Beenden Sie die Shell und kehren Sie zum Android SDK-Verzeichnis sdk/platform-tool auf Ihrem Computer zurück. - Lassen Sie uns nun den Inhalt von
/dev/block/mmcblk0ausgeben. Verwenden Sie dieadb-Shell, um sich zum Superuser zu verbessern und führen Siecataus, um den Inhalt auszulagern, wie unten gezeigt:
$ ./adb shell su -c "cat /dev/block/mmcblk0" | pv > mmcblk0.raw
Den Rest kann nun TestDisk erledigen.
Lernen Sie weitere Tools für den Zugriff auf Android unter Linux mit Video-Tutorials:
Schritt 2: Android Datenrettung unter Linux
Nachdem Sie auf das Android-Gerät unter Linux zugegriffen haben, können Sie nun beliebige Linux-Datenrettungstools verwenden, um Daten davon wiederherzustellen, z.B. TestDisk.
- Stellen Sie zunächst die GPT-Partitionstabelle wieder her. Wählen Sie
mmcblk0.rawin der Oberfläche von TestDisk und drücken Sie auf Fortfahren.

- Wählen Sie die EFI GPT-Partitionszuordnung.

- Wählen Sie dann Analysieren, damit TestDisk die Partitionen findet.
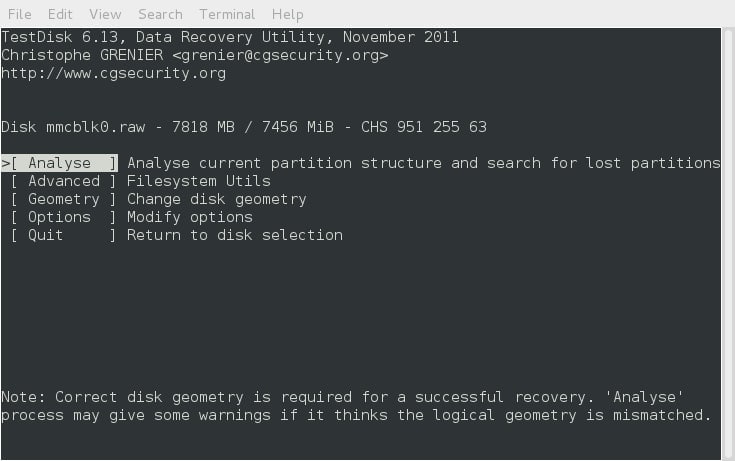
- Wählen Sie Schnellsuche.

- Die Suche ergibt eine Tabelle wie diese:

- Drücken Sie dann Enter, um fortzufahren.
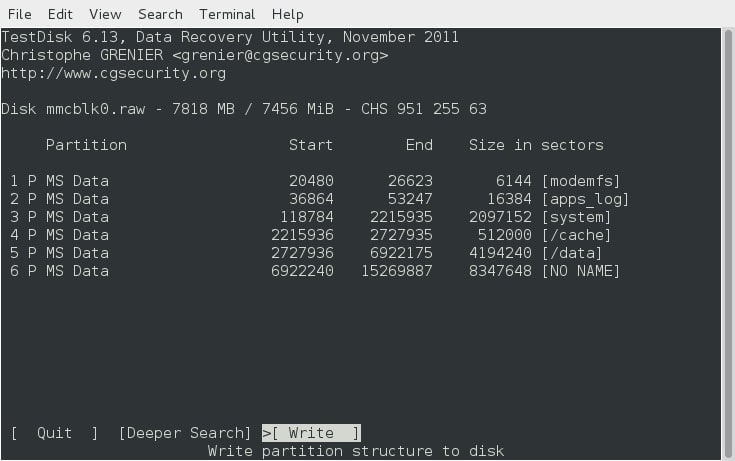
- Wählen Sie die Schreiben Option, um diese neue (wiederhergestellte) Partitionstabelle zu speichern. Tippen Sie dann auf
Y,um die Auswahl zu bestätigen.
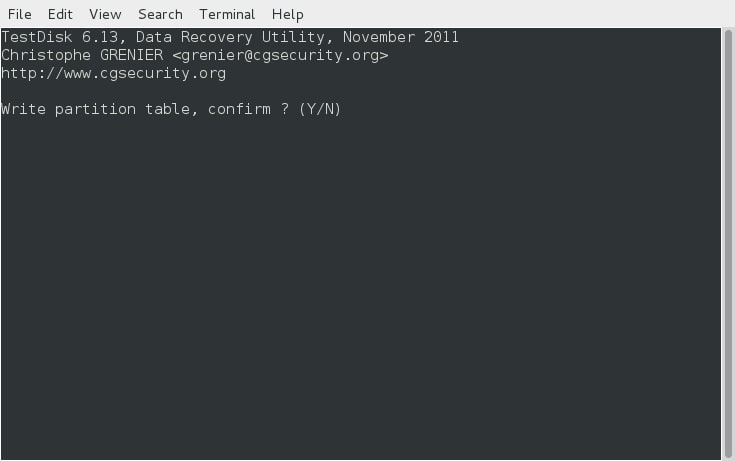
- Sie werden dann benachrichtigt, dass Sie neu starten müssen. In dieser Situation gibt es jedoch keine solche Nachfrage. Drücken Sie Enter, um fortzufahren. Jetzt, da die Partitionstabelle wiederhergestellt wurde, können wir versuchen, die Dateien wiederherzustellen.
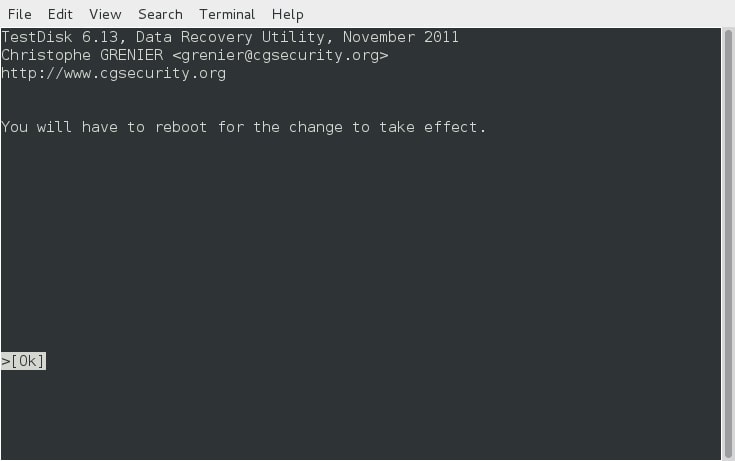
- Um den Dateisystem-Dienstprogramme Abschnitt von TestDisk zu verwenden, wählen Sie Erweitert.

- Wählen Sie die Partition, für die Sie die Wiederherstellung durchführen möchten. In diesem Beispiel verwenden wir die Undelete Option, um Fotos von der FAT32 SD Card-Partition wiederherzustellen:
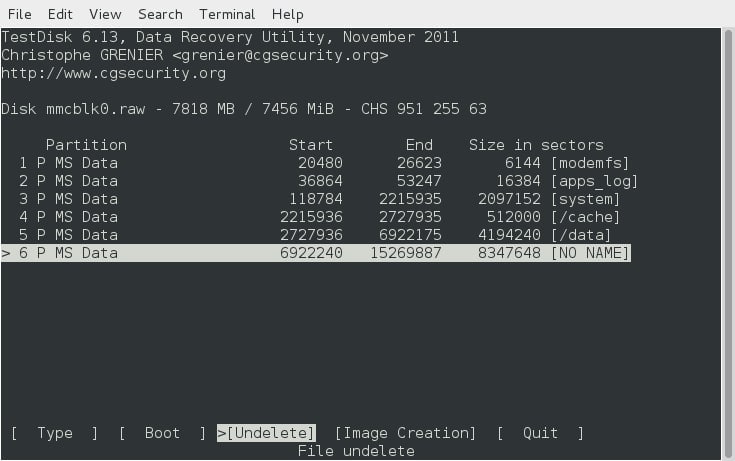
- Jetzt können wir das Dateisystem nach wiederherstellbaren Dateien durchsuchen:
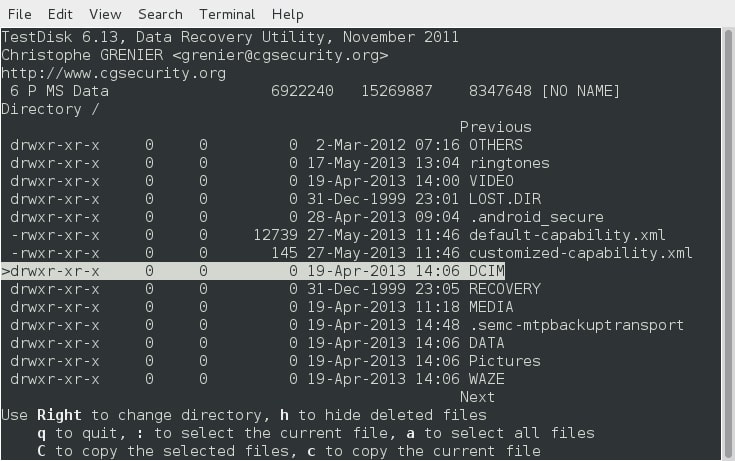
- Es gibt viele wiederherstellbare Dateien im Verzeichnis /DCIM/100ANDRO, in dem das Android-Gerät die Fotos speichert. Wählen Sie diese aus und verwenden Sie dann
Coderc, um sie in einem der Dateisysteme des Linux-Computers wiederherzustellen.
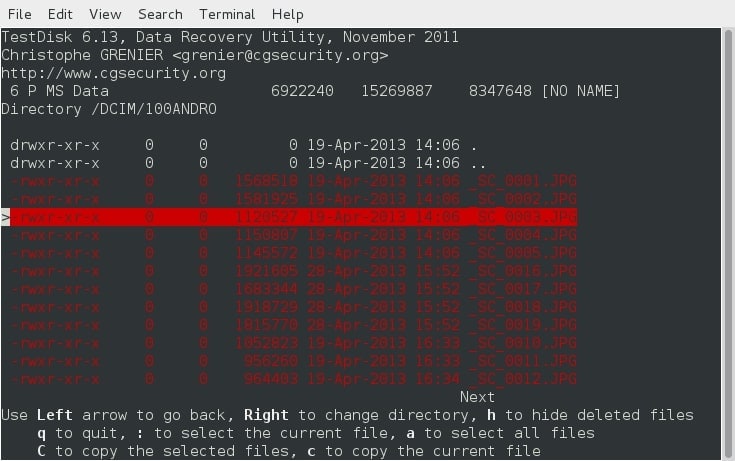
- Optional: Um Dateien von einer ext3/ext4-Partition wiederherzustellen, verfügt TestDisk über eine Option zur Erstellung eines Abbilds, die ein Abbild dieser Partition namens image.dd in eine Datei im Dateisystem des Linux-Computers schreibt.

Verwenden Sie dann in Ihrem Terminalfenster extundelete, um Dateien aus dem Image wiederherzustellen:
$ extundelete --restore-all image.dd
Neben TestDisk gibt es viele kostenlose und Open-Source Linux Datenrettungstools auf dem Markt. Hier sind ein paar Beispiele:
- PhotoRec für Linux: Ein leistungsstarkes Tool, das verlorene Partitionen wiederherstellen, beschädigte Dateisysteme reparieren und gelöschte Dateien wiederherstellen kann.
- Extundelete: Ein Tool, das gelöschte Dateien von ext4-Dateisystemen wiederherstellen kann.
- Ddrescue: Ein Tool zur Wiederherstellung von Daten von defekten Speichergeräten und zum Klonen von Speichergeräten mit defekten Sektoren.
- Foremost: Ein Tool zur Wiederherstellung von Dateien auf der Grundlage ihrer Kopf- und Fußzeilen.
- Scalpel: Ein Linux Datenrettungstool, das auf den Headern und Datenstrukturen basiert.
Jedes Tool kann unterschiedliche Fähigkeiten und Einschränkungen haben. Es wird immer empfohlen, mehr als ein Tool auszuprobieren, um die Chancen auf eine erfolgreiche Wiederherstellung zu erhöhen.
Fazit
In diesem Artikel haben wir die 2 wichtigsten Schritte zur Wiederherstellung von Daten von einem Android-Gerät unter Linux aufgeführt. Zunächst müssen Sie auf das Android-Dateisystem zugreifen und dann Ihre verlorenen oder gelöschten Daten auf Ihrem Android-Gerät mit einem Linux-Gerät wiederherstellen. Wir haben jedoch die beste Software zur Datenwiederherstellung unter Linux aufgelistet, wenn Sie eine praktischere Methode zur Wiederherstellung von Dateien wünschen. Sehen Sie sie sich jetzt an!










