
Wenn Sie über eine ähnliche Frage zu Ihrem Laptop-Akku-Problem hier gelandet sind, ist die Lösung Ihres Problem bereits in Sicht. Es spielt keine Rolle, welche Marke von Computer Sie haben. Das Problem - "Der Akku entlädt sich schnell", ist ziemlich häufig und tritt bei vielen Benutzern auf. Neben der üblichen Batterieentladung kann es auch aufgrund verschiedener softwarebezogenen Probleme geschehen. In dieser Anleitung erkläre ich Ihnen, wie Sie dieses Problem mit dem Laptop-Akku auf verschiedene Weise beheben können.
Teil 1: Warum wird mein Laptop-Akku schnell leer?
Einer der häufigsten Gründe für den Akkufehler auf einem Laptop ist ein alter oder entladener Akku. Wenn der Akku Ihres Laptops alt ist, kann er sich leicht entladen und es ist an der Zeit, ihn zu ersetzen. Daneben gibt es noch einige andere Gründe für Probleme mit dem Laptop-Akku.
- Es könnten zu viele Prozesse im Hintergrund laufen.
- Eine massive Anwendung (z. B. ein Spiel oder eine andere Desktop-App) kann ebenfalls den Akku entladen.
- Eine Änderung in den Systemeinstellungen kann ein schnelles Entladen der Batterie verursachen
- Es sind eine zu hohe Helligkeit oder andere erweiterte Optionen auf Ihrem Rechner eingestellt.
- Auch zu viele Online- und Netzwerkverbindungen können dieses Problem verursachen.
- Die installierte Firmware kann beschädigt sein und einen Stromausfall verursachen.
- Es kann auch weitere Gründe geben, wie z. B. ein fehlerhafter Treiber, zu viele Peripheriegeräte und so weiter.
👉 Empfehlung: Energieeinstellungen anpassen, unnötige Programme schließen und den Akku regelmäßig überprüfen.
Teil 2: 10 Lösungen zum Problem - der Laptop-Akku entlädt sich plötzlich schnell
Um das Problem mit dem Asus-, Lenovo-, Dell- oder HP-Laptop-Akku zu beheben, ziehen Sie die folgenden Vorschläge in Betracht. Sie beziehen sich auf die Firmware des Systems oder auf die fehlerhaften Einstellungen, die leicht korrigiert werden können. Wenn der Akku Ihres Laptops jedoch alt oder leer ist, sollten Sie einen Austausch in Betracht ziehen.
- 1. Achten Sie auf die Bildschirmhelligkeit
- 2. Deaktivieren Sie die Tastatur-Hintergrundbeleuchtung
- 3. Passen Sie die Energieeinstellungen auf Ihrem Laptop an
- 4. Minimieren Sie die Netzwerkverbindungen
- 5. Trennen Sie nicht benötigte Peripheriegeräte
- 6. Beenden Sie die Ausführung nicht benötigter Programme
- 7. Werfen Sie alle eingelegte Disken aus
- 8. Brechen Sie alle nicht benötigten Funktionen oder Prozesse ab
- 9. Aktualisieren Sie Gerätetreiber und Software
- 10. Erwägen Sie den Austausch der Batterie
Werfen Sie einen Blick auf dieses Video, das wir ausgewählt haben. Darin werden die häufigsten Gründe für die schnelle Entladung des Laptop-Akkus behandelt und Reparaturlösungen erläutert.
Hoffentlich hat das Video geholfen, Ihr Problem mit dem erkannten generischen Audiodienst zu lösen. Wenn nicht, unten finden Sie weitere Lösungen. Lesen Sie weiter!
1. Achten Sie auf die Bildschirmhelligkeit
Sie wissen vielleicht schon, dass der Monitor des Rechners eine der Hauptkomponenten ist, die den Akku am meisten in Anspruch nimmt. Daher ist es die erste Maßnahme, die ich empfehlen würde, wenn der Akku Ihres HP Laptops schnell entladen wird. Sie gelangen zu den Helligkeitseinstellungen über die Verknüpfungen in der Taskleiste. Sie können aber auch einfach die Funktionstasten zum Erhöhen/Verringern der Helligkeit verwenden.
Alternativ können Sie auch zu Einstellungen > System > Bildschrim > Nachtmodus gehen, um die Bildschirmhelligkeit auf den gewünschten Wert einzustellen. Versuchen Sie, den Wert nicht zu hoch einzustellen, da sich dadurch der Akku Ihres Laptops schneller entladen wird.
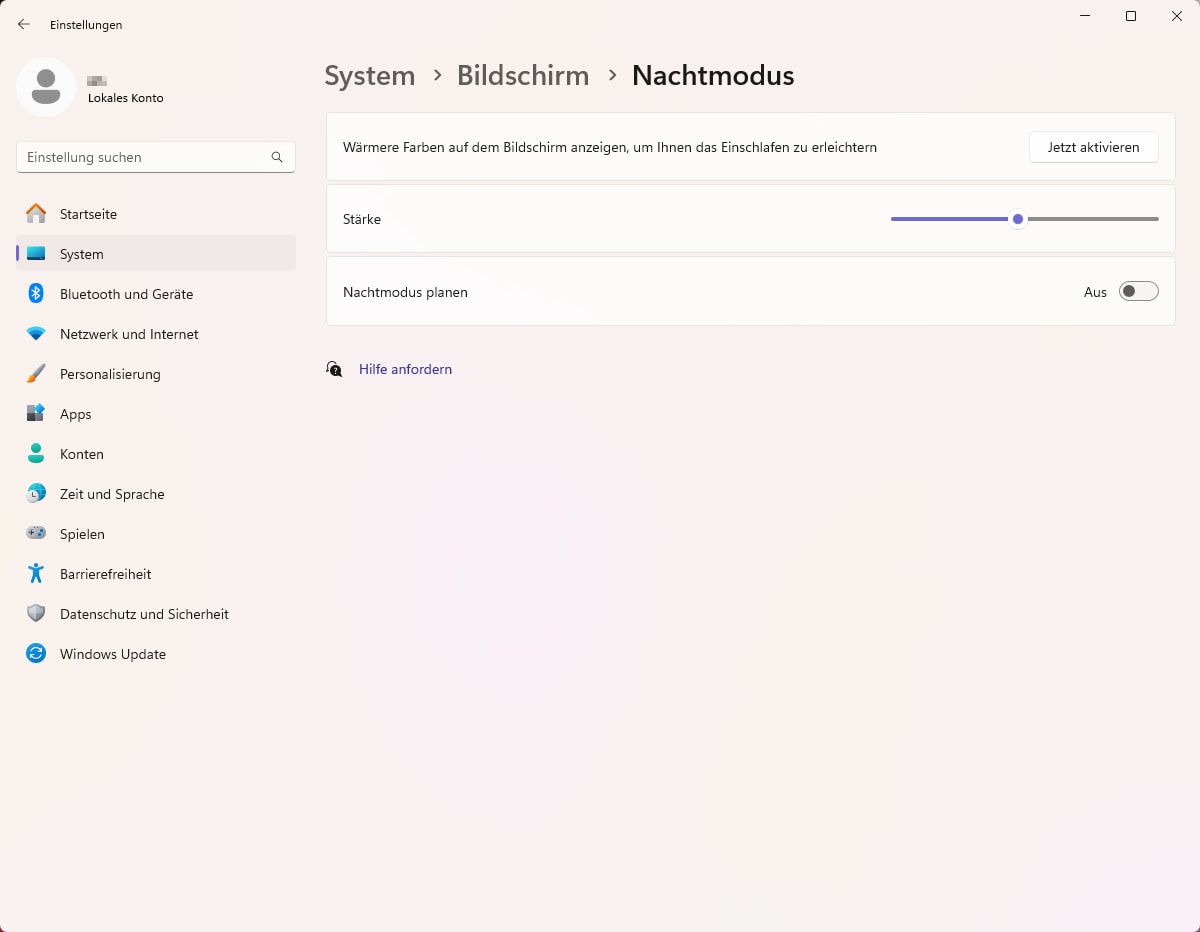
2. Deaktivieren Sie die Tastatur-Hintergrundbeleuchtung
Einige Premium-Laptops verfügen über die Funktion der Tastatur-Hintergrundbeleuchtung. Während Sie damit im Dunkeln tippen können, kann es auch zu Problemen führen, wie z. B. dass der Laptop-Akku schnell leer wird. Um dieses Problem zu beheben, passen Sie mit der Tastenkombination (z. B. Fn + F5-Taste bei HP) die Helligkeit an.
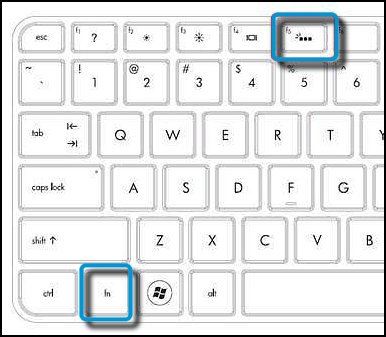
Darüber hinaus können Sie auch in die Einstellungen > Personalisierung > Texteingabe gehen und diese Funktion unter dem Abschnitt "Tastaturhintergrund anzeigen" deaktivieren.
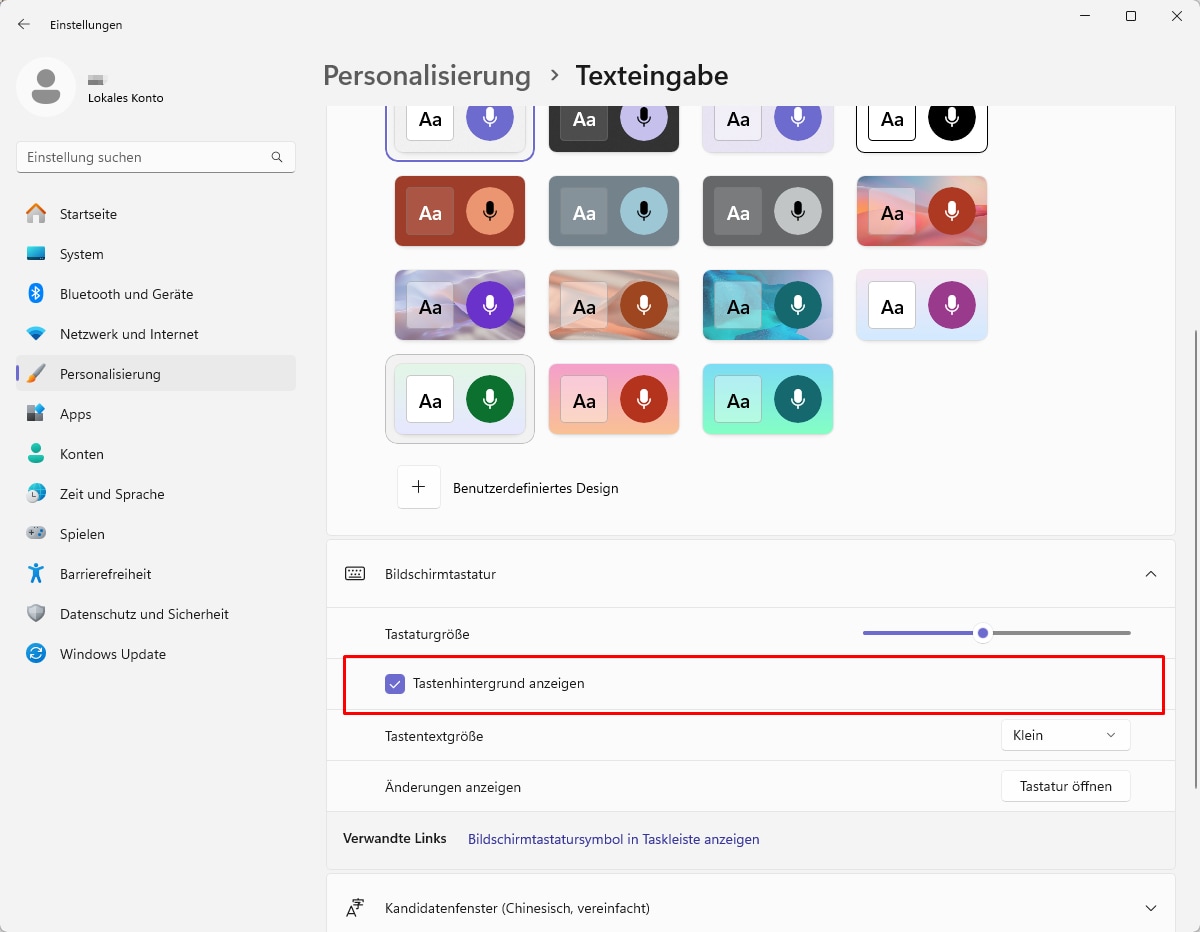
3. Passen Sie die Energieeinstellungen auf Ihrem Laptop an
Alle kürzlich vorgenommenen Änderungen der Energieeinstellungen Ihres Systems können ebenfalls ein Grund für Probleme mit dem HP- oder Acer-Laptop-Akku sein. Dieses Problem kann bei Laptops jeder Marke auftreten und lässt sich leicht beheben. Gehen Sie einfach zu Einstellungen > System > Leistung > Bildschirm und Energiesparmodus und passen Sie die Einstellungen für den Ruhezustand und die Bildschirmzeit an, wenn das System eingeschaltet ist oder sich im Ruhezustand befindet.
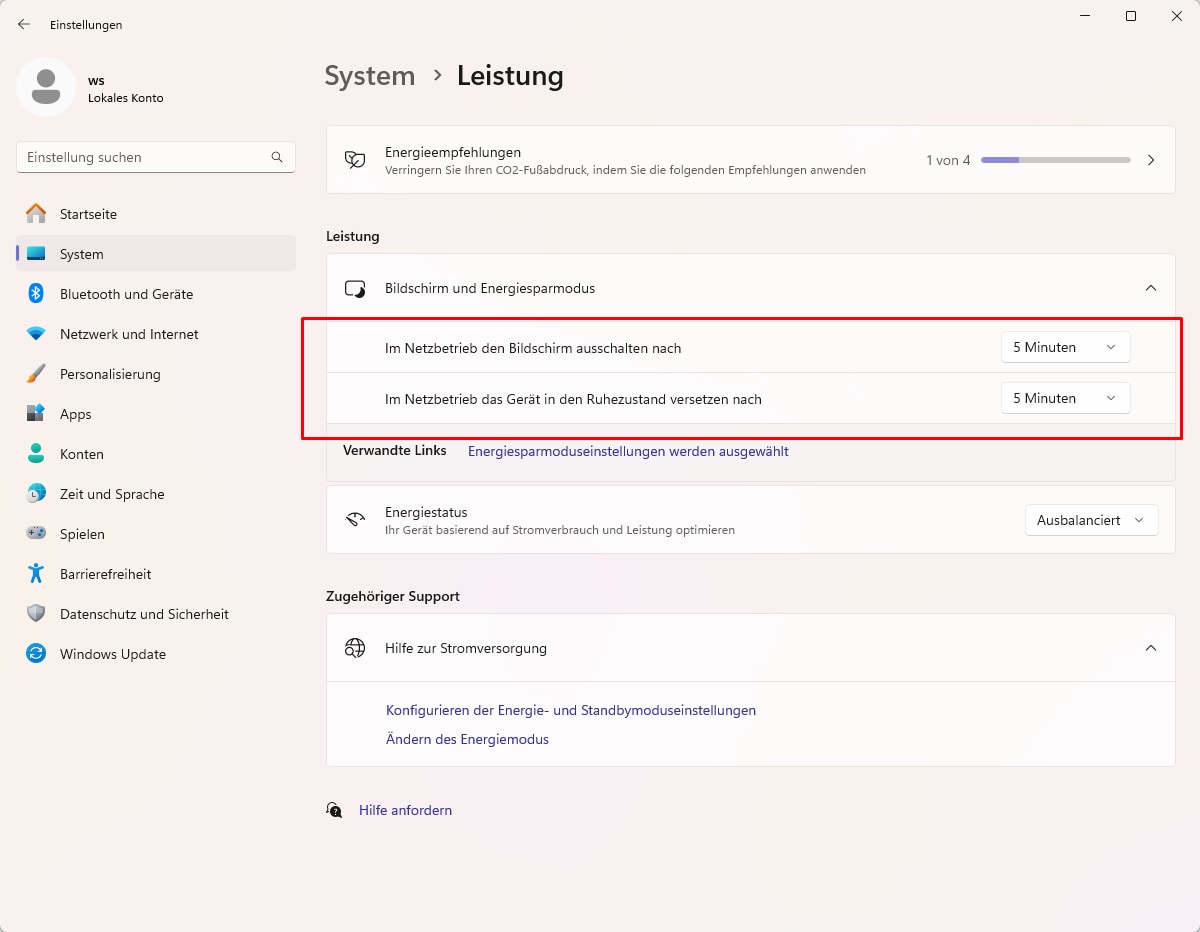
Bei Bedarf können Sie dort auch zu den "Energiesparplan auswählen" gehen, um einen optimierten oder ausgeglichenen Plan auf dem System laufen zu lassen. Sie können sogar Ihren eigenen Stromplan erstellen.
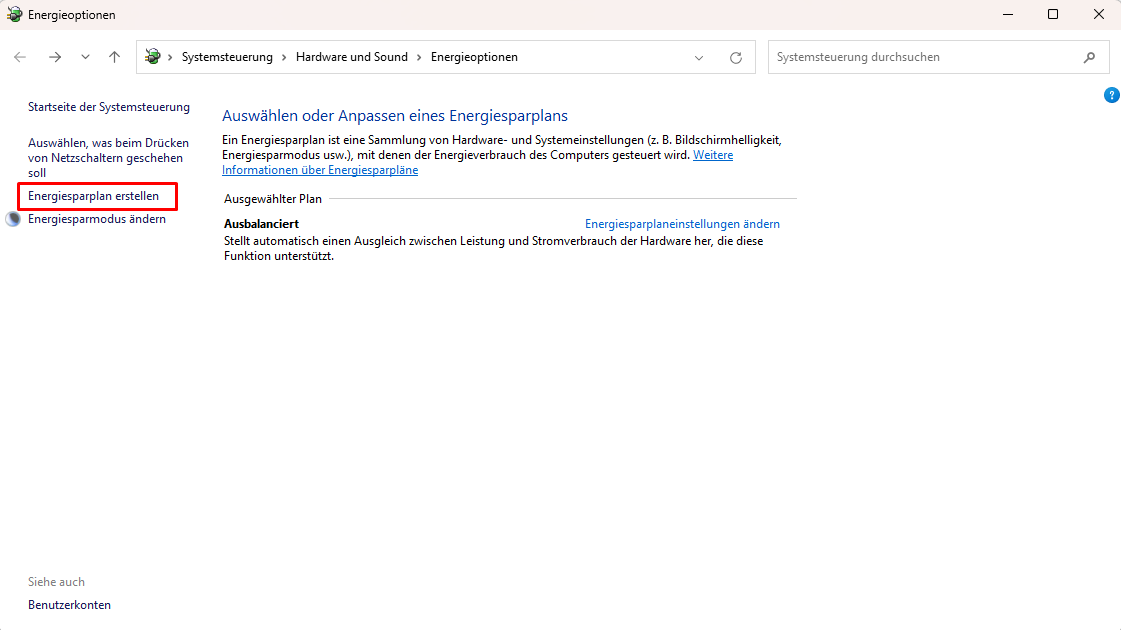
4. Minimieren Sie die Netzwerkverbindungen
Wenn Sie viele Netzwerke oder Peripheriegeräte an Ihr System angeschlossen haben, kann dies auch den Akku Ihres Laptops entladen. Wenn es der Fall ist, können Sie einfach in Ihrem System unter Einstellungen > Netzwerk und Internet > Erweiterte Netzwerkeinstellungen die derzeit aktiven Verbindungen überprüfen. In einigen Windows-Versionen befindet sich diese Option unter Systemsteuerung > Netzwerk und Internet > Netzwerkverbindungen.
Sie können ein beliebiges Netzwerk auswählen, mit der rechten Maustaste anklicken und es einfach deaktivieren oder vergessen. Auf diese Weise minimieren Sie die Anzahl der aktiven Netzwerkverbindungen auf Ihrem Laptop.
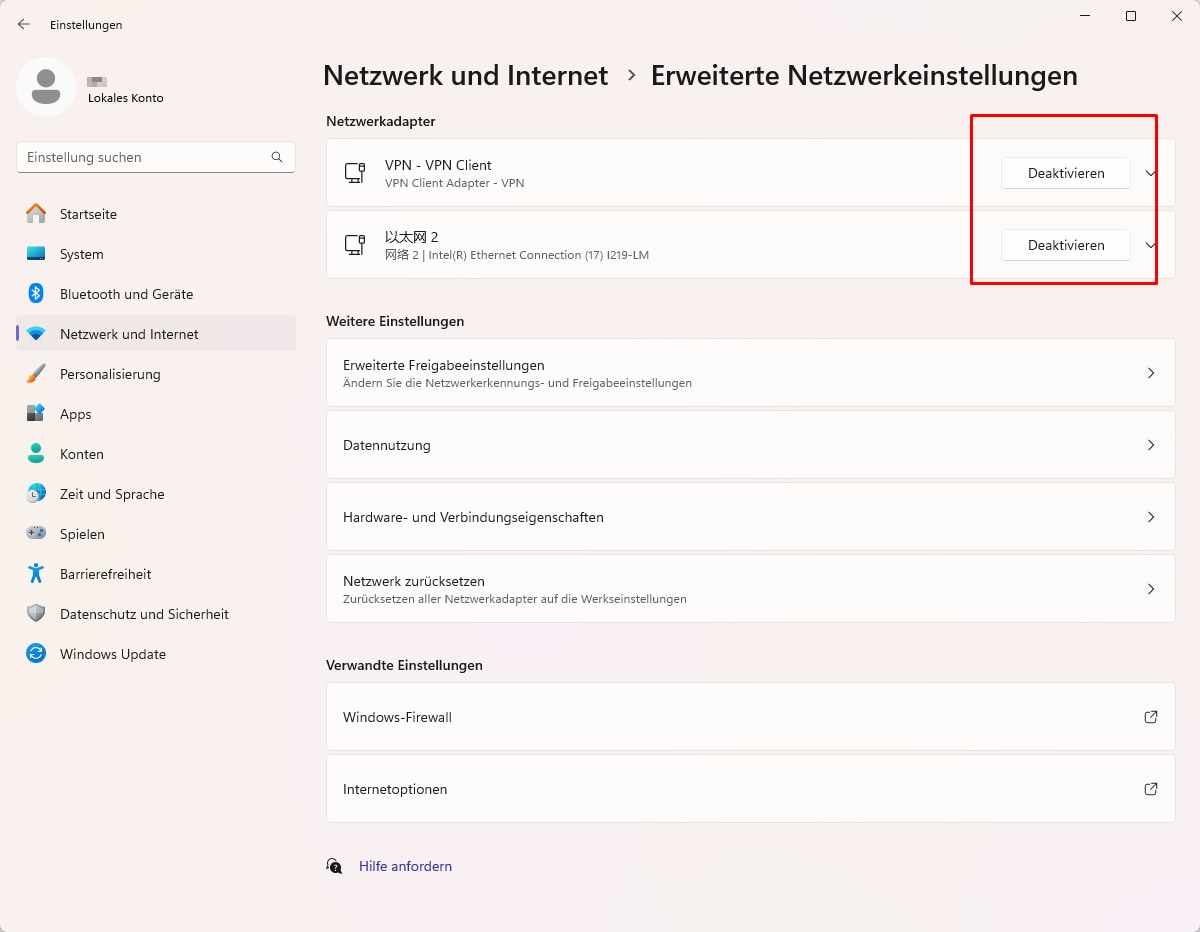
5. Trennen Sie nicht benötigte Peripheriegeräte
Prüfen Sie neben den Netzwerkverbindungen auch die Peripheriegeräte, die an Ihren Rechner angeschlossen sind. Wenn z. B. mehreren Geräte gleichzeitig an Ihren Rechner angeschlossen sind, kann es zu einem Laptop-Akkufehler führen. Wenn es der Fall ist, trennen Sie das USB-Laufwerk, die Funkmaus, die CD/DVD, die Bluetooth-Lautsprecher oder ein anderes angeschlossenes Gerät von Ihrem Rechner.
Gehen Sie dazu einfach in die Systemeinstellungen oder klicken Sie auf das Gerätesymbol in der Taskleiste. Klicken Sie mit der rechten Maustaste darauf, um die angeschlossenen Geräte sicher zu entfernen, und trennen Sie einfach alle unbenötigten Peripheriegeräte.
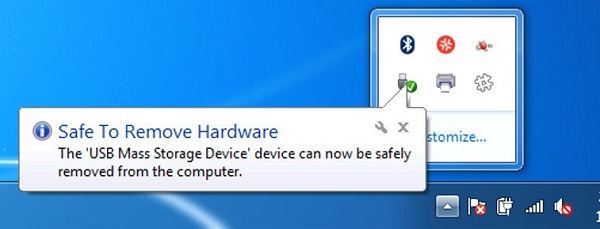
6. Beenden Sie die Ausführung nicht benötigter Programme
Es gibt bestimmt viele nicht benötigte Programme und Anwendungen, die im Hintergrund laufen und den Akku Ihres Systems entladen. Um das Dell-Akkuproblem zu beheben, schauen Sie sich einfach die Hintergrundanwendungen an und deaktivieren Sie die nicht benötigten Programme. Gehen Sie genauso vor, um das Problem mit dem Laptop-Akku von Acer, Asus, HP, Lenovo und anderen Herstellern zu beheben.
Gehen Sie dazu einfach in die Einstellungen > Apps > Installierte Apps > Erweiterte Optionen. Wenn Sie möchten, können Sie dort die Funktion der Hintergrund-App ganz ausschalten oder die Funktion nur für ausgewählte Apps aktivieren/deaktivieren. Ich würde empfehlen, sie für eine Weile auszuschalten, damit nicht so viele Apps im Hintergrund laufen.
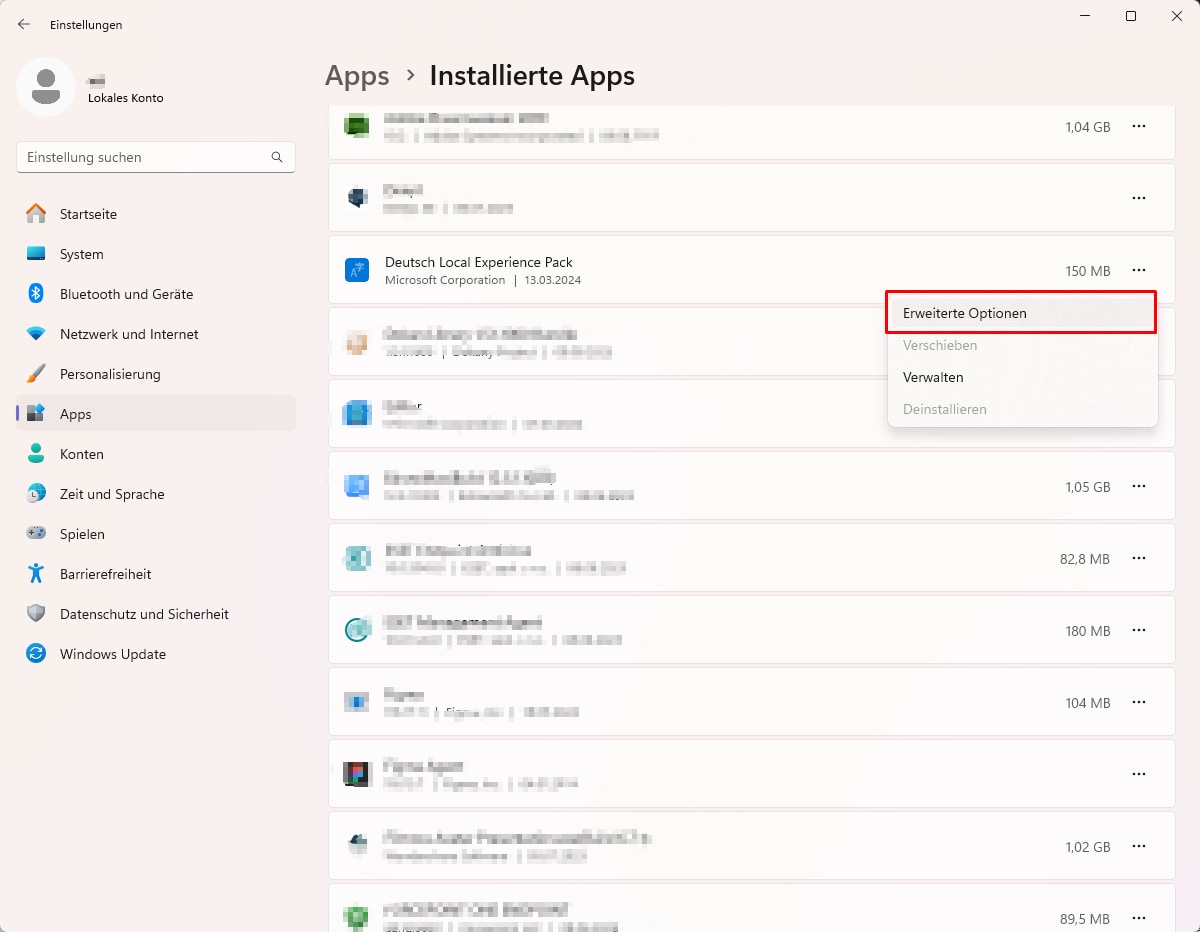
7. Werfen Sie alle eingelegte Disken aus
Manchmal kann eine eingelegte CD oder DVD auf Ihrem System ein Grund für das Problem mit dem Laptop-Akku sein. Versuchen Sie daher, die Disk aus dem Laptop zu entfernen, indem Sie einfach die Auswurftaste an der Seite drücken. Wenn das nicht funktioniert, gehen Sie zum Arbeitsplatz (Dieser PC), klicken Sie mit der rechten Maustaste auf das Laufwerkssymbol der Disk und klicken Sie auf den Button "Auswerfen". Dadurch wird das Laufwerk geöffnet, und Sie können die eingelegte CD oder DVD entnehmen.

8. Brechen Sie alle nicht benötigten Funktionen oder Prozesse ab
Wenn zu viele Prozesse oder Funktionen im Hintergrund laufen, kann es häufig zu einem Problem mit dem Laptop-Akku führen. Um sich die Liste der laufenden Prozesse und Anwendungen anzeigen zu lassen, öffnen Sie den Task-Manager auf dem System. Drücken Sie dazu die Tastenkombinationen Strg + Alt + Entf oder Strg + Umschalt + Esc. Wählen Sie im Task-Manager einen beliebigen Prozess oder eine Anwendung aus, die Sie nicht benötigen, und klicken Sie auf den Button "Task beenden", um die Ausführung abzubrechen.
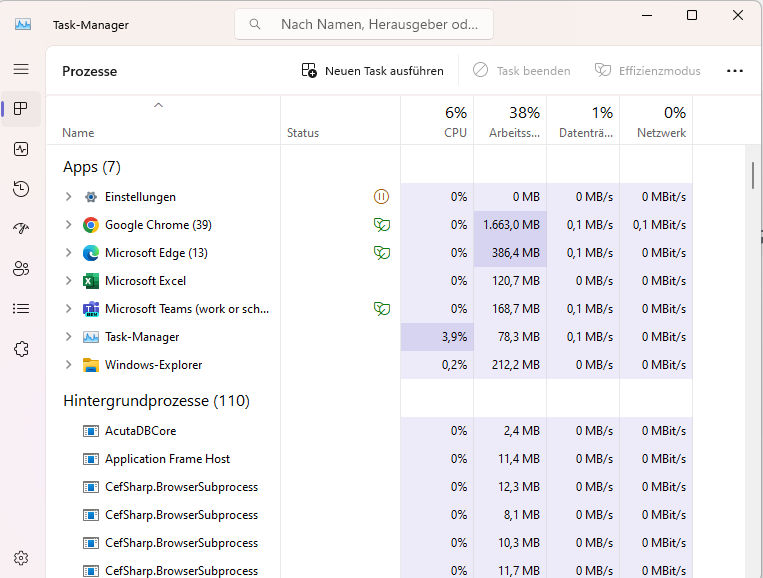
Außerdem können Sie zu Einstellungen > Apps > Installierte Apps gehen und einfach jede App von Ihrem System deinstallieren.
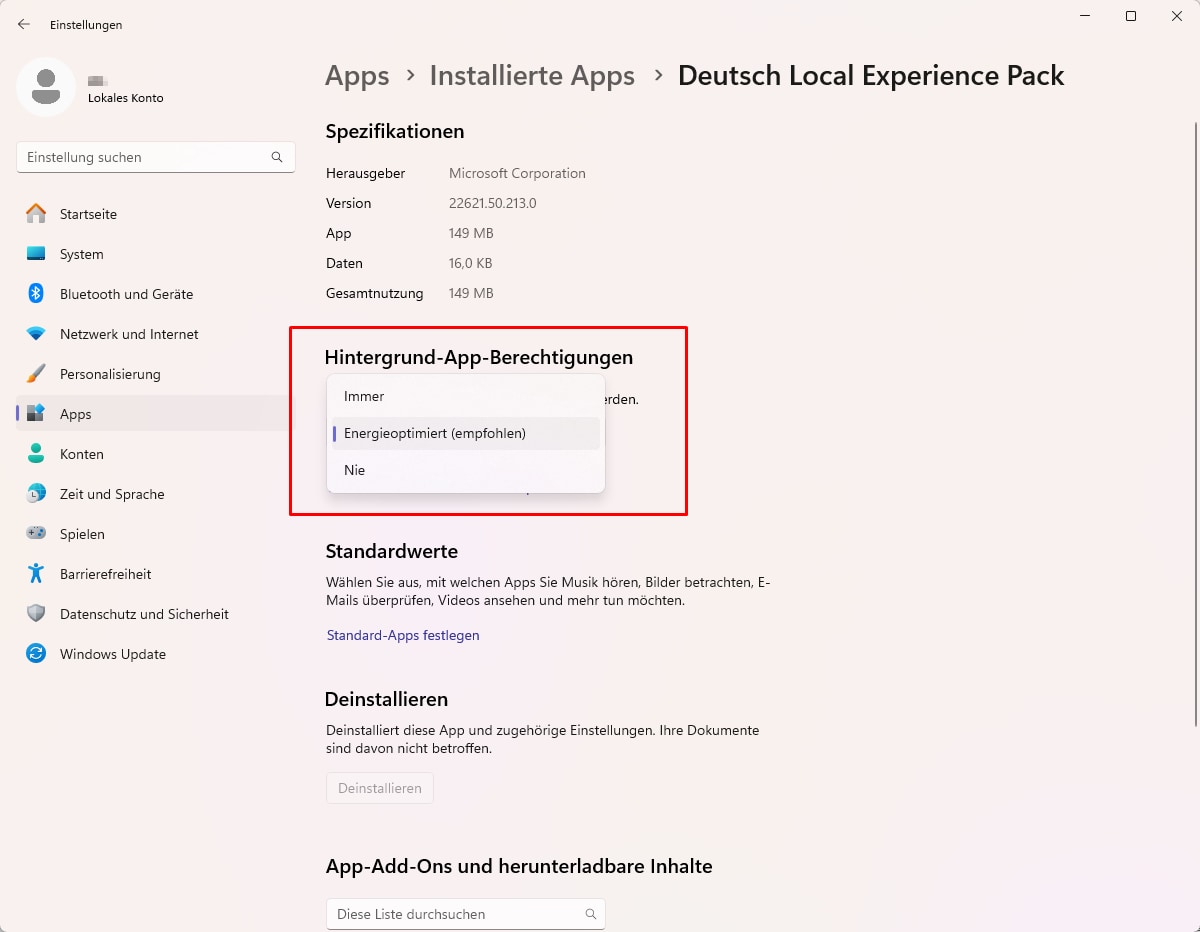
9. Aktualisieren Sie Gerätetreiber und Software
Veraltete Treiber und Software können dazu führen, dass Ihr Notebook mehr Strom verbraucht, was die Lebensdauer des Akkus beeinträchtigt. Um Gerätetreiber zu aktualisieren, können Sie die Website des Herstellers besuchen und die neuesten Treiber für Ihr spezielles Laptop-Modell herunterladen. Außerdem können Sie eine Software zur Treiberaktualisierung verwenden, die Ihr System automatisch scannt und die neuesten Treiber installiert. Um Software zu aktualisieren, sollten Sie regelmäßig in den Einstellungen oder im Einstellungsmenü Ihres Betriebssystems und der installierten Anwendungen nach Updates suchen.
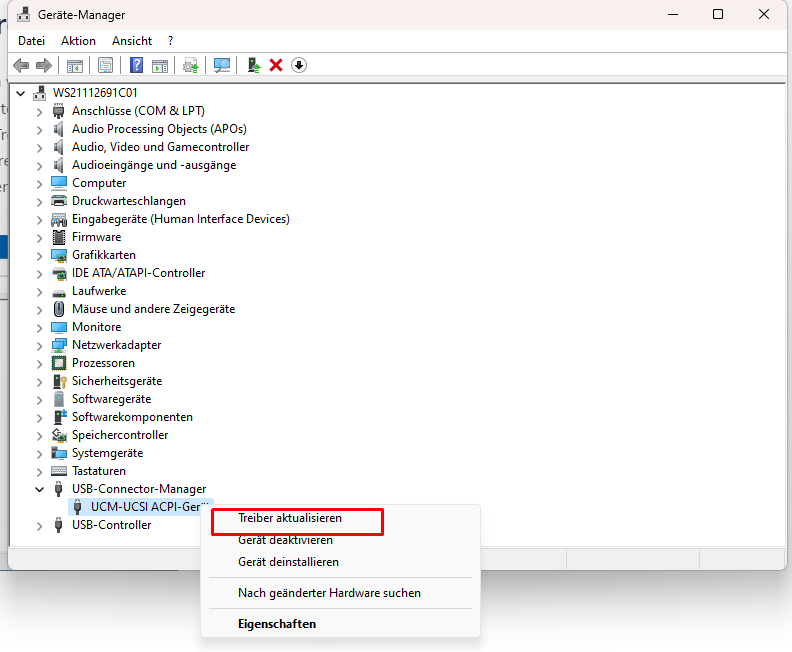
10. Erwägen Sie den Austausch der Batterie
Der Austausch des Laptop-Akkus ist eine gängige Lösung, um Probleme mit dem Akku zu beheben. Um den Akku auszutauschen, schalten Sie zunächst das Notebook aus und trennen Sie es von der Stromquelle. Suchen Sie dann das Batteriefach auf der Unterseite des Laptops. Je nach Modell müssen Sie möglicherweise eine Abdeckung entfernen oder einige Schrauben herausdrehen, um an den Akku zu gelangen. Nehmen Sie den alten Akku vorsichtig heraus und ersetzen Sie ihn durch einen neuen, der mit Ihrem Laptop-Modell kompatibel ist. Achten Sie darauf, den Akku richtig auszurichten und zu befestigen.

Teil 3: Bonus-Tipp: Mit Recoverit verlorene Dateien vom Laptop nach einem Stromausfall wiederherstellen
Manchmal können bei der Reparatur des Laptop-Akkuproblems wichtige Daten verloren gehen. Greifen Sie in diesem Fall auf die Hilfe von Recoverit zurück, einem professionellen Datenwiederherstellungstool, das auf führenden Windows-Systemen verwendet werden kann. Damit können Sie Ihre Dateien, die unter verschiedenen Szenarien und aus verschiedenen Quellen verloren gegangen sind, wiederherstellen. Mit diesem Tool können Sie Ihre Bilder, Videos, Töne, Dokumente und beliebige andere Daten wiederherstellen. So holen Sie mithilfe von Recoverit Data Recovery Ihre verlorenen, gelöschten oder unzugänglichen Inhalte wieder zurück.

Recoverit Data Recovery - die beste Datenwiederherstellungs-Software
- Stellen Sie beschädigte Dateien vom Computer, USB-Festplatte, Speicherkarte effektiv, sicher und vollständig wieder her.
- Unterstützt die Wiederherstellung beschädigter Dateien und Verluste aufgrund von Virenangriffen, Programmabstürzen oder Leistungsverlusten des Computers.
- Stellen Sie beliebige Daten und Dateitypen mit einer hohen Erfolgsrate und ohne Qualitätsverlust wieder her.
- Unterstützte Betriebssysteme: Windows 10/8/7/XP/Vista, Mac OS 10.13, macOS 10.12, OS X 10.11, 10.10, 10.9, 10.8, 10.7, 10.6.
Schritt 1: Wählen Sie den Ort zum Scannen aus
Starten Sie zunächst Recoverit Data Recovery auf Ihrem Computer und wählen Sie einen Speicherort zum Scannen aus. Es kann eine Partition, ein Ordner oder auch das gesamte Laufwerk sein.

Schritt 2: Warten Sie, bis der Scanvorgang abgeschlossen ist
Sobald Sie auf den Button "Start" klicken, versucht das Programm, Ihre Daten wiederherzustellen. Sie können warten, den Fortschritt anhand der Bildschirmanzeige verfolgen oder den Vorgang zwischendurch einfach anhalten.
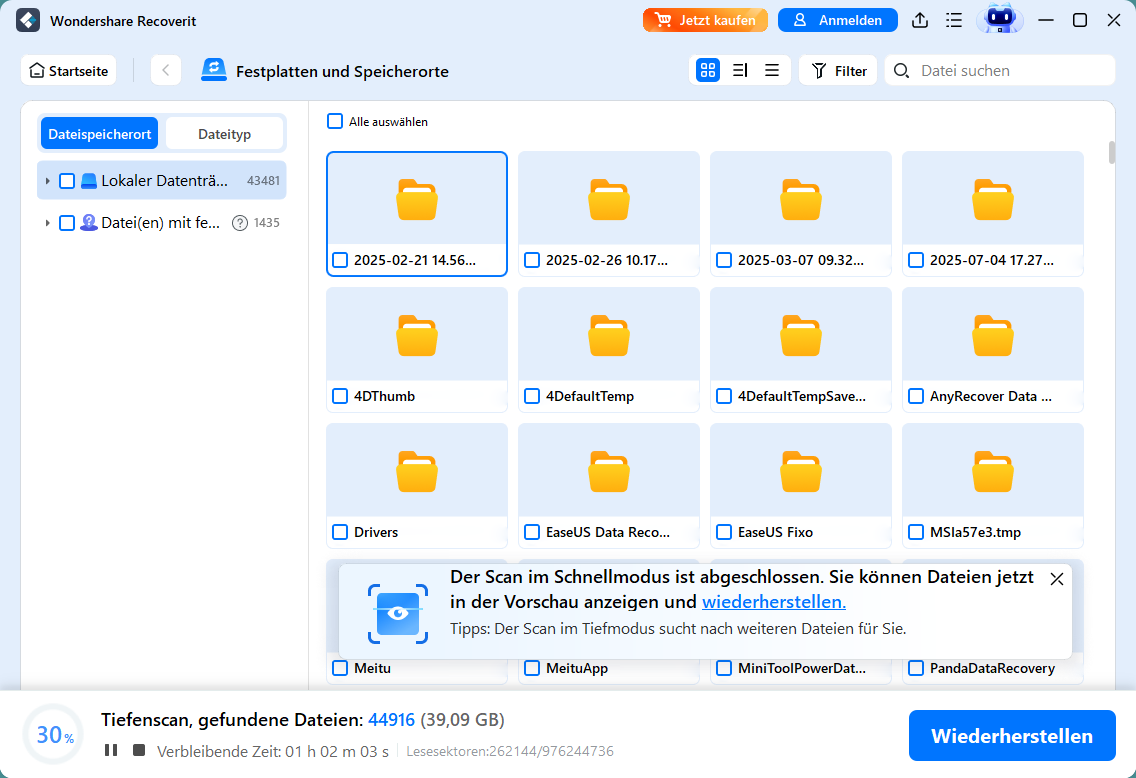
Schritt 3: Stellen Sie Ihre Daten wieder her
Nach Abschluss des Vorgangs listet die Anwendung die erkannten Daten unter verschiedenen Kategorien auf. Mithilfe von Filtern können Sie nach exakten Dateien für die Wiederherstellung suchen und sogar eine Vorschau auf der Benutzeroberfläche anzeigen lassen. Wählen Sie nun einfach aus, was Sie wiederherstellen möchten, und klicken Sie auf den Button "Wiederherstellen", um die Dateien zu speichern.
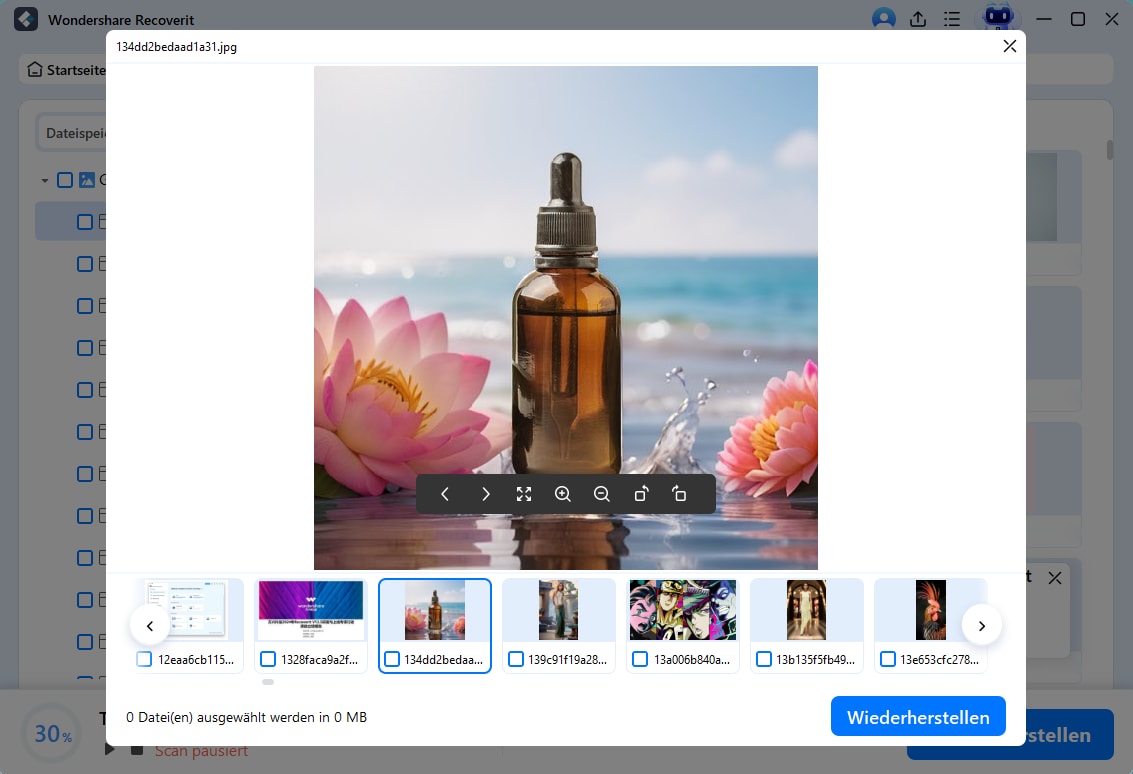
Ich bin mir sicher, dass Sie nach der Lektüre dieser Anleitung in der Lage sein werden, Probleme mit dem Akku von Asus, Acer, Lenovo, Dell oder HP-Laptops zu beheben. Um Ihnen die Arbeit zu erleichtern, habe ich alle möglichen Reparaturmöglichkeiten für das Problem mit dem sich schnell entladenden Laptop-Akku aufgelistet, die auf fast jedem System umgesetzt werden können. Wenn Sie jedoch bei der Reparatur Ihres Laptops bestimmte Daten verloren haben, greifen Sie auf Recoverit Data Recovery zurück. Dieses Tool verfügt über eine der höchsten Wiederherstellungsraten und kann alle Arten von Daten problemlos wiederherstellen.
Teil 4: Extra-Tipps: Wie optimiert man Laptop-Akku?
Das Optimieren des Laptop-Akkus kann dazu beitragen, die Akkulaufzeit zu verlängern und die Leistung des Akkus zu verbessern. Hier sind einige Tipps, um den Laptop-Akku zu optimieren:
-
Verwenden Sie den Laptop auf einer harten Oberfläche: Stellen Sie sicher, dass der Laptop auf einer harten Oberfläche steht, um eine gute Luftzirkulation zu gewährleisten. Überhitzung kann den Akku belasten.
-
Vermeiden Sie extreme Temperaturen: Halten Sie den Laptop von extremen Temperaturen fern, da dies den Akku beeinträchtigen kann. Vermeiden Sie es, den Laptop in direktem Sonnenlicht oder in kalten Umgebungen zu verwenden.
-
Kalibrieren Sie den Akku regelmäßig: Führen Sie regelmäßig eine Kalibrierung des Akkus durch, um sicherzustellen, dass die Akkuanzeige genau ist und der Akku optimal funktioniert.
-
Verwenden Sie den Laptop nicht während des Ladevorgangs: Vermeiden Sie es, den Laptop während des Ladevorgangs zu verwenden, da dies den Akku belasten kann. Lassen Sie den Akku vollständig aufladen, bevor Sie den Laptop verwenden.
-
Verwenden Sie den Laptop regelmäßig: Verwenden Sie den Laptop regelmäßig und laden Sie den Akku mindestens einmal im Monat vollständig auf, um eine optimale Leistung zu gewährleisten.
-
Aktualisieren Sie die Systemsoftware: Halten Sie das Betriebssystem und die Treiber Ihres Laptops auf dem neuesten Stand, um mögliche Leistungsverbesserungen und Optimierungen zu erhalten.
Durch die Anwendung dieser Tipps können Sie die Akkulaufzeit Ihres Laptops verbessern und die Lebensdauer des Akkus verlängern.
Fazit
In diesem Artikel werden Akku für HP-Laptop als Beispiel verwendet, um verschiedene Methoden zur Optimierung von Windows-Laptop-Batterien bereitzustellen. Um Ihren Laptop mit langer Akkulaufzeit pfleglich zu behandeln, befolgen Sie bitte die Tipps in diesem Artikel, um Ihren Akku zu schützen.Wenn Sie Probleme mit einem sich schnell entladenden Laptop-Akku haben, gibt es verschiedene Lösungen, die Sie ausprobieren können. Dies kann die Anpassung der Bildschirmhelligkeit, das Deaktivieren von Hintergrundbeleuchtung oder die Anpassung der Energieeinstellungen umfassen. Es ist auch wichtig, nicht benötigte Programme und Prozesse zu beenden, Netzwerkverbindungen zu minimieren und nicht benötigte Peripheriegeräte zu trennen. In einigen Fällen kann es auch notwendig sein, den Akku auszutauschen.
Wenn Sie während des Prozesses Daten verloren haben, können Sie Wondershare Recoverit verwenden, um Ihre verlorenen oder gelöschten Dateien wiederherzustellen. Recoverit ist eine zuverlässige Datenwiederherstellungssoftware, die Ihnen hilft, verlorene Daten von Ihrem Laptop wiederherzustellen. Es unterstützt verschiedene Dateitypen und bietet eine benutzerfreundliche Oberfläche.
Zusammenfassend kann Wondershare Recoverit eine wertvolle Lösung sein, um verlorene Daten wiederherzustellen und Ihr Laptop-Akku-Problem zu beheben. Es ist wichtig, regelmäßig Backups Ihrer Daten zu erstellen, um Datenverlust zu vermeiden.
Häufig gestellte Fragen
-
Wie kann ich das Problem beheben, dass der Akku meines Laptops sich schnell entlädt?
Prüfen Sie die Bildschirmhelligkeit und reduzieren Sie sie, wenn sie zu hoch ist. Deaktivieren Sie die Hintergrundbeleuchtung Ihrer Tastatur. Gehen Sie zu den Energieeinstellungen und stellen Sie ein, wann Ihr Bildschirm in den Ruhezustand geht, damit er nicht zu lange aktiv bleibt und den Akku entlädt. -
Wie finde ich heraus, was den Akku meines Laptops stark in Anspruch nimmt?
Nutzen Sie die App Windows Battery Saver, um herauszufinden, was den Akku Ihres Laptops stark in Anspruch nimmt. Rufen Sie dazu "Start" > "Einstellungen" > "System" > "Batteriesparer" > "Batterieverbrauch" auf. Sie erhalten eine Analyse des Speicherplatzes jeder App und können somit deren Energieverbrauch abschätzen. -
Ist es schlecht, den Laptop ständig eingesteckt zu lassen?
Es ist nicht schlimm, wenn Sie Ihren Laptop die ganze Zeit über eingesteckt lassen. Achten Sie allerdings auch auf andere Faktoren, wie z. B. Hitze, die dem Akku schaden kann. Denken Sie daran, dass ein Laptop nur so gut ist wie sein Akku und dass Sie sich um ihn kümmern müssen. -
Wie kann ich feststellen, ob mein Laptop-Akku kaputt ist?
Um zu überprüfen, ob Ihr Laptop-Akku defekt ist, achten Sie auf Anzeichen wie eine deutlich verkürzte Akkulaufzeit, Probleme beim Laden des Akkus oder eine Warnmeldung vom Betriebssystem Ihres Laptops. Moderne Betriebssysteme haben eingebaute Diagnosetools, die Ihnen den Gesundheitszustand Ihres Akkus anzeigen können. -
Wie lange hält ein Laptop-Akku in Stunden?
Die Lebensdauer eines Laptop-Akkus in Stunden kann stark variieren und ist abhängig von Faktoren wie dem Batterietyp, der Kapazität, dem Alter des Akkus sowie dem Energiesparmodus des Laptops. Durchschnittlich kann ein neuer Laptop-Akku zwischen 2 bis 5 Stunden halten, manche Modelle mit speziellen Akkus erreichen jedoch auch Laufzeiten von bis zu 10 Stunden oder mehr. -
Wann sollte man einen Laptop-Akku tauschen?
Sie sollten in Erwägung ziehen, Ihren Laptop-Akku zu tauschen, wenn Sie feststellen, dass seine Kapazität deutlich abgenommen hat, er sich nicht mehr vollständig laden lässt oder die Laufzeit extrem kurz geworden ist. Ebenfalls ist ein Austausch ratsam, wenn der Akku physisch beschädigt ist oder anfängt, sich aufzublähen. -
Wie viel kostet ein Akku-Wechsel beim Laptop?
Die Kosten für einen Akku-Wechsel können je nach Laptop-Modell und Herstellertyp variieren. Für Standardmodelle können Sie mit Preisen zwischen 50 und 150 Euro rechnen, während für spezielle oder High-End-Laptops die Kosten auch höher ausfallen können. Zusätzlich können Servicegebühren für den Austausch anfallen, wenn Sie diesen durch einen Fachmann durchführen lassen. -
Wie erkennt man, dass ein Akku am Ende seiner Ladezyklen angekommen ist?
Die meisten Laptop-Akkus haben eine feste Anzahl an Ladezyklen, nach denen ihre Kapazität signifikant nachlässt. Zeichen dafür, dass ein Akku das Ende seiner Ladezyklen erreicht hat, sind eine stark verkürzte Laufzeit und eine reduzierte Leistung, selbst nach einem vollständigen Ladevorgang. Viele Betriebssysteme geben zudem Auskunft über die Gesundheit des Akkus und zeigen an, wenn ein Akku möglicherweise ersetzt werden sollte.
