• Abgelegt bei: Foto/Video/Audio Lösung • Bewährte Lösungen
Ich habe mich gefragt, ob es möglich ist, gelöschte Videos von meiner JVC Everio Camcorder SD-Karte wiederherzustellen. Ich habe versehentlich einige Videos vom JVC Everio Camcorder gelöscht und leider nicht auf meinen Computer übertragen. Jetzt frage ich mich, ob ich sie von meinem Camcorder wiederfinden kann. Ich verwende einen JVC Everio 30 GB MicroSD HDD Camcorder. Vielen Dank für Ihre Vorschläge.

Der Everio von JVC ist ein kompakter HD-Camcorder mit Flash-Speicher, der verschiedene fortschrittliche Funktionen wie einen CMOS-Sensor, der Videos in voller 1080p-Auflösung aufnimmt, eine digitale Bildstabilisierung, einen 40-fachen dynamischen Zoom, integriertes Wi-Fi, Streaming-Funktionen, einen Speicherkartensteckplatz, der auf bis zu 64 GB erweitert werden kann, usw. bietet. Abgesehen von diesen spektakulären Funktionen kann es vorkommen, dass auf dem JVC Everio Camcorder gespeicherte Videos aufgrund von logischen Problemen oder menschlichen Fehlern gelöscht werden oder verloren gehen.
Ehrlich gesagt, wenn Sie Ihre JVC Everio nicht benutzt oder neue Daten auf die SD-Karte gespeichert haben, können Sie gelöschte Videos der JVC Everio wiederherstellen. Sie können Ihren JVC Everio mit Ihrem Computer verbinden und ein JVC Everio Camcorder-Wiederherstellungsprogramm ausführen, um gelöschte Videos wiederherzustellen.
Die beste Recoverit Video Recovery Software für Camcorder
Recoverit Video Recovery ist das leistungsstärkste Video-Wiederherstellungsprogramm, das alle gelöschten oder verlorenen Videos vom JCV-Camcorder oder der externen SD-Speicherkarte leicht wiederherstellen kann.
- Stellen Sie verlorene Videodateien von Camcorder-SD-Speicherkarten oder anderen Geräten einfach unter Windows und Mac wieder her.
- Stellen Sie Videos wieder her, die durch versehentliches Löschen, eine formatierte Karte, eine Virusinfektion oder einen Systemabsturz des Geräts entstanden sind.
- Unterstützte Videoformate: AVI, MOV, MKV, MP4, M4V, 3GP, 3G2, WMV, ASF, FLV, SWF, MPG, RM/RMVB, etc.
Teil 2. Wie man Videodateien vom JVC Everio Camcorder wiederherstellt
Laden Sie die Recoverit Video Recovery Software herunter und installieren Sie sie auf Ihrem Computer. Bitte schließen Sie den Camcorder oder die SD-Karte an den PC an und folgen Sie der nächsten Anleitung, um die JVC Camcorder-Videowiederherstellung auf einem Windows-Computer durchzuführen. Wenn Sie mit einem Mac arbeiten, sollten Sie Recoverit Video Recovery für Mac herunterladen und loslegen.
Schritt 1. Wählen Sie den JVC Everio Camcorder oder die SD-Karte
Starten Sie das Video-Wiederherstellungsprogramm Recoverit auf Ihrem Computer und wählen Sie dann den Camcorder oder die SD-Karte aus, um zu beginnen.

Schritt 2. Scannen des JVC-Camcorders oder der Karte
Die Videowiederherstellungssoftware beginnt mit dem Scannen des Geräts, um nach Ihren verlorenen Videodateien zu suchen. Es wird eine Weile dauern, bis der Scanvorgang abgeschlossen ist.

Schritt 3. Vorschau wiederhergestellter Dateien und Wiederherstellung
Nach dem Scan werden alle gefundenen Dateien, einschließlich verlorener Videos und Fotos, in Kategorien oder Pfaden aufgelistet. In der Suchleiste können Sie nach den gewünschten Videos suchen. Wählen Sie die Videos, die Sie wiederherstellen möchten, und klicken Sie auf "Wiederherstellen", um sie auf Ihrem Computer zu speichern.

Schritt 4. Versuchen Sie die erweiterte Videowiederherstellung
Wenn Sie Videos wiederherstellen müssen, können Sie auf die Option "Erweiterte Videowiederherstellung" klicken, die sich in der unteren linken Ecke der Benutzeroberfläche befindet. Klicken Sie einfach darauf, um mit einem Tiefenscan nach großformatigen Videos zu suchen.
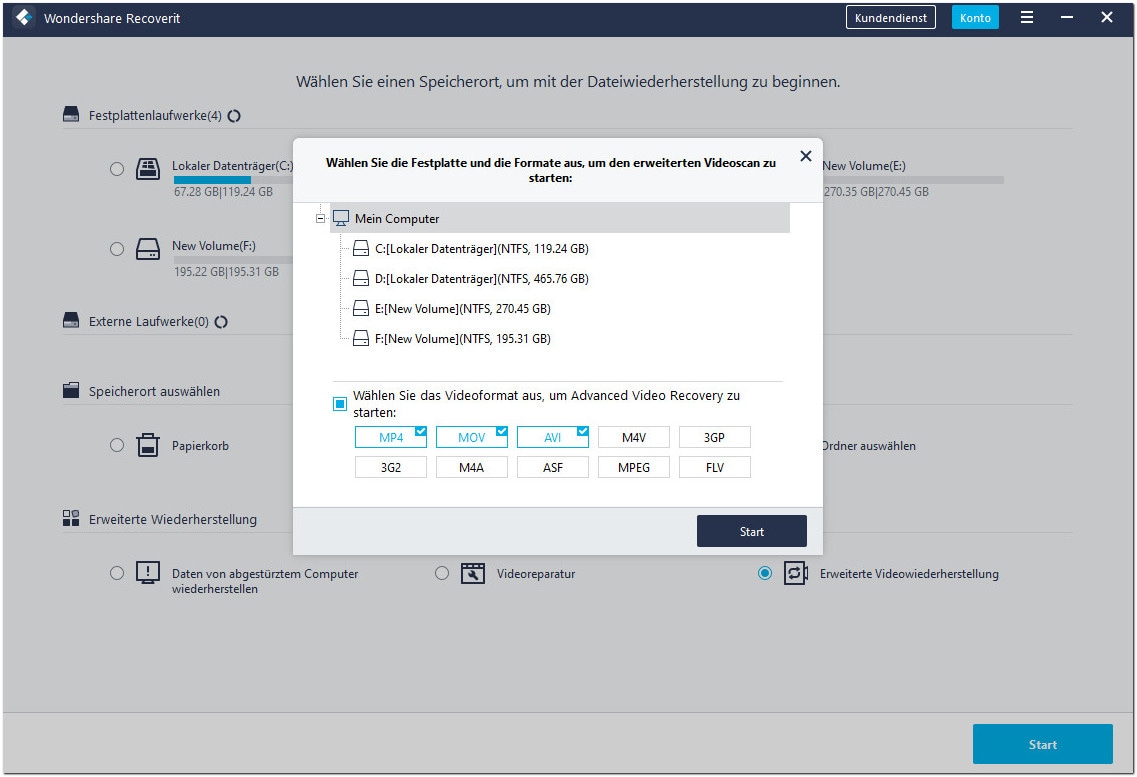
Schritt 5. Vorschau und Wiederherstellung
Normalerweise nimmt die Tiefensuche mehr Zeit in Anspruch, da sie die Videofragmente zusammenführt und zusammensetzt, um sie wiederherzustellen.
Anschließend zeigt die Anwendung die Ergebnisse der erweiterten Videowiederherstellung an und lässt Sie eine Vorschau anzeigen. Sie können nach bestimmten Videos suchen und diese auf der Oberfläche von Recoverit anzeigen. Wählen Sie die Videos, die Sie speichern möchten und klicken Sie auf die Schaltfläche "Wiederherstellen".

Hinweis: Bitte speichern Sie die wiederhergestellten Videos während der Wiederherstellung nicht auf Ihrer SD-Speicherkarte, da sonst die Videowiederherstellung fehlschlagen könnte.
Alle gelöschten oder verlorenen Videos können mit dem Recoverit Video Recovery Tool leicht wiederhergestellt werden. Laden Sie es wie unten beschrieben herunter und probieren Sie es jetzt kostenlos aus.
Dateien retten & reparieren
- Video wiederhrestellen
- TikTok-Videos wiederherstelllen
- M4A-Dateien wiederherstellen
- QuickTime-Videos wiederherstelllen
- MKV-Videos wiederherstellen
- MP4-Videos wiederherstellen
- Video reparieren
- Foto wiederhrestellen
- Die kostenlosen Foto-Wiederherstellungsprogramme
- Instagram-Fotos wiederherstellen
- Dauerhaft gelöschte Bilder wiederherstellen
- Snapchat Bilder wiederherzustellen
- Fotos von Micro-SD-Karten wiederherstellen
- Foto reparieren
- Unlesbare Bilder reparieren
- Die beste JPG-Fotoreparatur-Software
- JPG-Dateien reparieren
- Beschädigte Fotos reparieren
- Dokument wiederherstellen
- Ungespeicherte Word-Dokumente
- Beschädigte Word-Datei
- Ungespeicherte PowerPoint-Datei
- Verlorene PDF-Dateien
- Verlorene PDF-Dateien
- Dokument reparieren
- Excel-Dateien reparieren
- Excel-Fehler beheben
- Word-Reparatur-Tool
- Schreibgeschützte Excel-Dateien
- Excel-Arbeitsmappe reparieren
- Mehr




Classen Becker
chief Editor