• Abgelegt bei: Foto/Video/Audio Lösung • Bewährte Lösungen

Viele Benutzer haben berichtet, dass Google Chrome YouTube nicht lädt oder keine YouTube-Videos abspielt, scheinbar ohne Sinn und Verstand. Die meisten können nicht sagen, warum es passiert oder was den Fehler verursacht. Die Lösung für dieses Problem kann so einfach sein wie der Wechsel zu einer stärkeren und schnelleren Internetverbindung, aber auch so mühsam wie das Zurücksetzen von Browser- oder App-Daten auf Browser- und Anwendungsebene.
Wie in dieser Anleitung aufgeführt und erläutert, kann dieses Problem durch eine Handvoll Faktoren verursacht werden. Die Schritte zur Behebung von YouTube-Videos, die in Google Chrome nicht abgespielt werden, werden in diesem Tutorial vereinfacht. Befolgen Sie die Schritte richtig und Sie werden keine Schwierigkeiten haben, dieses Problem für Ihren Google Chrome-Browser zu beheben.
Teil 1. Warum funktioniert YouTube nicht mit Chrome?
YouTube kann auf Ihrem Chrome-Browser aus verschiedenen Gründen nicht funktionieren - aber Browserdatenprobleme und deaktiviertes JavaScript sind in der Regel die Hauptursachen. Manchmal greift Chrome hartnäckig auf Browserdaten (Cookies und Cache) für bestimmte Webseiten zu; wenn dies geschieht, kann die betroffene Webseite scheinbar nicht funktionieren. Es kann natürlich auch andere Ursachen geben: Schlechte/nicht verfügbare Internetverbindung oder veralteter Browser.
1. Häufige YouTube-Chrome-Probleme
Hier sind die häufigsten YouTube-Fehler/Probleme, von denen Benutzer berichtet haben:
I. YouTube-Video bleibt beim Abspielen hängen
Dies ist der Fall, wenn Ihr Video anfängt, reibungslos abzuspielen, aber währenddessen beginnt es zu stottern oder hört ganz auf zu puffern und bleibt hängen. Die Hauptursache dafür, dass Ihr Video auf diese Weise hängen bleibt (Abspielfehler), ist höchstwahrscheinlich die Folge einer gestörten Internetverbindung.
II. Schwarzer Bildschirm
Ein schwarzer Bildschirm, der Sie begrüßt, ist in der Regel eine Folge der Deaktivierung von JavaScript in Ihrem Browser. Das Kern-Frontend von YouTube für das Web verwendet JavaScript für Kernfunktionen wie das Abrufen des Videos vom Server, das Rendern und die Anzeige für die Wiedergabe. Außerdem ist JavaScript für das Laden von verwandten Videos und Kommentaren verantwortlich - was so ziemlich alles auf der YouTube-Seite ist. Jetzt macht es Sinn, warum YouTube ohne JavaScript nicht funktioniert, oder?
III. Video wird nicht abgespielt
Manchmal öffnen Sie YouTube und bleiben an einem schwarzen Bildschirm, endlosem Laden oder endloser Pufferung hängen. All dies bedeutet, dass etwas nicht stimmt und Sie müssen diese Probleme identifizieren, erkennen und beheben, bevor YouTube wieder funktioniert. Endloses Laden oder auch wenn nichts auf YouTube geladen wird, wird auch durch deaktiviertes JavaScript oder alten Cache im Browser verursacht.
2. YouTube-Videos werden in Chrome nicht abgespielt
Dass YouTube-Videos in Chrome eventuell nicht abgespielt werden, ist in der Tat eine besorgniserregende Situation. Die Ursachen für dieses Problem wurden oben bereits genannt. Das Gute daran ist, dass Sie dieses Problem noch vor dem Ende dieses Artikels beheben sollten und wieder streamen können!
Teil 2. So beheben Sie nicht abgespielte YouTube-Videos in Chrome
Wenn YouTube-Videos in Ihrem Chrome-Browser nicht abgespielt werden, ist das kein Weltuntergang. Dies kann behoben werden. Alles, was Sie tun müssen, ist sich zu entspannen. Lesen, verstehen und befolgen Sie die folgenden vereinfachten Schritte, um dieses Problem zu beheben.
Lösung 1. Beheben von nicht abgespielten Videos durch Aktivieren von JavaScript
Wenn Sie JavaScript deaktiviert haben, können Sie es in den Chrome-Einstellungen aktivieren. Wenn Sie sich nicht daran erinnern können, eine solche Aktion durchgeführt zu haben, dann verwenden Sie die folgende Anleitung, um zu bestätigen, dass JavaScript für YouTube in Ihrem Chrome-Browser aktiviert ist. Aktivieren Sie es, wenn es ausgeschaltet ist.
Schritt 1. Starten Sie den Chrome-Browser.
Schritt 2. Klicken Sie auf Einstellungen.
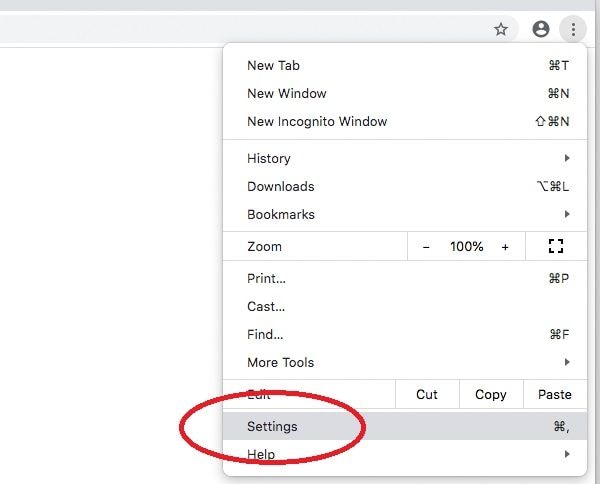
Schritt 3. Klicken Sie auf "Seiteneinstellungen", um weitere Optionen zu erweitern oder zu öffnen.

Schritt 4. Wählen Sie "JavaScript".
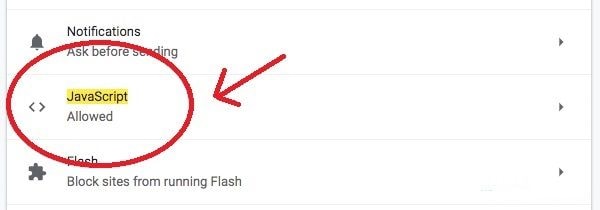
Schritt 5. Einstellungen überprüfen.
Schalten Sie das rot eingekreiste Element um, um die Einstellungen zu ändern. Ist es bereits blau (d.h. aktiviert), dann ist JavaScript in Ihrem Browser bereits eingeschaltet. Als Nächstes sollten Sie bestätigen, dass YouTube nicht in der Liste der Webseiten enthalten ist, die von Chrome für die Ausführung von JavaScript gesperrt sind. Schauen Sie unter dem Abschnitt "Blockiert" nach.

Wenn JavaScript nicht aktiviert war, gehen Sie jetzt zurück zu YouTube und aktualisieren Sie die Seite. Wenn dies Ihr Problem gelöst hat, dann herzlichen Glückwunsch! Wenn nicht, gehen Sie bitte zum nächsten Satz von Lösungen über.
Lösung 2. Löschen Sie Ihre YouTube-Daten/ganze Webseiten oder Browserdaten
Zur Optimierung verwenden YouTube und andere Dienste/Webseiten, die Sie nutzen/besuchen, Cookies und können auch bestimmte Seiten auf Ihrem Gerät zwischenspeichern/verwahren. Caching bedeutet, dass eine Webseite eine Webseite auf Ihrem Gerät speichert, so dass Ihr Browser beim nächsten Öffnen dieser bestimmten Seite die auf Ihrem Gerät gespeicherte Seite aufruft, anstatt eine neue Verbindung herzustellen. Das macht das Laden unglaublich schnell. Dies kann jedoch manchmal zu größeren Problemen führen, aber zum Glück behebt das Löschen des Caches dieser Webseite in der Regel die Probleme.
Aber Achtung:
Das Löschen der Daten einer Webseite oder des gesamten Browsers führt ebenfalls zu einer Löschung der Daten:
- Seiten-Passwörter
- Automatische Formularausfüllung
- Vorhersagen
- Artikel aus Einkaufswagen über E-Commerce-Webseiten (wenn Sie Artikel im Einkaufswagen einer E-Commerce-Webseite gespeichert haben, z.B. Amazon)
Löschen Sie zunächst nur die Daten der Webseite, von der Sie vermuten, dass sie betroffen sein könnte (in diesem Fall YouTube).
1. Löschen Sie allein die Daten von YouTube (empfohlen)
Schritt 1. Starten Sie Ihren Chrome-Browser
Schritt 2. Bitte geben Sie die Adresse: chrome://settings/site data in die Webadresse/Suchleiste ein und besuchen Sie diese wie eine Webseite.
Dadurch wird direkt eine Konfigurationsseite geöffnet. Von der Seite aus können Sie die Daten von Webseiten direkt verwalten.
Schritt 3. Klicken Sie auf das Symbol "Löschen" oder "Papierkorb" neben der Webseite, um deren Daten zu löschen.
Aktualisieren Sie die YouTube-Seite und sehen Sie, ob es funktioniert.
2. Daten ganzer Seiten löschen
Wenn Sie die gesamten Daten der Webseite löschen, werden der dauerhafte Cache und die Cookies entfernt. Ihr Browser wird gezwungen, eine neue Verbindung zu den YouTube-Servern herzustellen und die Seite abzurufen, wodurch Ihr Problem behoben wird. Bitte führen Sie die folgenden Schritte aus, um die gesamten Daten der Webseite in Google Chrome zu löschen.
Schritt 1. Starten Sie Ihren Chrome-Browser und drücken Sie Strg+H auf Ihrer Tastatur.

Schritt 2. Klicken Sie auf der angezeigten Seite auf "Browsingdaten löschen".
Wir befassen uns nur mit dem Löschen von Caches und Cookies, also wählen Sie Folgendes aus der Liste aus:
- Zwischengespeicherte Bilder und Dateien
- Cookies und andere Seiten und Plugin-Daten
Sie müssen andere Elemente wie Passwörter oder den Verlauf nicht auswählen oder einbeziehen, da sie normalerweise keine Rolle bei den YouTube-Problemen spielen, die Sie haben.
Schritt 3. Setzen Sie "Löschen Sie die folgenden Elemente aus" (d.h. die zu löschenden Elemente) auf den Beginn der Zeit.
Schritt 4. Klicken Sie auf die Schaltfläche "Browserdaten löschen", die sich unten auf der Seite befindet, um fortzufahren.
Gehen Sie zurück zu YouTube und aktualisieren Sie die Seite. Wenn Sie keine Änderungen bemerken, z.B. wenn Ihr Google-Konto noch mit YouTube verbunden ist, bedeutet dies, dass die ganze Sache nicht erfolgreich war. Wiederholen Sie den Vorgang und starten Sie Ihr Gerät ggf. neu.
Auf Handy (Android):
Schritt 1. Starten Sie Ihren Chrome-Browser und klicken Sie auf die drei Punkte in der oberen rechten Ecke des Browsers.
Schritt 2. Klicken Sie im angezeigten Menü auf "Einstellungen".
Schritt 3. Klicken Sie auf "Seiteneinstellungen" bis "Speicher" auf dem Handy.
Schritt 4. Suchen Sie YouTube in der Liste bzw. verwenden Sie das Suchfeld, um YouTube zu finden und klicken Sie auf die Seite, um die Daten zu löschen.
Um alles zu löschen: Klicken Sie auf die Schaltfläche "Speicherplatz löschen..." unterhalb der Seite.

Schritt 5. Klicken Sie auf das Symbol "Löschen/Papierkorb" neben dem Speicherplatz der Webseite, um deren Daten zu löschen.
Aktualisieren Sie die YouTube-Seite und sehen Sie, ob es funktioniert.
3. Browser-Daten löschen
Dies erfolgt über Ihr Gerät und nicht über den Browser. Bevor Sie mit den folgenden Schritten fortfahren, sollten Sie sich vergewissern, dass Sie dies tun möchten, da beim Löschen der Daten einer Anwendung höchstwahrscheinlich alle Verlaufsdaten, Caches, Cookies, Warenkorbartikel, Kennwörter/Kreditkartendaten gelöscht werden.
Auf Handys:
Gehen Sie auf Ihrem mobilen Gerät, je nach Betriebssystem, zu Geräteeinstellungen > Apps. Navigieren Sie durch die Liste und löschen Sie die Daten für den Chrome-Browser.
Auf Windows 10 PCs:
- Gehen Sie zu "System" und dann "Apps und Funktionen".

- Suchen Sie den Google Chrome Browser in der Liste der Apps und tippen Sie darauf, um weitere Optionen anzuzeigen.
- Tippen Sie auf die Schaltfläche "Zurücksetzen".
- Bestätigen Sie Ihre Aktion und starten Sie den Google Chrome-Browser. Besuchen Sie YouTube und sehen Sie nach, ob das Problem weiterhin besteht.
Lösung 3. Aktualisieren Sie Ihren Chrome-Browser
Wenn das Problem an dieser Stelle immer noch nicht behoben ist, sollten Sie eine Aktualisierung Ihres Browsers in Betracht ziehen. Manchmal können alte Versionen der von Ihnen verwendeten Software oder Anwendungen bestimmte Fehler enthalten, die verhindern, dass das sich ständig ändernde Design von Webseiten reibungslos funktioniert - aus diesem Grund werden häufig Software-Updates veröffentlicht. Aktualisieren Sie Ihren Chrome-Browser auf eine Version mit behobenen Fehlern und verbesserter Benutzerfreundlichkeit.
Lösung 4. Deaktivieren von YouTube-Chrome-Erweiterungen von Drittanbietern
Wenn Sie Chrome-Erweiterungen speziell für YouTube installiert haben, sollten Sie in Betracht ziehen, diese zu deaktivieren, obwohl es unwahrscheinlich ist, dass eine Erweiterung YouTube auf diese Weise beeinflusst - aber wer weiß? Erweiterungen haben in der Regel viele Berechtigungen... Installation von Widgets auf der Webseite, etc. Deaktivieren Sie YouTube-Chrome-Erweiterungen und versuchen Sie, YouTube zu aktualisieren.
Lösung 5. Einen anderen Browser verwenden (dringende Situationen)
Wenn Sie wirklich auf das Video zugreifen müssen und das Problem zu diesem Zeitpunkt noch nicht gelöst ist, sollten Sie ernsthaft in Betracht ziehen, einen anderen Browser zu verwenden. Sie brauchen nicht stundenlang zu versuchen, YouTube in Chrome zu reparieren, wenn es in einem anderen Browser funktioniert. Außerdem wäre es hilfreich, wenn Sie die Verwendung einer YouTube-Software oder -Anwendung auf Ihrem mobilen Gerät in Betracht ziehen.
Lösung 6. Wondershare Repairit Video Repair
Wondershare Repairit ist eines der beliebtesten und vielseitigsten Videoreparatur-Tools. Es ist fähig und sehr effizient mit effizienten Video-Reparatur-Algorithmen für die Reparatur von heruntergeladenen YouTube-Videos, die nicht auf Chrome abgespielt werden. Es gibt kaum eine defekte Videodatei, die Wondershare Repairit nicht reparieren kann. Führen Sie die folgenden 3 Schritte aus, um Ihre fehlerhafte Videodatei zu reparieren.
Schritt 1: Beschädigtes Video hinzufügen
Öffnen Sie den Ordner/das Verzeichnis, in dem sich das beschädigte Video befindet und ziehen Sie es per Drag & Drop auf das Bedienfeld "Videos hinzufügen und Reparatur starten". Alternativ können Sie auch auf die Schaltfläche "Hinzufügen" klicken, die sich unten links auf der Oberfläche der Software befindet.

Schritt 2: Video reparieren
Sehen Sie die blaue Schaltfläche "Reparieren" unten rechts in der Software? Klicken Sie darauf. Wenn der Reparaturvorgang abgeschlossen ist, wird ein Fenster eingeblendet, in dem Sie aufgefordert werden, das soeben reparierte Video zu speichern und eine Vorschau anzuzeigen. Klicken Sie auf die Schaltfläche "OK", um das Video zu speichern.

Schritt 3: Vorschau des reparierten Videos
Schauen Sie auf den rechten Rand der Software. Es gibt eine kleine schwarze Taste, die sehr an eine "Abspielen"-Taste erinnert. Klicken Sie darauf, um eine Vorschau des Videos anzuzeigen. Dies ist optional, wird aber empfohlen, da Sie so vor dem Speichern feststellen können, ob der Reparaturvorgang erfolgreich war oder nicht. Aber keine Sorge, seien Sie versichert, dass die Videodatei wahrscheinlich einwandfrei funktioniert.

Die erweiterte Reparatur ist die Funktion, die Sie verwenden, wenn Ihr Video besonders beschädigt ist. Schauen Sie im Vorschaufenster unten rechts in der Oberfläche nach und Sie sehen "Vorschau fehlgeschlagen? Probieren Sie die erweiterte Reparatur". Klicken Sie darauf.

Schritt 4: Beispielvideo hinzufügen
Es öffnet sich ein kleineres Fenster. Klicken Sie auf das Ordnersymbol unter "Beispielvideo zur Reparatur hinzufügen" und wählen Sie dann das Beispielvideo aus. Falls Sie nicht wissen, was das ist: Ein Beispielvideo ist ein funktionierendes Video oder eine Datei, die mit demselben Gerät und im selben Format wie das beschädigte Video aufgenommen wurde.
Das ist das Tolle an der Funktion "Erweiterte Reparatur": Sie kann die Informationen des Beispielvideos nehmen und sie verwenden, um das beschädigte Video zu reparieren. Sie müssen zugeben, dass das ziemlich innovativ ist, oder?

Klicken Sie in dem Fenster auf die Schaltfläche "Reparieren". Es wird geschlossen und Sie gelangen zurück zum vorherigen Fenster. Haben Sie aber im Hinterkopf, dass das Video, das Sie in der Schnellreparatur repariert haben, nicht gespeichert wird, wenn Sie die Erweiterte Reparatur starten. Speichern Sie also das Video, wenn Sie möchten, indem Sie in dem sich öffnenden Dialogfeld auf "Ja" klicken oder klicken Sie auf "Nein", wenn Sie fortfahren möchten.
Schritt 5: Video speichern
Klicken Sie auf die Schaltfläche "Speichern" im oberen rechten Bereich der Oberfläche, woraufhin sich ein weiteres Dialogfeld öffnet. Daraufhin wird folgende Aufforderung angezeigt: "Wählen Sie einen Pfad zum Speichern der wiederhergestellten Dateien. Bitte speichern Sie keine Dateien in dem Pfad, in dem Sie sie verloren haben."

Sie können ein beliebiges Laufwerk oder einen beliebigen Speicherort wählen, solange Sie genügend Platz haben. Wählen Sie Laufwerk "E" oder "D", aber es wird Ihnen nicht empfohlen, "C" zu wählen. Es werden Ihnen nun zwei Optionen angeboten: Wenn Sie auf die Schaltfläche "Wiederherstellen" klicken, wird das reparierte Video in dem von Ihnen gewählten Laufwerk gespeichert, wenn Sie jedoch vor der Schaltfläche "Wiederherstellen" auf die Schaltfläche "Neuer Ordner" klicken, wird das reparierte Video in dem "Neuen Ordner" gespeichert. Einfach, oder? Es wird empfohlen, dem neuen Ordner einen Namen zu geben, damit die Suche und das Auffinden des Ordners noch einfacher wird. Dies ist besonders wichtig, wenn Sie eine große Menge an Dateien auf Ihrem Laufwerk haben. Warten Sie einfach ein paar Sekunden und das reparierte Video wird gespeichert.
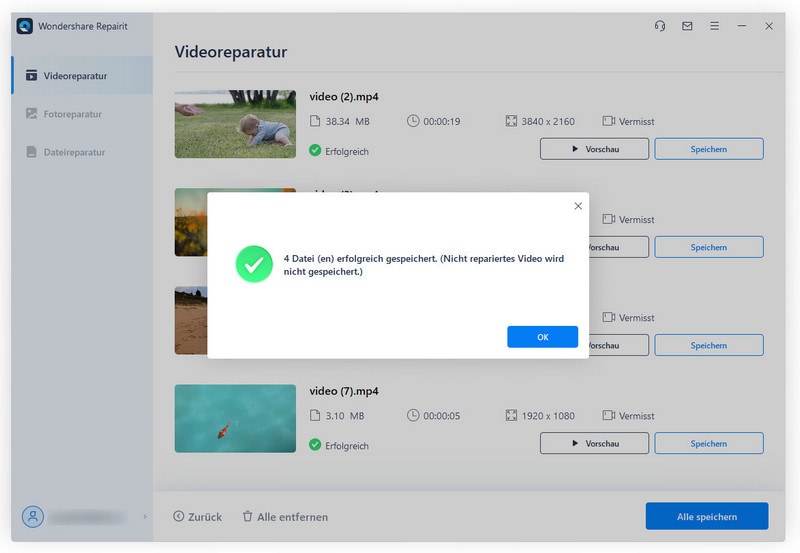
Das ist alles bezüglich Wondershare Repairit. Sie sind überrascht, wie einfach und benutzerfreundlich es ist, nicht wahr? Solange Sie diese Schritte richtig ausführen, wird Ihr Video wieder einwandfrei funktionieren.
Teil 3. Wie verhindert man Probleme mit Youtube in Chrome?
Das Ansehen von YouTube-Videos ist eine der besten Möglichkeiten, sich zu amüsieren. Was keinen Spaß macht, sind YouTube-Videos, die auf Chrome nicht funktionieren. Wenn Sie dieses Problem behoben haben, möchten Sie wahrscheinlich verhindern, dass dies jemals wieder geschieht. Hier sind ein paar Tipps für Sie.
1. Verhindern, dass YouTube-Videos in Chrome nicht abgespielt werden
Hier sind ein paar Dinge, die Sie tun können, wenn Sie verhindern möchten, dass YouTube-Videos in Chrome nicht abgespielt werden:
i. Deaktivieren Sie niemals JavaScript für YouTube
JavaScript ist eine äußerst nützliche Programmiersprache, die meist im Frontend eingesetzt wird. Fast jede Webseite nutzt sie, um das Benutzererlebnis zu verbessern. Heutzutage wird JavaScript für wichtigere Funktionen verwendet. In den meisten Fällen nutzt YouTube JavaScript, um asynchron nützliche Daten wie das Video selbst und die gesamten Kommentarbereiche sowie ähnliche Videos von seinen Servern zu holen. Wenn Sie also JavaScript in Ihrem Browser für YouTube deaktivieren, kann dies zu einem schwarzen Bildschirm und endlosem Laden führen.
ii. Verwenden Sie eine schnelle Internetverbindung
YouTube ist ein Videostreaming-Dienst; daher benötigt er eine schnelle Internetverbindung für einen reibungslosen Ablauf. Wenn Sie YouTube-Videos ansehen, versuchen Sie, eine schnelle Internetverbindung zu verwenden. Das Betrachten von YouTube-Videos über ein Edge-Netzwerk kann zum Beispiel frustrierend sein und zu stotternden Videowiedergaben führen. Das Betrachten von YouTube-Videos über eine überlastete öffentliche WLAN-Verbindung kann ebenfalls zu langen Ladezeiten und unterbrochenen/stotternden Videos führen.
iii. Vermeiden Sie die wahllose Installation von YouTube-Plug-ins
Da das Plug-in die Berechtigung erhält, viele Aktionen direkt in Ihrem YouTube-Konto auszuführen, ist es ratsam, keine unnötigen Plug-ins zu installieren, um weitere Dinge zu verkomplizieren/ die Fehlersuche zu erschweren. Wenn Sie ein YouTube-Plug-in installieren müssen, vergewissern Sie sich, dass Sie dies benötigen, bevor Sie fortfahren.
iv. Aktualisieren Sie Ihren Chrome-Browser
Updates werden aus verschiedenen Gründen zur Verfügung gestellt; entweder werden Fehler behoben, oder die gesamte Benutzererfahrung/Benutzeroberfläche wird verbessert. Wenn YouTube-Videos in Chrome nicht abgespielt werden, liegt das an einem Fehler im Browser selbst, der durch ein Update behoben werden kann.
2. Verhindern, dass YouTube in Chrome nicht funktioniert und geladen wird
Um zu verhindern, dass YouTube in Ihrem Chrome-Browser nicht funktioniert oder geladen wird, sollten Sie die folgenden Prüfungen und Maßnahmen durchführen:
- Aktivieren Sie JavaScript in Ihrem Chrome-Browser
- YouTube auf Hochgeschwindigkeits-Netzwerkverbindungen ansehen
- Löschen Sie die Cookies und den Cache von Chrome
- Vermeiden Sie die Überfüllung von Chrome mit unnötigen YouTube-Plug-ins
- Aktualisieren Sie Ihren Chrome-Browser häufig
- Zurücksetzen der App-Daten von Chrome
Abschließende Worte
Das Ansehen von YouTube-Videos ist eine unterhaltsame Art, die Zeit totzuschlagen oder zu lernen, je nachdem, wie Sie den Dienst nutzen. Dass YouTube unter Chrome eventuell nicht funktioniert, ist jedoch kein ungewöhnliches Problem. In diesem Artikel werden die verschiedenen Ursachen für das Nichtfunktionieren von YouTube in Google Chrome erläutert: Lösungen für das Problem, Tipps und Vorbeugungsmaßnahmen. Ich hoffe, dass Sie das Problem bereits behoben haben.
Ihre Dateien reparieren
- Video reparieren
- Kostenloses Videoreparatur-Tool
- Fehler 0xc00d5212
- Videowiedergabefehler 224003 beheben
- 4K-Video-Downloader-Fehler
- Video-Fehler 0xc10100be
- Kein Ton auf YouTube
- PowerPoint kann keine Video-/Audio-Medien abspielen
- Instagram Video kein Ton
- Amazon Prime Video Fehlercode 5004
- VLC kein Ton-Problemen
- Twitch Lagging oder Buffering
- Beschädigte GoPro-Dateien reparieren
- Quicktime Mov wird nicht abgespielt
- Foto reparieren
- JPEG-Dateien reparieren
- Unlesbare Bilder reparieren
- PG-Dateien auf Mac reparieren
- Gray Box in Fotos oder ausgegrauten Fotos
- Beschädigte Fotos mit Repairit reparieren
- Korrektur von verpixelten Bildern
- JPG/JPEG-Fotos online kostenlos reparieren
- 5 besten JPEG-Reparatur-Softwares
- Datei-Reparatur




Classen Becker
chief Editor