• Abgelegt bei: Foto/Video/Audio Lösung • Bewährte Lösungen
Eine kabbelige, sprunghafte oder ruckartige Videowiedergabe ruiniert nicht nur das Videoerlebnis, sondern kann manchmal auch extrem frustrierend sein. Die meisten Leute denken, dass sie nichts dagegen tun können, was völlig falsch ist, und wenn Sie mit diesem Problem der sprunghafte Videowiedergabe konfrontiert sind, dann sind Sie hier richtig, denn hier erfahren Sie, wie Sie kabbelige Videos schnell reparieren können.
Lösung 1. Prüfen Sie einen anderen Media Player
Die kabbelige Videowiedergabe kann auf die Beschädigung der Videodatei oder der Videoeinstellungen Ihres Videoplayers zurückzuführen sein. Die erste Lösung besteht darin, dass Sie versuchen, Ihr Video mit einem beliebigen anderen Media-Player zu streamen. Es gibt Dutzende von Medienabspielprogrammen und einige der beliebtesten sind folgende
- VLC
- Windows Media Player
- Media Player Classic
- Winamp
- KMPlayer
- DivX Player
- Kodi
Diese Medienplayer können fast jede Art von Video abspielen, insbesondere VLC und Media Player Classic. Das Beste an diesen Medienabspielprogrammen ist, dass sie leicht erhältlich und superleicht zu installieren sind. Sie können zu jedem von ihnen wechseln, wenn Ihr bestehender Media Player nicht funktioniert. Wenn das Umschalten des Media Players nicht funktioniert, können Sie Ihre Media Player-Einstellungen ändern, und hier ist, wie Sie dies tun können.
Präferenzen in VLC festlegen
VLC ist einer der besten Media-Player, der seine Einstellungen automatisch an die Anforderungen des Videos anpassen kann, um seinen Benutzern ohne Aufwand das beste Seherlebnis zu bieten, aber manchmal auch nicht reibungslos ablaufen kann. In diesem Fall können Sie einige Dinge tun.
1: Deaktivieren Sie die Dekodierung der Hardware-Beschleunigung
Um dies zu tun, müssen Sie im Abschnitt "Werkzeuge" auf "Einstellungen" gehen. Sie können auch Strg+P drücken, um das Dialogfeld "Einstellungen" zu öffnen, wie in der Abbildung unten gezeigt.
Öffnen Sie VLC und wählen Sie "Präferenzen" im Dropdown-Menü "Werkzeuge".

Der nächste Schritt besteht darin, die Dekodierung der Hardware-Beschleunigung zu deaktivieren. Auf diese Weise wird VLC das Video nicht auf Kompatibilität prüfen und das Video problemlos abspielen.

2: Videoausgabe-Einstellung ändern
Wenn die oben genannte Lösung nicht funktioniert, können Sie die Videoausgabe ändern. Gehen Sie dazu in die Einstellung und ändern Sie im Register "Video" die Ausgabe. Sie können verschiedene Ausgabeoptionen ausprobieren, bis Sie die gewünschten Ergebnisse erhalten.

Lösung 2. Video-Reparatur-Software verwenden
Manchmal werden Videos nicht reibungslos gestreamt, weil sie nicht ordnungsgemäß konvertiert wurden, die Videodatei beschädigt ist oder unsachgemäß von nicht verifizierten Quellen heruntergeladen wurde. Diese Probleme lassen sich nicht einfach durch einen Wechsel des Medienabspielprogramms lösen. Diese tief verwurzelten technischen Probleme erfordern Videoreparaturwerkzeuge, um eine unruhige Videowiedergabe zu korrigieren. Es gibt viele Werkzeuge, die Ihnen bei der Reparatur Ihres beschädigten Videos helfen können.
Zurückgewonnene unterstützte Korruptionsszenarien
Wondershare Repairit kann eine Vielzahl von beschädigten Dateien mit beliebigen Beschädigungsszenarien reparieren, einschließlich der Beschädigung des Videodatei-Headers, Audio-Video-Synchronisationsproblemen, Fehlern beim Laden von Video im Media-Player und kabbeligen, überspringen oder ruckartigen Videowiedergabe.
Videokorruption Ursachen reparierbar durch Wondershare Repairit
Videos können während der Aufnahme, Dateiübertragung, Bearbeitung, Konvertierung oder Verarbeitung beschädigt werden, und Recoverit kann all diese beschädigten Videos reparieren. Speicherkarten-/Speichergerätefehler, Dateiübertragungsfehler, unsachgemäßes Herunterfahren des Systems und Virenangriffe können ebenfalls Videodateien beschädigen. Wondershare Repairit kann all diese beschädigten Videos reparieren.
Zusätzliche Funktionen von Wondershare Repairit
Dieses Tool kann auch mehrere Videos mit unterschiedlichen Formaten gleichzeitig reparieren. Es ermöglicht dem Benutzer eine Vorschau des Videos vor dem Speichern. Es ist mit allen gängigen Betriebssystemen einschließlich Windows 10/8.1/8/7/Vista/XP und MacOS kompatibel. Es gibt keine Begrenzung der Dateigröße und -anzahl, da Sie mit diesem Tool eine beliebige Anzahl von Videos mit beliebiger Größe reparieren können..
Unterstützte Formate von Wondershare Repairit wiederherstellen
Dieses Tool unterstützt alle gängigen Videoformate einschließlich MOV, MP4, M2TS, MKV, MTS, 3GP, AVI und FLV.
Schritte zur Reparatur von Videos mit Recoverit
Schritt 1: Beschädigtes Video hinzufügen
Es ist einfach, beschädigte Videos hinzuzufügen. Klicken Sie auf die Schaltfläche "Hinzufügen" oder "Video hinzufügen und reparieren", um das gewünschte Video zu laden.

Schritt 2: Reparieren Sie das beschädigte Video
Klicken Sie auf die Schaltfläche "Reparieren", um den Reparaturvorgang zu starten. Die Software wird Ihr Video effektiv reparieren.

Und nach erfolgreichem Abschluss können Sie Ihr repariertes Video in der Vorschau ansehen und speichern.

Schnell-Modus
Dies ist der Schnellmodus für die Videoreparatur. Er ist am besten für Videos geeignet, die nicht zu stark ausgeblendet werden. In diesem Modus wird das Video schnell repariert, und dazu müssen die Benutzer nur die Software öffnen und Ihr ruckelndes Video hochladen.
Vorgezogene Reparatur
Dies ist auch der Erweiterte Modus zum Reparieren von Videos. Um diesen Modus auszuführen, benötigen Sie einige Beispielvideos, die mit demselben Gerät aufgenommen wurden. Ein Beispielvideo ist eine Videodatei im gleichen Format wie eine beschädigte Datei, muss aber mit demselben Gerät erstellt werden und sollte einwandfrei funktionieren.
Wondershare Repairit repariert Ihre korrupten Videos, indem es die Daten und die Technologie des Beispielvideos analysiert. Dieser Modus ist am besten, wenn Ihre Videodateien stark beschädigt sind und Sie ein Beispielvideo bei sich haben.
In diesem Modus verwendet Wondershare Repairit Informationen aus den funktionierenden Beispieldateien und repariert die beschädigten Dateien. Es repariert auch beschädigte Datenheader.

Schritt 3: Video speichern
Nach erfolgreicher Reparatur können Sie einen neuen Ordner erstellen, um das Video zu speichern oder das Video am gewünschten Ort zu speichern.

Lösung 3. Treibersoftware aktualisieren
Manchmal werden Videos nicht reibungslos abgespielt, nicht wegen einer Videokorruption, sondern wegen der Videotreiber in Ihrem Gerät. Ihr Gerät muss über geeignete Videotreiber verfügen, um Videos ohne Unterbrechung abspielen zu können. Es wird daher empfohlen, die Videotreiber zu überprüfen, bevor Sie einen Schritt unternehmen. Normalerweise installieren neue Windows wie Windows 8 und Windows 10 automatisch wichtige Ableitungen, aber manchmal werden diese Treiber gelöscht oder veraltet, wodurch Probleme wie z.B. kabbeligen Videostreaming auftreten können. Um das Problem der ruckartigen Videowiedergabe unter Windows 10 oder einem anderen Windows-Betriebssystem zu lösen, haben Sie die folgenden zwei Möglichkeiten
- Video-Treiber aktualisieren
- Video-Treiber neu installieren
Video-Treiber aktualisieren
Um den Videotreiber zu aktualisieren, müssen Sie zum "Gerätemanager" gehen und dann auf den "Anzeigeadapter" klicken. In der Dropdown-Liste werden alle Treiber angezeigt, die mit Ihrer Anzeige zusammenhängen. Sie müssen sie aktualisieren, indem Sie mit der rechten Maustaste darauf klicken und dann auf die Schaltfläche "Treibersoftware aktualisieren" klicken.

Danach öffnet sich das folgende Dialogfenster. Sie können auf die Option "automatisch suchen" klicken. Auf diese Weise wird Ihr System automatisch die aktualisierte Version des ausgewählten Treibers auf Ihrem Computer und im Internet finden.
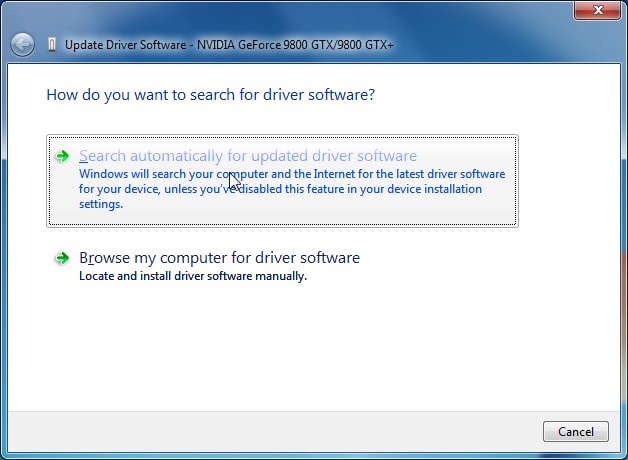
Nach diesem Schritt können Sie andere mit Video und Anzeige verbundene Treiber wie Monitortreiber und Grafikkartentreiber aktualisieren.
Video-Treiber installieren/neu installieren
Manchmal kann das Betriebssystem oder der Benutzer einen falschen Treiber installieren und den richtigen Treiber installieren. Sie können einen vorhandenen Treiber deinstallieren, indem Sie einfach auf die Schaltfläche "Deinstallation" im Dropdown-Menü klicken.
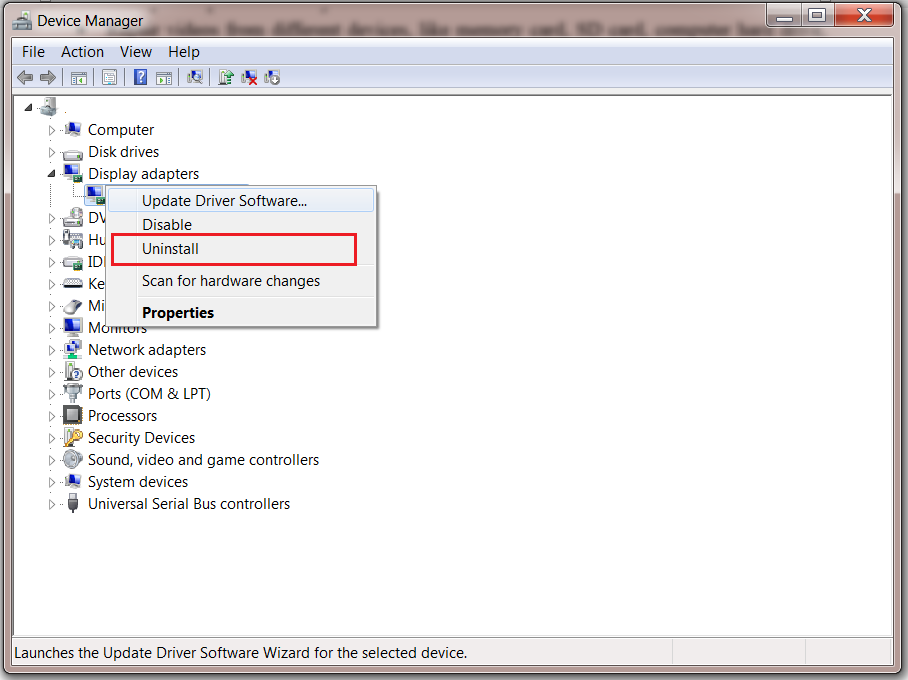
Dadurch wird der vorhandene Treiber deinstalliert, und Sie müssen dann den passenden Treiber für Ihr Gerät und Ihr Betriebssystem herunterladen. Nach der Installation des neuen Treibers werden Ihre Videos reibungslos laufen. Obwohl die Bilder von Windows 7 stammen, können Sie das Problem mit den kabbeligen Videos von Windows 10 lösen, indem Sie den gleichen Vorgang durchführen. Sie müssen lediglich eine aktualisierte Version Ihrer Anzeigetreiber herunterladen.
Lösung 4. Ändern Sie die Videoparameter
Die Größe und Auflösung Ihres Videos kann dazu führen, dass Ihr Gerät es nicht flüssig abspielen kann. Sie können die Auflösung und Größe Ihres sprunghaften Videos reduzieren, um es mit Ihrem Gerät kompatibel zu machen. Es gibt viele Websites und kostenlose Tools, die Ihnen dabei helfen können, die Auflösung und Größe Ihres Videos zu reduzieren, aber die beste Möglichkeit ist der VLC-Media-Player. Um VLC für die kabbeligen Videowiedergabefenster 10 zu verwenden, müssen Sie zuerst VLC herunterladen und installieren. Es wird empfohlen, die neueste Version von ihrer offiziellen Website zu installieren.
Nachdem Sie VLC installiert haben, öffnen Sie es und gehen Sie auf die Schaltfläche "Media" oben rechts. Klicken Sie auf die Schaltfläche "Konvertieren/Speichern" im Drop-Down-Menü.

Der nächste Schritt besteht darin, die Quelldatei hinzuzufügen und auf die Schaltfläche "Konvertieren/Speichern" zu klicken.
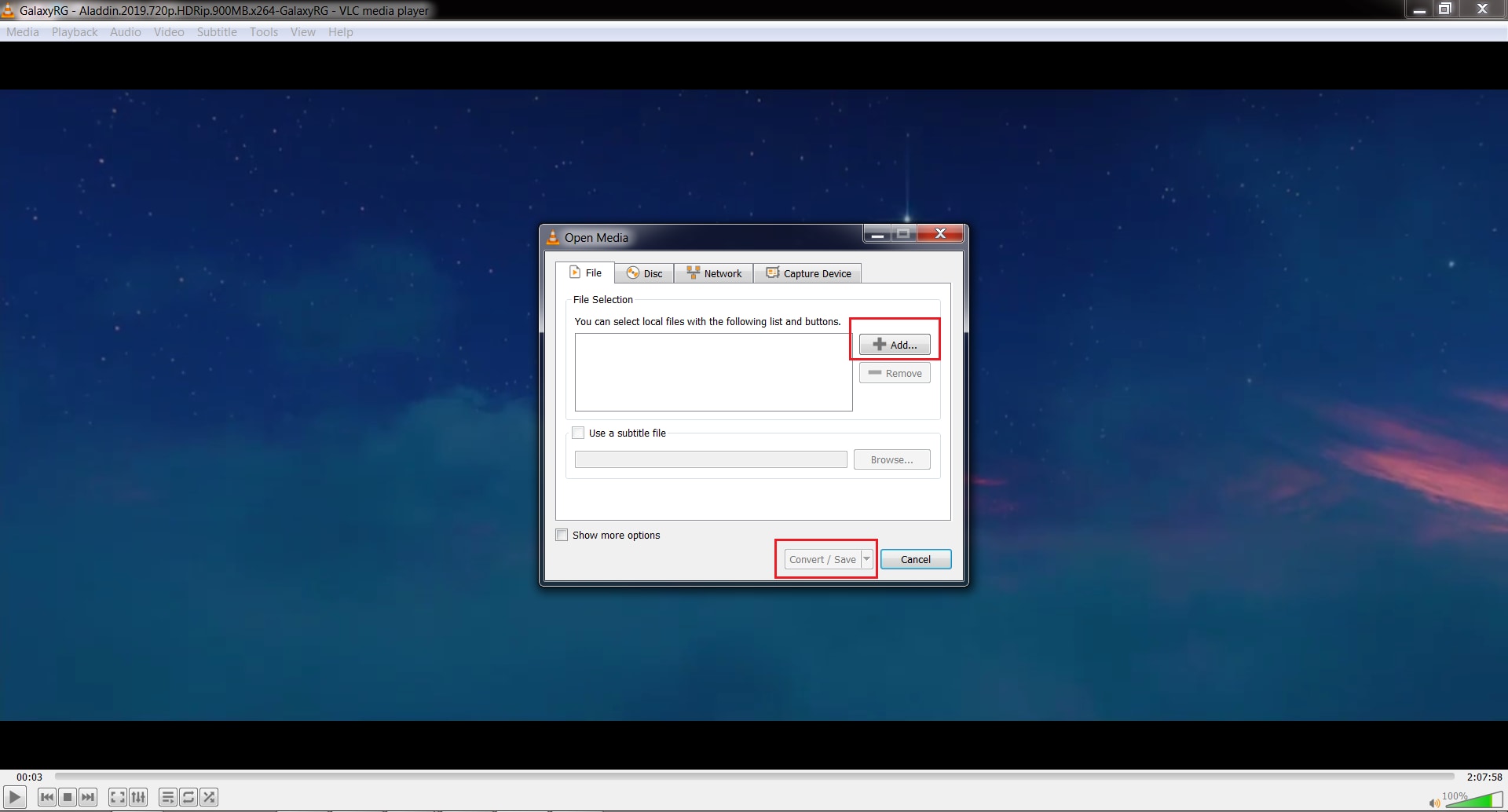
Wählen Sie in der nächsten Dialogbox, wie in der Abbildung unten gezeigt, die Option "konvertieren".

Im Abschnitt Profil können Sie die Dateigröße, die Auflösung, die fps und das Format ändern. Sie können das Video mit 1080p, 60 fps auf 720p, 30 fps reduzieren, um es flüssig abzuspielen. Das einzige Problem mit dieser Lösung ist, dass sie die Qualität Ihrer Videodatei reduziert, und Sie möchten dies vielleicht nicht tun, insbesondere wenn Sie keine Kompromisse bei der visuellen Darstellung eingehen möchten.
Lösung 5. Überprüfen Sie die Computerkompatibilität
Einer der häufigsten Gründe für kabbeligen Videos ist die Inkompatibilität des Geräts mit dem Video, das der Benutzer streamen möchte. Die Welt der Technologie erweitert sich sehr schnell, und jetzt sind Ultra-HD-Videos im Internet verfügbar. Diese Videos bieten ein äußerst realistisches visuelles Erlebnis, aber es ist nicht für alle Geräte möglich, diese Videos effizient zu streamen. Aus diesem Grund ist es ratsam, Ihr Gerät mit all den Tools auszustatten, die für die Wiedergabe dieser Videos notwendig sind.
Um beispielsweise 1080p-Video mit 60 fps (Bilder pro Sekunde) zu streamen, muss Ihr Gerät die folgenden Mindestanforderungen erfüllen
- 3,0 GHz-Prozessoren
- 6 GB RAM
- Videokarte wie GeForce GT 650M
Wenn Ihr Gerät diese Mindestanforderungen nicht erfüllt, wird das 1080p-Video in Ihrem Gerät übersprungen und zerstückelt. Um die Systeminformationen Ihres Computers zu überprüfen, müssen Sie auf "Arbeitsplatz" gehen und dann mit der rechten Maustaste auf eine beliebige Stelle klicken. Wählen Sie "Eigenschaften" im Dropdown-Menü.

Nachdem Sie auf die Schaltfläche "Eigenschaften" geklickt haben, erscheint ein Fenster mit allen Ihren Systemspezifikationen.

Um Ihre Grafikkarte zu überprüfen, können Sie auf die Schaltfläche "Gerätemanager" oben rechts klicken, wie im obigen Bild gezeigt. Bevor Sie also ein Video herunterladen, müssen Sie sicherstellen, dass Ihr Computer dieses Video unterstützt, sonst wird das Video nicht flüssig abgespielt.
Lösung 6. Laden Sie Ihre Videos erneut herunter
Sie können sich dem Problem der sprunghaften Videoaufnahme aufgrund von unsachgemäßem Herunterladen von Videos stellen. Viele Benutzer verwenden das Download-Tool ihres Browsers, um Videos herunterzuladen. Diese Tools laden Videos ordnungsgemäß herunter, aber diese Tools nutzen die Internetgeschwindigkeit nicht richtig aus und nehmen zu viel Zeit beim Herunterladen des Videos in Anspruch. Darüber hinaus erlauben es diese Tools im Allgemeinen nicht einmal, das Herunterladen anzuhalten und fortzusetzen.
Aus diesen Gründen können Benutzer unzuverlässige Video-Downloader oder raubkopierte Versionen aller gängigen Video-Downloader installieren. Diese Download-Tools von Drittanbietern können zu unsachgemäßem Herunterladen führen, was wiederum zum Zerhacken von Videos führen kann. Der beste Weg, dieses Problem zu lösen, ist das erneute Herunterladen Ihres Videos mit einem beliebigen zuverlässigen Downloader.
Diese Lösung ist der letzte Ausweg, denn wenn Sie ein Video auf Ihrer Festplatte haben und einige Teile davon per Streaming übertragen werden, ist die Wahrscheinlichkeit, dass ein erneutes Herunterladen funktioniert, sehr gering. Diese Lösung kann am besten funktionieren, wenn Ihr Video überhaupt nicht gestreamt wird und das Videoformat seltsam ist. Sie können das Videoformat überprüfen, indem Sie mit der rechten Maustaste auf Ihr Video klicken. Klicken Sie im Dropdown-Menü auf die Schaltfläche "Eigenschaften". Es öffnet sich ein Dialogfeld, in dem Sie das Videoformat überprüfen können.

Was ist Video-Stottern und wie kann man es verhindern?
Unter Video-Shuttering versteht man die fehlerhafte Videowiedergabe, bei der Video oder Audio einer Videodatei während des Video-Streamings zusammen oder getrennt springen, überspringen, zerhacken oder ruckeln. Sie ruiniert die Video-Wiedergabe und kann die Anzeige wichtiger Informationen im Video behindern. Dazu gehört auch die Verzögerung von Video oder Audio, die es fast unmöglich macht, das Video anzusehen.
Es wurden viele Ursachen für Video-Verschalungen diskutiert, und hier ist der Überblick über all diese Ursachen.
Fragen zum Media Player:
Wenn der Mediaplayer veraltet, unbeliebt, unzuverlässig oder von einer unzuverlässigen Quelle heruntergeladen ist, kann es vorkommen, dass das Video kabbeligen wird.
Computer-Fragen:
Veraltete Grafiktreiber und -fenster (Betriebssystem), infiziertes Betriebssystem, unsachgemäßes Herunterfahren des Systems und die Unfähigkeit des Computers, bestimmte Videos abzuspielen, verursachen ebenfalls Video-Shuttering.
Probleme bei der Dateierstellung:
Unsachgemäße Dateiwiederherstellung, -konvertierung, -bearbeitung, -komprimierung, -download und -übertragung können zu einer Dateibeschädigung führen, die zu Video-Shuttering führen kann.
Einzigartiges Videoformat
Manchmal schaffen auch einzigartige oder neue Videoformate Probleme. Das abgehackte mkv-Wiedergabevideo war auch darauf zurückzuführen, dass die meisten Medienplayer dieses Format nicht unterstützten. Auch jetzt noch spielen viele Media Player mkv-Videos nicht reibungslos ab.
Tipps zur Vermeidung von Video-Shutter
Hier sind einige Tipps zur Vermeidung von Video-Shutter. Mit diesen Tipps können Sie sich die ganze Mühe sparen, Ihre Videos zu reparieren.
Tipp 1: Halten Sie das Betriebssystem auf dem neuesten Stand - auf diese Weise werden alle Systemtreiber automatisch aktualisiert und Sie müssen nicht nach Aktualisierungen suchen.
Tipp 2: Verwenden Sie den populären Media Player und laden Sie sie von einer zuverlässigen Quelle herunter. Es wird empfohlen, den Media Player von der offiziellen Website der Entwickler herunterzuladen.
Tipp 3: Installieren Sie einen zuverlässigen Virenschutz und überprüfen Sie Ihren Computer regelmäßig. Dadurch wird Ihr Computer vor all jenen Schadprogrammen geschützt, die Ihre Videodateien beschädigen können.
Tipp 4: Laden Sie Videos von sicheren Websites mit zuverlässiger Video-Download-Software herunter.
Tipp 5: Rüsten Sie Ihr Gerät mit all jener Hardware und Software aus, die für das Streaming Ihrer Videos erforderlich ist.
All diese bewährten Lösungen zur Behebung von kabbeligen Wiedergabe können Ihnen helfen, Ihr Video zu genießen, und können Sie sogar aus jeder ernsten Situation herausholen. Wenn also das nächste Mal jemand, der Ihnen wichtig ist, sagt: "Videos sind auf meinem Computer abgehackt", wissen Sie, wie Sie ihm helfen können. Wenn Sie nicht wollen, dass er all diese Aufregung durchmacht, können Sie ihm eine Videoreparatur-Software wie
Tipps zur Dateireparatur
- Video-Reparatur
- Kostenloses Videoreparatur-Tool
- Speicherkartenfehler
- Kein Ton auf YouTube
- Gopro-Video reparieren
- Dateiübertragungsfehler
- Video auf dem Mac reparieren
- PowerPoint kann keine Medien abspielen
- Digitale Videoreparatur
- MP4-Videoreparatur-Software
- Videowiedergabefehler 224003
- Foto-Reparatur
- Unlesbare Bilder reparieren
- Beste JPG-Fotoreparatur-Software
- JPEG-Fotos auf Mac reparieren
- Gray Box in Fotos beheben
- PNG-Dateien reparieren
- Photoshop ungültiger JPEG-Marker
- Datei-Reparatur




Classen Becker
chief Editor