• Abgelegt bei: Foto/Video/Audio Lösung • Bewährte Lösungen
Google Chrome ist einer der beliebtesten Browser, der sowohl auf Desktops als auch auf Smartphones verwendet wird. Die Chancen stehen gut, dass Sie Chrome auch auf Ihrem Android oder iPhone bereits verwenden. Allerdings kommt es häufig zu Problemen bei der Wiedergabe von Videos im Chrome-Browser auf dem Smartphone. Da das Problem mit verschiedenen Dingen zusammenhängen kann, müssen Sie schrittweise vorgehen, um das nicht abgespielte Video in der mobilen Chrome-App zu reparieren. In dieser Anleitung werde ich spezielle Lösungen für iPhone und Android besprechen, um dieses Problem zu beheben.
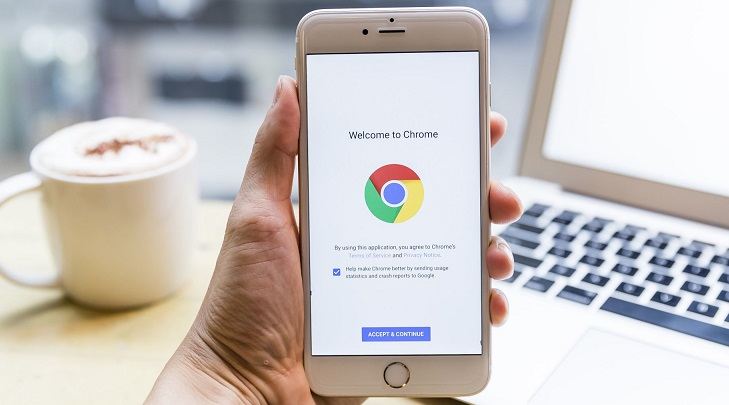
Teil 1: Warum wird Chrome Video auf dem Handy nicht abgespielt?
Bevor wir verschiedene Lösungen für das nicht abspielende Video in Chrome mobile diskutieren, ist es wichtig, das Problem zuerst zu diagnostizieren. Indem Sie den Grund für das Problem identifizieren, können Sie leicht erkennen, in welcher Situation Sie sich befinden und so können Sie es direkt beheben. Meistens sind die folgenden einige der Hauptgründe für das Auftreten von Problemen bei der Videowiedergabe mit Google Chrome.
- Wenn Sie sich ein Video online ansehen, müssen Sie eine stabile Internetverbindung haben, da das Video sonst nicht flüssig abgespielt werden kann.
- Das Video, das Sie abzuspielen versuchen, könnte ziemlich groß sein und wird von Chrome nicht richtig geladen.
- Es können bereits zu viele Seiten in Chrome geöffnet sein, wodurch es langsam wird oder nicht mehr funktioniert.
- In Ihrem Google Chrome können viele Daten im Cache gespeichert sein, die ihn zum Absturz bringen können, wenn Sie ein schweres Video laden.
- Der Standort oder die Region, zu der Sie gehören, hat möglicherweise nicht das Recht, auf dieses Video/diese Webseite zuzugreifen.
- Wenn Sie ein VPN verwenden, könnte es auch damit ein Problem geben, wodurch Chrome langsamer wird.
- Die Version von Google Chrome, die Sie verwenden, könnte veraltet sein und die Videowiedergabe möglicherweise nicht unterstützen.
- Wenn das Video immer wieder gepuffert wird, dann haben Sie möglicherweise keine starke Verbindung oder Chrome kann das Video nicht richtig laden.
Teil 2: Beheben von nicht abgespielten Videos auf Android Chrome
Wenn Sie ein Android-Gerät haben und Sie nicht in der Lage sind, Videos mit Google Chrome abzuspielen, dann können Sie eine Handvoll Lösungen ausprobieren. Ich würde empfehlen, eine der beiden Lösungen auszuprobieren, um das Problem der fehlenden Videowiedergabe in Chrome auf dem Handy zu beheben.
Lösung 1: Aktivieren Sie JavaScript in Chrome
JavaScript ist eine wichtige Funktion auf Mobiltelefonen und Webbrowser wie Chrome benötigen es zum Abspielen bestimmter Videos. Wenn sie ausgeschaltet ist, kann der Videoplayer den Medieninhalt möglicherweise nicht laden. Daher können Sie einfach von der Seite aus zu den Einstellungen Ihres Chrome gehen und dort die Funktion Seiteneinstellungen oder Inhaltseinstellungen aufrufen. Von hier aus können Sie einfach die Funktion zum Zulassen von JavaScript im Browser aktivieren, um alle Arten von Videos abzuspielen.

Lösung 2: Unerwünschte Tabs in Chrome schließen
Wenn Sie zu viele Registerkarten in Ihrem Chrome-Browser geöffnet haben, kann dies dazu führen, dass die Anwendung langsamer läuft. Wenn Sie danach versuchen, ein großes Video abzuspielen, kann sich der Browser auch einfach aufhängen. Um das Problem des Videos, das in Chrome mobile nicht abgespielt wird, zu beheben, können Sie Google Chrome starten und auf die Option oben rechts tippen, um zwischen verschiedenen Tabs zu wechseln. Sie können über einen beliebigen Tab wischen, um ihn zu schließen oder auf die Schaltfläche "Alle Tabs schließen" oben tippen, um alle in Chrome geöffneten Tabs auf einmal zu schließen.
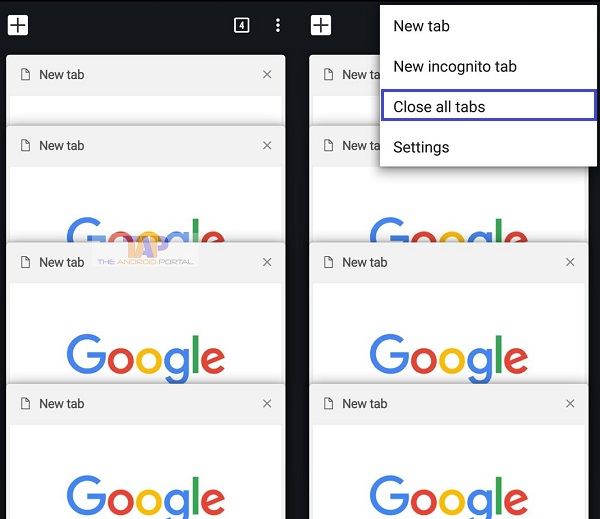
Lösung 3: Netzwerkeinstellungen unter Android zurücksetzen
Es mag Sie überraschen, aber einige geänderte Netzwerkeinstellungen auf Ihrem Android-Gerät können auch zu Fehlfunktionen von Chrome führen. Beispielsweise könnte eine Änderung in den Netzwerkeinstellungen des Geräts etwas blockiert haben, was dazu führt, dass das Video in Chrome mobile nicht abgespielt wird. Um dies zu beheben, können Sie zu Einstellungen > System > Zurücksetzen Ihres Geräts gehen und auf die Option "Netzwerkeinstellungen zurücksetzen" tippen. Bestätigen Sie Ihre Wahl und warten Sie, da die Netzwerkeinstellungen des Geräts auf den Standardwert gesetzt werden.

Lösung 4: Deaktivieren Sie die VPN-Funktion
Wenn Sie die native Funktion des VPN Ihres Telefons oder eine VPN-App eines Drittanbieters auf Ihrem Android-Gerät verwenden, kann auch diese das Video auf Ihrem Gerät blockieren. Wenn es sich um eine App handelt, können Sie diese einfach starten und die VPN-Funktion deaktivieren. Gehen Sie ebenfalls zu den Netzwerkeinstellungen Ihres Telefons > VPN und stellen Sie sicher, dass die Funktion zuvor deaktiviert wurde. Versuchen Sie nun, das Video zu laden und schauen Sie, ob das Video, das auf Chrome mobile nicht abgespielt wird, dadurch repariert wird.

Lösung 5: Cache von Chrome löschen
Das Gute an Android-Geräten ist, dass sie es uns ermöglichen, die zwischengespeicherten Inhalte für Apps individuell zu löschen. Wenn Sie Chrome schon eine Weile verwenden, können Sie einfach den Cache löschen, indem Sie auf dem Gerät Einstellungen > Apps > Chrome > Speicher aufrufen. Tippen Sie einfach auf die Funktion "Cache löschen", bestätigen Sie Ihre Wahl und starten Sie die App erneut, um die Videos abzuspielen.
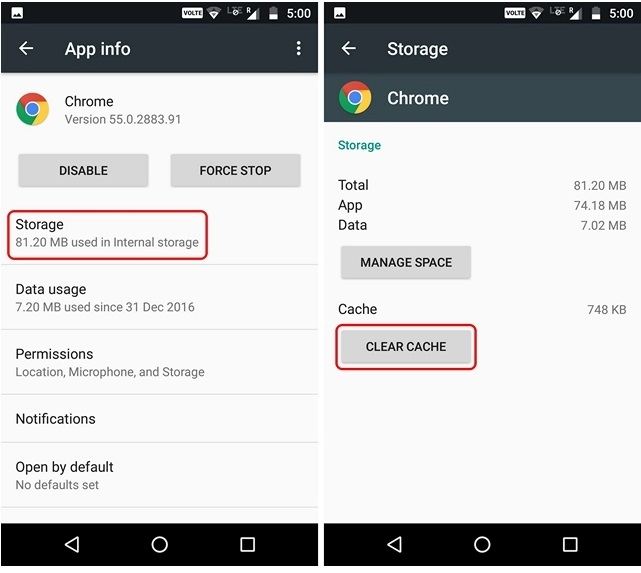
Lösung 6: Versuchen Sie es mit einem speziellen Programm zur Videoreparatur
Wenn es ein Problem mit der Google Chrome-App gab, dann können die oben aufgeführten Methoden das Video reparieren, das in Chrome mobile nicht abgespielt wird. Wenn Sie jedoch immer noch das gleiche Problem haben, kann es ein Problem mit dem Video selbst geben. In diesem Fall würde ich empfehlen, das Video zuerst auf Ihr Telefon oder Ihre SD-Karte herunterzuladen. Später können Sie es auf Ihren Computer exportieren und ein professionelles Tool wie Wondershare Repairit Video Repair verwenden, um es zu reparieren.
Mit Hilfe von Wondershare Video Repair können Sie alle Arten von Videos reparieren, die unter verschiedenen Szenarien beschädigt sind. Es kann logische Fehler und Wiedergabeprobleme mit Videos beheben, wie z.B. eine beschädigte Datei, ausgelassene Frames, Audio-/Video-Synchronisierung, körniges Video, fehlendes Audio/Video und so weiter. Das Tool verfügt über zwei verschiedene Reparaturmodi und ist extrem einfach zu bedienen. Sobald Sie Wondershare Repairit auf Ihren Computer heruntergeladen haben, folgen Sie einfach diesen Schritten, um ein beschädigtes Video zu reparieren:
Schritt 1: Laden Sie das beschädigte Video
Zunächst müssen Sie die beschädigten Videos, die von Ihrem Android auf den Computer übertragen werden, hinzufügen. Öffnen Sie die Wondershare Repairit Anwendung und ziehen Sie diese Videos einfach per Drag & Drop auf die Oberfläche. Sie können auch auf die Schaltfläche "Hinzufügen" klicken, um ein Browserfenster zu öffnen, in dem Sie die beschädigten Videos suchen können.

Schritt 2: Durchführen einer Schnellreparatur
Nachdem die beschädigten Videos auf die Oberfläche geladen wurden, können Sie deren Details anzeigen. Klicken Sie nun einfach auf die Schaltfläche "Reparieren" und starten Sie den Schnellreparaturvorgang.

In kürzester Zeit wird die Anwendung versuchen, kleinere Probleme mit Ihren Videos zu beheben und Sie darüber informieren. Später können Sie die Ergebnisse ansehen und sogar das Video abspielen, um zu prüfen, ob es repariert ist oder nicht.

Schritt 3: Durchführen einer erweiterten Reparatur
Falls die Schnellreparatur nicht in der Lage ist, das geladene Video zu reparieren, dann machen Sie sich keine Sorgen - Sie können jetzt eine erweiterte Videoreparatur durchführen. Klicken Sie einfach auf die Option "Erweiterte Videoreparatur" in der Benutzeroberfläche, um fortzufahren.
Zunächst werden Sie aufgefordert, ein Beispielvideo zu laden (ein funktionierendes Video, das dasselbe Format wie das beschädigte Video hat und mit demselben Gerät aufgenommen wurde). Öffnen Sie einen Browser und laden Sie das Beispielvideo, das die Anwendung als Referenz behält und starten Sie den erweiterten Reparaturvorgang.

Schritt 4: Vorschau und Speichern der Videos
Am Ende informiert Sie die Anwendung, dass der Reparaturvorgang erfolgreich abgeschlossen wurde. Sie können eine Vorschau der reparierten Videos anzeigen und sie anschließend an einem beliebigen Ort speichern.

Teil 3: Beheben von nicht abgespielten Videos auf dem iPhone Chrome
Genau wie bei Android kann es auch auf dem iPhone vorkommen, dass das Video in Chrome nicht abgespielt wird. Ich würde in diesem Fall einige der oben genannten Vorschläge empfehlen - unerwünschte Chrome-Tabs zu schließen oder die Anwendung neu zu starten. Abgesehen davon, sind hier einige der weiteren Lösungen, die Sie implementieren können, um die Video-Wiedergabe-Probleme in Chrome auf einem iPhone zu beheben.
Lösung 1: Netzwerkverbindungen prüfen
Bevor Sie irgendwelche drastischen Maßnahmen ergreifen, stellen Sie sicher, dass Ihr iPhone mit einer stabilen Internetverbindung verbunden ist. Sie können z.B. in die Netzwerkeinstellungen gehen und überprüfen, ob das WLAN-Netzwerk auf dem Gerät funktioniert. Stellen Sie außerdem sicher, dass die Funktionen für mobile Daten und Daten-Roaming aktiviert sind, wenn Sie sich nicht in der Reichweite eines WLANs befinden.
Sie können auch zu den Einstellungen gehen und den Flugzeugmodus einschalten oder das Gleiche über das Kontrollzentrum tun. Warten Sie eine Weile, schalten Sie den Flugzeugmodus aus und prüfen Sie, ob der Fehler "Video wird in Chrome mobile nicht abgespielt" dadurch behoben wird.
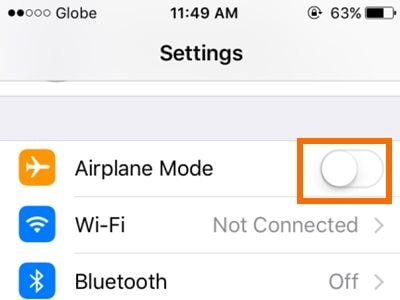
Lösung 2: Deaktivieren Sie die Data Saver Funktion
Data Saver oder Low Data sind eingebaute Funktionen sowohl im iPhone als auch in Google Chrome, mit denen Sie Einschränkungen für die Internetnutzung Ihres Geräts festlegen können. Wenn Sie das Datenlimit ausgeschöpft haben und versuchen, ein HD-Video zu laden, kann die Funktion den Fehler "Video wird in Chrome mobile nicht abgespielt" verursachen. Um dies zu beheben, können Sie in den Netzwerkeinstellungen Ihres Telefons > Mobile Daten die Funktion "Low Data Mode" deaktivieren.

Auf ähnliche Weise können Sie Chrome auf Ihrem iPhone starten, zu dessen Menü > Einstellungen > Bandbreite > Data Saver gehen und die Data Saver Funktion manuell aktivieren.

Lösung 3: Chrome-Daten löschen
Wenn Sie Chrome schon eine Weile verwenden, kann sich viel Speicherplatz ansammeln, was dazu führen kann, dass die App langsamer läuft als zuvor. In diesem Fall kann die Wiedergabe eines HD-Videos seine Ressourcen erschöpfen und es kann zu einer unerwünschten Verzögerung kommen. Die gute Nachricht ist, dass Sie diese Situation leicht beheben können, indem Sie die gespeicherten Daten in Chrome löschen. Gehen Sie dazu in Chrome zu Menü > Einstellungen > Datenschutz und wählen Sie die Option zum Löschen des Browserverlaufs, des Caches und anderer Dateien. Um alle gespeicherten Inhalte zu löschen, tippen Sie auf die Option "Alles löschen" und bestätigen Sie Ihre Wahl, um Chrome zurückzusetzen.
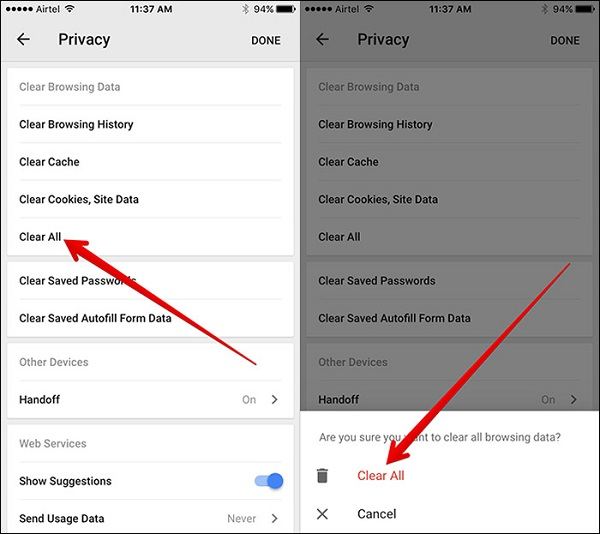
Lösung 4: Netzwerkeinstellungen auf dem iPhone zurücksetzen
Manchmal können die nativen Einstellungen auf unserem iPhone auch Probleme verursachen, wie z.B. dass Videos in Chrome mobile nicht abgespielt werden. Meistens führt eine Änderung der Netzwerkeinstellungen zu diesen Problemen. Um das Problem zu beheben, können Sie Ihr Gerät entsperren und zu Einstellungen > Allgemein > Zurücksetzen > Netzwerkeinstellungen zurücksetzen gehen. Geben Sie nun den Sicherheitscode Ihres Telefons ein, bestätigen Sie Ihre Wahl und warten Sie, bis es mit den Standard-Netzwerkeinstellungen neu gestartet wird.

Lösung 5: Verwenden Sie ein Programm zur Videoreparatur
Genau wie bei Android-Geräten besteht die Möglichkeit, dass das Video, das Sie sich ansehen möchten, auch auf Ihrem iPhone beschädigt sein kann. Um dies zu beheben, können Sie zunächst das Video herunterladen und auf Ihren Computer verschieben. Auf diese Weise können Sie die Hilfe von Wondershare Repairit Video Repair in Anspruch nehmen, um das beschädigte oder fehlerhafte Video zu reparieren. Es ist ein hervorragendes Tool, das alle Arten von Videofehlern und -problemen durch einen einfachen Klickvorgang beheben kann. Wie das funktioniert, habe ich bereits weiter oben in dieser Anleitung aufgeführt, die Sie recht einfach nachvollziehen können.
Teil 4: So verhindern Sie Probleme bei der Videowiedergabe in Chrome
Um sicherzustellen, dass Sie in Chrome auf Ihrem Android oder iPhone nicht auf ähnliche Wiedergabefehler stoßen, können Sie außerdem die folgenden Vorschläge berücksichtigen.
- Löschen Sie alle unerwünschten Daten in Ihrem Chrome, indem Sie den Cache oder den Browserverlauf von Zeit zu Zeit löschen.
- Versuchen Sie nicht, Links von unzuverlässigen Quellen zu öffnen oder Videos auf Chrome von unsicheren Webseiten abzuspielen.
- Schließen Sie immer wieder die unerwünschten Tabs in Chrome, um dessen Ressourcen zu schonen und zu verhindern, dass die Webseiten im Hintergrund laufen.
- Verbinden Sie sich nur mit sicheren WLAN-Netzwerken und vermeiden Sie es, Videos in öffentlichen WLAN-Netzwerken anzusehen, die nicht als sicher gelten.
- Wenn sich die Chrome-App während der Wiedergabe eines Videos aufhängt, schließen Sie sie einfach im Hintergrund und starten Sie sie erneut. Sie können das Telefon auch neu starten, um ein anderes Problem zu beheben.
- Vermeiden Sie es, zu viele Plug-ins und Add-ons von Drittanbietern auf Ihrem Chrome zu verwenden, die ihn langsamer laufen lassen können.
- Stellen Sie immer sicher, dass Sie eine aktuelle und sichere Anwendung (Chrome) auf Ihren Geräten verwenden. Dazu können Sie den App Store oder Play Store auf Ihrem Gerät aufrufen und die Google Chrome-Anwendung aktualisieren.
Damit sind wir am Ende dieser ausführlichen Anleitung dazu, wie Sie das nicht abgespielte Video in der Chrome-Mobil-App reparieren können. Wie Sie sehen können, haben wir spezielle Lösungen zur Behebung von Problemen mit Chrome auf Android- und iOS-Geräten besprochen. Ich bin mir sicher, dass, wenn das Problem mit der Chrome-App zusammenhängt, die aufgeführten Methoden das Problem beheben können. Wenn jedoch das Video selbst beschädigt wurde, können Sie ein spezielles Tool wie Wondershare Repairit verwenden, um es zu reparieren, ein professionelles und benutzerfreundliches DIY-Videoreparaturprogramm. Es kann alle Arten von beschädigten Videodateien ohne Probleme reparieren. Zum Beispiel, unterschiedliche VLC MKV Probleme.
Ihre Dateien reparieren
- Video reparieren
- Kostenloses Videoreparatur-Tool
- Fehler 0xc00d5212
- Videowiedergabefehler 224003 beheben
- 4K-Video-Downloader-Fehler
- Video-Fehler 0xc10100be
- Kein Ton auf YouTube
- PowerPoint kann keine Video-/Audio-Medien abspielen
- Instagram Video kein Ton
- Amazon Prime Video Fehlercode 5004
- VLC kein Ton-Problemen
- Twitch Lagging oder Buffering
- Beschädigte GoPro-Dateien reparieren
- Quicktime Mov wird nicht abgespielt
- Foto reparieren
- JPEG-Dateien reparieren
- Unlesbare Bilder reparieren
- PG-Dateien auf Mac reparieren
- Gray Box in Fotos oder ausgegrauten Fotos
- Beschädigte Fotos mit Repairit reparieren
- Korrektur von verpixelten Bildern
- JPG/JPEG-Fotos online kostenlos reparieren
- 5 besten JPEG-Reparatur-Softwares
- Datei-Reparatur




Classen Becker
chief Editor