• Abgelegt bei: Foto/Video/Audio Lösung • Bewährte Lösungen
Obwohl der VLC Media Player so effektiv und beliebt ist, können Fehler auftreten, die die Videowiedergabe unterbrechen. Wenn Sie den VLC Media Player sehr oft benutzen, dann sind Sie wahrscheinlich auch schon auf solche Probleme gestoßen, auch wenn Sie nicht wissen, was die Ursache dafür ist. Es wird versucht, Ihnen so viele Informationen wie möglich über diese Fehler zu geben und wie Sie sie beheben können.
Teil 1: Überblick über die Wiedergabe von MKV Videos mit VLC
VLC ist ein leistungsstarker Open-Source-Media Player, der mühelos MKV-Dateien abspielt. Um diesen robusten Media Player optimal zu nutzen, legen Sie ihn als Standard-Player für die Wiedergabe von MKV-Dateien fest. Es gibt 2 schnelle Möglichkeiten, dies zu tun:
- Suchen Sie die MKV-Datei, die Sie öffnen möchten und klicken Sie mit der rechten Maustaste auf sie.
- Gehen Sie im Dropdown-Menü auf Eigenschaften und klicken Sie auf Ändern.
- Legen Sie den VLC Media Player als Standardanwendung zum Öffnen von MKV-Dateien fest. Eine andere Möglichkeit, Ihre MKV-Dateien mit VLC zu öffnen, lautet wie folgt:
- VLC Media Player öffnen
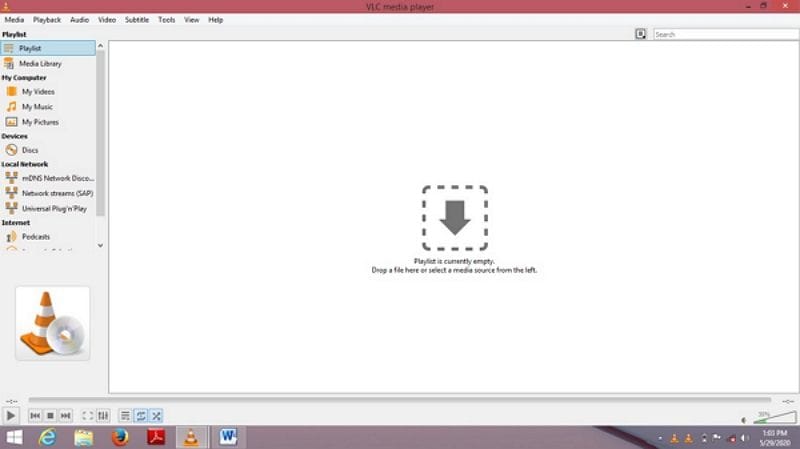
- Gehen Sie auf Medien > Datei öffnen und zu dem Speicherort der MIKV Datei
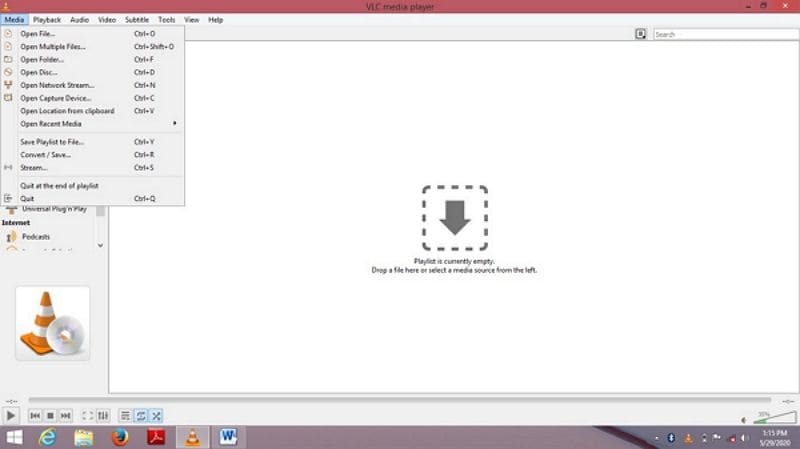
- Wählen Sie die Datei, welche SIe öffnen möchten und klicken Sie auf Öffnen.
Teil 2: Verschiedene MKV Wiedergabeprobleme mit dem VLC Player
Trotz der Beliebtheit und Effizienz des VLC-Media Players ist er immer noch von einigen Fehlern geplagt. Einige der häufigsten Fehler, die Benutzer erlebt haben, sind:
- MKV Datei konnte nicht geöffnet werden
- Fehlermeldung
- Es wird während des Abspielens der MKV Datei ein grüner Bildschirm angezeigt
- Einfrieren.
- Ruckeln.
- Springen.
Es kommt auch vor, dass der Bildschirm bei der Wiedergabe der MKV Videodatei mit dem VLC Media Player stockdunkel wird. Sie hören nur den Ton des Videos, aber auf dem Bildschirm wird nichts angezeigt. In anderen Fällen ist das Problem umgekehrt und es werden die Bilder der MKV Dateien angezeigt, aber ohne den Ton. Die Ursache könnte eine Beschädigung der MKV Datei während des Download Vorgangs sein.
Und wenn Sie eine relativ ältere Version des VLC Media Players verwenden, kann es sein, dass dieser das neue MKV Dateiformat nicht unterstützt, so dass hier ein Update notwendig ist.
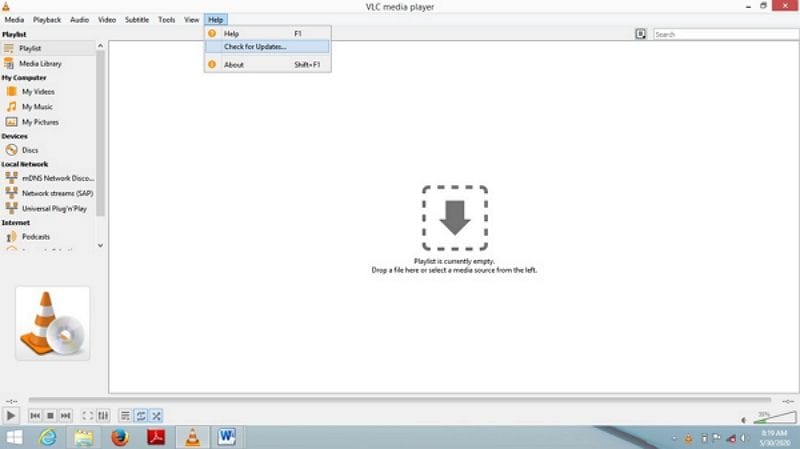
Ein weiterer starker Faktor dafür, wie gut Ihre MKV Videos wiedergegeben werden oder nicht ist, ob Ihr Anzeigeadapter aktualisiert ist oder nicht. Ihr Anzeigetreiber bietet Grafik- und Anzeigefunktionen und ist daher unverzichtbar, wenn Sie möchten, dass Ihre MKV Videodateien ordnungsgemäß wiedergegeben werden.
Auch eine Beschädigung der MKV Dateien durch unsachgemäßes Herunterfahren des Systems, plötzlichen Stromausfall oder die Verwendung eines ineffizienten Media Players kann zum Ausfall von MKV Dateien führen.
Wenn einige Codecs in Ihrem VLC Medienplayer fehlen, können die Streaming Fähigkeiten des Players beeinträchtigt sein und nicht wie gewünscht funktionieren.
Teil 3: Verschiedene Methoden zur Behebung von nicht abgespielten MKV-Dateien
Wie bereits erwähnt, gibt es verschiedene Gründe, warum ein MKV Video in dem VLC Medienplayer nicht abgespielt werden kann und die Gründe hierfür können unterschiedlich sein. Die gute Nachricht ist, dass es je nach Art des Fehlers, der bei Ihnen auftritt, verschiedene Möglichkeiten gibt, die nicht abspielbaren MKV Dateien zu reparieren.
Lösung 1: Wie man Springen von MKV oder HD MKV Dateien im VLC Player repariert
Folgen Sie diesen einfachen Schritten, um das Springen von MKV Dateien bei der Wiedergabe im VLC Media Player zu beheben:
- VLC Media Player öffnen
- Klicken Sie in der Menüleiste auf Werkzeuge und wählen Sie die Einstellungen aus dem Drop-Down Menü aus.
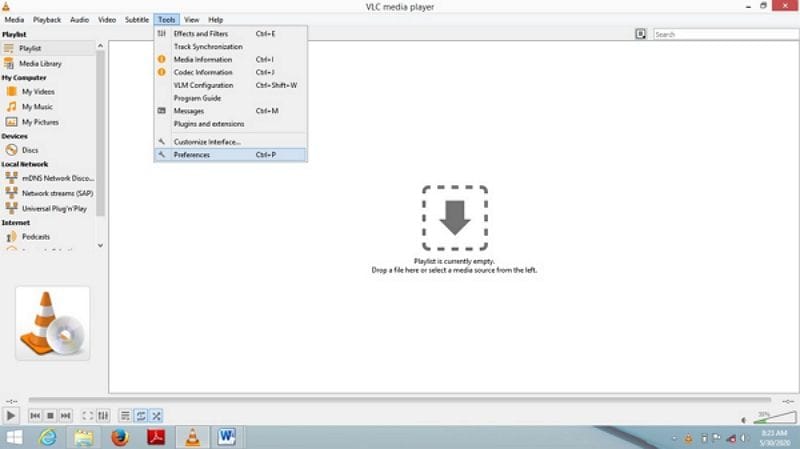
- Klicken Sie auf das "Alle" Optionsfeld unten links im Referenzdialog.
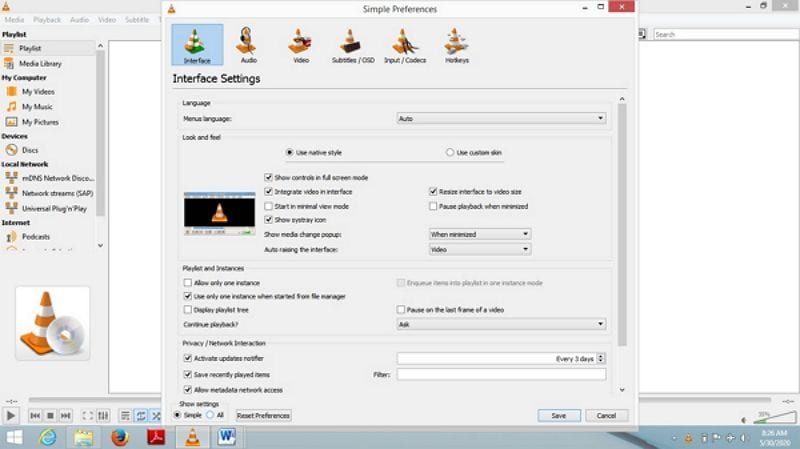
- Wählen Sie die Eingabe/Codecs aus dem angezeigten Menü.
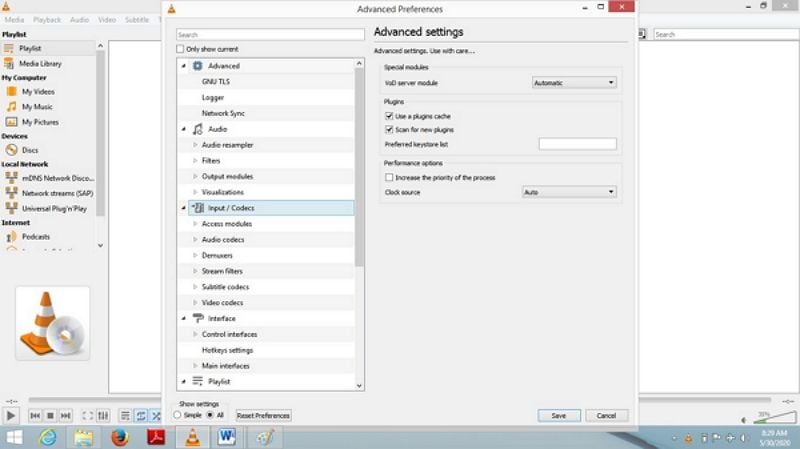
- Scrollen Sie in der angezeigten Liste nach unten und gehen Sie im Abschnitt "Erweitert" zu "File Caching (ms)" und setzen Sie diesen Wert auf 1000.
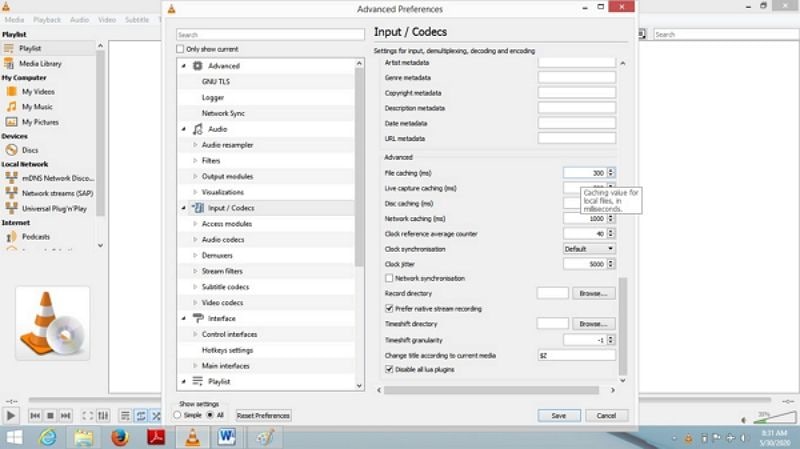
Lösung 2: Beschädigte oder defekte original MKV Datei reparieren
Wondershare Video Repair ist eine renommierte Software mit einer speziellen Funktion für die einfache Reparatur von beschädigten Dateien. Sie kann zum Reparieren und Wiederherstellen beschädigter Dateien von externen und internen Laufwerken und sogar von Cloud Speichereinheiten verwendet werden. Jedes Video, das durch Virenangriffe, unsachgemäßes Herunterfahren oder aus einem anderen Grund beschädigt wurde, kann mit diesem leistungsstarken Tool repariert werden.
Die Software bietet 2 unterschiedliche Video Reparaturmodi: Den schnellen und den erweiterten Modus. Folgen Sie diesen Schritten, um Ihre defekten oder beschädigten Videodateien zu reparieren.
Schnelle Reparatur
Schritt 1: Wondershare starten
Als Erstes müssen Sie die Anwendung starten und das beschädigte Video zur Startseite hinzufügen. Sie können dies auf zwei Arten tun und beide sind einfach.
- Sie können die Videodatei per Drag & Drop auf das erste Interface der Software ziehen.
- Sie können auf den Hinzufügen Button klicken, welcher sich unten links befindet und dann das Video auswählen, wo immer es sich auf Ihrem Laufwerk befindet.
Und denken Sie daran, dass Sie Videos in mehreren verschiedenen Dateiformaten hinzufügen können, Sie sind also nicht nur auf MKV Videoformate beschränkt. Die Software kann auch beschädigte Videos in diesen Formaten reparieren: MOV, M4V, MP4, MKV, M2TS, 3GP, FLV und AVI.

Schritt 2: Reparieren der beschädigten Videos
Wenn Sie sicher sind, dass Sie das richtige Video hinzugefügt oder hochgeladen haben, klicken Sie einfach auf Reparieren. Die Größe der Datei spielt keine Rolle, da Wondershare Video Repair keine Größenbeschränkungen hat. Um es noch einmal zu wiederholen: Sie können mehr als eine Videodatei für die Reparatur hinzufügen.
Der Reparaturprozess sollte nicht allzu lange dauern und sobald er abgeschlossen ist, erscheint ein neues Fenster, das Sie über den Abschluss des Prozesses informiert und Sie auffordert, das reparierte Video in der Vorschau anzusehen - Sie können das einfach überspringen und es speichern. Klicken Sie auf den OK Button, um das Video zu speichern.

Schritt 3: Vorschau des reparierten Videos
Schauen Sie zur linken unteren Seite Ihres Fensters. Sehen Sie das kleine Dreieck, welches aussieht wie ein Abspiel-Button? Klicken Sie darauf, um eine Vorschau des Videos zu sehen, bevor Sie es speichern.
Der einfache Grund dafür ist, dass Sie sehen möchten, ob das Video ordnungsgemäß repariert wurde, damit Sie mit dem Speichern fortfahren können.

Schritt 4: Ein Beispielvideo über den erweiterten Modus hinzufügen
Was Sie gerade gelernt haben, war die Schnellreparatur, aber wenn aus irgendeinem Grund das reparierte Video nicht so aussieht, wie Sie es wollen, können Sie den Erweiterte Reparatur Modus für ein besseres Ergebnis versuchen. Diese Option ist für schwer beschädigte Videos. Sehen Sie, dass die Vorschau fehlschlägt? Haben Sie den Erweiterte Reparatur Button ausprobiert? Klicken Sie darauf.
Im nächsten Fenster sehen Sie ein Ordner Symbol. Klicken Sie darauf, um das Beispielvideo auf Ihrem Computer zu suchen und es der Software hinzuzufügen.
Das hinzuzufügende Beispielvideo muss dasselbe Format haben wie das beschädigte Video und es muss mit demselben Gerät erstellt worden sein. Was ist der Sinn des Ganzen? Der Sinn liegt darin, dass die Informationen aus dem Beispielvideo verwendet werden, um das beschädigte Video zu reparieren. In diesem Fall müssen sowohl die Probe als auch das beschädigte Video ebenfalls das MKV Dateiformat haben.
Klicken Sie als nächstes auf Reparieren. Sie werden gefragt, ob Sie das zu reparierende Video speichern möchten, bevor Sie zur erweiterten Reparatur übergehen. Der Grund dafür, dass Sie zu dieser Option aufgefordert werden ist, dass die Erweiterte Reparatur standardmäßig kein repariertes Video automatisch speichert. Klicken Sie nun entweder auf Ja oder Nein.

Schritt 5: Repariertes Video speichern
Nachdem Sie auf Speichern geklickt haben, wählen Sie ein Verzeichnis, in dem die reparierte Datei gespeichert werden soll. Wählen Sie aber nicht denselben Speicherort wie die Originaldatei oder das beschädigte Video, da sonst die Gefahr besteht, dass das Video erneut beschädigt wird.
Wenn Sie nicht sicher sind, wo Sie wählen sollen, wählen Sie einfach ein Laufwerk auf Ihrem Computer, das viel Platz hat. Sobald Sie auf Wiederherstellen klicken wird das Video an dem von Ihnen bestimmten Ort gespeichert. Eine weitere Option, die Sie haben ist, einen neuen Ordner zu erstellen und dann wiederherzustellen. Wenn Sie dies tun wird das Video in dem neuen Ordner gespeichert. Sie können den Ordner bei Bedarf umbenennen. Die Umbenennung erleichtert auch das Auffinden des Ordners, daher ist dies empfehlenswert.

Nun, das war's schon. Befolgen Sie diese Schritte und Sie werden Ihre Videos im Handumdrehen reparieren und wieder reibungslos abspielen können. Wondershare Video Repair ist ein sehr mächtiges Tool, aber es lässt alles so einfach aussehen, nicht wahr?
Lösung 3: Zurücksetzen der VLC Media Player Audio Einstellungen
Wenn Sie versuchen, Ihre MKV Videos mit dem VLC Media Player abzuspielen, aber kein Ton ausgegeben wird, versuchen Sie, die Audioeinstellungen des VLC Media Players zurückzusetzen.
- VLC Media Player öffnen
- Klicken Sie auf Werkzeuge und Einstellungen
- Klicken Sie als nächstes auf Audio und dann auf das Zurücksetzen der Einstellungen
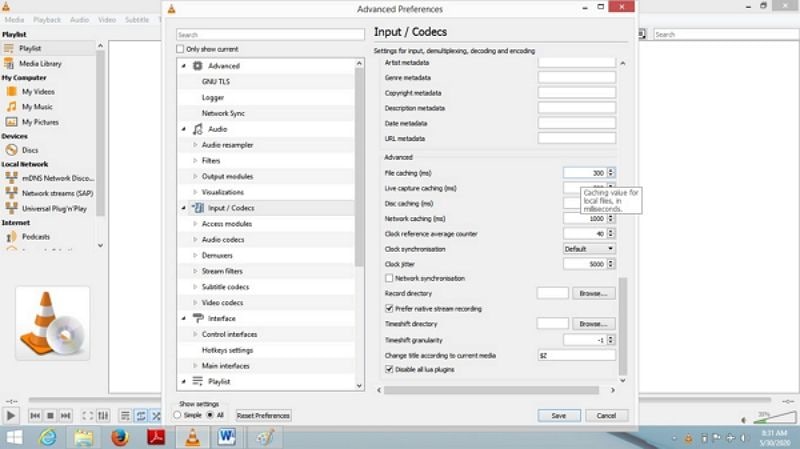
Lösung 4: MKV Codec für den VLC Media Player installieren
Fehlende MKV Codecs in Ihrem VLC Media Player können dazu führen, dass Videos nicht so abgespielt werden, wie sie sollten. Sie können den MKV Codec herunterladen und auf Ihrem Gerät installieren, um zukünftige Missgeschicke zu vermeiden.
Wenn Sie nicht wissen, was ein Codec ist: Es ist ein Format, das eine bemerkenswerte Anzahl von Video- und Audiodateien unterstützt, so dass sie auf Ihrem VLC Media Player und den anderen Media Playern Ihres Systems wiedergegeben werden können. Wenn Sie Codec Pack anstelle von MKV Codec sehen, ist es immer noch dasselbe, also laden Sie es herunter.
Lösung 5: Streaming Funktion reparieren
Wenn die Streaming Funktion in Ihrem Media Player nicht aktiviert ist, können Sie dies beheben, indem Sie Open GL in den Voreinstellungen aktivieren
Schritt 1: Starten Sie den VLC Media Player
Schritt 2: Gehen Sie auf Werkzeuge > Einstellungen und klicken Sie auf Video
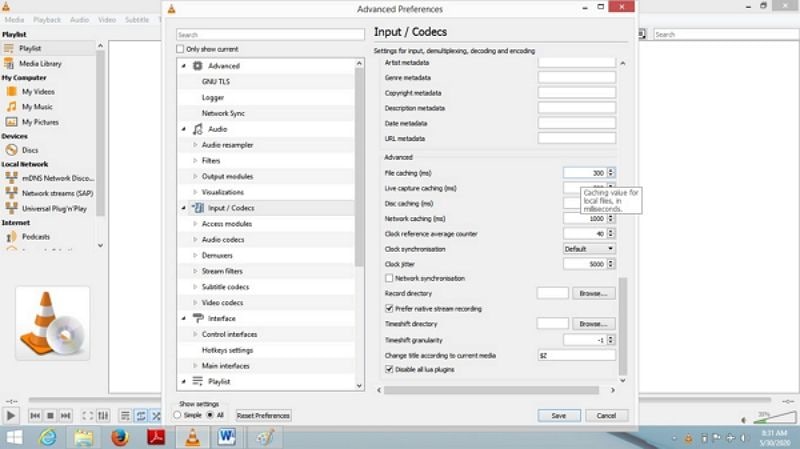
Schritt 3: Wählen Sie aus dem Video Drop-Down Menü OpenGL Video Ausgabe aus
Schritt 4: Speichern Sie die geänderten Einstellungen
Schritt 5: Aktivieren Sie die Änderungen durch einen Neustart von VLC.
Lösung 6: Anzeigeadaptertreiber aktualisieren
Ihr System kann ohne Treiber nicht richtig funktionieren. Der einfache Grund dafür ist, dass ein Treiber ein Programm ist, das es Ihrem Computer ermöglicht, andere Hardwarekomponenten und andere Teile des Computers zu verwenden. Somit stellt der Anzeigeadaptertreiber als eingebaute Microsoft Software grafische Anzeigefunktionen zur Verfügung. Also ist es essentiell, dass Sie die Treiber stets aktuell halten. Sie können die Software online auf mehrere Wege herunterladen. Noch besser: Aktualisieren Sie einfach Ihr Windows und aktualisieren Sie dabei auch den Anzeigeadaptertreiber.
Lösung 7: VLC Media Player aktualisieren
Manchmal kann der Betrieb einer veralteten Version des VLC Media Players der Grund sein, warum die MKV Dateien nicht abgespielt werden. Aktualisieren Sie den Media Player auf die neueste Version und genießen Sie alles, was er zu bieten hat.
- Starten Sie den VLC Media Player.
- Gehen Sie auf Hilfe und prüfen Sie auf Updates.
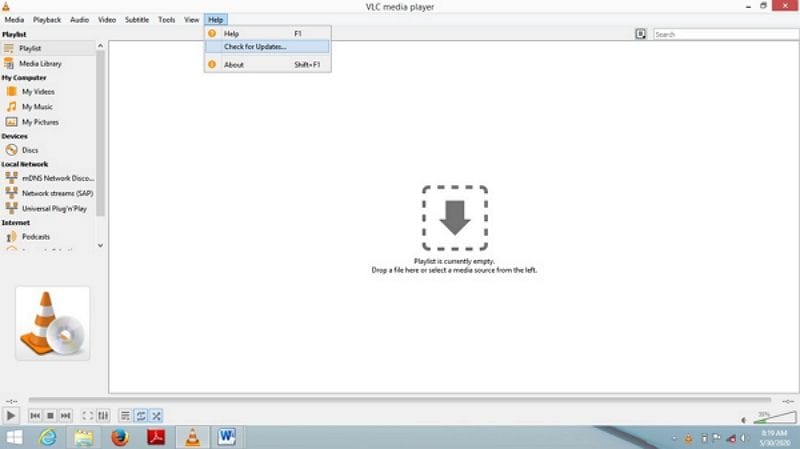
- Klicken Sie auf den entsprechenden Button, um den VLC Media Player zu aktualisieren.
Teil 4: Wie Sie MKV-VLC-Probleme verhindern können
Obwohl einige Benutzer über bestimmte Probleme mit dem VLC Media Player berichtet haben, gilt er immer noch als einer der besten Media Player der Welt. Er ist mit verschiedenen Plattformen kompatibel und ist für uns relativ einfach zu bedienen. Hier sind einige praktikable Tipps und Vorschläge zum reibungslosen Abspielen von MKV Dateien in VLC.
- Sie können die MKV Dateien in andere von VLC unterstützte Formate wie MOV/MP4, DivX, MPEG-4 und WMV konvertieren, um den Fehlerbildschirm, fehlerhaften Ton oder andere Probleme zu vermeiden.
- Ändern Sie die Leistungseinstellungen Ihres Computers. Es gibt Zeiten, in denen die Verwendung des Batteriesparmodus oder des Energiesparmodus der Grund sein kann, warum Ihr VLC Media Player verzögert reagiert. Stellen Sie die Energieoption auf hohe Leistung, wenn Sie HD-Videos wiedergeben, da diese viel Energie für einen reibungslosen Betrieb benötigen. Dauerhaftes Ruckeln kann zu Fehlern auf einem Computer führen.
- Versuchen Sie, MKV Dateien mit anderen unterstützten Media Player Alternativen abzuspielen. Player wie der 5kPlayer werden als zweitbeste angesehen. Einige Eigenschaften des 5kPlayers, wie der über 180 Audio Codecs und der über 450 Video Codecs machen den alternativen Player jedoch zu einer überlegenen und besseren Option bei der Videowiedergabe. Der 5kPlayer kann 4k MKV Videos auf verschiedenen Betriebssystemen abspielen, hat keine DVD Probleme, ist einfach herunterzuladen und unterstützt MKV () nahtlos.
- Achten Sie bei der Installation von Treibern darauf, dass Sie das komplette Treiberpaket herunterladen und installieren. Als Ergebnis können Sie mit dem VLC Player MKV Videos ohne Ruckeln und Stottern ansehen. Auch das Herunterladen des ATI Avivo Tools kann VLC Ruckelprobleme beheben.
- Zudem kann das Deaktivieren der Hardwaredekodierung Ruckel-Probleme beheben. Obwohl dies eine recht nützliche Funktion ist, stört sie gelegentlich einige Treiber. In anderen Szenarien müssen Sie die Hardware Dekodierungsfunktion einschalten, um das Problem der Verzögerung im VLC Media Player zu lösen. Befolgen Sie diese Schritte, um das zu tun:
Schrit 1: Starten Sie den VLC Media Player und gehen Sie auf Werkzeuge > Einstellungen.
Schritt 2: Wählen Sie Eingabe/Codecs
Schritt 3: Ändern Sie die Deaktivierungsoption.
Schritt 4: Speichern Sie die neuen Einstellungen.
- Das Erhöhen der VLC Cache Werte, auch wenn Sie ein Video offline abspielen, kann bei dem ständigen Laggen helfen. Sie können dies tun, indem Sie den Wert für die Dateizwischenspeicherung auf einen höheren Wert wie z. B. 1000 oder 2000 ändern.
Schritt 1: Gehen Sie auf Werkzeuge in der Menüleiste und dann auf Einstellungen.
Schritt 2: Wählen Sie unten rechts im Bildschirm Alle aus und klicken Sie dann auf Eingang/Codecs.
Schritt 3: Scrollen Sie nach unten in den Bereich "Erweitert" und ändern Sie den Wert "Dateizwischenspeicherung", der I Millisekunden beträgt, auf 1000 oder 2000.
Außerdem kann das Ändern der Werte für die Netzwerkzwischenspeicherung (ms) und Disc Zwischenspeicherung (ms) die VLC Wiedergabeleistung verbessern. Die Netzwerk Zwischenspeicherung kommt ins Spiel, wenn Sie ein im Netzwerk gespeichertes Video auf Ihrem aktuellen System wiedergeben.
Abschließende Worte
Es ist nicht ungewöhnlich, dass bei der Wiedergabe von MKV Videos mit einem VLC Media Player Schwierigkeiten auftreten. Eine ganze Reihe von Anwendern hat über das eine oder andere Problem berichtet, das sie hatten. Der Artikel zeigte Ihnen die Gründe für diese Probleme und wie Sie beschädigte MKV-Videodateien reparieren können. Wondershare Video Repair ist ein erstaunliches und leistungsstarkes Tool, mit dem Sie unter anderem MKV-Videoformate reparieren können.
Verwandte Inhalte, die Sie kennen sollten
-
1. Was sind die häufigsten Probleme mit VLC MKV?
Nun, die am weitesten verbreiteten dieser Probleme sind Ruckeln bei der Wiedergabe, Verzögerungen beim Ton, Videos, die unscharf und verzerrt aussehen, und Interfaceprobleme. -
2. Wie verhindere ich, dass VLC Probleme bekommt?
Sie können dieses Problem beheben, indem Sie einige Einstellungen des VLC Media Players ändern oder ein anderes Videoausgangsmodul ausprobieren oder, wenn es dazu kommt, vielleicht die Bildqualität verringern - aber das sollte nur der letzte Ausweg sein. -
3. Wieso werden einige MKV Dateien nicht abgespielt?
Sie könnten beschädigt oder defekt sein. Außerdem könnte der Player veraltet sein und daher dieses bestimmte Format der MKV Datei nicht unterstützen. -
4. Wer kann MKV Dateien abspielen?
Der beste Player für MKV Dateien ist der VLC Media Player. Es gibt jedoch alternative Media Player wie z.B. den 5kPlayer, KimPlayer, Divx Player, den MKV File Player und so weiter. -
5. Wie kann ich MKV Dateien reparieren?
Es gibt ziemlich viele Optionen, welche Sie verwenden können. Zum einen können Sie die MKV Dateien in ein anderes Format konvertieren oder feststellen, ob Ihr VLC auf dem neuesten Stand ist oder notwendige Änderungen am Player vornehmen.
Ihre Dateien reparieren
- Video reparieren
- Kostenloses Videoreparatur-Tool
- Fehler 0xc00d5212
- Videowiedergabefehler 224003 beheben
- 4K-Video-Downloader-Fehler
- Video-Fehler 0xc10100be
- Kein Ton auf YouTube
- PowerPoint kann keine Video-/Audio-Medien abspielen
- Instagram Video kein Ton
- Amazon Prime Video Fehlercode 5004
- VLC kein Ton-Problemen
- Twitch Lagging oder Buffering
- Beschädigte GoPro-Dateien reparieren
- Quicktime Mov wird nicht abgespielt
- Foto reparieren
- JPEG-Dateien reparieren
- Unlesbare Bilder reparieren
- PG-Dateien auf Mac reparieren
- Gray Box in Fotos oder ausgegrauten Fotos
- Beschädigte Fotos mit Repairit reparieren
- Korrektur von verpixelten Bildern
- JPG/JPEG-Fotos online kostenlos reparieren
- 5 besten JPEG-Reparatur-Softwares
- Datei-Reparatur




Classen Becker
chief Editor