• Abgelegt bei: Foto/Video/Audio Lösung • Bewährte Lösungen
Die Videowiedergabe sollte glatt und nahtlos sein, wie ein Seidentuch, aber das ist nicht immer der Fall. Wir stellen nicht nur fest, dass einige Videos Abspielfehler aufweisen, sondern auch andere Formen der Beschädigung von Dateien. Noch schlimmer ist, dass diese Probleme oft auftauchen, wenn wir zu den guten Teilen kommen.
Es ist an der Zeit, diesen Problemen den Garaus zu machen, denn wir zeigen Ihnen ein paar Möglichkeiten, wie Sie Fehler bei der Videowiedergabe beheben und beschädigte Videos wiederherstellen können.
Teil 1. Verschiedene Fehler bei der Videowiedergabe
Bevor wir uns mit den Lösungen befassen, ist es am besten, die Probleme zu beleuchten, die wir beheben werden. So können Sie besser verstehen, was bei Ihren Videos schief gelaufen ist, und die beste Lösung finden, um das Problem zu beheben.
Manchmal kann es etwas schwierig sein, die Ursache von Videowiedergabefehlern zu bestimmen, da der Fehler auch vom Gerät und nicht vom Video selbst herrühren kann. In einigen Fällen kann das Fehlerdialogfeld anzeigen, ob das Gerät oder das Video die Ursache für Ihr Problem ist, aber nicht immer. Damit Sie fundierte Entscheidungen treffen können, haben wir die Arten von Fehlern, die Ihnen begegnen können, sowie deren Symptome und Ursachen zusammengestellt.
- Inkompatible Codecs
Je nach Qualität eines Videos kann es sehr groß sein, was viel Platz auf unseren Geräten beanspruchen würde. Codecs wurden entwickelt, um diese Videos in kleinere, handhabbare Größen zu komprimieren. In vielen Fällen meldet der von Ihnen verwendete Videoplayer, dass Ihr Computer oder Gerät nicht über die richtigen Codecs für die Wiedergabe des Videos verfügt. Bei dieser Art von Fehler kann es vorkommen, dass nur der Ton neben einem schwarzen Bildschirm abgespielt wird oder dass weder Bild noch Ton abgespielt werden.
- Kein Zugriff auf die Datei möglich
Das Abspielen von Videos von Ihrem Flash-Laufwerk, Ihrer Kamera oder einem anderen externen Gerät ist nicht ratsam, da dies oft zu Verzögerungen bei der Wiedergabe führt und das Video manchmal überhaupt nicht abgespielt wird. Auch werden nicht immer Fehlermeldungen angezeigt, wenn dieses Problem auftritt, was dazu führen kann, dass Nutzer lange auf Videos warten müssen, die nicht abgespielt werden. Ein wichtiges Symptom ist ein abgehacktes Video, verzögerter Ton und lange Ladezeiten.
- Dem PC fehlen die Ressourcen für die Wiedergabe von Videos
Computerressourcen sind alle physischen und virtuellen Komponenten des Systems, die nur begrenzt verfügbar sind. Alle angeschlossenen Geräte und internen Systeme sind Computerressourcen, ohne die die Programmabläufe nicht funktionieren würden. Wenn Ihr PC nicht über ausreichende Ressourcen für die Videowiedergabe verfügt, kann der Media Player möglicherweise nicht geöffnet werden oder er stürzt ab, während er versucht, das ausgewählte Video abzuspielen. Die Ursache für dieses Problem liegt darin, dass zu viele Prozesse gleichzeitig laufen.
- Der PC erfüllt nicht die Mindestanforderungen für die Wiedergabe
Hochwertige Videos wie 4k- und 1080p-Videos erfordern die richtigen PC-Anforderungen für die Wiedergabe. Wenn Sie einen Computer verwenden, der nicht über die richtigen Spezifikationen verfügt, können Sie diese hochwertigen Videos nicht auf Ihrem System abspielen. Das kann an Dingen wie der Grafikkarte, der CPU, dem Arbeitsspeicher und jedem Betriebssystem von Windows 7 bis zu älteren Versionen liegen.
- Gerätetreiber nicht auf dem neuesten Stand
Wir alle vergessen von Zeit zu Zeit, unsere Software zu aktualisieren oder verzögern dies aus Gründen wie unzureichenden Daten. Wenn wir unsere Computer nicht aktualisieren, könnte dies die Ursache für Wiedergabefehler sein, so dass wir dem mehr Aufmerksamkeit schenken sollten. Diese Aktualisierungen sind für Systemgeräte, die direkt mit der Videowiedergabe verbunden sind.
- Das Video ist beschädigt
Beschädigte Videos führen zu allen Arten von Wiedergabefehlern und können die Folge davon sein, dass die Dateien nicht richtig kopiert oder heruntergeladen werden, dass sie durch Stromstöße beschädigt werden oder dass sie Ziel von Viren sind. In jedem Fall liegt diese Art von Fehler in der Videodatei selbst, und beim Versuch der Wiedergabe wird häufig eine Fehlermeldung angezeigt. Wenn Sie das Video nicht reparieren wollen, müssen Sie es entweder kopieren oder eine weitere Kopie von der Quelle herunterladen, von der Sie es beim ersten Mal erhalten haben. Zu den Symptomen gehören abgeschnittene, flackernde und nicht synchronisierte Videos.
Teil 2. Reparieren beschädigter Videos und Wiederherstellen beschädigter Dateien
Die Entdeckung, dass Ihre Videos beschädigt oder korrupt sind, kann eine schreckliche Erfahrung sein, aber das bedeutet nicht, dass Sie nichts dagegen tun können. Es gibt mehrere Möglichkeiten, beschädigte Videos zu reparieren und beschädigte Dateien wiederherzustellen, also geben Sie nicht gleich auf. Von spezieller Software bis hin zu Funktionen, die in die von Ihnen bereits verwendeten Programme integriert sind, gibt es einige Möglichkeiten, den Schaden an Ihren Videos rückgängig zu machen.
Lösung 1: Wondershare Video Repair verwenden
Wondershare Video Repair ist ein geniales kleines Programm, das von Wondershare entwickelt wurde, um beschädigte Dateien wiederherzustellen und beschädigte Videos zu reparieren. Wondershare unterstützt eine Vielzahl gängiger Formate, wie 3GP, AVI, FLV, MOV, MP4, M2TS, MKV und MTS. Es kann auch mehrere Formate gleichzeitig reparieren.
Das Programm ist sowohl für Windows als auch für Mac verfügbar und kann gängige Probleme wie verschwommene Videos, eingefrorene Videos, unterbrochene Videowiedergabe usw. beheben. Und was noch besser ist: Das Verfahren erfordert nur ein paar einfache Schritte. Es verfügt sogar über einen erweiterten Reparaturmodus, der einige der komplexeren Fehler und Formen der Videobeschädigung beheben kann.
Wondershare Video Repair ist die beste Lösung, um beschädigte Videos zu reparieren und beschädigte Dateien wiederherzustellen. Aber verlassen Sie sich nicht auf unser Wort, sondern sehen Sie sich die folgenden einfachen Schritte an und probieren Sie es selbst aus. Sie werden es nicht bereuen.
Schritt 1. Fügen Sie Ihre beschädigten Videos hinzu
Sie müssen das beschädigte Video auf eine von zwei Arten hinzufügen. Bei der ersten Methode müssen Sie auf das Kästchen in der Mitte der Recoverit-Oberfläche klicken, auf dem steht: "Video hinzufügen und Reparatur starten". Die zweite Methode besteht darin, einfach auf die Schaltfläche "Hinzufügen" zu klicken.

Schritt 2. Reparieren Sie Ihre ausgewählten beschädigten Videos
Nachdem Sie Ihr beschädigtes Video hinzugefügt haben, zeigt Wondershare Dateiinformationen wie Erstellungsdatum, Dateiname, Dateipfad, Dateigröße und Operation an. Klicken Sie auf die Schaltfläche "Reparieren" und warten Sie, bis der Vorgang abgeschlossen ist.

Schritt 3. Vorschau und Speichern reparierter Videos
Nach Abschluss des Vorgangs wird ein Dialogfeld angezeigt, in dem Sie aufgefordert werden, eine Vorschau des reparierten Videos anzuzeigen. Klicken Sie auf "OK".
Sie können auf die kleine Wiedergabetaste (Dreieck) unter der Registerkarte "Vorgang" klicken, um eine Vorschau Ihres Videos anzuzeigen. Stellen Sie sicher, dass das Video keine Fehler mehr enthält. Wenn Sie mit dem Ergebnis zufrieden sind, klicken Sie auf "OK", um das reparierte Video zu speichern, und das war's. Wenn Ihr Video jedoch immer noch beschädigt ist, fahren Sie mit dem nächsten Schritt fort.

Schritt 4. Beispielvideo hinzufügen
Wenn die Videovorschau zeigt, dass das Video stark beschädigt ist, wählen Sie Erweiterte Reparatur.
Um größere Probleme mit Ihren Videos zu beheben, muss Wondershare ein fehlerfreies Video (Beispiel) verwenden, das mit demselben Gerät im selben Format wie das zu reparierende Video erstellt wurde.

Klicken Sie einfach auf das Ordnersymbol, und fügen Sie dann Ihr Beispielvideo hinzu.
Schritt 5. Beginn der erweiterten Reparatur
Klicken Sie auf die Schaltfläche "Reparieren", um den Vorgang zu starten.
Beachten Sie, dass das reparierte Video nicht automatisch gespeichert wird, wenn Sie die erweiterte Reparatur starten, sondern dass Sie dies manuell tun müssen. Wählen Sie im Dialogfeld "Ja" oder "Nein", bevor die Vorabreparatur beginnen kann.
Sobald der Advance Repair Modus seine Arbeit beendet hat, klicken Sie auf die Schaltfläche "Speichern" und Sie erhalten eine neue Eingabeaufforderung.

Benennen Sie den Ordner so, wie es Ihnen gefällt, um die Übersicht zu behalten. Andernfalls kann es schnell passieren, dass Sie sich durch mehrere Dateien wühlen müssen.
Video: Beschädigte Videodateien reparieren
Wann immer Sie feststellen, dass eines Ihrer Videos beschädigt ist und nicht reibungslos abgespielt werden kann, probieren Sie Wondershare Video Repair aus. Das ist die ultimative Lösung. Zum Beispiel beschädigte Videos von der SD-Karte reparieren .
Teil 3. Verschiedene Lösungen für Video-Wiedergabefehler
Da Sie nun mit den Symptomen, Auswirkungen und Ursachen von Videowiedergabefehlern vertraut sind, kommen wir nun zum eigentlichen Thema. Im Folgenden finden Sie einige Lösungen zur Behebung von Videowiedergabefehlern, die sicherstellen, dass Sie Ihre Videos wieder so genießen können, wie sie gedacht sind.
- Windows 10-Fehlerbehebung ausführen
- Anzeigetreiber aktualisieren
- Video-Codecs herunterladen
- Wiedergabe mit VLC Media Player
- Windows auf einem früheren Wiederherstellungspunkt wiederherstellen
- Verwenden Sie Handbrake, um Ihr Video in zu konvertieren.
- Kopieren Sie Ihre Videos von der SD-Karte auf Ihren Computer
Lösung 1: Führen Sie die Windows 10-Fehlerbehebung aus
Wenn Ihr Computer mit Windows 10 läuft, dann haben Sie Glück. Microsofts neuestes Betriebssystem verfügt über eine Funktion zur Fehlerbehebung, die sofort einsatzbereit ist. Diese nützliche Funktion erkennt automatisch alle Probleme, die sie findet, und behebt sie. So geht's;
Schritt 1: Geben Sie Fehlerbehebung in die Suchleiste ein und öffnen Sie.
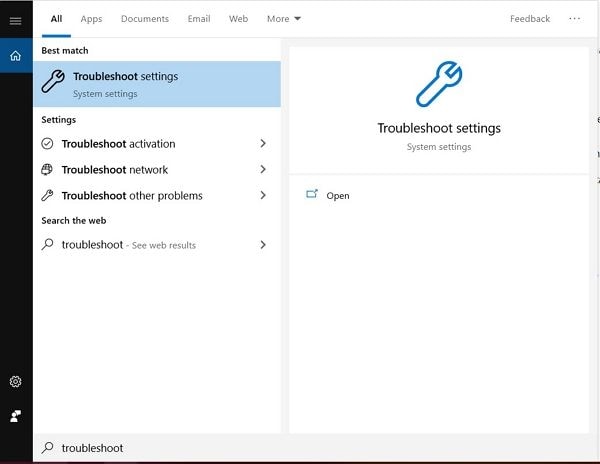
Schritt 2: Wählen Sie "Alle anzeigen" im Panel auf der linken Seite.
Schritt 3:Klicken Sie in der Liste auf "Video Playback".
Schritt 4: Klicken Sie auf "Weiter" und folgen Sie den Aufforderungen.
Schritt 5: Sobald der Vorgang abgeschlossen ist, spielen Sie das Video ab, um sicherzustellen, dass das Problem behoben wurde.
Lösung 2: Anzeigetreiber aktualisieren
Halten Sie Ihre Bildschirmtreiber immer auf dem neuesten Stand, damit Sie vermeiden, dass Videos oft nicht wie gewünscht abgespielt werden. Hier erfahren Sie, was Sie tun müssen, um sie zu aktualisieren;
Schritt 1: Geben Sie "Geräte-Manager" in die Suchleiste ein und öffnen Sie ihn.
Schritt 2: Suchen Sie nach einem gelben Ausrufezeichen unter dem Display-Adapter und klicken Sie mit der rechten Maustaste.
Schritt 3: Wählen Sie "Treiber aktualisieren".
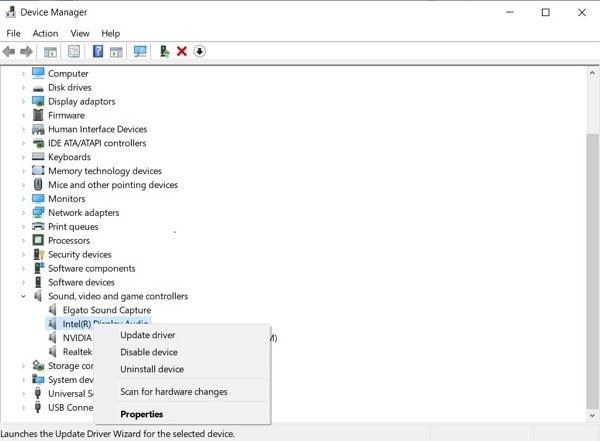
Schritt 4: Wählen Sie "Automatisch nach aktualisierter Treibersoftware suchen".
Schritt 5: Installieren Sie den Treiber und starten Sie Ihren Computer neu.
Schritt 6: Versuche, dein Video noch einmal abzuspielen.
Alternativ dazu können Sie bei Schritt 5 wie folgt vorgehen;
Schritt 5: Wählen Sie "Nach Treibern auf Ihrem Computer suchen".
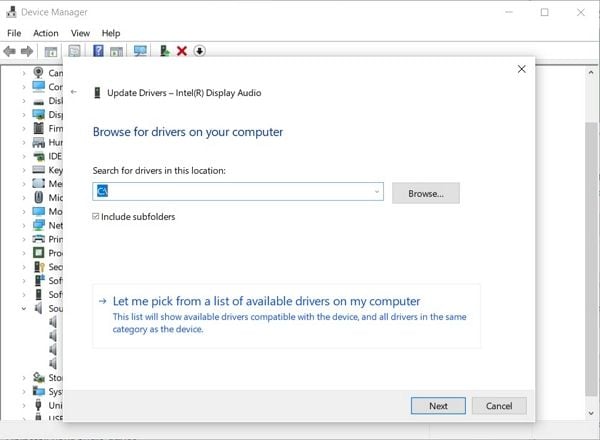
Schritt 6: Wählen Sie den Speicherort des Treibers über die Schaltfläche "Durchsuchen".
Schritt 7: Installieren Sie die Treibersoftware und starten Sie Ihren Computer neu.
Schritt 8: Versuchen Sie nun erneut, das Video abzuspielen.
Lösung 3: Videocodec herunterladen
In den meisten Fällen von Videowiedergabefehlern liegt die Ursache des Problems darin, dass die richtigen Codecs für die Wiedergabe der Dateien fehlen. Es gibt eine Reihe von Codec-Packs, die Sie herunterladen können, wie K-Lite und X-Codec Pack. Hier erfahren Sie, wie Sie sie auf Ihrem Computer installieren können;
Schritt 1: Laden Sie das gewünschte Codec-Paket herunter und starten Sie die Installation.
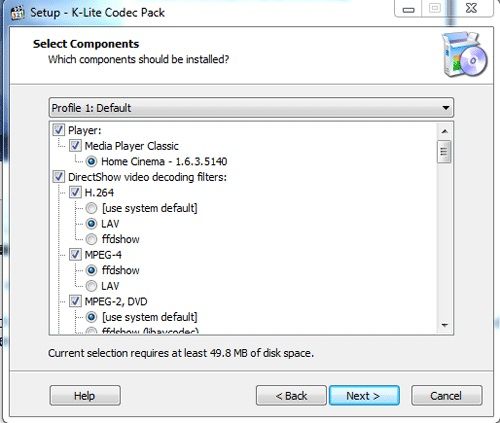
Schritt 2: Starten Sie das System nach Abschluss der Installation neu.
Schritt 3: Vergewissern Sie sich, dass der vorhandene Codec in Ordnung ist, indem Sie die Problembehandlungspakete für den Windows Media Player starten
Schritt 4: Starten Sie den Computer neu.
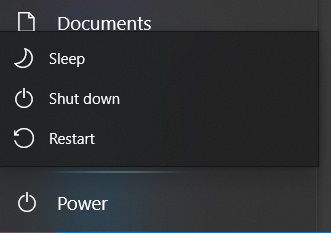
Schritt 5: Spielen Sie ein Video ab, um zu überprüfen, ob Ihr Wiedergabefehler behoben ist.
Lösung 4: Wiedergabe mit VLC Media Player
VLC ist ein großartiger Mediaplayer mit vielen Funktionen, dem viele Menschen vertrauen. Eine seiner besten Eigenschaften ist die Fähigkeit, mehrere Videoformate wiederzugeben, ohne dass zusätzliche Downloads erforderlich sind. VLC unterstützt die meisten Video-Codecs. Wenn Sie also Ihre Wiedergabeprobleme auf fehlende Codecs zurückführen können, sollten Sie diesen Media Player ausprobieren.
Schritt 1: Laden Sie VLC von der offiziellen Website herunter und installieren Sie es.
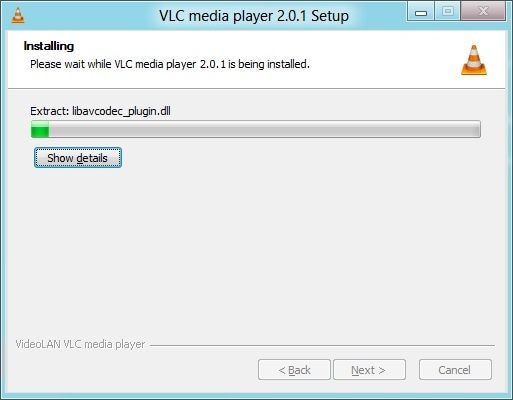
Schritt 2: Starte VLC und klicke auf den nach unten zeigenden Pfeil in der oberen linken Ecke. Es wird ein Dropdown-Menü geöffnet.
Schritt 3: Wählen Sie im Menü "Datei öffnen".
Schritt 4: Suchen Sie das Video, das Sie abspielen möchten, und klicken Sie auf "Öffnen".
Lösung 5: Wiederherstellung von Windows auf einem früheren Wiederherstellungspunkt
Manchmal funktionieren System-Updates und -Upgrades nicht wie vorgesehen. Wenn Sie vermuten, dass die Fehler bei der Videowiedergabe durch eine kürzlich durchgeführte Aktualisierung Ihres Systems verursacht werden, versuchen Sie, einen Wiederherstellungspunkt zu verwenden, um den Zustand vor der Installation der betreffenden Aktualisierung wiederherzustellen. Befolgen Sie dazu diese Anweisungen;
Schritt 1: Geben Sie "Systemwiederherstellung" in das Suchfeld ein und wählen Sie "Einen Wiederherstellungspunkt erstellen".
Schritt 2: Wählen Sie im Feld Systemeigenschaften die Option Systemwiederherstellung.
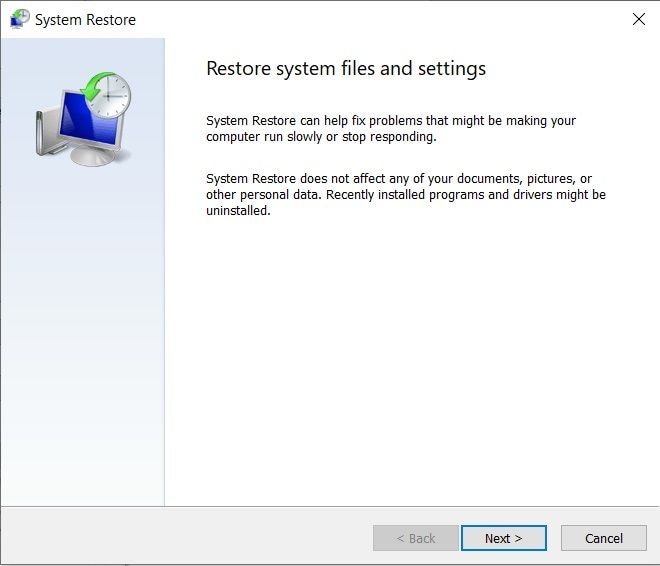
Schritt 3: Folgen Sie den Aufforderungen und warten Sie, bis der Vorgang abgeschlossen ist.
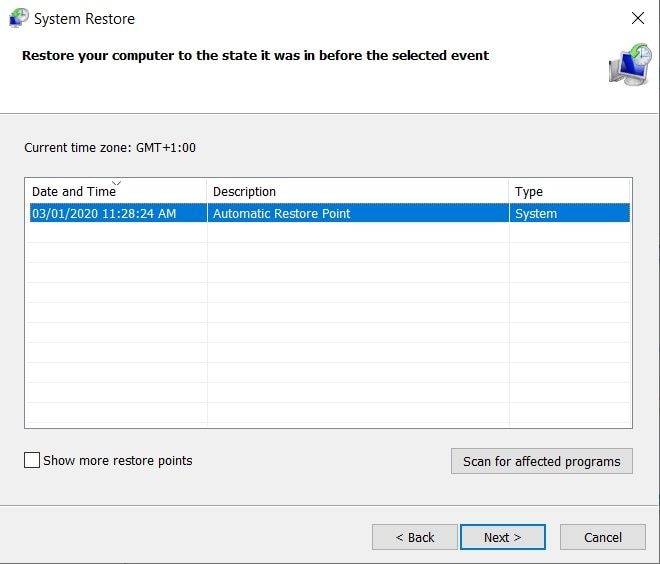
Schritt 4: Starten Sie Ihren Computer neu.
Schritt 5: Versuchen Sie, das Video abzuspielen, um sicherzustellen, dass der Abspielfehler durch ein kürzlich durchgeführtes Update verursacht wurde.
Lösung 6: Kopieren Sie Ihre Videos von der SD-Karte auf Ihren Computer
Vergewissern Sie sich immer, dass Sie Ihre Videos vom Computer aus abspielen und nicht von den Geräten, die Sie mit ihm verbunden haben. Die Wiedergabe von der Festplatte Ihres Computers gewährleistet eine reibungslose Wiedergabe der Videos, sofern keine weiteren Probleme mit dem PC auftreten. Wenn Sie nicht wissen, wie Sie Ihre Videodateien auf einen Computer kopieren können, befolgen Sie diese Schritte;
Schritt 1: Schließen Sie Ihr Gerät an den Computer an und öffnen Sie den Geräteordner mit den Videos, die Sie kopieren möchten, und wählen Sie sie aus.
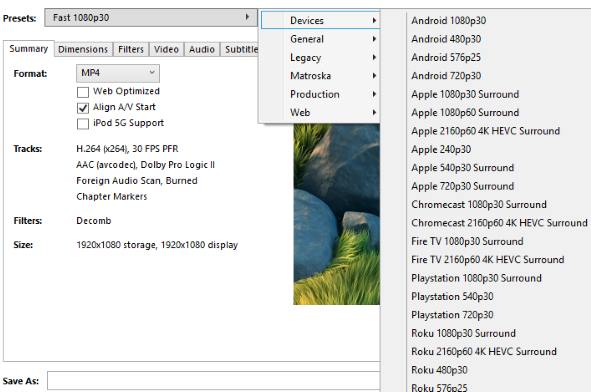
Schritt 2: Klicken Sie mit der rechten Maustaste auf die ausgewählten Videos und wählen Sie "Kopieren" aus dem Menü.
Schritt 3: Navigieren Sie zu dem Ort, an dem Sie die Videos speichern möchten, klicken Sie mit der rechten Maustaste auf eine leere Stelle und wählen Sie Einfügen.
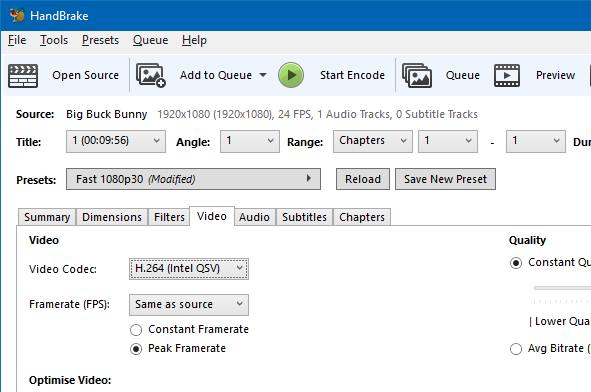
Schritt 4: Warten Sie, bis der Kopiervorgang beendet ist, und versuchen Sie dann erneut, das Video abzuspielen.
Teil 4. Vermeiden von Fehlern bei der Videowiedergabe
Unter Videowiedergabe versteht man das Betrachten eines Videos, sei es in seiner Gesamtheit oder nur in Ausschnitten. So gut Lösungen auch sein mögen, um Probleme zu beheben, so ist es doch immer besser, vorbeugende Maßnahmen zu ergreifen, damit Probleme gar nicht erst entstehen. Im Falle von Videowiedergabefehlern können Sie einige Dinge tun, um diese zu verhindern.
- Schalten Sie die Kamera bei der Aufnahme von Videos aus, wenn sie überhitzt ist, und lassen Sie sie abkühlen, bevor Sie fortfahren.
- Überprüfen Sie die Speicherkarte Ihrer Kamera häufig auf Fehler, damit Sie nicht von einer Dateibeschädigung überrascht werden.
- Wenn Ihre Kamera wasserdicht ist, sollten Sie sie nach jedem Gebrauch in Salzwasser abspülen. Verwenden Sie Süßwasser und ein weiches, trockenes Tuch.
- Machen Sie immer Sicherungskopien Ihrer Videos.
- Vergewissern Sie sich beim Sichern Ihrer Videos, dass das verwendete Flash-Laufwerk, die Festplatte, die Speicherkarte usw. nicht defekt ist.
- Stellen Sie sicher, dass sich Ihre Sicherungen nicht alle auf demselben Gerät befinden.
- Achten Sie darauf, dass Sie für die Übertragung von Videos auf Ihren Computer einwandfreie USB-Kabel verwenden.
- Trennen Sie das Gerät nicht mitten in einer Übertragung vom Computer ab.
- Schützen Sie Ihren Computer vor Stromstößen, da diese die Dateien, die Sie ansehen, beeinträchtigen könnten.
- Scannen Sie Ihren Computer regelmäßig auf Viren, um Schäden an Ihren Dateien zu vermeiden.
- Nachdem Sie die Dateien auf Ihren Computer kopiert haben, testen Sie die Wiedergabe, um sicherzustellen, dass die Dateien richtig kopiert wurden.
- Überprüfen Sie bei der Videovorschau den Anfang, die Mitte und das Ende, um sicherzustellen, dass das Video in Ordnung ist.
- Achten Sie bei der Vorschau von Videos darauf, dass der Ton mit dem Video synchronisiert ist.
- Achten Sie bei der Videovorschau darauf, dass das Video an jede beliebige Stelle springen kann, die Sie als Antwort wählen.
- Archivieren und speichern Sie Ihre Videos immer an einem separaten Ort wie einem Cloud-Speicher oder einer externen Festplatte. Die Wahrscheinlichkeit, dass beide Kopien beschädigt werden, ist gering.
- Halten Sie Ihren Computer, Ihre Treiber und Codecs immer auf dem neuesten Stand.
- Verwenden Sie zum Abspielen von Videos auf Ihrem Computer nur vertrauenswürdige Media Player.
Abschließende Worte
Es gibt mehrere Szenarien, die zu einer Beschädigung von Videodateien führen, und sie können jedem, jederzeit und überall passieren. Deshalb ist es immer gut, nicht nur präventive, sondern auch kurative Maßnahmen zu kennen. Auf diese Weise sind Sie besser vorbereitet, falls Ihre Videos einmal beschädigt werden und bei der Wiedergabe Fehler auftreten.
Wenn Sie also jemals mit beschädigten Videos arbeiten müssen, denken Sie an uns, wenn Sie das von uns vermittelte Wissen nutzen. Vielen Dank für die Lektüre.
Ihre Dateien reparieren
- Video reparieren
- Kostenloses Videoreparatur-Tool
- Fehler 0xc00d5212
- Videowiedergabefehler 224003 beheben
- 4K-Video-Downloader-Fehler
- Video-Fehler 0xc10100be
- Kein Ton auf YouTube
- PowerPoint kann keine Video-/Audio-Medien abspielen
- Instagram Video kein Ton
- Amazon Prime Video Fehlercode 5004
- VLC kein Ton-Problemen
- Twitch Lagging oder Buffering
- Beschädigte GoPro-Dateien reparieren
- Quicktime Mov wird nicht abgespielt
- Foto reparieren
- JPEG-Dateien reparieren
- Unlesbare Bilder reparieren
- PG-Dateien auf Mac reparieren
- Gray Box in Fotos oder ausgegrauten Fotos
- Beschädigte Fotos mit Repairit reparieren
- Korrektur von verpixelten Bildern
- JPG/JPEG-Fotos online kostenlos reparieren
- 5 besten JPEG-Reparatur-Softwares
- Datei-Reparatur




Classen Becker
chief Editor