• Abgelegt bei: Foto/Video/Audio Lösung • Bewährte Lösungen
Bei der Beliebtheit des Ansehens von Videos auf iPhones kann es leicht passieren, dass der Speicherplatz knapp wird. Aus diesem Grund benötigen Sie einen Computer nicht nur, um Speicherplatz freizugeben, sondern auch, um Ihre wertvollen Videodateien zu sichern.
Ich habe eine große Videodatei für mein Projekt und möchte sie auf meinen Computer übertragen. Aber, wie kann ich diese Videodatei vom PC auf das iPhone ohne iTunes übertragen? Bitte um Hilfe!
Die meisten Menschen stehen vor dieser Herausforderung, zum Glück gibt es mehrere Möglichkeiten, dies zu tun. Dieser Beitrag zeigt Ihnen, wie Sie ein Video vom iPhone auf den PC übertragen können, ohne dass die Videos beschädigt werden.
Teil 1: Tipps vor der Videoübertragung vom iPhone auf den PC
Das iPhone ist wohl eines der führenden Smartphones überhaupt. Die meisten Leute lieben dieses Telefon, weil es Ihnen erlaubt, Videos in hoher Qualität zu speichern und abzuspielen. Der einzige Nachteil ist, dass diese Videos viel Speicherplatz verbrauchen können.
1. Vorteile beim Übertragen von Videos vom iPhone auf den PC
Es besteht kein Zweifel, dass Sie nicht alle großen Videodateien auf Ihrem iPhone speichern können. Außerdem gibt es verschiedene Vorteile beim Übertragen von Videos vom iPhone auf den PC, die im Folgenden aufgeführt sind:
- Mit dem begrenzten Speicher Ihres iPhones können Sie durch die Übertragung von Videos auf Ihren PC Speicherplatz freigeben. Dies ist eine bessere Option, als einige Ihrer Lieblingsvideodateien zu löschen, um Platz zu schaffen.
- Das Seherlebnis wird stark beeinträchtigt, wenn Sie Videos auf dem iPhone ansehen, da der Bildschirm sehr klein ist. Daher kann das Übertragen der Videos auf Ihren PC das Seherlebnis verbessern.
- Aufgrund des großen Bildschirms ist es einfacher, Videos mit Freunden oder Familienmitgliedern auf dem Computer anzuschauen. Dadurch wird der Austausch mit anderen Personen verbessert.
- Das Übertragen von Videodateien von Ihrem iPhone auf den PC hilft Ihnen auch, die Videodateien zu sichern. Dies verhindert, dass Sie Ihre Videodateien verlieren, falls etwas mit Ihrem iPhone schief geht, z.B. ein physischer Schaden.
2: Wichtige Tipps zur Videoübertragung
- Bevor Sie mit der Übertragung der Videodateien beginnen, vergewissern Sie sich, dass Sie auf Ihrem iPhone die Aufforderung "Diesem Computer vertrauen" auswählen. So können Sie die Videodateien reibungslos übertragen.
- Wenn Ihr Telefon über eine aktivierte iCloud verfügt, können Sie keine Videodateien herunterladen und übertragen. Das liegt daran, dass sich die Videodateien nicht auf Ihrem Telefon befinden. Daher sollten Sie die iCloud-Desktop-App verwenden, um Ihre Videos auf den PC zu importieren.
- Werfen Sie während der Übertragung von Videodateien vom Telefon die Speicherkarte nicht aus, um eine Beschädigung des Videos zu vermeiden. Sie können sie erst entfernen, wenn Sie die Übertragung der Videodateien abgeschlossen haben.
- Lassen Sie das Telefon oder den Computer nicht herunterfahren, während Sie die Videodateien übertragen. Sie können es erst ausschalten, wenn alle Videodateien übertragen wurden.
Teil 2: Die 4 besten kostenlosen Möglichkeiten, Videos vom iPhone auf den PC zu übertragen
Wenn Sie ein Video vom iPhone auf den PC übertragen möchten, gibt es verschiedene kostenlose Methoden, die Sie verwenden können. Sie sollten beachten, dass Sie zwei Arten von Videos auf Ihrem iPhone gespeichert haben, eines wird von Ihrem iPhone aufgenommen und das andere wird von iTunes importiert. Wenn Sie keinen Speicherplatz mehr haben, können Sie Ihre Videos auf Ihren Computer übertragen, um mehr Speicherplatz zu schaffen. Sie können zu den unten aufgeführten Methoden gehen und entscheiden, welche Sie für die Übertragung Ihrer Videodateien verwenden möchten.
Lösung 1: Verwenden Sie die Fotos-App, um iPhone-Videos auf den PC zu übertragen
Windows 10 verfügt über eine App namens Fotos, mit der Sie Videodateien und Fotos von Ihrem iPhone auf den PC importieren können. Sie fragen sich vielleicht, ob die Fotos-App auf dem PC und die Fotos-App auf dem Telefon dasselbe sind. Die Wahrheit ist, dass es sich um unterschiedliche Apps handelt. Um also Videodateien von Ihrem iPhone auf den PC zu übertragen, führen Sie die folgenden Schritte aus:
- Verbinden Sie zunächst das iPhone über ein USB-Kabel mit Ihrem PC.
- Anschließend müssen Sie Ihr iPhone durch Eingabe Ihres Passworts entsperren. Wenn Sie dazu aufgefordert werden, tippen Sie auf Vertrauen, um den Import fortzusetzen.
- Führen Sie im Startmenü die Fotos-App aus. Sie können dann die Option Importieren > Von einem USB-Gerät wählen. Die Fotos-App sucht dann automatisch nach Videos auf Ihrem iPhone.
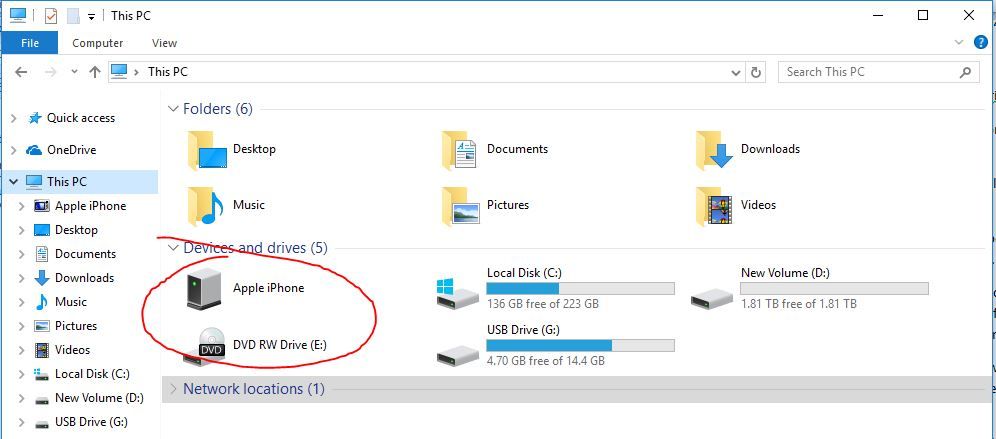
- Sie können nun auf die Import-Einstellungen tippen. Hier können Sie das Übertragungsziel ändern, indem Sie die Videos anhand des Datums/Monats/Jahres auswählen. Sie können auch einige Videodateien von Ihrem iPhone löschen, nachdem Sie sie auf den PC übertragen haben. Wenn Sie eine Entscheidung getroffen haben, bestätigen Sie Ihre Einstellungen und tippen Sie auf "Fertig".
- Wählen Sie die Videodateien, die Sie importieren möchten und legen Sie das Übertragungsziel fest. Dann können Sie auf die Schaltfläche Importieren klicken, um die Übertragung der Videos zu starten.
Lösung 2: iPhone-Videos mit AutoPlay auf den PC übertragen
Windows 7 verfügt über AutoPlay, mit dem Sie Videodateien und Bilder von Ihrem iPhone auf den PC übertragen können. Führen Sie die folgenden Schritte aus, um Videos von Ihrem iPhone auf Ihren Computer zu importieren.
- Verbinden Sie Ihr iPhone mit dem Computer. Wenn Sie dies tun, wird das AutoPlay automatisch angezeigt.
- Klicken Sie im Fenster AutoPlay auf die Schaltfläche Bilder und Videos importieren.
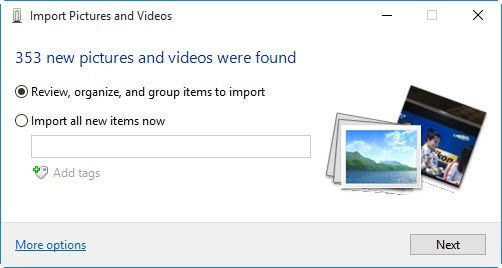
- Wählen Sie in den Importeinstellungen einen Ordner aus oder erstellen Sie einen neuen Ordner zum Speichern der zu übertragenden Videodateien.
- Wählen Sie die Videodateien, die Sie auf Ihren PC übertragen möchten. Dann können Sie auf "Importieren" klicken, um die Übertragung von Videodateien vom iPhone auf Ihren Computer zu starten.
Lösung 3: Verwenden Sie den Datei-Explorer, um Videos von Ihrem iPhone auf den PC zu übertragen
Der Windows-Explorer aus Windows 7 ist nun als Datei-Explorer in Windows 8 und Windows 10 bekannt. Mit dem Datei-Explorer können Sie Videodateien von Ihrem iPhone anzeigen und auf Ihren PC übertragen. Alles, was Sie tun müssen, ist, die folgenden Schritte auszuführen:
- Verwenden Sie ein USB-Kabel, um Ihr iPhone mit dem PC zu verbinden.
- Wenn Sie nach einem Kennwort gefragt werden, geben Sie Ihren Passcode ein, um das iPhone zu entsperren. Tippen Sie dann auf dem iPhone auf "Vertrauen", um zu bestätigen, dass Sie dem PC vertrauen.
- Gehen Sie auf "Diesen PC öffnen", um Ihr iPhone zu identifizieren. Sie können mit der rechten Maustaste auf den Namen Ihres iPhones klicken und dann die Option Bilder und Videos importieren auswählen.
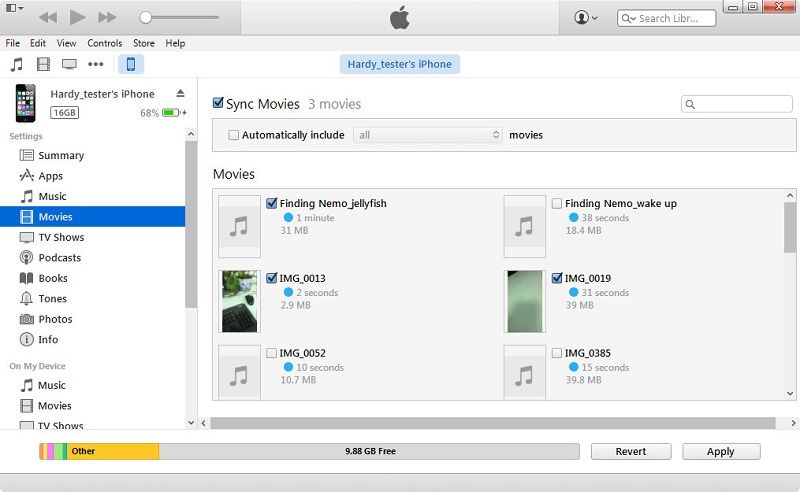
- Wählen Sie "Die zu importierenden Elemente Überprüfen, Organisieren und Gruppieren". Sie können auch die Option "Alle neuen Objekte jetzt importieren" wählen. Sie können dann auf das Symbol Weiter tippen, um die Übertragung der Videodateien fortzusetzen.
- Wählen Sie die Videos, die Sie auf Ihren PC kopieren möchten und klicken Sie auf die Schaltfläche Importieren, um die Übertragung der ausgewählten Videodateien zu beginnen.
Alternativ können Sie die Videos auch wie folgt übertragen:
Gehen Sie hierhin: Dieser PC > [Ihr iPhone-Name] > Interner Speicher > DCIM > 100APPLE und übertragen Sie die Videodateien von Ihrem iPhone auf den PC.
Lösung 4: Verwenden Sie Dropbox, um Videodateien von Ihrem iPhone auf den PC zu übertragen
Wie Sie sehen können, beinhalten alle oben genannten Lösungen die Übertragung von Videos von Ihrem iPhone auf den PC über ein USB-Kabel. Mit Dropbox benötigen Sie jedoch keine Kabelverbindung, da es sich um einen Cloud-Dienst handelt. Die Dropbox-Lösung ist möglicherweise die einfachste Methode, die Sie nutzen können, um Videos vom iPhone auf den PC zu importieren. Hier sind die Schritte, um Videodateien vom iPhone auf den PC zu übertragen:
- Laden Sie zunächst die Dropbox-App herunter und installieren Sie sie auf Ihrem iPhone.
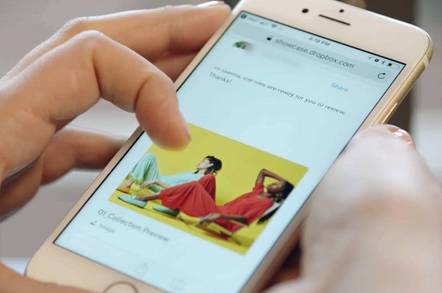
- Drücken Sie dann die "+" Taste, um Ihre Videos hochzuladen. Auf die gleiche Weise können Sie auch Ordner hochladen.
- Als Nächstes öffnet Ihr iPhone einen Browser, in dem Sie die Videos auswählen können, die Sie auf den PC übertragen möchten und mit dem Importieren fortfahren.
Wenn Sie die Übertragung der Videodateien von Ihrem iPhone auf den PC abgeschlossen haben, können Sie die DropBox-App auf Ihrem Computer verwenden, um auf Ihre Videos zuzugreifen.
Teil 3: Verhindern von Videobeschädigungen während der Videoübertragung
Videobeschädigungen während der Videoübertragung auf den PC treten in der Regel aus mehreren Gründen auf. Diese könnten ein unvollständiger Download, eine Fehlfunktion von iTunes, die Verwendung von unzuverlässigen Tools von Drittanbietern und viele andere sein.
1. Verhindern von Videobeschädigungen auf dem iPhone
Obwohl Sie der Videobeschädigung während der Videoübertragung nicht entgehen können, gibt es verschiedene Möglichkeiten, dies zu verhindern. Im Folgenden finden Sie einige Möglichkeiten, wie Sie Videobeschädigungen während der Videoübertragung vermeiden können:
- Stellen Sie sicher, dass während der Aufnahme eines Videos die Stromversorgung nicht unterbrochen wird. Wenn Ihr iPhone also eine Meldung über einen niedrigen Akkustand anzeigt, versuchen Sie, es aufzuladen. Denn wenn es sich plötzlich abschaltet, werden die Videodateien beschädigt.
- Schützen Sie Ihre iPhone-Videodateien vor einem Virenangriff. Sie können dies tun, indem Sie Ihr Telefon mit den neuesten Updates auf dem neuesten Stand halten. Außerdem sollten Sie keine Apps aus unzuverlässigen Quellen herunterladen.
- Ihr Android-Gerät kann auch aus unerklärlichen Gründen nicht funktionieren. Um solchen Fällen vorzubeugen, sollten Sie Ihre Videodateien und andere Daten sichern. Dadurch wird verhindert, dass Ihre Videodateien beschädigt werden.
- Laden Sie keine Videodateien bei langsamem Internet herunter. Dies kann zu unsachgemäßen Downloads führen, die eine Beschädigung des Videos auf Ihrem iPhone verursachen.
2: Verhindern von Videobeschädigungen beim Verschieben auf den PC
Die Beschädigung von Videos beim Verschieben auf einen PC kann ebenfalls auf viele Arten erfolgen. Im Folgenden finden Sie Möglichkeiten, wie Sie dies verhindern können:
- Vermeiden Sie abrupte Verbindungsabbrüche während der Videoübertragung von Ihrem iPhone auf den PC. Wenn Sie ein USB-Kabel verwenden, stellen Sie sicher, dass es sicher mit beiden Geräten verbunden ist.
- Halten Sie die Windows-Software auf dem neuesten Stand, damit die übertragenen Videodateien nicht beschädigt werden.
- Unterbrechen Sie den Videoübertragungsprozess nicht, bis er abgeschlossen ist. Schalten Sie zum Beispiel Ihr iPhone nicht aus, während Sie die Videodateien übertragen.
- Wenn sich die Videos, die Sie vom iPhone auf den PC übertragen, auf der SD-Karte befinden, dann entfernen Sie die Karte nicht, während die Videoübertragung läuft. Das Entfernen kann zu einer Beschädigung des Videos führen.
Teil 4. So reparieren Sie beschädigte iPhone-Videos nach der Übertragung
Wenn Sie sehen, dass Sie beschädigte iPhone-Videos haben, nachdem Sie sie auf Ihren PC übertragen haben, gibt es keinen Grund zur Sorge. Wondershare Repairit Video Repair ist die einfachste Lösung zur Wiederherstellung der beschädigten Videos auf Ihrem Windows und Mac. Dieses Tool zeichnet sich dadurch aus, dass es verschiedene Videoformate unterstützt, wie MOV, MP4, M2TS, MKV, MTS, 3GP, AVI und FLV.
Hier sind weitere Eigenschaften und Funktionen von Wondershare Repairit:
- Es verfügt über zwei Optionen für die Videoreparatur, nämlich den Schnellreparaturmodus und den erweiterten Reparaturmodus.
- Der Schnellreparaturmodus repariert verschiedene Videofehlerprobleme, während der erweiterte Reparaturmodus die stark beschädigten Videos repariert.
- Sie können den erweiterten Reparaturmodus verwenden, der ein Beispielvideo erfordert, um Ihre stark beschädigten Videodateien zu reparieren. Dieses Beispielvideo wird benötigt, damit das Reparaturtool die Daten und die Technologie analysieren kann, bevor es das beschädigte Video repariert.
- Wondershare Repairit unterstützt verschiedene Beschädigungsarten, wie Videofehler, Beschädigung durch unsachgemäßes Herunterfahren des Systems, Virenangriffe, unsachgemäßes Herunterladen, Absturz des Computersystems und viele andere.
Auf was warten Sie also noch? Sie können Ihre beschädigten Videodateien mit Wondershare reparieren, indem Sie die folgenden Schritte ausführen:
Schritt 1: Videodateien hinzufügen
Als erstes sollten Sie Wondershare Repairit herunterladen und auf Ihrem Windows oder Mac installieren. Wählen Sie nach der Installation das zu reparierende Video, das sich auf der Startseite befindet.
Sie können die beschädigten Videos, die Sie vom iPhone übertragen haben, hier per Drag & Drop laden, um die Reparatur fortzusetzen.

Schritt 2: Reparieren Sie die beschädigte Videodatei
Sie können den Schnellreparaturmodus verwenden, um verschiedene Beschädigungsarten zu beheben.
An diesem Punkt wird das Reparaturprogramm die beschädigten Videodateien scannen und wiederherstellen. Dies ist ein schneller Prozess.

Schritt 3: Vorschau der wiederhergestellten Videodatei
Die Software informiert Sie, wenn sie die Wiederherstellung der beschädigten Videodateien abgeschlossen hat. Dann können Sie die wiederhergestellten Videos in der Vorschau ansehen, bevor Sie sie mit einem Klick auf das OK Symbol speichern.

Wenn Sie jedoch sehen, dass die Videos nicht richtig wiederhergestellt werden, führen Sie den nächsten Schritt aus.
Schritt 4: Hinzufügen des Beispielvideos
Die Option "Erweiterte Reparatur" stellt die Videodateien wieder her, die im Modus "Schnelle Reparatur" nicht wiederhergestellt werden konnten. Mit anderen Worten, diese Videodateien sind stark beschädigt und benötigen die Beispieldatei, damit die Software sie reparieren kann.
Diese Beispieldatei ist eine gesunde und funktionierende Datei mit demselben Format und vom selben Gerät wie die stark beschädigte Videodatei. Fügen Sie die Beispieldatei in das Beispielvideo hinzufügen Feld ein, um mit der Wiederherstellung der beschädigten Datei zu beginnen.

Nachdem Sie das Beispielvideo hinzugefügt haben, können Sie auf das Ordnersymbol drücken, um es hinzuzufügen und den Reparaturvorgang zu starten.

Sie können die wiederhergestellte Videodatei nach der Vorschau an einem gewünschten Ort speichern.
Abschließende Worte
Beim Übertragen von Videos vom iPhone auf Windows und Mac kann alles Mögliche passieren. Videobeschädigungen durch unsachgemäßes Herunterfahren des Systems, unsachgemäßes Entfernen der SD-Karte und viele andere sind die Hauptursachen. Wenn die Videodateien jedoch beschädigt sind, ist Software wie Wondershare Repairit Video Repair eine effektive Lösung. Sie können beschädigte Videodateien unter Windows und Mac reparieren.
Ihre Dateien reparieren
- Video reparieren
- Kostenloses Videoreparatur-Tool
- Fehler 0xc00d5212
- Videowiedergabefehler 224003 beheben
- 4K-Video-Downloader-Fehler
- Video-Fehler 0xc10100be
- Kein Ton auf YouTube
- PowerPoint kann keine Video-/Audio-Medien abspielen
- Instagram Video kein Ton
- Amazon Prime Video Fehlercode 5004
- VLC kein Ton-Problemen
- Twitch Lagging oder Buffering
- Beschädigte GoPro-Dateien reparieren
- Quicktime Mov wird nicht abgespielt
- Foto reparieren
- JPEG-Dateien reparieren
- Unlesbare Bilder reparieren
- PG-Dateien auf Mac reparieren
- Gray Box in Fotos oder ausgegrauten Fotos
- Beschädigte Fotos mit Repairit reparieren
- Korrektur von verpixelten Bildern
- JPG/JPEG-Fotos online kostenlos reparieren
- 5 besten JPEG-Reparatur-Softwares
- Datei-Reparatur




Classen Becker
chief Editor