• Abgelegt bei: Foto/Video/Audio Lösung • Bewährte Lösungen
Seien wir ehrlich - es gibt Zeiten, in denen wir alle Probleme mit der Videowiedergabe haben und einige Videos nicht anschauen können. Vor einiger Zeit, als ich ein Video nicht abspielen konnte, wurde mir klar, dass das Problem aus so vielen Gründen auftreten kann. Überraschenderweise gibt es verschiedene Möglichkeiten, ein beschädigtes Video zu reparieren, über die man Bescheid wissen sollte. Wenn Sie sich auch mit der Aufnahme, Wiedergabe oder Bearbeitung von Videos beschäftigen, dann wäre dies ein wesentlicher Leitfaden für Sie. Nach sorgfältiger Anwendung verschiedener Methoden habe ich mir diese Lösungen erarbeitet, um das Problem der nicht abspielbaren Videos zu beheben.
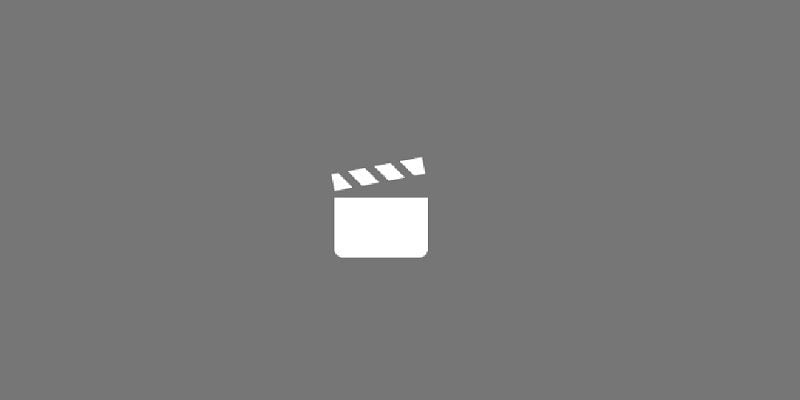
Teil 1: Warum werden Videos nicht auf einem Computer abgespielt?
Immer wenn ich merke, dass meine Videos nicht abgespielt werden, versuche ich, das Problem zuerst zu diagnostizieren. Um das Problem mit dem Computer, der keine Videos abspielt, zu beheben, sollten Sie daher seine Symptome prüfen und die Ursachen für eine einfache Lösung ermitteln.
Häufig auftretende Symptome bei nicht abgespielten Videos
- Das Video hat ein verschwommenes oder körniges Bild
- Während der Wiedergabe erhalten Sie möglicherweise keine ordnungsgemäße Audio-Video-Synchronisierung.
- Während der Wiedergabe der Datei kann es dazu kommen, dass eskeine Audio- oder Videokomponenten gibt.
- Jedes Mal, wenn Sie versuchen, das Video zu öffnen, zeigt der Media-Player verschiedene logische Fehler und Aufforderungen an.
- Sie können das Video nach mehreren Versuchen auf keinem Media-Player laden.
- Während der Wiedergabe des Videos gibt es ausgelassene, schwarze oder gepixelte Einzelbilder.
- Das Video braucht viel Zeit zum Laden oder öffnet sich gar nicht.
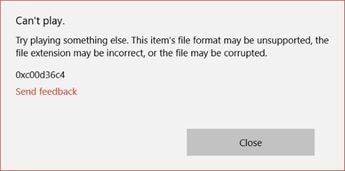
Häufige Gründe dafür, dass ein Video nicht abgespielt wird
- Die Datei könnte beim Bearbeiten oder bei der Verwendung des Videos mit einem anderen Drittanbieterwerkzeug beschädigt worden sein.
- Eine gewaltsame Konvertierung der Videodatei kann auch zu ihrer Verfälschung führen.
- Der Ort (Laufwerk oder externes Gerät), an dem das Video gespeichert ist, könnte beschädigt sein.
- Die Datei kann einen fehlenden Header oder eine andere kritische Komponente aufweisen.
- Es kann ein nicht unterstütztes Format, einen nicht unterstützten Codec, eine nicht unterstützte Ausgabe oder eine andere Einstellung haben, die vom System nicht unterstützt wird.
- Der Media-Player, auf dem Sie versuchen, das Video zu laden, könnte ebenfalls beschädigt sein.
- Eine Systemanwendung oder ein Programm eines Drittanbieters könnte die Wiedergabe des Videos blockieren.
Teil 2: Wie man Videos repariert, die nicht auf einem Computer abgespielt werden
Wenn Sie keine Videos auf Ihrem Computer abspielen können, können Sie die Probleme diagnostizieren und eine ideale Lösung finden. Im Idealfall gibt es verschiedene Möglichkeiten, ein beschädigtes Video zu reparieren und die üblichen Probleme bei der Videowiedergabe zu überwinden. Ich würde empfehlen, diese Lösungen auszuprobieren, um zu lernen, wie man ein Video einfach reparieren kann.
Lösung 1: Fehlerhafte Videos mit einem zuverlässigen Werkzeug reparieren
Wenn Sie den oben aufgeführten Lösungen folgen, können Sie ein Problem mit einer Anwendung oder einem Treiber beheben. Wenn das Video, das Sie abspielen möchten, jedoch beschädigt wurde, sollten Sie die Verwendung von Wondershare Repairit in Betracht ziehen. Es handelt sich um eine weit entwickelte und benutzerfreundliche DIY-Anwendung, die alle Arten von Problemen mit Videos beheben kann. Von der Audio-/Videosynchronisierung über körnige Videos und beschädigte Frames bis hin zu einer beschädigten Datei gibt es verschiedene Probleme, die diese professionelle Anwendung beheben kann. Hier erfahren Sie, wie Sie mit dieser zuverlässigen Video-Reparaturanwendung Videos in kürzester Zeit reparieren können.
Schritt 1: Laden Sie die beschädigten Videodateien
Starten Sie zunächst einfach die Anwendung Wondershare Repairit auf Ihrem System und laden Sie die beschädigten Videodateien in das Programm. Sie können auf die Schaltfläche "Video hinzufügen und reparieren" klicken, um ein Browser-Fenster zu starten, oder einfach die Dateien, die Sie reparieren möchten, per Drag & Drop verschieben.

Schritt 2: Eine schnelle Videoreparatur durchführen
Sobald Sie die fehlerhaften Videos hinzufügt haben, zeigt die Anwendung deren Details an. Sie können nun auf die Schaltfläche "Reparieren" klicken, um den schnellen Reparaturvorgang zu starten.

Jetzt können Sie einfach eine Weile warten, da Recoverit versuchen wird, das fehlerhafte Video und seine Probleme zu beheben. Sie können die Ergebnisse am Ende ansehen und die Dateien an einem beliebigen Ort speichern.

Schritt 3: Führen Sie eine optionale erweiterte Reparatur durch
Wenn Sie mit den Ergebnissen der Schnellreparatur nicht zufrieden sind, können Sie auch eine erweiterte Videoreparatur durchführen, indem Sie unten auf die entsprechende Option klicken.

Um fortzufahren, müssen Sie ein Beispielvideo in die Anwendung laden, das als Referenz gespeichert wird. Das Beispielvideo sollte eine funktionierende Datei sein, die auf demselben Gerät wie das beschädigte Video aufgenommen wurde und das gleiche Dateiformat hat.
Schritt 4: Speichern der reparierten Videos
Am Ende können Sie die Ergebnisse in der Vorschau sehen und überprüfen, ob das Video repariert wurde oder nicht. Sie können nun wählen, ob Sie die reparierten Videos speichern möchten, und einfach zu dem Ort gehen, an dem Sie die Videodateien speichern möchten.

Lösung 2: Anpassen der Audio-Video-Synchronisierungsfunktionen
Probleme mit den Audio- oder Videokomponenten gehören zu den häufigsten Problemen bei der Videowiedergabe unter Windows 10/8/7. In einigen der Fälle ist das Abspielproblem auch auf die Änderung einiger Einstellungen in Medienspieler zurückzuführen. Daher können Sie diese Videos, die nicht richtig abgespielt werden, mit Hilfe eines zuverlässigen Media-Players leicht beheben.
1. Starten Sie zunächst den VLC Media Player, gehen Sie zu dessen Einstellungen und stellen Sie sicher, dass Sie sowohl die Audio- als auch die Videokomponenten aktiviert haben.
2. Wenn es ein Synchronisierungsproblem gibt, können Sie zu Einstellungen > Anpassung und Auswirkungen > Synchronisierung gehen. Von hier aus können Sie den Verzögerungsfaktor für die Synchronisierung der Audiospur unter der Funktion Audio/Video ändern. Sie müssten versuchen, den Verzögerungswert zu testen, um sicherzustellen, dass die Spur synchronisiert ist.
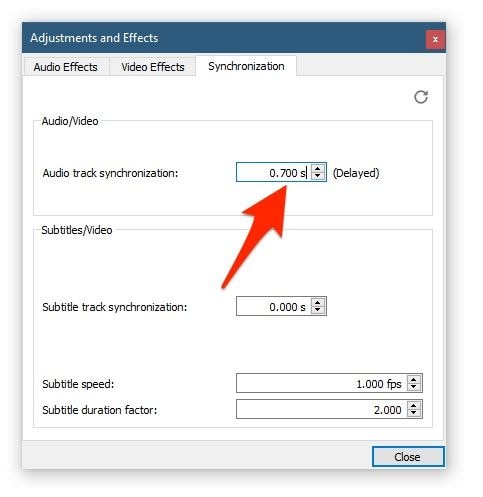
3. In ähnlicher Weise können Sie auch die Unterstützung von Windows Media Player in Anspruch nehmen, um die Videos zu beheben, die unter Windows 10/8/7 nicht ordnungsgemäß abgespielt werden. Starten Sie einfach Windows Media Player und gehen Sie zu Menü > Optionen > Leistung. Von hier aus können Sie einen Puffer hinzufügen oder einige Frames löschen, um die Video-Audio-Komponenten synchron zu halten.
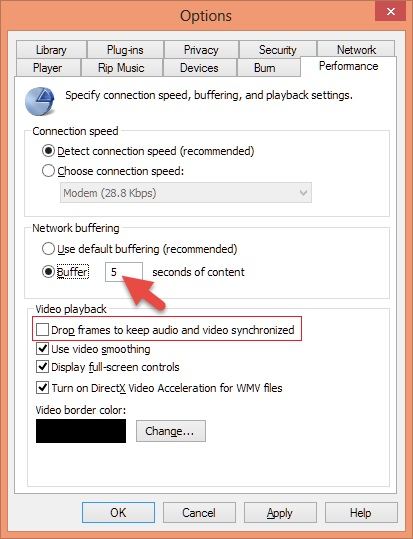
Lösung 3: Reparieren Sie den beschädigten Video-Header
Vielleicht wissen Sie es nicht, aber ein Header ist einer der wichtigsten Teile einer Videodatei. Er speichert wichtige Informationen über den Video-Chunk und seine Verwendung. Wenn also der Header der Datei beschädigt oder kompromittiert wurde, kann dies zu Problemen bei der Videowiedergabe führen. Um sie zu analysieren, können Sie Wondershare Repairit verwenden und sogar versuchen, das Problem zu lösen. Um den hexadezimalen Header zu reparieren, müssen Sie jedoch seine Kodierung kennen, da Sie sonst der Datei mehr Schaden als Nutzen zufügen können.

Lösung 4: Verwenden Sie einen Media Player (wie VLC), um das Video zu reparieren.
Wenn es nur ein geringfügiges Problem mit Ihrem Video gibt, dann können Sie einen zuverlässigen Media-Player wie VLC verwenden, um es ebenfalls zu beheben. Da der VLC Media Player über eine eingebaute Funktion verfügt, die ein paar Videoprobleme beheben kann, können Sie ihn einfach einschalten und das beschädigte Video darauf laden. Dadurch können Sie das Video, das unter Windows 10, 8, 7 und anderen kompatiblen Versionen nicht abgespielt wird, reparieren.
1. Starten Sie zunächst den VLC Media Player und gehen Sie zu Menü > Extras > Einstellungen.
2. Wenn sich das Einstellungsfenster öffnet, gehen Sie zum Abschnitt Input/Codecs.
3. Hier können Sie eine Option für beschädigte oder unvollständige Dateien anzeigen. Ändern Sie sie und stellen Sie sicher, dass Sie die Option "Immer reparieren" aktivieren.
4. Versuchen Sie anschließend, das beschädigte Video erneut zu laden, und prüfen Sie, ob Sie immer noch Probleme bei der Wiedergabe haben.
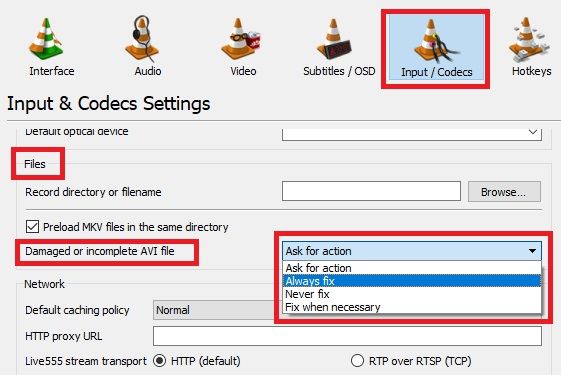
Lösung 5: Ändern Sie den Videoausgabemodus
Jedes System unterstützt eine Vielzahl von Ausgabeschemata, aber DirectX und OpenGL sind die beliebtesten Optionen. Während DirectX hauptsächlich zur Wiedergabe von Video, Medien, Ton usw. verwendet wird. OpenGL ist ein plattformübergreifendes Schema, das mit der grafischen API verwandt ist. Daher kann eine Änderung des Ausgabemodus auch Probleme bei der Wiedergabe von Videos beheben, die zeitweise nicht abgespielt werden (aufgrund von Kompatibilitätsfehlern).
1. In fast allen führenden Medienabspielprogrammen gibt es Optionen, die uns helfen können, den Ausgabemodus umzuschalten. Wenn Sie VLC verwenden, dann gehen Sie zu Extras > Einstellungen > Registerkarte Video.
2. Unter dem Feld Ausgabe können Sie eine entsprechende Auswahl wie OpenGL oder DirectX wählen oder einfach auch eine automatische Auswahl treffen.
3. Versuchen Sie anschließend, das beschädigte Video erneut abzuspielen, und prüfen Sie, ob es das beschädigte Video repariert oder nicht.
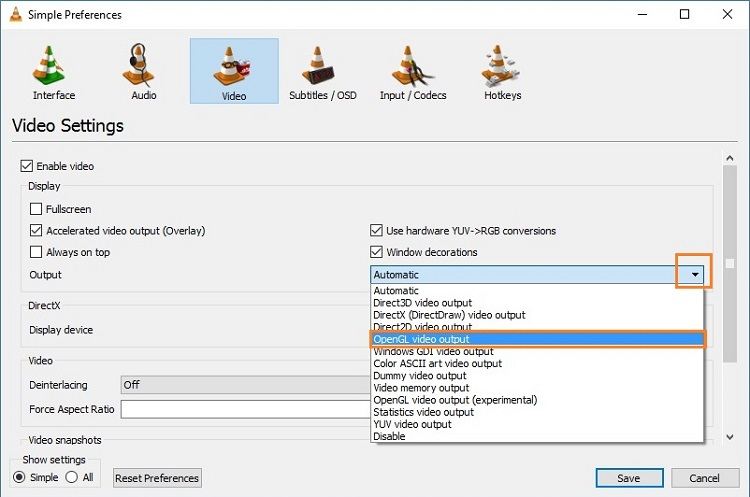
Lösung 6: Ändern Sie den Codec und andere Videoeinstellungen
Der Codec ist ein weiteres wesentliches Prinzip bei der Videowiedergabe, das definiert, wie die Datei kodiert (und dekodiert) wird. Wenn das Codec-Schema des Videos von Ihrem System oder dem Media-Player nicht unterstützt wird, kann dies zu verschiedenen Problemen führen. Gehen Sie wie folgt vor, um die durch die Codec-Fehler verursachten Probleme bei der Videowiedergabe zu beheben:
1. Zunächst einmal können Sie jedes kostenlose Videoanalyseprogramm (wie Media Info) verwenden, um das aktuelle Codec-Schema der Datei zu kennen. Dies hilft Ihnen zu wissen, ob das Schema vom Player unterstützt wird oder nicht.
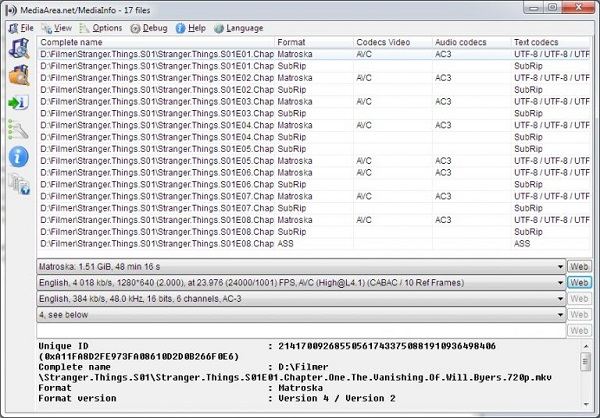
2. Wenn Sie ein Video immer noch nicht abspielen konnten, versuchen Sie, einige Änderungen an der Codec-Einstellung des Players vorzunehmen. Zum Beispiel können Sie zu den Einstellungen des VLC-Players > Erweiterte Einstellungen > Eingabe-/Codecs-Einstellungen gehen und die erforderlichen Änderungen vornehmen.
3. Um Puffer- und Cache-Probleme mit dem Video zu beheben, können Sie hier auch Änderungen an den Einstellungen für Datei-Cache vornehmen.
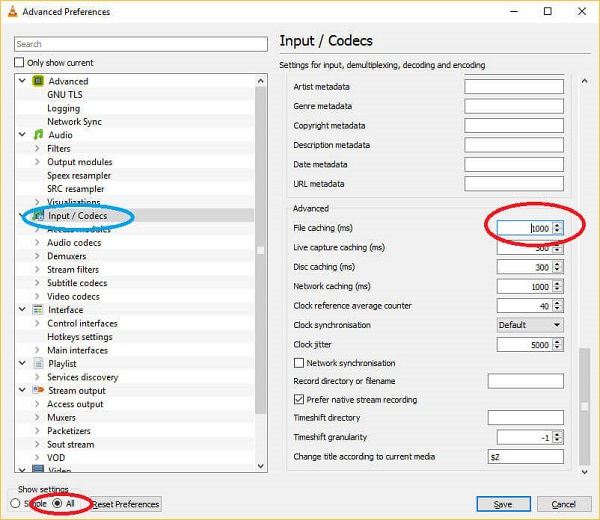
Lösung 7: Aktualisieren Sie die Systemtreiber
Manchmal geht es gar nicht um das Video oder den Media-Player, sondern um die auf dem System installierten Treiber. Wenn Sie beispielsweise immer noch veraltete Anzeige-, Ton- oder Netzwerktreiber verwenden, kann es zu Problemen bei der Videowiedergabe auf Ihrem System kommen.
1. Um die Treiber des Systems zu aktualisieren, gehen Sie in das Startmenü und starten Sie die Anwendung Geräte-Manager.
2. Hier können Sie eine Liste aller auf Ihrem System installierten Treiber anzeigen. Um Audio-/Videoprobleme zu beheben, wählen Sie einfach die Ton- oder Anzeigetreiber aus, klicken Sie mit der rechten Maustaste und wählen Sie, um sie zu aktualisieren.
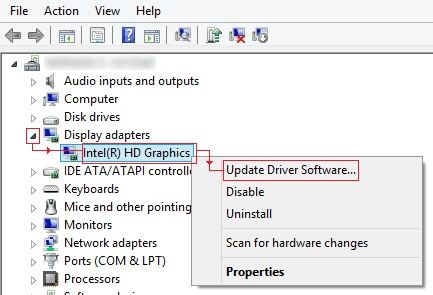
3. Wenn Online-Videos nicht abgespielt werden, können Sie auch den Netzwerkadapter oder die Treiber auswählen und sie von hier aus aktualisieren.
4. Darüber hinaus können Sie einen Treiber auch einfach deaktivieren, eine Weile warten und ihn dann wieder aktivieren, um ihn zurückzusetzen und Probleme wie nicht wiedergegebene Offline- oder Online-Videos zu beheben.
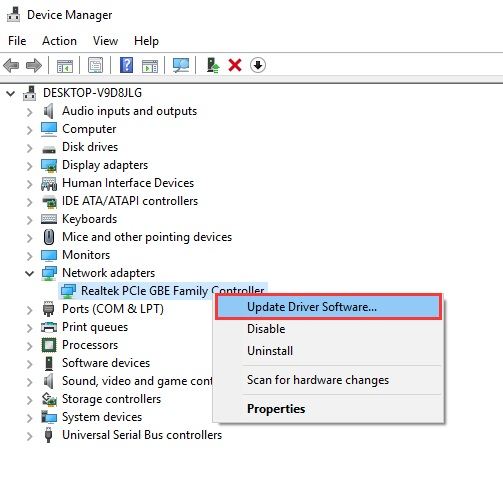
Teil 3: Zusätzliche Informationen: Verschiedene Probleme bei der Videowiedergabe
Abgesehen von einem Problem mit nicht abspielbaren Videos gibt es noch einige andere Abspielprobleme, die ebenfalls auftreten können. Schauen wir uns einige dieser Video-Wiedergabeprobleme und ihre jeweilige Lösung an.
Verschiedene Probleme bei der Videowiedergabe
- Die Audio- oder Videokomponente fehlt oder ist beschädigt.
- Synchronisierungsprobleme zwischen dem Bild und dem Ton
- Körniges oder pixeliges Video
- Der Media-Player kann das Video nicht laden
- Das Video stoppt zwischendurch unerwartet
- Fehlende, ausgelassene oder schwarze Bilder beim Abspielen des Videos
- Video friert ein oder flackert während der Wiedergabe
- Ruckelnde oder zwischendurch unterbrechende Wiedergabe
- Andere Probleme wie Fehler beim Lesen/Schreiben von Dateien, unsachgemäßes Herunterladen, Codierungsprobleme, nicht unterstützte Ausgabe und mehr
Wie kann man beschädigte Videos und Wiedergabefehler reparieren?
Da es wie oben beschrieben so viele Probleme bei der Videowiedergabe geben kann, können Sie einfach eine alles-in-einem-Anwendung zur Videoreparatur verwenden. Das Gute daran ist, dass Wondershare Repairit alle oben aufgeführten Probleme bei der Videowiedergabe und auch andere Probleme vollständig unterstützt. Ich habe bereits eine schrittweise Lösung für die Verwendung von Wondershare Repairit und dessen Click-Through-Prozess bereitgestellt. Sie können alle Arten von Videodateien in Formaten wie AVI, MP4, MPEG, FLV, 3GP usw. laden und zahlreiche Probleme bei der Videowiedergabe beheben. Am Ende können Sie das Video an einem sicheren Ort speichern und abspielen, ohne dass es zu Problemen bei der Wiedergabe kommt.
Teil 4: Wie man "Video wird nicht abgespielt"-Problemen vorbeugt
Ich bin sicher, dass Sie nach Befolgung dieses Leitfadens verstehen werden, wie man Videos repariert und das Problem der nicht abgespielten Videos behebt. Wenn Sie das Problem jedoch zunächst nicht haben wollen, dann befolgen Sie diese Vorschläge:
- Behalten Sie eine aktive Firewall oder ein Anti-Malware-Programm zum Schutz Ihres Systems bei.
- Laden Sie nur Videos aus zuverlässigen Quellen herunter und unterbrechen Sie den Download-Prozess nicht zwischendurch.
- Verwenden Sie zuverlässige Medienplayer wie Windows Media Player oder VLC, um Ihre Videos abzuspielen.
- Vermeiden Sie die gewaltsame Änderung der Video-Erweiterungen oder die Bearbeitung durch Online-Konverter.
- Verwenden Sie nur zuverlässige Videobearbeitungssoftware und bereiten Sie eine Kopie Ihrer Videos vor, bevor Sie sie bearbeiten.
- Versuchen Sie, keine wichtigen Videoeinstellungen wie Ausgabemodus, Codec oder die Wiedergabe mit dem Header zu ändern, die die Videodatei beschädigen könnten.
- Starten Sie Ihr System nicht neu oder schalten Sie es ab, wenn im Hintergrund noch ein Video abgespielt wird.
Jetzt sind Sie am Zug, denn Sie können jedem leicht beibringen, wie man Videos auf verschiedene Weise repariert. Um beschädigte Videos unter verschiedenen Szenarien zu reparieren, können Sie jedoch einfach eine Komplettlösung verwenden, wie Wondershare Repairit. Das DIY-Tool wird von Experten bereits als vertrauenswürdig angesehen und kann mehrere Videos in einem Durchgang reparieren. Es legt auch keine Größenbeschränkungen für die Videodatei fest, was eine ultimative Lösung für Probleme beim Abspielen von Videos aller Art darstellt. Laden Sie jetzt einfach die Software kostenlos herunter und reparieren Sie beschädigte Videodateien.
Tipps zur Dateireparatur
- Video-Reparatur
- Kostenloses Videoreparatur-Tool
- Speicherkartenfehler
- Kein Ton auf YouTube
- Gopro-Video reparieren
- Dateiübertragungsfehler
- Video auf dem Mac reparieren
- PowerPoint kann keine Medien abspielen
- Digitale Videoreparatur
- MP4-Videoreparatur-Software
- Videowiedergabefehler 224003
- Foto-Reparatur
- Unlesbare Bilder reparieren
- Beste JPG-Fotoreparatur-Software
- JPEG-Fotos auf Mac reparieren
- Gray Box in Fotos beheben
- PNG-Dateien reparieren
- Photoshop ungültiger JPEG-Marker
- Datei-Reparatur




Classen Becker
chief Editor