So reparieren Sie eine Videodatei ohne Ton
Jul 05, 2025 • Via : Foto/Video/Audio Lösung • Bewährte Lösungen
Probleme beim Abspielen von Ton in einem Video sind häufig und in den meisten Fällen auf Kompatibilitätsfehler mit den Audio-Codecs zurückzuführen. In diesem Artikel zeige ich Ihnen einige Möglichkeiten, um die Audioprobleme in Ihren Videos einfach und schnell zu lösen. Auch das Verwenden von Programmen wie VLC und UniConverter zum Konvertieren der Videos wird besprochen. Falls die Ursache des Problems darin besteht, dass Ihr Video beschädigt wurde, zeige ich Ihnen außerdem, wie Sie eine solche Datei reparieren.
Ursachen für Videos ohne Ton
Das Problem der Wiedergabe von Videos ohne Ton ist eines der häufigsten beim Abspielen konvertierter oder übertragener Videodateien. Die Videos werden zwar reibungslos abgespielt, doch können Sie nicht hören, was gesagt wird. Dies kann durchaus sehr ärgerlich sein, da es unmöglich wird, sich das Video richtig anzugucken. Der Hauptgrund für das Auftreten dieses Problems ist eine beschädigte Videodatei . Hier sind einige der Handlungen, die dazu führen können, dass die Videodateien beschädigt werden und somit fehlerhafte Frames entstehen.
- Speichern der Videodateien auf einer lokalen Festplatte mit fehlerhaften Sektoren.
- Verwenden unzuverlässiger Konverter zum Konvertieren von Videodateien in andere Dateiformate.
- Unerwarteter Stromausfall beim Kopieren der Videodateien von einem Speichermedium auf ein anderes.
- Malware oder Störungen, welche die Videodateien infizieren und irreparabel beschädigen.
Reparieren Sie das Video mit Wondershare Repairit
Wenn Sie das Problem haben, dass Videodateien ohne Ton abgespielt werden, müssen Sie diese reparieren. Nur so können die Videodateien wieder ordnungsgemäß abgespielt werden. Die Verwendung eines Tools kann Ihnen in dieser Hinsicht eine große Hilfe sein. Wondershare Repairit ist das erste Tool, das Ihnen auch dabei helfen kann, Videodateien ohne Ton zu reparieren.
- Behebt Probleme mit Videobeschädigung, indem Header, Frames, Bewegung, Dauer und Soundschäden neu erstellt werden.
- Repariert Video-Dateiformate wie MOV, MP4, M2TS, MKV, MTS, 3GP, AVI, FLV usw.
- Repariert Videos, die auf Festplatten, Speicherkarten und anderen Speichermedien gespeichert sind.
- Zeigt eine Vorschau der reparierten Videos.
- Behebt verschiedene Beschädigungen der Datei auf Windows- und Mac-Computern.
Videoanleitung zur Reparatur beschädigter MP4-Dateien
Diese Anleitung zeigt, wie Sie mit Recoverit Video Repair beschädigte Videodateien reparieren.
Schritt 1 Beschädigte Videodateien hinzufügen
Starten Sie das Video-Reparatur-Tool auf Ihrem Computer, klicken Sie auf „Video hinzufügen und reparieren“ oder klicken Sie auf den „Hinzufügen“ Button, um beschädigte Videodateien vom lokalen Laufwerk hinzuzufügen.

Schritt 2 Beschädigte Dateien reparieren
Wählen Sie mehrere Videodateien zur Reparatur aus und klicken Sie auf den Button „Reparieren“, um den Reparaturvorgang zu starten.

Schritt 3 Vorschau der reparierten Videos
Ausgewählte Videodateien wurden erfolgreich repariert. Sie können sich eine Vorschau der reparierten Videos mit Ton anzeigen lassen.

Schritt 4 Fügen Sie eine Beispielvideodatei hinzu
Falls Sie die Videos nicht reparieren können, versuchen Sie „fortgeschrittene Reparatur“. Klicken Sie auf das Ordnersymbol und fügen Sie ein Beispielvideo zur Reparatur hinzu. Eine gültige Beispieldatei ist eine Datei, die mit demselben Gerät und demselben Format wie das beschädigte Video erstellt wurde. Fortgeschrittene Reparatur verwendet die Informationen aus der Beispieldatei und repariert so das beschädigte Video.

Schritt 5 Repariertes Video speichern
Klicken Sie auf den „Reparieren“ Button, Hier finden Sie einige Tipps in der Benutzeroberfläche. Die reparierten Videos werden nicht gespeichert, wenn Sie die fortgeschrittene Reparatur starten. Möchten Sie das reparierte Video vorher speichern? Wählen Sie Ja oder Nein. Klicken Sie dann auf „Speichern“. Die Eingabeaufforderung wird in der Benutzeroberfläche angezeigt. Wählen Sie einen Pfad zum Speichern der wiederhergestellten Dateien aus. Bitte speichern Sie die Dateien nicht in dem Pfad, in dem Sie sie verloren haben. Danach können Sie die beschädigten Videos reparieren und speichern.

Vorsichtsmaßnahmen:
Im Folgenden finden Sie einige Vorsichtsmaßnahmen, die Sie beachten müssen, um sicherzustellen, dass Ihre Videodateien Ton beinhalten.
- Ein gutes Antivirenprogramm sollte erste Priorität haben. Dadurch wird sichergestellt, dass Ihr System jederzeit vor der Bedrohung durch Malware und Viren geschützt bleibt, welche Ihre Videos infizieren möchten.
- Zweitens müssen Sie dafür sorgen, dass die Konvertierung der Videodateien in andere Formate mit einem zuverlässigen Konverter erfolgt, von dem bekannt ist, dass er Videodateien ohne Probleme von einem Format in das andere konvertiert.
- Stellen Sie immer sicher, dass das System nicht unerwartet heruntergefahren wird, wenn gerade Videodateien von Ihrer lokalen Festplatte auf ein externes Speichergerät kopiert werden.
- Erstellen Sie Sicherungskopien Ihrer Videodateien und bewahren Sie diese in der Cloud auf. Dies stellt sicher, dass Sie auch dann Ihre Videodateien zurückgewinnen, wenn sie auf Ihrer lokalen oder externen Festplatte beschädigt wurden.
Weitere kostenlose Methoden zum Reparieren von Videos ohne Ton
Es gibt verschiedene Möglichkeiten, um ein Audioproblem in einem Video zu lösen. Hier erfahren Sie, wie es geht.
Option 1: Aktualisieren Sie Ihre Audiotreiber
Führen Sie die folgenden Schritte aus, um Ihre Treiber in Windows 10 zu aktualisieren
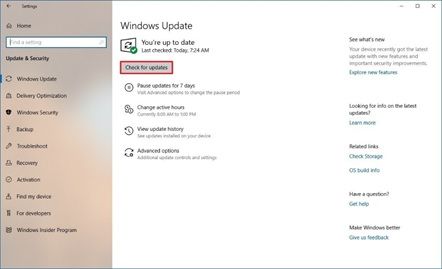
- Gehen Sie in die Einstellungen.
- Klicken Sie auf „Update & Security“.
- Klicken Sie auf „Windows Update“.
- Klicken Sie auf den „Check for updates“ button.
Option 2: Laden Sie die entsprechenden Video-Codecs herunter
Abhängig vom verwendeten Player müssen Sie Ihre Codec-Bibliothek auf dem neuesten Stand halten. Die meisten Videoplayer haben die Option, automatisch nach Updates zu suchen. Sie sollten auf diese Option zugreifen und sicherstellen, dass sie aktiviert ist. Wenn Ihr Player keine automatische Update-Option hat, können Sie im Internet nach Codecs suchen.
Option 3: Video konvertieren
Wenn der Audio-Codec von Ihrem Video-Player nicht unterstützt wird, können Sie ihn mit Tools wie VLC oder Uniconverter konvertieren. Hier werde ich Ihnen Schritt für Schritt erklären, wie dieser Prozess mit beiden Tools durchgeführt wird.
1 Videos mit Uniconverter konvertieren
Schritt 1 Laden Sie sich Uniconverter herunter und installieren Sie das Programm.
![]()
Sie können das UniConverter-Tool über den oben stehenden Link herunterladen. Nach dem Öffnen des Installationsprogramms wird ein Feld angezeigt, in dem Sie die Spracheinstellungen anpassen können. Sobald alles in Ordnung ist, klicken Sie auf „Installieren“, um fortzufahren.
Schritt 2 Ziehen Sie die zu konvertierende Datei auf die Oberfläche.
![]()
Wenn Sie das Programm starten wird Ihnen ein Tool zum Anhängen von zu konvertierenden Dateien angezeigt. Sie können diese sie per Drag & Drop in das Bild des Ordners ziehen oder einfach auf „+“ klicken.
Schritt 3 Stellen Sie die Konvertierungsfunktionen ein.
![]()
Klicken Sie im Bereich „Ziel“ auf die Schaltfläche mit den Dropdown-Optionen. Hier können Sie die Audio- und Video-Codecs, das Format und die Qualität auswählen.
Schritt 4 Suchen Sie die konvertierte Datei.
![]()
Wenn Sie all die vorherigen Schritte ausgeführt haben, sollte die Datei fertig sein. Sie finden sie im Abschnitt „Konvertiert“. Klicken Sie dann einfach auf das Symbol „Ordner“. Dadurch wird der Speicherort der Datei geöffnet.
2 Video mit VLC Media Player konvertieren
Schritt 1 Öffnen Sie VLC und klicken Sie auf Medien
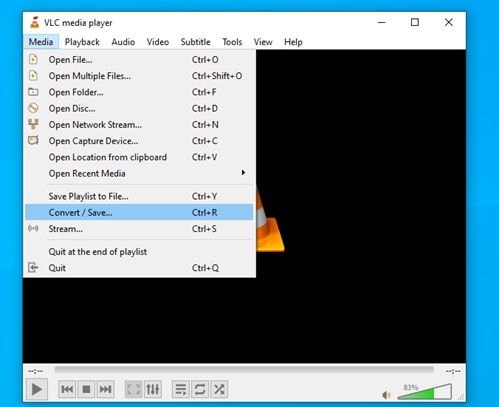
Dies wird das Tool zum Konvertieren öffnen.
Schritt 2 Fügen Sie ein beschädigtes Video hinzu.

Hier haben Sie die Möglichkeit, die zu konvertierende Datei hinzuzufügen. Klicken Sie nach dem Hinzufügen auf „Konvertieren / Speichern“.
Schritt 3 Stellen Sie die Konvertierungsfunktionen ein

Wählen Sie einen Codec, legen Sie einen Speicherort für Ihr Video fest und klicken Sie auf „Start“.
Fazit
Wie Sie vielleicht bemerkt haben, sind Probleme bei der Audiowiedergabe in Videos in den meisten Fällen recht einfach zu lösen. Es ist ratsam, die Treiber Ihres Computers sowie die Codecs Ihres Videoplayers auf dem neuesten Stand zu halten, um diese Art von Problemen zu vermeiden. Sehr nützlich ist auch, ein Konvertierungstool auf Ihrem Computer zu installieren, um diese Art von Problemen zu lösen. Wenn das Problem auf die Tatsache zurückzuführen ist, dass Ihre Datei beschädigt wurde, können Sie es problemlos mit einem speziellen Tool wie Wondershare Repairit lösen.
Lösungen für Mediendatei-Probleme
- Fotos wiederherstellen und reparieren
- Was ist Bildwiederherstellung?
- SD-Kartenbilder sind verloren gegangen?
- Top 5 der kostenlosen Fotowiederherstellungssoftware
- Fotos aus dem Papierkorb wiederherstellen
- Videos wiederherstellen und reparieren
- Videos von SD-Karte wiederherstellen
- MOV/M4V/MP4-Videos reparieren
- MKV-Videos reparieren
- Schwarzer Bildschirm im Video lösen
- Wiederhergestellte Videos reparieren
- Audio wiederherstellen und reparieren
- Kameras wiederherstellen und reparieren





Eleanor Reed
staff Editor