• Abgelegt bei: Foto/Video/Audio Lösung • Bewährte Lösungen
Es kann vorkommen, dass Sie versehentlich Ihre eigenen Daten löschen, oder aber Ihre Daten werden aufgrund der versehentlichen Formatierung der gesamten Festplatte gelöscht. In diesen Fällen können Sie eine Datenrettungssoftware nutzen, um die gelöschten Daten wiederherzustellen. Obwohl diese Software-Anwendungen bekanntermaßen gute Ergebnisse liefern, ist nicht garantiert, dass die wiederhergestellten Dateien ordnungsgemäß funktionieren.
Verschiedene Typen von Dateien, insbesondere Videodateien, werden bei der Datenrettung möglicherweise beschädigt. Sie arbeiten also nicht mehr so fehlerfrei, wie es noch vor dem Löschen der Fall war. Wenn Sie sich also in einer solchen Situation befinden, müssen Sie sich keine Sorgen machen. Sie können nämlich einiges tun, um Ihre Videodateien zu reparieren.
Sie können zwischen verschiedenen Methoden zum Reparieren wiederhergestellter Videodateienwählen. Sie können die übliche Methode zum Konvertieren der Videos in andere Formaten verwenden – oder aber Sie blicken über den Tellerrand und nutzen ein Videoreparatur-Tool, um die beschädigten Videodateien zu reparieren. Es gibt zahlreiche Videoreparatur-Tools auf dem Markt, die hilfreich bei der Reparatur wiederhergestellter Videodateien sind. Im Folgenden finden Sie einige Details dazu.
Teil 1: Ursachen beschädigte Videos nach der Wiederherstellung
Ein wiederhergestelltes Video, das sich als beschädigt herausstellt, sorgt für Frust. Leider leisten die meisten Datenrettungssoftwares bei der Wiederherstellung von Videos keine gründliche Arbeit. Es gibt viele mögliche Gründe, wenn eine Videodatei nach der Wiederherstellung nicht mehr korrekt abgespielt wird. Die häufigste Ursache ist oftmals eine fehlerhafte Datenrettungsmethode eines Wiederherstellungs-Tools. Hierbei werden bestimmte Elemente fälschlicherweise wiederhergestellt oder nicht wiederhergestellt. Andere Ursachen sind:
Dank aktueller technischer Fortschritte gibt es heute einige einfache Möglichkeiten, diese Probleme zu umgehen.
Teil 2: Wie Sie wiederhergestellte MP4-Videodateien reparieren
Es gibt unterschiedliche Wege, wiederhergestellte Videodateien zu reparieren, der effektivste und effizienteste ist jedoch die Verwendung eines Videoreparatur-Tools. Auf dem Markt finden Sie zahlreiche Videoreparatur-Tools. Wenn Sie jedoch die beste Software brauchen, sollten Sie sich für Wondershare Repairitentscheiden. Es stellt zweifellos die leistungsstärkste Software dar und hilft Ihnen bei der Reparatur beschädigter Videodateien. Sie bietet eine Reihe von High-End-Features, die die Wiederherstellung von Videodateien garantiert, egal wie groß der Schaden. Einige der wichtigsten und bemerkenswertesten Funktionen von Wondershare Repairit finden Sie hier aufgeführt. Dies soll Ihnen eine Vorstellung davon geben, was Sie bei der Verwendung dieser Anwendung erwarten können.

- Behebt Videobeschädigungsprobleme durch die Wiederherstellung von Schäden in Header, Frame, Bewegung, Laufzeit und Ton.
- Repariert Videodateiformate wie MOV, MP4, M2TS, MKV, MTS, 3GP, AVI, FLV
- Repariert Videos, die auf Festplatten, Speicherkarten und anderen Speichermedien gespeichert sind
- Ermöglicht eine Vorschau der reparierten Videodateien in den unterstützten Dateiformaten.
- Behebt verschiedene Dateibeschädigungen auf Windows- und Mac-Computern
Beschädigtes Video hinzufügen
Schritt 1 Laden Sie Wondershare Repairit herunter und installieren Sie es auf Ihrem Computer. Klicken Sie auf den „Hinzufügen“-Knopf, um beschädigte Videodateien hinzuzufügen

Beschädigtes Video reparieren
Schritt 2 Wählen Sie alle wiederhergestellten Videodateien aus und klicken Sie zum Fortfahren auf den „Reparieren“-Knopf. Das Videoreparatur-Tool beginnt nun mit der Reparatur beschädigter Videodateien.

Vorschau und Speichern des reparierten Videos
Schritt 3 Sobald der Reparaturvorgang abgeschlossen ist, können Sie sich eine Vorschau der reparierten Videodatei ansehen und diese speichern.

Beispielvideo hinzufügen
Hinweis:Falls das Video stark beschädigt ist und die Reparatur nicht wie gewünscht gelingt, versuchen Sie es mit dem „Erweiterte Reparatur“-Modus. Hierfür müssen Sie ein Beispielvideo zur Reparatur hinzufügen. Eine Musterdatei ist eine gültige Datei, die mit dem gleichen Gerät und im gleichen Format wie das beschädigte Video erstellt wurde. Auf diese Weise kann Recoverit eine tiefere Reparatur durchführen. Anschließend dauert es nur einige Sekunden, um das reparierte Video zu speichern. Herzlichen Glückwunsch, der Vorgang ist nun abgeschlossen und Ihre Videodateien sind repariert.

Das oben besprochene Recoverit Videoreparatur-Tool ist ein High-End-Tool, mit dem Sie beschädigte Videodateien reparieren können. Seine integrierten Funktionen sind bemerkenswert, doch es stellt eine kostenpflichtige Software dar. Wenn Sie also auf der Suche nach einem kostenlosen Tool zur Reparatur Ihrer Videodateien sind, sollten Sie einen Blick auf das Tool „Digital Video Repair“ werfen. Es handelt sich hierbei um ein kostenloses Videoreparatur-Tool, das die Wiederherstellung von Videodateien ermöglicht, die aus unterschiedlichen Gründen beschädigt wurden.
Um Ihre Dateien mit diesem Tool zu reparieren, öffnen Sie die Anwendung, laden Sie die beschädigten Dateien, bestimmen Sie den Speicherort und beginnen Sie die Wiederherstellung mit einem Klick auf „Fehler prüfen“.
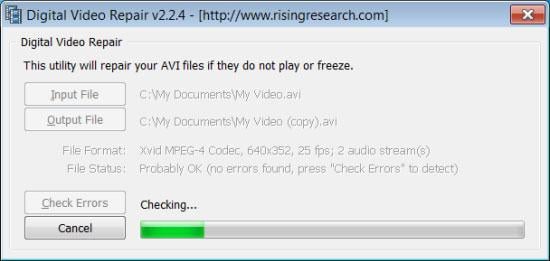
Einschränkungen:
Kostenlose Software mag zwar attraktiv erscheinen, doch wenn Sie solche Software zur Videowiederherstellung nutzen, werden Sie auf viele Fehler stoßen. Das Tool ermöglicht lediglich die Wiederherstellung von Dateien mit einem geringen Grad an Schäden. Bei Komplikationen sorgt das Tool nicht für die gewünschten Ergebnisse. Wenn Sie also Ihre beschädigten Videodateien optimal reparieren möchten, ist das Wondershare Repairit Tool die beste Wahl.
Teil 3: Kostenlose Software zur Reparatur beschädigter wiederhergestellter Videos
Egal, aus welchen Gründen Ihr Video nach der Wiederherstellung nicht abgespielt wird – Sie müssen sich keine Sorgen machen, da sich das Video mit einem der besten Videowiederherstellungs-Tools leicht reparieren lässt. Diese Tools stellen nicht nur verlorene Videos wieder her, sondern reparieren außerdem Videos, die bei der Wiederherstellung beschädigt wurden.
Wir zeigen Ihnen, wie Sie wiederhergestellte Videodateien mithilfe einer großartigen Videorettungssoftware reparieren.
Digital Video Repair
Die Recoverit-App ist ein Premium-Tool mit hochwertigen Funktionen. Wenn Sie jedoch nicht viel Geld ausgeben und extra für das Premium-Tool zahlen wollen, keine Sorge. Sie können einige kostenlose Tools ausprobieren. Digital Video Repair ist eines davon. Dieses Tool leistet gute Arbeit bei der Reparatur wiederhergestellter Videodateien, die aus diversen Gründen beschädigt wurden. Im Gegensatz zu kostenpflichtigen Tools ist dieses kostenlose Tool jedoch beschränkt, was die Schwere der reparierbaren Schäden angeht. Wenn Ihr Video stark beschädigt ist, kann die App nicht viel für die Reparatur tun.
Hier sind die einfachen Schritte für die Verwendung von Digital Video Repair:
Schritt 1 Laden Sie die digitale Videoreparatur herunter und installieren Sie sie. Natürlich müssen Sie zuerst die Anwendung auf Ihren Computer herunterladen und installieren. Dann können Sie sie starten.
Schritt 2 Laden Sie das beschädigte wiederhergestellte Video. Laden Sie nun die beschädigte Videodatei in die Anwendung. Wählen Sie einen Zielordner, um das reparierte wiederhergestellte Video zu speichern, und wählen Sie dann die Option „Fehler prüfen“, um den Reparaturvorgang zu starten.

VLC Media Player
Wenn Sie ein weiteres kostenloses Reparatur-Tool suchen, das möglicherweise viel größere Reparaturmöglichkeiten bietet als Digital Video Recovery, können Sie den VLC Media Player ausprobieren. VLC-Player ist überall als großartiger Medienplayer bekannt. Die meisten Benutzer wissen jedoch nicht, dass die App eine Videoreparaturfunktion bietet. Die Anwendung bietet Transcodierfunktionen, die die Konvertierung beschädigter wiederhergestellter MP4- und MOV-Dateien in gültige abspielbare Dateien vereinfachen.
Um wiederhergestellte Videodateien mit dem VLC Player zu reparieren:
Schritt 1 VLC Player starten
Öffnen Sie zunächst die App auf Ihrem Computer. Wählen Sie dann „Medien > Konvertieren oder Speichern“.
Schritt 2 Die beschädigte Videodatei laden
Nun finden Sie im Transcoding-Fenster Optionen zum Laden der beschädigten Datei auf das System. Sobald die Datei geladen ist, klicken Sie auf die Option „Konvertieren oder Speichern“, um mit dem Transcodierungsvorgang zu beginnen.
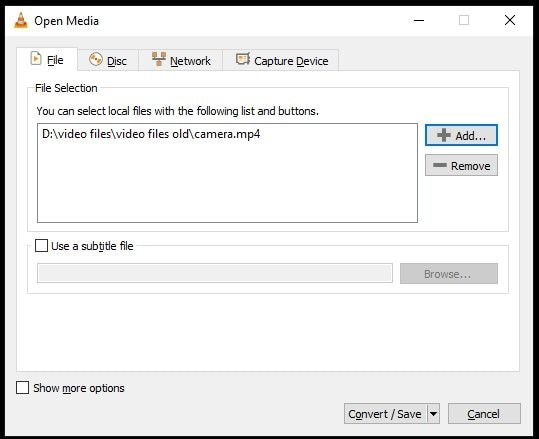
Schritt 3 Die Konvertierungseinstellungen optimieren
Vor der Konvertierung werden Sie aufgefordert, einen Dateinamen und einen Zielordner für die konvertierte Datei zu wählen. Möglicherweise müssen Sie auch die Option „gewünschter Eingabe-Codec“ in der Profilliste anpassen und die gewählte Profileinstellung überprüfen oder bearbeiten. Klicken Sie dazu auf die Option „Ausgewähltes Profil bearbeiten“. Sie können ein beliebiges Profil hinzufügen oder löschen.
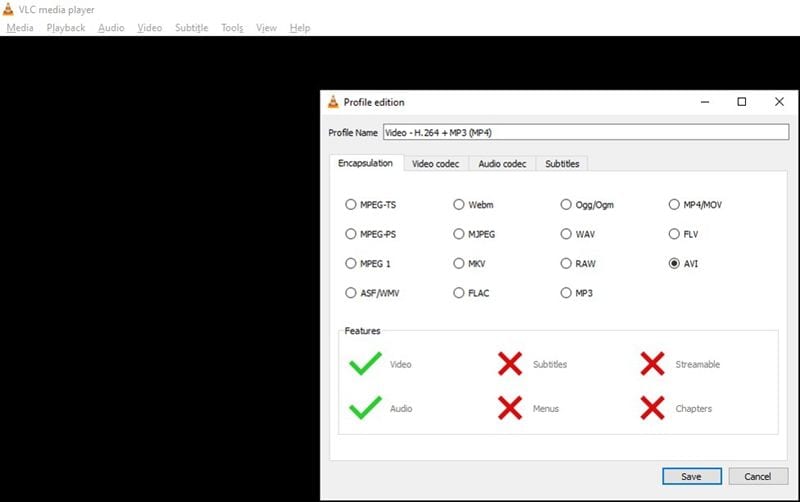
Schritt 4 Konvertierungsprozess starten
Nach diesen Schritten können Sie mit der Reparatur fortfahren, indem Sie auf den „Start“-Knopf klicken.
Teil 4: Wie lassen sich Videobeschädigungen nach der Wiederherstellung vermeiden?
Selbst wenn Sie ein optimales Videowiederherstellungs-Tool nutzen, lassen sich Ihre wiederhergestellten Videodateien nicht immer abspielen. Sie können diese Probleme jedoch vermeiden, indem Sie sich für verschiedene Maßnahmen zur Vermeidung von Beschädigungen nach dem Wiederherstellen entscheiden. Einige dieser Maßnahmen umfassen:
Tipps zur Dateireparatur
- Video-Reparatur
- Kostenloses Videoreparatur-Tool
- Speicherkartenfehler
- Kein Ton auf YouTube
- Gopro-Video reparieren
- Dateiübertragungsfehler
- Video auf dem Mac reparieren
- PowerPoint kann keine Medien abspielen
- Digitale Videoreparatur
- MP4-Videoreparatur-Software
- Videowiedergabefehler 224003
- Foto-Reparatur
- Unlesbare Bilder reparieren
- Beste JPG-Fotoreparatur-Software
- JPEG-Fotos auf Mac reparieren
- Gray Box in Fotos beheben
- PNG-Dateien reparieren
- Photoshop ungültiger JPEG-Marker
- Datei-Reparatur




Classen Becker
chief Editor