• Abgelegt bei: Foto/Video/Audio Lösung • Bewährte Lösungen
Da es unterschiedliche Videodateiformate gibt, kann die Wahl des korrekten Dateiformats kompliziert sein. MOV und MP4 gehören zu den am häufigsten verwendeten Dateiformaten. Diese beiden verlustfreien Videoformate werden häufig in der Apple-Welt verwendet.
Sie nutzen einen Mac und haben Probleme mit Ihren mov-, m4v- oder mp4-Videodateien? Die Videodatei, mit der Sie es zu tun haben, ist wahrscheinlich beschädigt. Sie benötigen so schnell wie möglich eine Videoreparatur auf dem Mac. In diesem Artikel bieten wir Ihnen zahlreiche Informationen über die Gründe für die Beschädigung von Videodateien, QuickTime als Videoreparatur-Option auf dem Mac, die Verwendung des VLC Media Players zur Reparatur beschädigter Mediendateien und nicht zuletzt Tipps zur Vermeidung von Videobeschädigung auf dem Mac.
- Teil 1: Ursachen für nicht mehr zugängliche oder beschädigte Videos
- Teil 2: Warum brauchen Sie Wondershare Repairit Videoreparatur-Programm für Mac? [Lösung]

- Teil 3: Kann QuickTime Player beschädigte MOV (MP4)-Videos reparieren?
- Teil 4: Wie reparieren Sie Videodateien auf dem Mac mit dem VLC Media Player?
- Teil 5: Wie lässt sich Videobeschädigung auf dem Mac vermeiden?
Teil 1: Ursachen für nicht mehr zugängliche oder beschädigte Videos
MOV ist ein von Apple entwickeltes Containerformat für die Verwendung im QuickTime Player. Es speichert Videos, Audiodateien, Texte, 3D, Virtual Reality, Grafiken und Animationen. MOV-Dateien speichern normalerweise Videodateien in hoher Qualität und Größe, sind dabei jedoch etwas größer als MP4-Dateien. MP4 ist dabei ein Containerformat, das nach internationalem Standard entwickelt wurde. Tatsächlich handelt es sich um eine aktualisierte Version des MOV-Dateiformats, die auf verschiedenen Media-Player-Geräten funktioniert und ebenso mobile Geräte und USB-Laufwerke unterstützt. Ein MP4-Container besteht aus Grafik-, Video-, Untertitel- und Audiodaten. Die Ausgabedateigröße und -qualität von MP4 ist im Vergleich zu MOV wesentlich verbessert. Der Vorteil an diesen Videoformaten ist, dass die Konvertierung von einem Format in ein anderes möglich ist.
Für welches Dateiformat Sie sich auch für das Speichern Ihrer Videos entscheiden, bei unsachgemäßer Verwendung ist die Gefahr einer Beschädigung groß. MOV-, MP4- und andere Videodateien nehmen aus verschiedenen Gründen Schaden.
- Oft nehmen sie Schaden, wenn die Konvertierung in andere Dateiformate nicht korrekt verläuft.
- Wenn Sie Videos bearbeiten oder Videos übertragen und es zu einem plötzlichen Systemausfall kommt, kann dies ebenfalls zu Schäden führen.
- Videos sind anfällig für Schäden, wenn ein Virus Ihren Computer oder Ihre Speichergeräte infiziert.
- Auch ein Stromausfall, bei dem sich Ihr Computer plötzlich abschaltet, führt zur Beschädigung von Dateien.
- Systemabstürze sind ebenfalls ein Hauptgrund für die Beschädigung von Videos.
- Außerdem kann ein unvollständiger Videodownload Videos auf Ihrem Computer beschädigen.
- Schließlich führen auch fehlerhafte Sektoren auf Ihrer Festplatte zu beschädigten Videos.
Teil 2: Warum brauchen Sie Wondershare Repairit Videoreparatur-Programm für Mac?
Wondershare Video Repair für Mac wurde dafür entwickelt, beschädigte MOV-, MP4-, M4V-, M4A- und F4V-Videodateien auf dem Mac zu scannen und zu reparieren. Dieses Mac-Videoreparatur-Tool repariert beschädigte Videos, die aufgrund von Komprimierungsproblemen, Änderungen an Dateiformaten, Lese-/Schreibfehlern, Virenbefall und anderen Gründen beschädigt wurden. Es kann mit allen Arten von M4V- und MOV-Dateiproblemen umgehen und Dateien in ihren ursprünglichen Zustand zurückversetzen.
Diese Videoreparatursoftware für den Mac kann fehlerhafte Daten automatisch korrigieren, beschädigte Videodateien reparieren, anormale Videowiedergabe mit unsynchronisiertem Audio-Video, Audio-Verzögerungen und verzerrte Bilder bei der Wiedergabe von Videos beheben, einfrierenden Ton bei laufendem Bild oder Audio ohne Videos reparieren, ein Interlaced-Bild zu einem De-Interlaced-Bild korrigieren usw. Reparieren Sie beschädigte oder nicht abspielbare MOV-, M4V-, MP4- oder M4A-Videodateien mit Hilfe von Wondershare Video Repair für Mac.
Folgen Sie den unten genannten Schritten, um beschädigte Videodateien in den Formaten MP4, MOV, M4V, M4A und F4V mit dieser Videoreparatur für Mac zu reparieren.
Beschädigtes Video hinzufügen
Schritt 1 Laden Sie das Mac-Videoreparatur-Tool auf Ihr Macbook herunter und starten Sie es. Um beschädigte Videos zu reparieren, fügen Sie Ihre beschädigten MOV-, M4V- oder MP4-Videodateien aus dem/den Computerordner(n) hinzu. Sie können sie auch einfach ins Programmfenster ziehen.
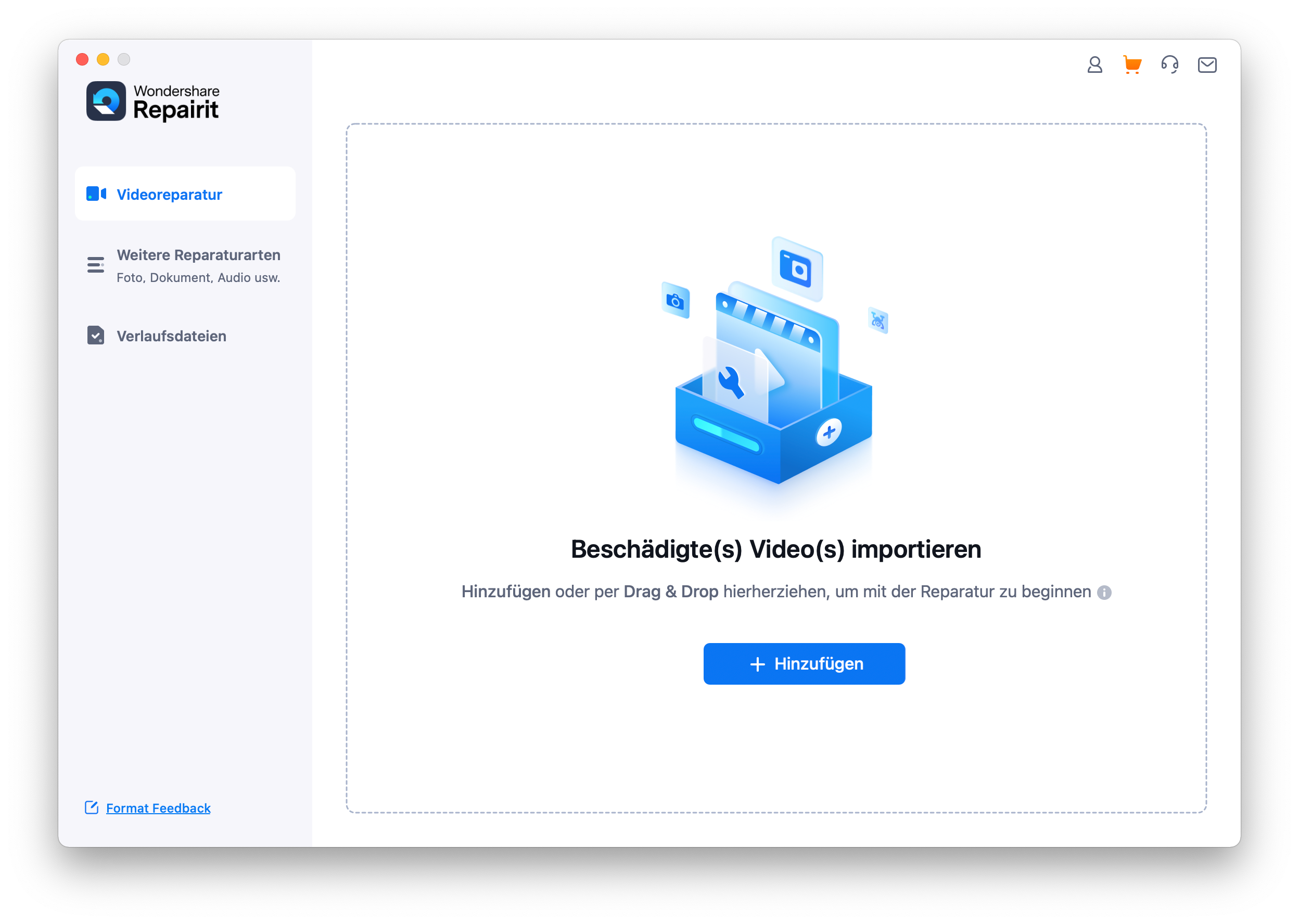
Beschädigtes Video reparieren
Schritt 2 Wählen Sie Ihre beschädigten Videos aus und klicken Sie auf den Reparieren-Knopf, um mit dem Reparaturvorgang zu beginnen.
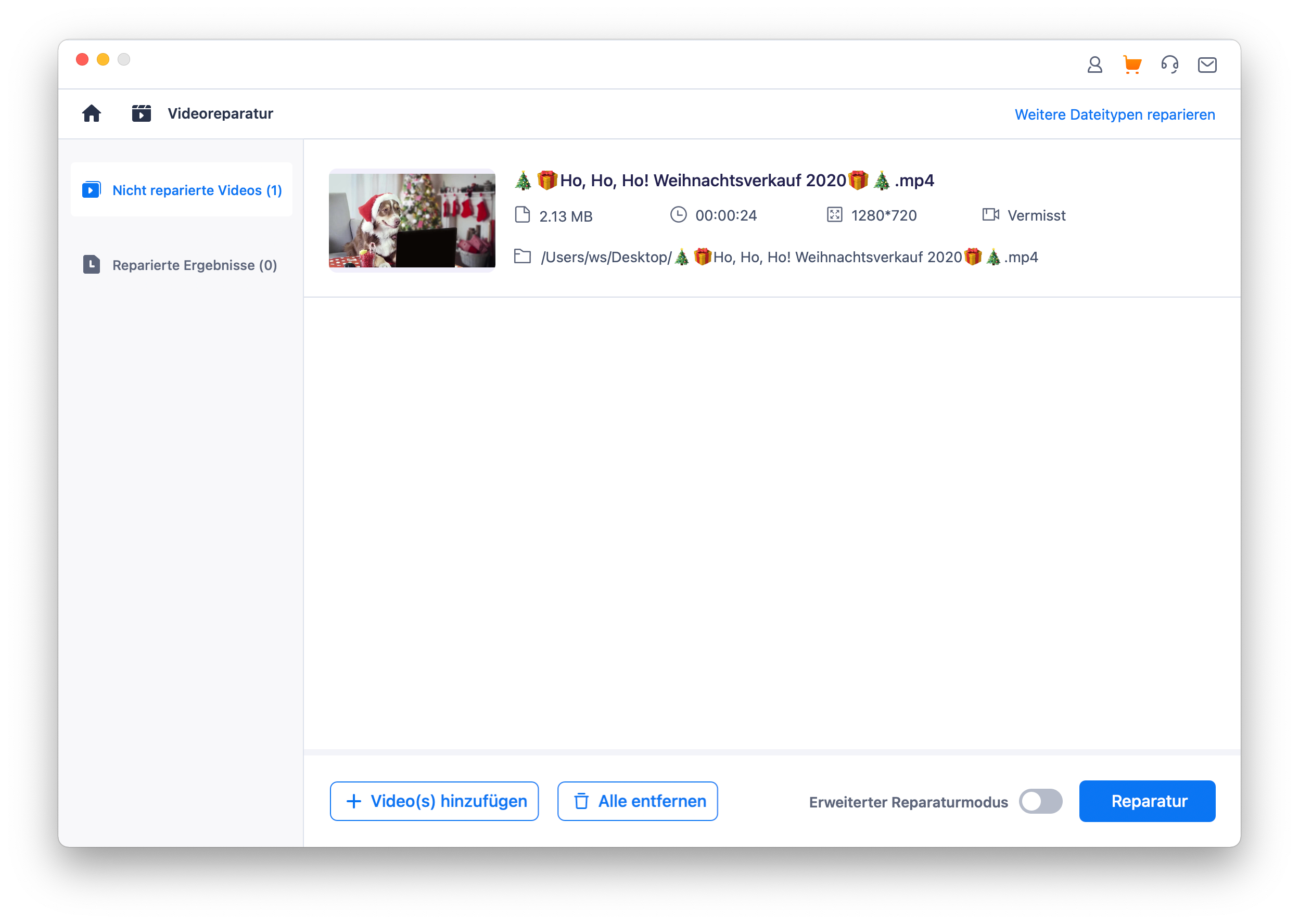
Vorschau des reparierten Videos
Schritt 3 Das Wondershare Repairit Tool kann den Reparaturvorgang innerhalb weniger Minuten abschließen. Anschließend können Sie sich eine Vorschau unterschiedlicher Videoformate ansehen, um die Reparaturergebnisse zu bestätigen.
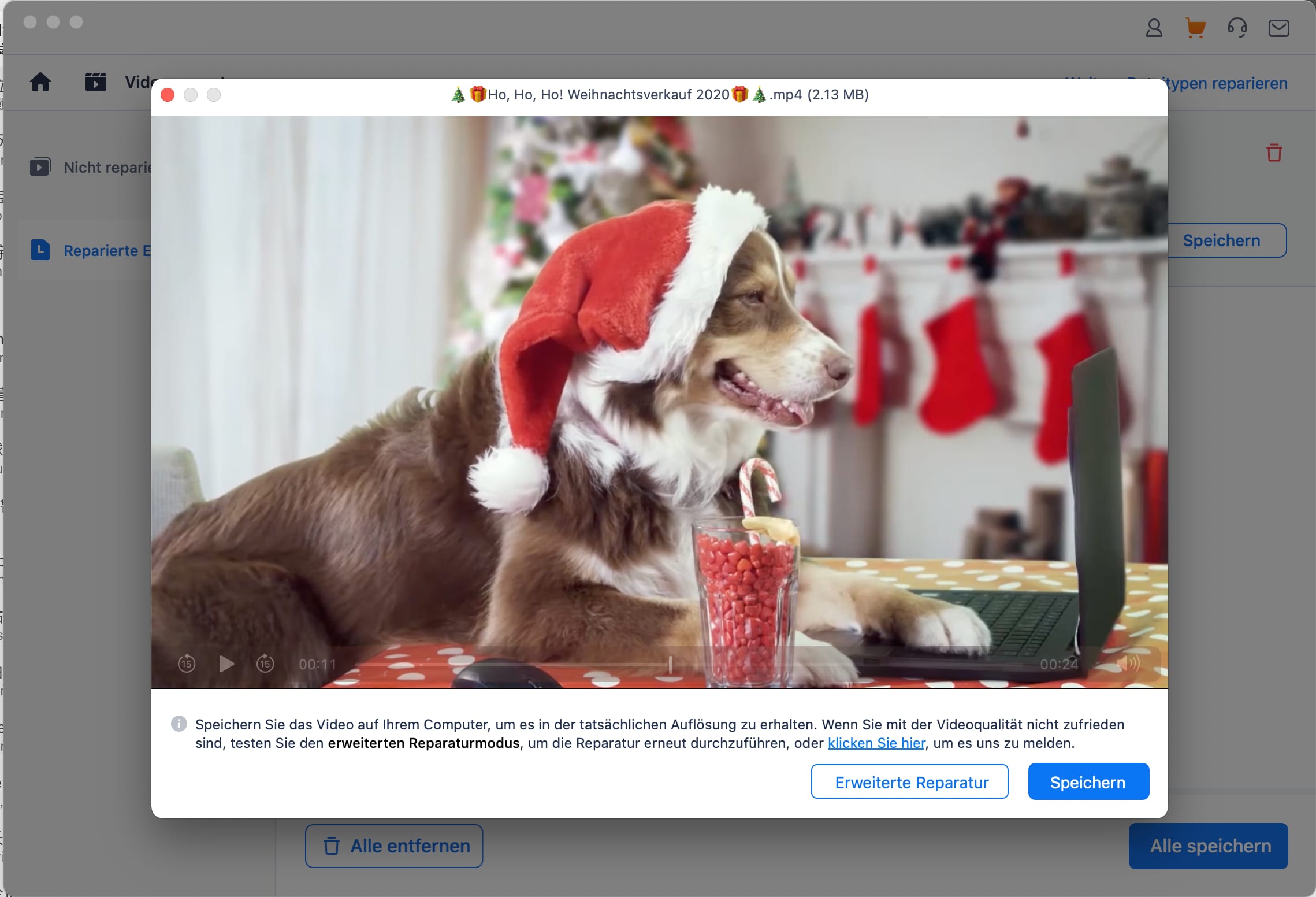
Beispielvideo hinzufügen
Schritt 4 Sie erhalten nicht das gewünschte Ergebnis? Wechseln Sie in den Modus für die „Erweiterte Videoreparatur“. Dieser verwendet ein Beispielvideo und analysiert dessen Daten für die Videodatei-Reparatur. Das Video sollte das gleiche Format und das gleiche Quellgerät besitzen wie Ihre beschädigten Videos.
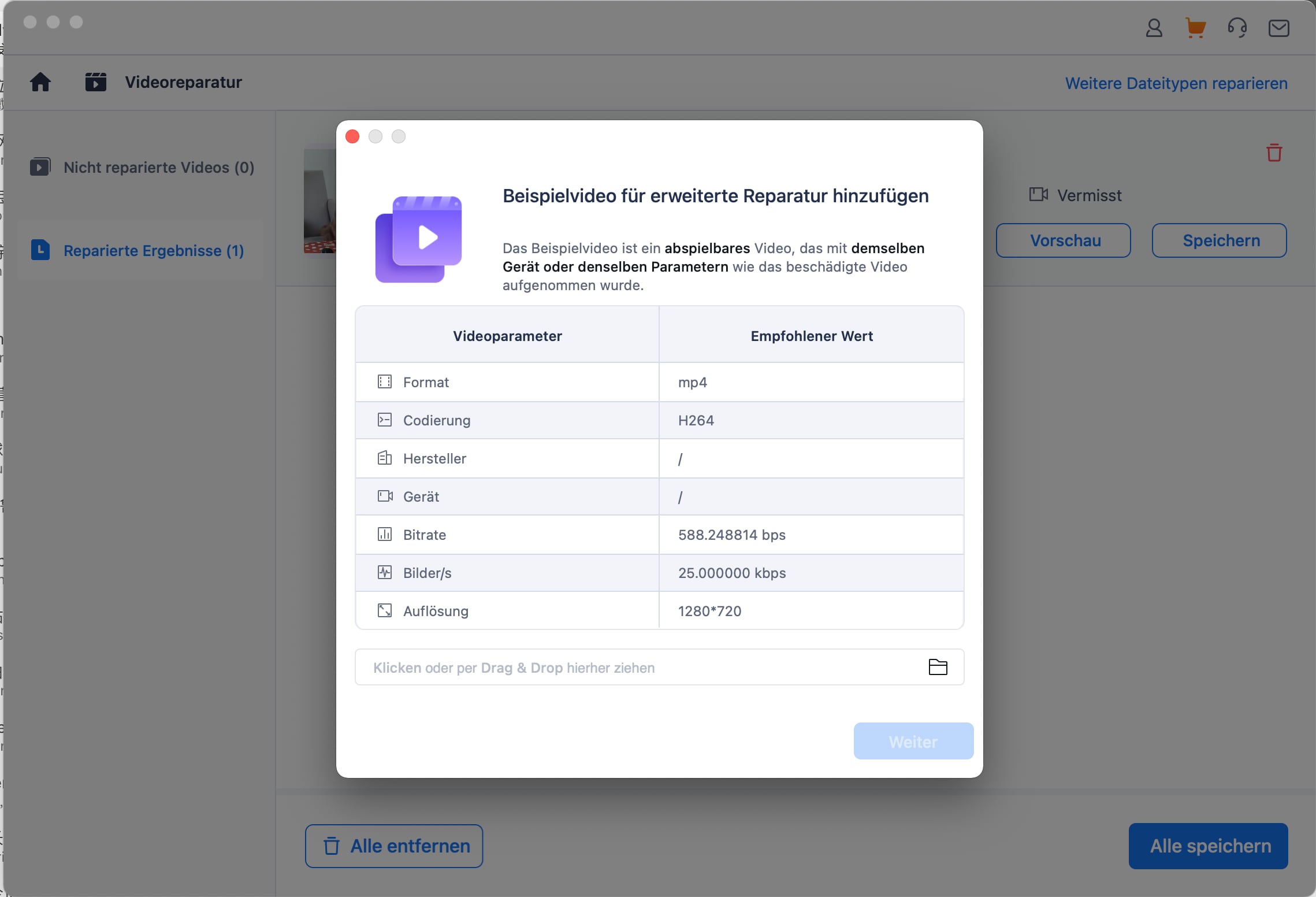
Vorschau und Speichern des reparierten Videos
Schritt 5 Wählen Sie schließlich die reparierten MOV-, M4V- oder MP4-Videodateien aus und speichern Sie sie an einem sicheren Ort.
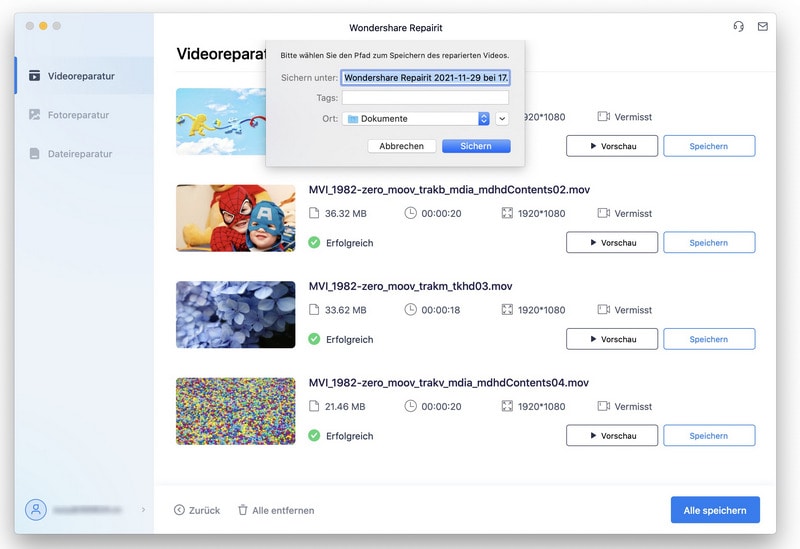
Nach dem Abschluss des Speichervorgangs sehen Sie eine Bestätigung mit einem Link zum Speicherort der gespeicherten Videodateien. Wenn Sie auf den Knopf Gespeicherte Dateien anzeigen klicken, öffnet sich der entsprechende Standort.
Laden Sie einfach die beste Videoreparatur-Software für den Mac herunter und testen Sie sie. Sie können sofort mit der Analyse der Ergebnisse beginnen und sich eine Vorschau der reparierten Filmdatei auf dem Mac ansehen!
A: Diese Anleitung zum Retten von Kameradaten wird Ihnen weiterhelfen!
Video-Tutorial: Videowiederherstellungssoftware - Beschädigte Videos reparieren (MP4, AVI, MKV)
Teil 3: Kann QuickTime Player beschädigte MOV (MP4)-Videos reparieren?
Quick Time ist eine auf dem Mac verfügbare Software. Doch leider können Sie damit keine beschädigten Videodateien reparieren! Im Gegensatz zu anderen Media Playern wie VLC oder Windows Media Player kann Quick Time keine beschädigten Videodateien reparieren. Es kann Ihnen beim Abspielen, Bearbeiten, Exportieren und Speichern helfen, bietet jedoch keine Möglichkeit, beschädigte Dateien zu reparieren.
Wenn Sie versuchen, eine beschädigte Videodatei im Quick-Time-Media-Player abzuspielen, sehen Sie lediglich einen schwarzen Bildschirm. Dieser schwarze Bildschirm deutet darauf hin, dass die Videodatei beschädigt ist und Quick Time sie nicht abspielen kann.
Teil 4: Wie reparieren Sie Videodateien auf dem Mac mit dem VLC Media Player?
Der VLC Media Player ist eine Rundumlösung zur Reparatur von Videodateien, die aufgrund von Fehlern beschädigt wurden. Sie setzt auf einen Reparaturmechanismus, der die folgenden Methoden verwendet:
1. Reparieren von Videos auf dem Mac durch Konvertierung
2. Reparieren von Videodateien durch Ändern der Dateierweiterung
Mit diesen beiden Methoden lassen sich beschädigte Videodateien reparieren. Wir sehen uns nun jede Methode im Detail an.
1. Reparieren von Videos auf dem Mac durch Konvertierung
Beginnen Sie die Videoreparatur auf dem Mac, indem Sie das Format oder den Codec der beschädigten Videodatei konvertieren und sie damit reparieren. Hier finden Sie die nötigen Schritte zum Abschluss der Arbeit.
Schritt 1 Beginnen Sie mit dem Herunterladen und der Installation des VLC-Media-Players auf Ihrem Mac-Gerät.
Schritt 2 Starten Sie nach dem Herunterladen den Media Player und wählen Sie im Menü die Medien-Option.
Schritt 3 Wählen Sie im Aufklappmenü „Medien“ nun „Konvertieren“ und „Speichern“.

Schritt 4 Wählen Sie nun im Dialogfenster die beschädigte Videodatei aus und klicken Sie erneut auf Konvertieren und Speichern.

Schritt 5 Geben Sie im nächsten Fenster den neuen Namen für die Videodatei ein.
Schritt 6 Wählen Sie nun in der Profilliste den Eingabecodec und klicken Sie auf Ausgewähltes Profil bearbeiten. Datei.

Schritt 7 Nachdem Sie alle Einstellungen geändert und gespeichert haben, wird der Reparaturvorgang fortgesetzt und Sie erhalten eine reparierte, abspielbare Videodatei.
2. Reparieren von Videodateien durch Ändern der Dateierweiterung
Eine weitere Methode zur Reparatur beschädigter Videodateien auf dem Mac mit Hilfe von VLC ist die Änderung der Dateierweiterung. So können Sie beschädigte oder unzugängliche Videodateien (mov, m4v oder mp4) reparieren. Dabei werden die Dateien in andere Dateien mit angepassten Einstellungen transcodiert. Hier finden Sie die Schritte zur Korrektur beschädigter Videodateien.
Schritt 1 Beginnen Sie mit dem Herunterladen und der Installation des VLC-Medienplayers auf Ihrem Gerät.
Schritt 2 Erstellen Sie nun eine Kopie der beschädigten Videodatei auf Ihrem Gerät.
Schritt 3 Ändern Sie die Dateierweiterung z.B. von .mov in .avi. Ignorieren Sie erscheinende Fehlermeldungen.
Schritt 4 Starten Sie nun den VLC-Player und wählen Sie im Menü Werkzeuge.
Schritt 5 Klicken Sie im Werkzeuge-Aufklappmenü auf die Einstellungen-Option.

Schritt 6 Wählen Sie im Einstellungsmenü als nächstes Eingabe und Codecs und speichern Sie die Änderungen.
Schritt 7 Wählen Sie schließlich die Option „Immer reparieren“, um mit der Videoreparatur auf dem Mac fortzufahren Die reparierte Videodatei ist nun innerhalb weniger Sekunden abspielbar.
Teil 5: Wie lässt sich Videobeschädigung auf dem Mac vermeiden?
Damit kennen Sie nun Lösungen zum Reparieren beschädigter Videodateien auf dem Mac. Warum folgen Sie nicht einfach einigen Schritten, um die Videobeschädigung auf dem Mac zu vermeiden? Klingt gut! Nicht wahr? Hier sind einige Tipps zur Vermeidung von Videobeschädigung auf dem Mac.
- Achten Sie darauf, dass sich Ihr Mac-Gerät sicher mit Strom versorgt ist. Legen Sie eine Kopie der Datei als Sicherheitskopie an.
- Überprüfen Sie den Akku Ihres Gerätes. Er sollte während der Übertragung der Daten geladen sein.
- Verwenden Sie ein leistungsfähiges Antivirenprogramm, um Ihr Gerät sauberzuhalten, da Viren zur Beschädigung von Dateien führen können.
- Führen Sie einen regelmäßigen Scan auf Ihrem Mac-Gerät durch, um es sowie die gespeicherten Daten vor Malware-Angriffen zu schützen.
- Beheben Sie alle Probleme mit Speichergeräten, um die defekte Sektoren zu vermeiden.
Damit ist es jetzt einfach, beschädigte Videodateien (mov, m4v oder mp4) auf Ihrem Mac-Gerät zu reparieren. Sie müssen hierfür einfach nur den Grund der Dateibeschädigung ermitteln und die Funktion für die Videoreparatur auf dem Mac im VLC Media Player ausführen. Probieren Sie es einfach aus.
Fazit
Zusammenfassend lässt sich sagen, dass MOV und MP4 zu den am häufigsten verwendeten Videoformaten gehören, insbesondere in der Apple-Welt. Es gibt jedoch verschiedene Gründe, warum Videodateien beschädigt werden können, wie unsachgemäße Konvertierung, Systemausfälle, Vireninfektionen und fehlerhafte Sektoren auf der Festplatte. Um beschädigte Videodateien auf dem Mac zu reparieren, ist Wondershare Repairit Videoreparatur-Programm eine gute Wahl. Es kann beschädigte MOV-, MP4-, M4V-, M4A- und F4V-Videodateien scannen und reparieren. Mit nur wenigen Klicks können Sie beschädigte Videodateien hinzufügen, reparieren und die reparierten Dateien speichern. Um Videobeschädigungen auf dem Mac zu vermeiden, sollten Sie sicherstellen, dass Ihr Gerät sicher mit Strom versorgt ist, den Akku während der Datenübertragung laden, ein leistungsfähiges Antivirenprogramm verwenden, regelmäßige Scans durchführen und Probleme mit Speichergeräten beheben. Mit diesen Informationen können Sie beschädigte Videodateien auf dem Mac reparieren und zukünftige Beschädigungen vermeiden. Laden Sie Wondershare Repairit Videoreparatur-Programm herunter und testen Sie es noch heute.
Tipps zur Dateireparatur
- Video-Reparatur
- Kostenloses Videoreparatur-Tool
- Speicherkartenfehler
- Kein Ton auf YouTube
- Gopro-Video reparieren
- Dateiübertragungsfehler
- Video auf dem Mac reparieren
- PowerPoint kann keine Medien abspielen
- Digitale Videoreparatur
- MP4-Videoreparatur-Software
- Videowiedergabefehler 224003
- Foto-Reparatur
- Unlesbare Bilder reparieren
- Beste JPG-Fotoreparatur-Software
- JPEG-Fotos auf Mac reparieren
- Gray Box in Fotos beheben
- PNG-Dateien reparieren
- Photoshop ungültiger JPEG-Marker
- Datei-Reparatur




Classen Becker
chief Editor