• Abgelegt bei: Foto/Video/Audio Lösung • Bewährte Lösungen
Von einem leeren Bildschirm bis hin zu fehlendem Ton können alle Arten von Videofehlern auftreten, auf die Sie stoßen können. Während einige dieser Fehler mit der Videodatei zusammenhängen, können einige von ihnen auch mit dem Media-Player oder den Einstellungen Ihres Systems zusammenhängen. Heutzutage fragen uns viele Leser nach den häufigen Videofehlern und wie man sie beheben kann. Um eine Komplettlösung für all diese häufigen Videofehler zu bieten, habe ich mich schließlich entschlossen, diesen umfangreichen Leitfaden zu erstellen. Lesen Sie weiter und lernen Sie einige der am häufigsten auftretenden Videofehler mit ihren einfachen Lösungen kennen.

Teil 1: Häufige Videofehler und Lösungen
Es können alle Arten von Videofehlern auftreten, die mit der Wiedergabe der Datei, ihrer Übertragung oder einem anderen Szenario zusammenhängen. Nachfolgend finden Sie einige dieser häufigen Videofehler mit intelligenten Vorschlägen zu ihrer Behebung.
Ausgabe 1: Datei kann nicht geladen werden
Einer der häufigsten Videofehler ist, wenn die Datei vom Player nicht geladen werden kann. Dies geschieht in der Regel, wenn die Datei beschädigt ist, nicht ordnungsgemäß heruntergeladen wurde oder wenn sie auf einen nicht unterstützten Player geladen wird.
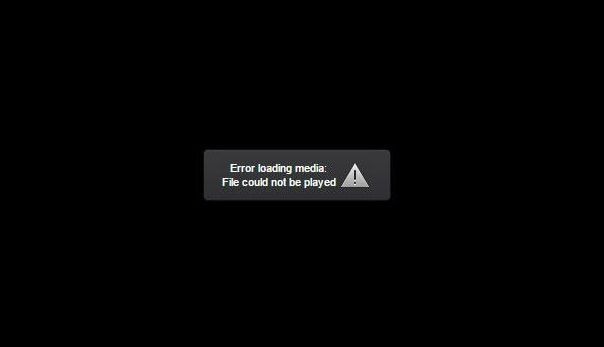
- Versuchen Sie, die Datei noch einmal herunterzuladen, da das Problem auftreten kann, wenn die Datei nicht richtig heruntergeladen wurde.
- Stellen Sie sicher, dass Sie das Video mit einem unterstützten Media-Player abspielen.
- Überprüfen Sie den Header und die Metadaten der Videodatei und versuchen Sie, das Video zu reparieren, wenn es beschädigt wurde.
Ausgabe 2: Verschwommenes oder jitteriertes Bild
Manchmal kann das Bild im Video unscharf werden, zittern oder sogar ein verzerrtes Bild aufweisen. Dies kann aufgrund eines beschädigten Videos oder sogar aufgrund eines Problems mit Ihrem System geschehen.

- Sie können versuchen, die Datei erneut herunterzuladen, um sicherzustellen, dass ihr Header- und Metainhalt vollständig ist.
- Überprüfen Sie die Anzeige Ihres Systems und stellen Sie sicher, dass alle Treiber aktualisiert sind.
- Es kann jedes andere Problem mit der Datei auftreten, das mit einem Videoreparatur-Tool wie Wondershare Repairit behoben werden kann.
Ausgabe 3: Fehlendes oder abgehacktes Video
Eines der häufigsten Videoprobleme, mit denen Benutzer heutzutage konfrontiert sind, betrifft die fehlende oder leere Bildkomponente. Manchmal kann sogar das gesamte Video einen schwarzen Rahmen oder ein fehlendes Bild aufweisen.
- Stellen Sie sicher, dass Sie die Metadaten nicht manipuliert oder die Bildkomponente gelöscht haben, während Sie ein Videoschnitt-Tool verwenden.
- Starten Sie Ihr System neu, da es auch ein Problem mit den Treibern Ihres Computers geben kann.
- Wenn Sie ein Anti-Malware-Tool oder eine Firewall verwenden, dann deaktivieren Sie diese, da sie jede wichtige Komponente blockieren können.
- Wenn Sie glauben, dass es ein Problem mit den Anzeigetreibern des Systems gibt, dann gehen Sie einfach zur Geräte-Manager-Anwendung und wählen Sie die Aktualisierung der Anzeigetreiber.
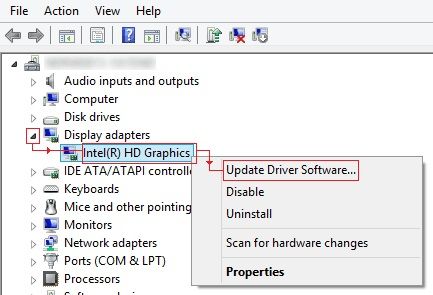
Ausgabe 4: VLC Player kann die Datei nicht laden
Hierbei handelt es sich um einen spezifischeren Videofehler, mit dem Benutzer konfrontiert werden und bei dem wir nicht in der Lage sind, die Datei auf den VLC-Medienplayer zu laden.
- Sie können versuchen, das Video mit einem beliebigen anderen Media-Player zu öffnen.
- Alternativ starten Sie den VLC-Media-Player und gehen Sie zu dessen Einstellungen > Input/Codes Einstellungen. Von hier aus können Sie sich dafür entscheiden, die beschädigte Datei zu reparieren, bevor sie auf dem Media-Player abgespielt wird.
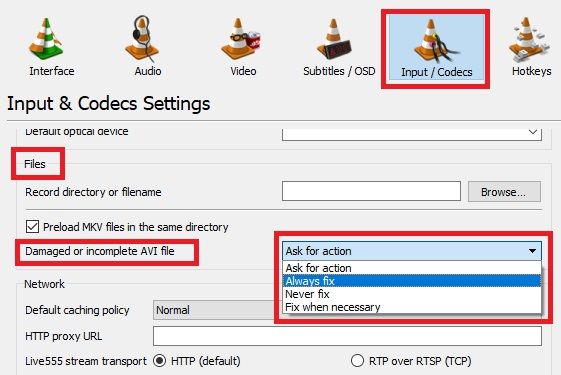
Ausgabe 5: Video hat fehlenden oder keinen Ton
Genau wie das Bild kann auch Ihr Video verzerrt sein oder der Ton fehlt. Dies kann durch eine korrupte Datei, unvollständiges Herunterladen oder die Verarbeitung durch eine unzuverlässige Anwendung verursacht werden.
- Sie können die Hilfe eines zuverlässigen Videoreparaturwerkzeugs in Anspruch nehmen, um die Datei zu reparieren.
- Vergewissern Sie sich, dass die Lautsprecher oder Kopfhörer an Ihrem System richtig angeschlossen sind.
- Starten Sie einfach das System neu und laden Sie die Videodatei erneut.
- Gehen Sie zum Gerätemanager-Dienstprogramm auf Ihrem System und aktualisieren Sie die Soundtreiber, um dieses Videoproblem zu beheben.
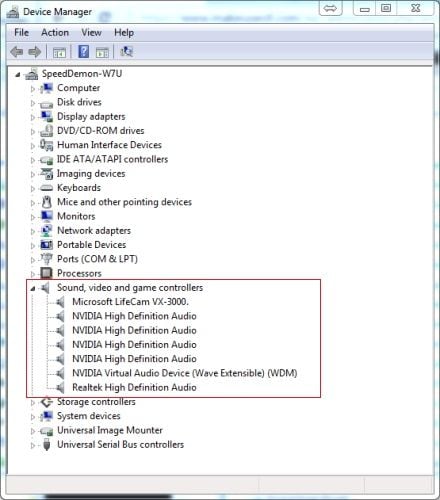
Ausgabe 6: Codec-Videofehler
Der Codec ist eine wichtige Komponente, die mit der Videokodierung und -dekodierung zusammenhängt. Ein leichter Codec-Fehler kann dazu führen, dass Ihre Datei nicht unterstützt wird.
- Um den Codec-Videofehler zu beheben, sollten Sie erwägen, die Datei erneut von ihrer Quelle herunterzuladen oder zu kopieren.
- Geben Sie sie durch ein zuverlässiges Video-Reparatur-Tool wie Wondershare Repairit, das alle Arten von Codec-Problemen mit einer Datei beheben kann.
- Sie können auch ein kostenloses Videoinspektionstool verwenden und die aktuelle Codec-Technik verstehen oder ändern.
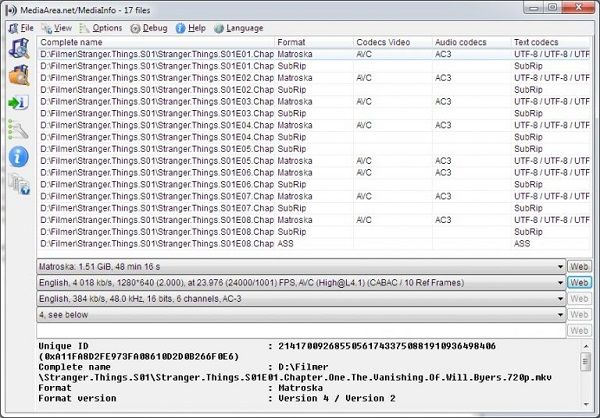
Ausgabe 7: Beschädigte Video-Header oder Metadaten
Ein Video-Header ist einer der wichtigsten Teile einer Videodatei, der Informationen über die Datei selbst darstellt. Wenn der Header korrupt wird, kann das Video vollständig beschädigt werden.
- Verwenden Sie eine Video-Reparaturlösung, um fehlende Header-Komponenten oder Metadaten zu korrigieren.
- Stellen Sie sicher, dass die Datei nicht durch ein unzuverlässiges Videobearbeitungstool beeinträchtigt wurde.
- Sie können auch die Hilfe eines Hexadezimalcode-Editors in Anspruch nehmen, um den Header manuell zu fixieren. Allerdings sollten Sie den hexadezimalen Code kennen, um diese Lösung zu implementieren.
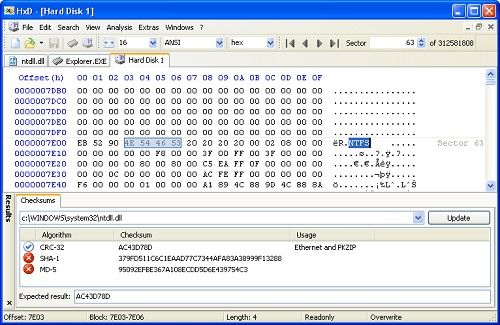
Ausgabe 8: Videos können nicht online in einem Browser abgespielt werden
Im heutigen Zeitalter des Videostreaming verwenden wir alle verschiedene Browser (wie Chrome oder Firefox), um Serien und Filme aller Art anzusehen. Allerdings kann ein Netzwerk- oder Browser-Problem manchmal zu einem Wiedergabefehler führen.
- Gehen Sie zu den Netzwerkeinstellungen Ihres Browsers und stellen Sie sicher, dass Sie mit einer stabilen Netzwerkverbindung verbunden sind.
- Laden Sie einfach die Seite neu und versuchen Sie, das Video erneut abzuspielen.
- Gehen Sie zu den Einstellungen des Online-Mediaplayers und ändern Sie die Videoauflösung auf ein praktikableres Format (wie 720p oder 360p).
- Sie können auch die gespeicherten Daten auf Ihrem Browser löschen, indem Sie dessen Einstellungen aufrufen. Die meisten Browser bieten uns die Möglichkeit, den Cache, den Browser-Verlauf, den Download-Verlauf und andere damit zusammenhängende gespeicherte Daten zu löschen. Sobald die Browserdaten entfernt sind, starten Sie das System neu und versuchen Sie, das Video online zu laden.
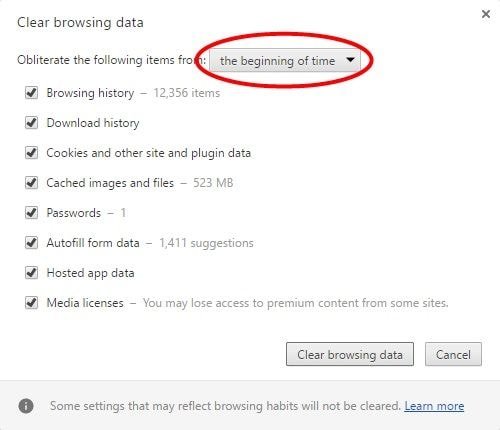
Ausgabe 9: Unerwünschte Fehler bei Gameplay-Videos
Wenn Sie ein Spieler sind und Gameplay-Videos erstellen, kann es vorkommen, dass die aufgezeichneten Videos nicht abgespielt werden. Dies kann aufgrund von fehlerhafter Software, Media-Player oder Systemeinstellungen passieren.
- Stellen Sie sicher, dass die Anwendung, die Sie zur Aufzeichnung von Spielen verwenden, von Ihrem System und dem Spiel unterstützt wird.
- Gehen Sie in den Geräte-Manager und aktualisieren Sie die erforderlichen Treiber.
- Wenn Sie einen Windows 10 PC verwenden, dann gehen Sie zu dessen Einstellungen > Spielmodus und schalten Sie ihn einfach aus, bevor Sie ein Video aufnehmen.
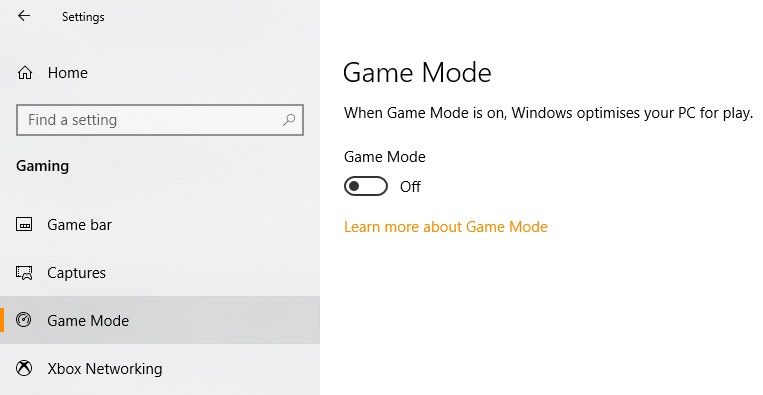
Ausgabe 10: Video wird zwischendurch nicht mehr abgespielt
Manchmal beschweren sich die Benutzer, dass das von ihnen wiedergegebene Video zwischendurch unterbrochen wurde. Sie können auch eine Fehleraufforderung auf dem System erhalten.
- Stellen Sie zunächst sicher, dass das Video vollständig heruntergeladen wurde und keine fehlende Komponente enthält.
- Der Media-Player sollte auch das Videoformat unterstützen. Falls nicht, erwägen Sie die Wiedergabe mit einer anderen Anwendung.
- Diese häufigen Videofehler können auftreten, wenn wir ein Video energisch konvertieren, was vermieden werden sollte.
- Manchmal kann die Firewall auf Ihrem System auch bestimmte Komponenten blockieren. Um dies zu überprüfen, gehen Sie zu Systemsteuerung > System & Sicherheit > Windows-Firewall/Verteidigung. Von hier aus können Sie sie entweder ausschalten oder die Videoanwendung laufen lassen.
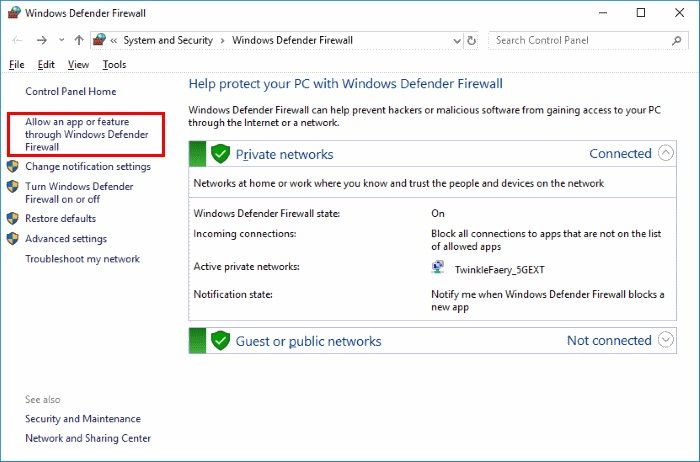
Ausgabe 11: Nvidia-Grafikfehler
Wenn Ihr Windows-PC über eine Nvidia-Grafikkarte verfügt, kann es beim Abspielen zu Problemen kommen. Dies kann sowohl durch eine schwere oder nicht unterstützte Anwendung als auch durch die Karte selbst verursacht werden.
- Gehen Sie während der Wiedergabe von Videos in einem Browser zur Hardware-Beschleunigungsfunktion und schalten Sie diese aus.
- Stellen Sie sicher, dass die Karte richtig platziert und nicht physisch beschädigt ist.
- Gehen Sie vom Startmenü aus zum Nvidia Control Panel und verwalten Sie die 3D-Einstellungen. Fügen Sie unter den Programmeinstellungen die Anwendung (wie einen Browser) hinzu, die das Videoproblem verursacht.
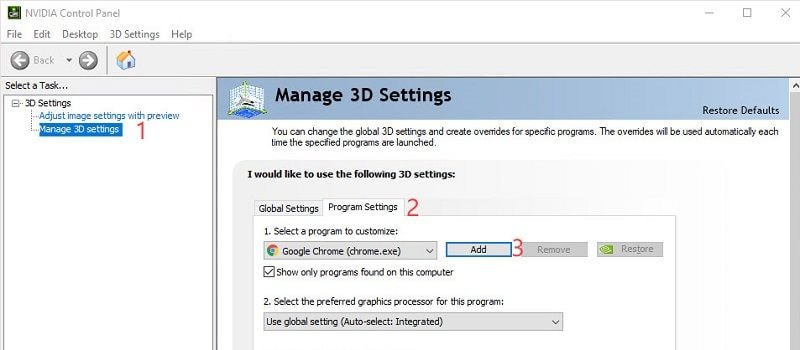
Ausgabe 12: Frames werden beim Abspielen eines Videos verworfen
In diesem Fall kann es vorkommen, dass beim Abspielen der Datei einige Videobilder ausgelassen werden. Möglicherweise haben Sie das Video vorgespult, oder die Datei kann fehlende Teile enthalten.
- Laden Sie die Datei erneut herunter und stellen Sie sicher, dass sie keine fehlenden Komponenten enthält.
- Verwenden Sie ein Videoreparatur-Tool (wie Wondershare Repairit), um sicherzustellen, dass das Video während der Wiedergabe keine Frames verliert.
- Wenn Sie das Problem mit dem Windows Media Player haben, dann gehen Sie zu dessen Einstellungen > Option > Leistung und puffern Sie den Inhalt für 5-15 Sekunden. Korrigieren Sie auch die Funktion, die es dem Player ermöglicht, während der Wiedergabe eines Videos Einzelbilder abzusetzen.
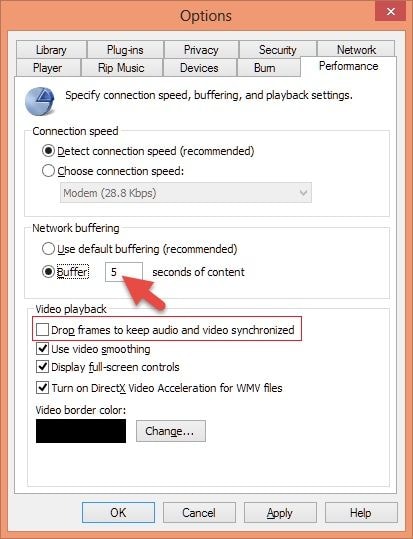
Ausgabe 13: Probleme bei der Audio-Video-Synchronisierung oder langsame Wiedergabe
Dies ist eines der häufigsten Videoprobleme, bei dem wir auf einen Synchronisierungsfehler zwischen der Audio- und der Videokomponente stoßen. Außerdem kann während der Wiedergabe des Videos eine Verzögerung bei der Wiedergabe auftreten.
- Schließen Sie den Media-Player und versuchen Sie, das Video noch einmal zu laden, um dies zu beheben.
- Wenn das Problem weiterhin besteht, versuchen Sie, das Video erneut herunterzuladen oder es durch ein spezielles Video-Reparaturprogramm zu schicken.
- Wenn Sie das Problem mit einem bestimmten Media-Player (wie VLC) haben, dann gehen Sie zu dessen Tools > Track Synchronization und stellen Sie die Audioverzögerung auf einen geeigneten Wert ein.
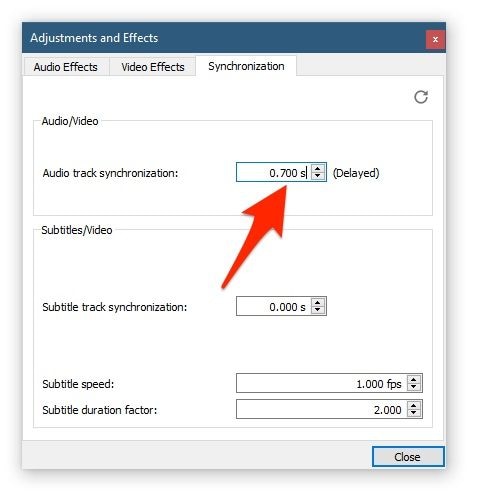
Ausgabe 14: Video nach der Wiederherstellung korrumpiert
Wenn die ursprüngliche Videodatei gelöscht wurde und Sie sie nach der Videowiederherstellung zurückerhalten haben, kann es auch bei der Wiedergabe des Videos zu Problemen kommen.
- Stellen Sie sicher, dass Sie ein zuverlässiges Videowiederherstellungs-Tool verwenden, damit das Video intakt extrahiert werden konnte.
- Wenn das Video eine fehlende Komponente oder einen beschädigten Header aufweist, können Sie die Hilfe von Wondershare Repairit in Anspruch nehmen, um dies zu beheben.
Ausgabe 15: Computer wird während der Wiedergabe eines Videos heruntergefahren oder neu gestartet
In einigen Fällen wird das gesamte System heruntergefahren oder neu gestartet, wenn wir eine Videodatei abspielen. Dies kann aufgrund eines beschädigten Videos, der Wiedergabe einer schweren Datei oder sogar eines Deadlocks im System geschehen.
- Bitte stellen Sie sicher, dass das Video, das Sie abspielen, von dem von Ihnen verwendeten Media-Player unterstützt wird.
- Wenn die Datei zu schwer ist, sollten Sie mehrere Anwendungen, die im Hintergrund laufen, schließen.
- Im Falle eines Deadlocks starten Sie einfach den Task-Manager (durch Drücken von Strg + Alt + Löschen oder Strg + Umschalt + Alt) auf Ihrem Computer und beenden gewaltsam die Prozesse im Hintergrund, die sehr viel Speicher verbrauchen.
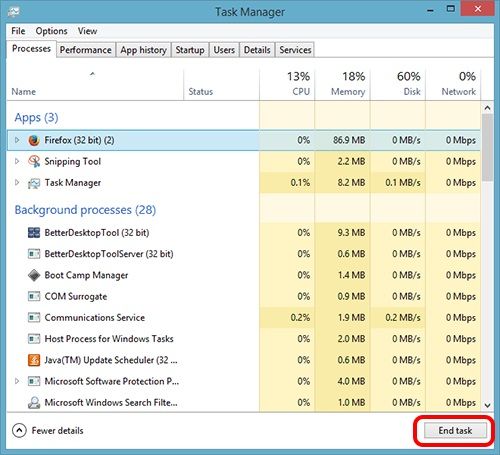
Teil 2: Ein All-in-One-Video-Reparaturwerkzeug
Wie Sie sehen können, kann es alle möglichen Szenarien geben, in denen eine Videodatei beschädigt werden kann. Die gute Nachricht ist, dass mit Hilfe eines zuverlässigen Tools wie Wondershare Repairit können Sie fast alle oben genannten Fehler beheben. Die Video-Reparaturanwendung von Recoverit unterstützt alle führenden Videoformate und die häufigsten Videofehler, mit denen wir heutzutage konfrontiert sind. Sie können einfach die beschädigte Videodatei laden und versuchen, sie mit dem schnellen Reparaturverfahren zu reparieren. Wenn Sie möchten, können Sie auch ein Beispielvideo laden, um den erweiterten Reparaturprozess auszuprobieren.
- Die Anwendung kann alle Arten von Wiedergabefehlern im Zusammenhang mit einer Datei beheben, wie z.B. leerer Bildschirm, verschwommenes/körniges/gepixeltes Video, fehlendes Bild/Ton, Probleme bei der Audio-Video-Synchronisierung und mehr.
- Es kann auch schwerwiegendere Probleme mit Videos beheben, wie z. B. eine beschädigte Datei während der Datenübertragung, unsachgemäßes Herunterladen von Videos, fehlende oder beschädigte Video-Header, Änderung des Videoformats, Malware-Angriff auf die Datei und so weiter.
- Wondershare Repairit unterstützt alle gängigen Formate wie MP4, MOV, AVI, FLV, MKV usw., so dass Sie keine Kompatibilitätsprobleme haben werden.
- Es kann Videos reparieren, die mit Drohnen, Telefonen, Digitalkameras, Camcordern und fast jedem Aufnahmegerät aufgenommen wurden.
- Die Video-Reparaturanwendung ist bekannt für ihre hohe Erfolgsquote, ist extrem einfach zu bedienen und verfügt über zwei verschiedene Modi, um jede Datei zu reparieren.
Wenn Sie möchten, können Sie einfach Wondershare Repairit auf Ihrem Computer installieren und diese Schritte befolgen, um häufige Videofehler zu beheben:
Schritt 1: Laden Sie das fehlerhafte Video
Zu Beginn starten Sie einfach die Wondershare Repairit-Anwendung und ziehen Sie das zu reparierende Video per Drag & Drop. Sie können auch ein Browser-Fenster laden und manuell zu dem Ort navigieren, an dem die beschädigten Videos gespeichert sind.

Schritt 2: Führen Sie eine Schnellreparatur durch
Sobald die Videodateien geladen sind, klicken Sie einfach auf die Schaltfläche "Reparieren" und warten Sie, wie die Anwendung versuchen würde, die Datei zu reparieren. Versuchen Sie, das Video-Reparatur-Tool zwischendurch nicht zu schließen, um bessere Ergebnisse zu erzielen.

Schritt 3: Vorschau und Speichern der reparierten Datei
Wenn die schnellen Reparaturarbeiten abgeschlossen sind, werden Sie benachrichtigt. Sie können nun einfach die reparierte Datei an einem beliebigen Ort Ihrer Wahl speichern und frei abspielen. Vor dem Speichern können Sie auch eine Vorschau der Videos ansehen, um zu prüfen, ob sie Ihren Wünschen entsprechen.

Schritt 4: Führen Sie eine erweiterte Reparatur durch (optional)
Wenn die Schnellreparatur eine Videodatei nicht reparieren kann, dann klicken Sie auf die Option "Erweiterte Reparatur", die sich neben der Datei befindet. Sie werden zunächst aufgefordert, ein Beispielvideo zu laden (das das gleiche Format haben und auf dem gleichen Gerät wie das beschädigte Video aufgenommen werden sollte).

Warten Sie eine Weile, da die Anwendung das Beispielvideo laden und anzeigen würde. Klicken Sie erneut auf die Schaltfläche "Reparieren", aber diesmal, um stattdessen die erweiterte Reparatur auszuführen.
Am Ende teilt Ihnen die Anwendung mit, dass der Video-Reparaturprozess abgeschlossen ist, so dass Sie die Dateien an einem sicheren Ort speichern können.

Teil 3: Tipps zur Vermeidung von häufigen Videofehlern
Ich bin sicher, dass Sie nach der Lektüre dieses Leitfadens in der Lage wären, alle möglichen üblichen Videofehler zu beheben. Wenn Sie nicht noch einmal auf eine ähnliche Situation stoßen möchten, sollten Sie diese Präventivmaßnahmen in Betracht ziehen:
- Bewahren Sie ein Backup Ihrer wichtigen Videos an einem anderen Ort, auf einem anderen Gerät oder in einem Cloud-Speicher auf.
- Spielen Sie Ihre Videos nur auf zuverlässigen Playern wie Windows Media Player oder QuickTime ab.
- Vermeiden Sie die gewaltsame Änderung der Dateierweiterungen oder geben Sie sie durch Online-Videokonverter weiter.
- Verwenden Sie ein Videoschnitt-Tool mit Bedacht und versuchen Sie, die Metadaten und den Header nicht zu ändern und keine wichtigen Frames zu löschen.
- Schließen Sie Ihr System nicht und starten Sie es nicht neu, wenn das Video im Hintergrund abgespielt oder übertragen wird.
- Installieren Sie ein Anti-Malware-Tool auf Ihrem Computer und halten Sie es aktiv, um sicherzustellen, dass das heruntergeladene oder kopierte Video in Echtzeit gescannt wird.
- Halten Sie die installierten Treiber (Anzeige und Ton) auf Ihrem System auf dem neuesten Stand.
- Halten Sie auch Ihr Betriebssystem sowie die Medienabspielprogramme auf dem neuesten Stand, um unerwünschte Probleme zu vermeiden.
- Insgesamt sollten Sie nur sicherstellen, dass Sie mit dem Video sorgfältig umgehen und keinen absichtlichen Schaden anrichten.
Das war's, Leute! Nach der Lektüre dieses ausführlichen Leitfadens können Sie mehr über die häufigsten Arten von Videofehlern und deren Behebung erfahren. Um es Ihnen leichter zu machen, habe ich auch eine Anleitung für ein All-in-One-Videoreparatur-Tool aufgelistet, das alle möglichen Probleme mit einer Videodatei beheben kann. Außerdem würde ich empfehlen, die oben genannten Vorschläge zu befolgen, um sicherzustellen, dass Ihre Videos in Zukunft nicht beschädigt werden oder korrupt sind.
Ihre Dateien reparieren
- Video reparieren
- Kostenloses Videoreparatur-Tool
- Fehler 0xc00d5212
- Videowiedergabefehler 224003 beheben
- 4K-Video-Downloader-Fehler
- Video-Fehler 0xc10100be
- Kein Ton auf YouTube
- PowerPoint kann keine Video-/Audio-Medien abspielen
- Instagram Video kein Ton
- Amazon Prime Video Fehlercode 5004
- VLC kein Ton-Problemen
- Twitch Lagging oder Buffering
- Beschädigte GoPro-Dateien reparieren
- Quicktime Mov wird nicht abgespielt
- Foto reparieren
- JPEG-Dateien reparieren
- Unlesbare Bilder reparieren
- PG-Dateien auf Mac reparieren
- Gray Box in Fotos oder ausgegrauten Fotos
- Beschädigte Fotos mit Repairit reparieren
- Korrektur von verpixelten Bildern
- JPG/JPEG-Fotos online kostenlos reparieren
- 5 besten JPEG-Reparatur-Softwares
- Datei-Reparatur




Classen Becker
chief Editor