• Abgelegt bei: Foto/Video/Audio Lösung • Bewährte Lösungen
Wenn Sie eine GoPro Kamera besitzen, haben Sie sicher schon herausgefunden, dass Sie der beste Weg sind aufregende Momente mit Angehörigen aufzunehmen. Diese Videos werden meistens in Extremsituationen aufgenommen, in welchem eine normale Kamera eventuell kaputt gehen würde. Trotzdem erwartet man ein scharfes Bildmaterial ohne Ruckler, um diese spannenden Momente mit den Zuschauern noch einmal genießen zu können. Störende Videodefekte schmälern den Genuss von dem Bildmaterial und das ist schade.
Unser Guide hilft Ihnen, diese nervigen Probleme mit Ihren GoPro Videos mit Hilfe Ihres Computers zu beheben.
Teil 1. Die Reparatur von unruhigem Bildmaterial einer GoPro Kamera
Der Begriff "stockendes Video" bezeichnet eine Vielzahl von Problemen, welche Ihr Video vom reibumgslosen Abspielen abhalten. Es passiert öfters, wenn man Videos im Internet ansieht, aber eventuell haben Sie es auch schon bei Ihren eigenen Videos bemerkt. Das kann viele Gründe haben, aber eigentlich ist es immer dann, der Fall, wenn der Computer die Videodatei nicht richtig lesen kann.
Hier sind einige Wege wie Sie diese kleinen Probleme beheben können:
Lösung 1: Kopieren Sie die Videos von Ihrer SD-Karte auf Ihren Computer
Das sollte immer das erste sein, was sie probieren sollten, denn das Abspielen von einer SD-Karte kann generell immer zu einem stockenden Ergebnis führen.
Schritt 1: Schließen Sie die GoPro Kamera mittels eines USB Kabel an den Computer an.

Schritt 2: Öffnen Sie den Speicherordner Ihrer GoPro auf Ihrem Rechner.
Schritt 3: Doppelklicken Sie auf "GoPro MTP Client Disc Volume".
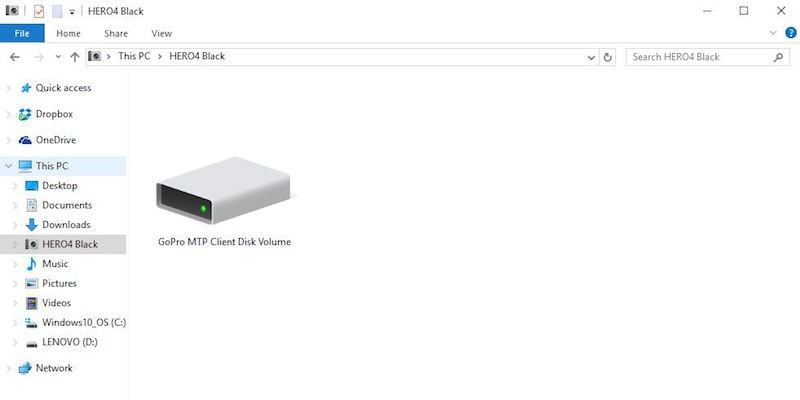
Schritt 4: Öfnnen Sie den DCIM Ordner und kopieren Sie alle Videos an den ausgewählten Speicherort Ihres Computers.
Lösung 2: Spielen Sie Ihre Videos mit dem VLC Player ab
VLC ist ein gratis Abspielprogramm, welches kaum Ressourcen benötigt, dadurch hat Ihr Computer mehr Arbeitsspeicher zur Berechnung der Videos während des Abspielprozesses. Ausserdem hat das Programm Zugriff auf eine Vielzahl an Codecs, welche der Windows Media Player eventuell nicht besitzt.
Starten sie den VLC Media Player. Spielen Sie die Videos ab, indem Sie diese in den Media Player hineinziehen, oder mittels Rechtsklick im Kontextmenü hinzufügen.
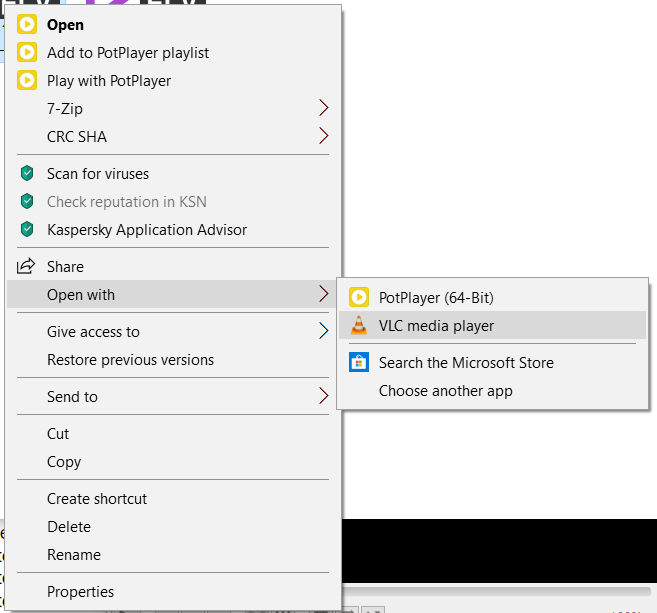
Lösung 3: Kontrollieren Sie, ob Ihr Computer die Mindestanforderungen für das Abspielen von Videos besitzt.
Öft passiert es, dass Videos zu stocken beginnen, weil der Computer auf dem sie abgespielt werden, die Mindestanforderung, welche dafür benötigt werden nicht überschreitet.
Für niedrig aufgelöste Videos (1080p 30fps und darunter), reicht ein Computer mit mindestens 2.4 GHz Core 2 Duo Prozessoren und 4 GB RAM.
Für höher aufgelöste Videos (1080p 60fps und höher), empfehlen wir mindestens 3.0 GHz 3. Generations Prozessoren oder das AMD Equivalent mit 4 GB RAM und einer NVIDIA GeForce GT 650M oder Ähnlichem. Die Geschwindigkeit einer Grafikkarte und eines Prozessors machen einen großen Unterschied, besonders wenn Sie mit 2.7k und 4k Videos arbeiten. Wenn Ihr Computer dabei nicht die nötigen Anforderungen besitzt, nutzen Sie ein anders Abspielgerät, oder versuchen Sie die Videos auf einer niedrigeren Auflösung zu betrachten.
So finden Sie Ihre Systemspezifikationen heraus:
Schritt 1: Drücken Sie die "Windows"-Taste und klicken Sie auf "Einstellungen".
Schritt 2: Klicken Sie auf "System".
Schritt 3: Klicken Sie auf "Über" und Sie bekommen Ihre Laufwerkspezifikationen dargestellt.
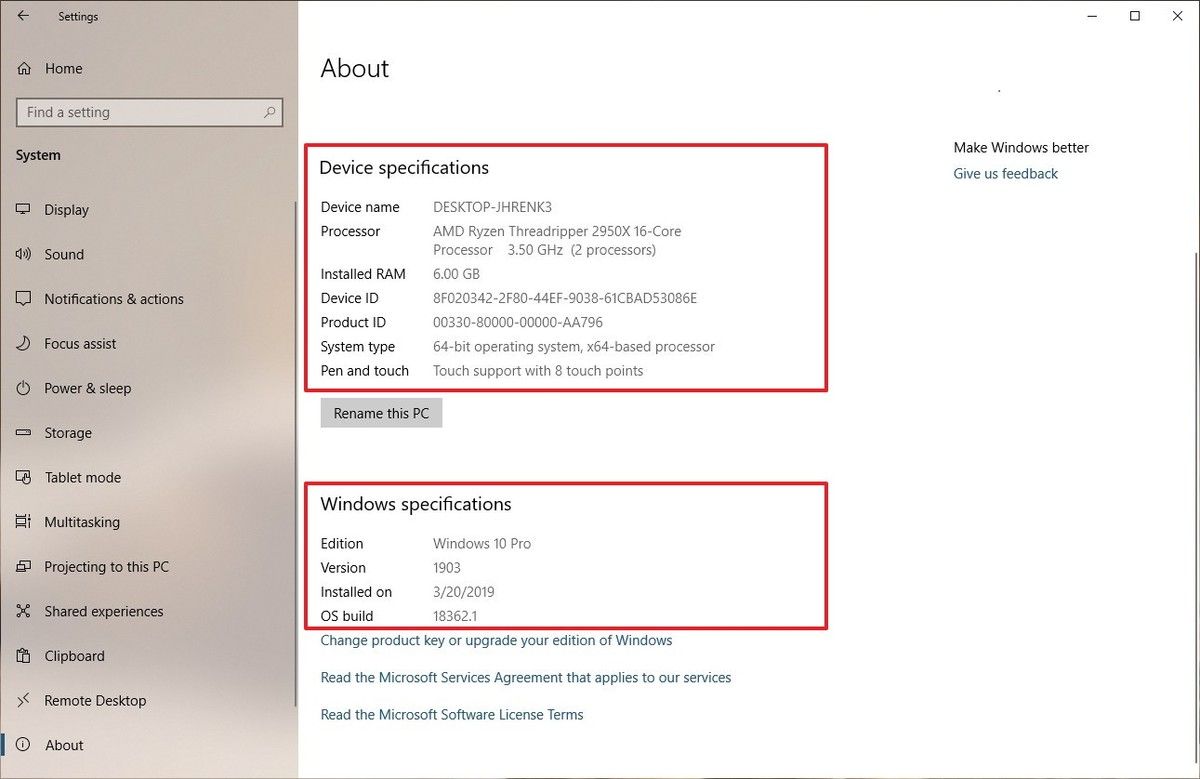
Lösung 4: Nehmen Sie die Videos auf einer niedrigeren Auflösung auf, um das Problem im Vorhinein zu verhindern.
Wenn Ihr Computer die Mindestanforderungen für Ihre Videos nicht erfüllt und Sie nicht die Möglichkeit haben, sie zu aktualisieren, können Sie stattdessen versuchen, Videos in einer niedrigeren Auflösung aufzunehmen. Ihr Computer benötigt viel weniger Ressourcen für die Wiedergabe. Wenn die Kamera auch mit Protune ausgestattet ist, lassen Sie sie ausgeschaltet, um auch die Wiedergabequalität zu verbessern.
Schritt 1: Schalten Sie Ihre GoPro-Kamera ein. Wischen Sie auf dem hinteren LCD nach links. Gehen Sie in den Videoeinstellungen zu Protune.
Schritt 2: Schalten Sie Protune aus. Wiederholen Sie die obigen Schritte und navigieren Sie zu den Videoeinstellungen. Wählen Sie "Auflösung" und wählen Sie eine niedrigere als die eingestellte.

Lösung 5: Die Videokompression
Sie können probieren, die Einstellungen mit welche Ihre GoPro Kamera (HERO6, HERO7 Black, und HERO8 Black) aufnimmt umzustellen. Sodass diese die Videos nicht in sondern in () aufnimmt. Es ist möglich, in verschiedenen Einstellungen Videos aufzunehmen, deswegen sind die Limits hierbei minimal. ist bevorzugt für Computer in der niedrigeren Leistungsklasse, weil es die die maximale Kompatibilität mit älteren Geräten besitzt. Anders als bei oder benötigen Sie mit dieser komprimierten Videoeinstellung keinen teuren Prozessor zum Abspielen.
Schritt 1: Schalten Sie Ihre GoPro Kamera ein. Wischen Sie auf die linke Seite auf der Rückseite des LCD Displays. Gehen Sie zum Reiter "Auflösung/Bildrate".
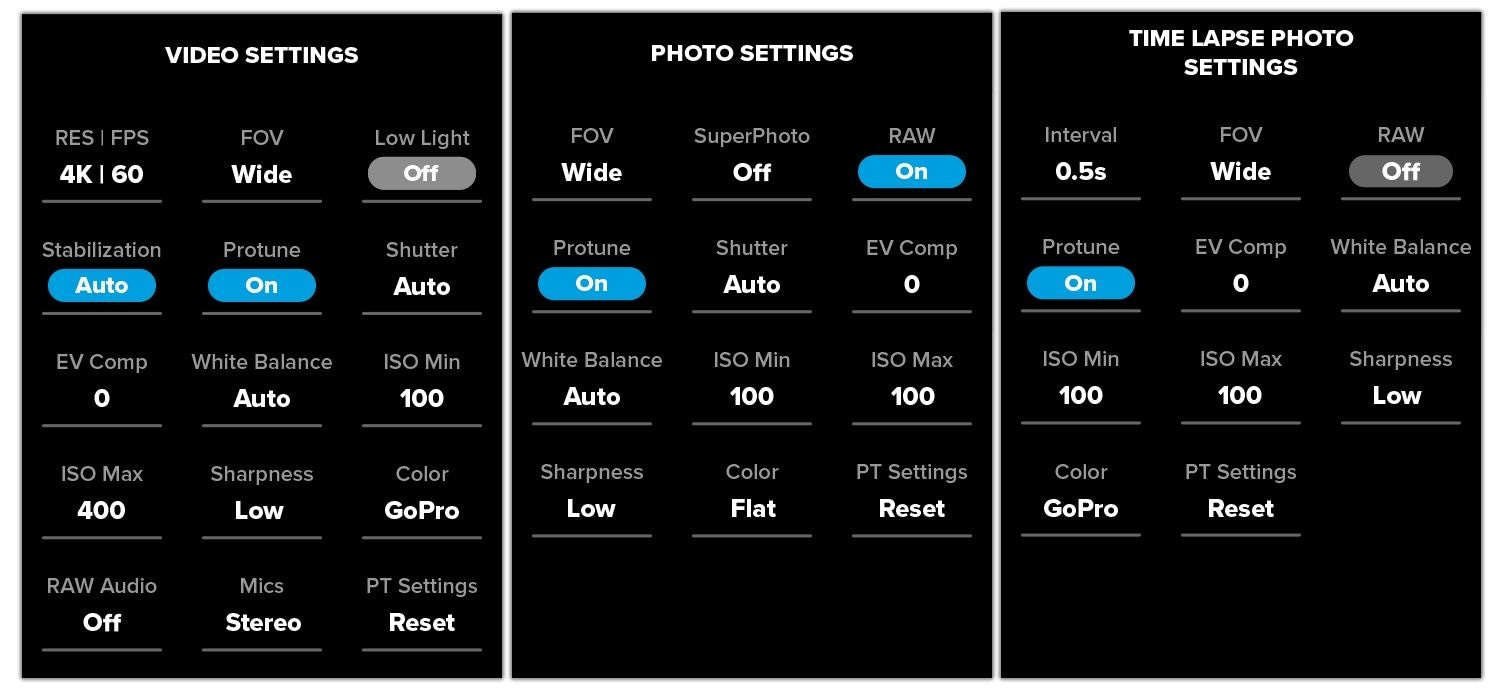
Schritt 2: Selektieren Sie eine Option, welche nicht in aufnimmt.
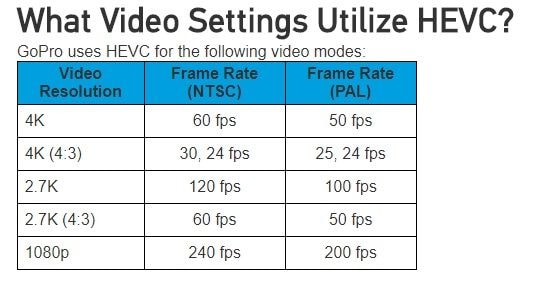
Lösung 6: Verbessern Sie Ihren Computer
Sie haben also herausgefunden, dass Ihr Computer zu schwach für das reibungslose Abspielen Ihrer GoPro Videos ist und wollen das ändern. Wenn Sie einen Computer nutzen, ist eine Lösung hierbei dessen Grafikkarte und Prozessor aufzurüsten, da beide eine große Rolle spielen, wenn es um das Abspielen von Videos geht. Das sollte das Problem stockender Videos beheben. Doch bevor Sie nun Ihren Computer verbessern, überprüfen Sie erst, an welchen Stellen Ihr Computer Verbesserungspotential besitzt. Um das zu tun, sind hier die nötigen Schritte:
Schritt 1: Klicken Sie auf das Windowssymbol und danach auf "Einstellungen".
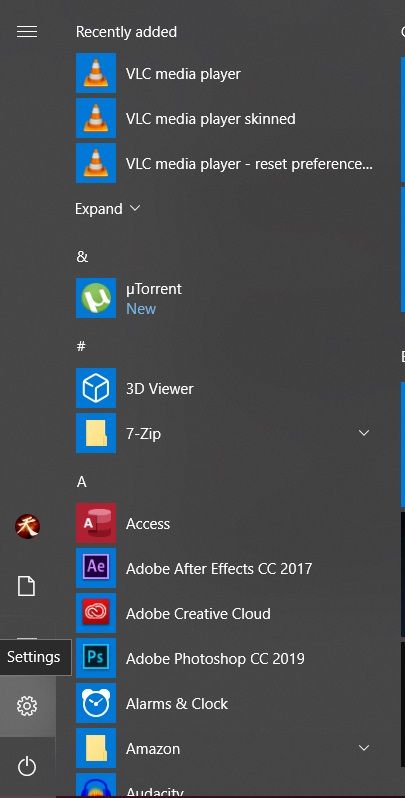
Schritt 2: Selektieren Sie den Reiter "System" in den Windowsoptionen.
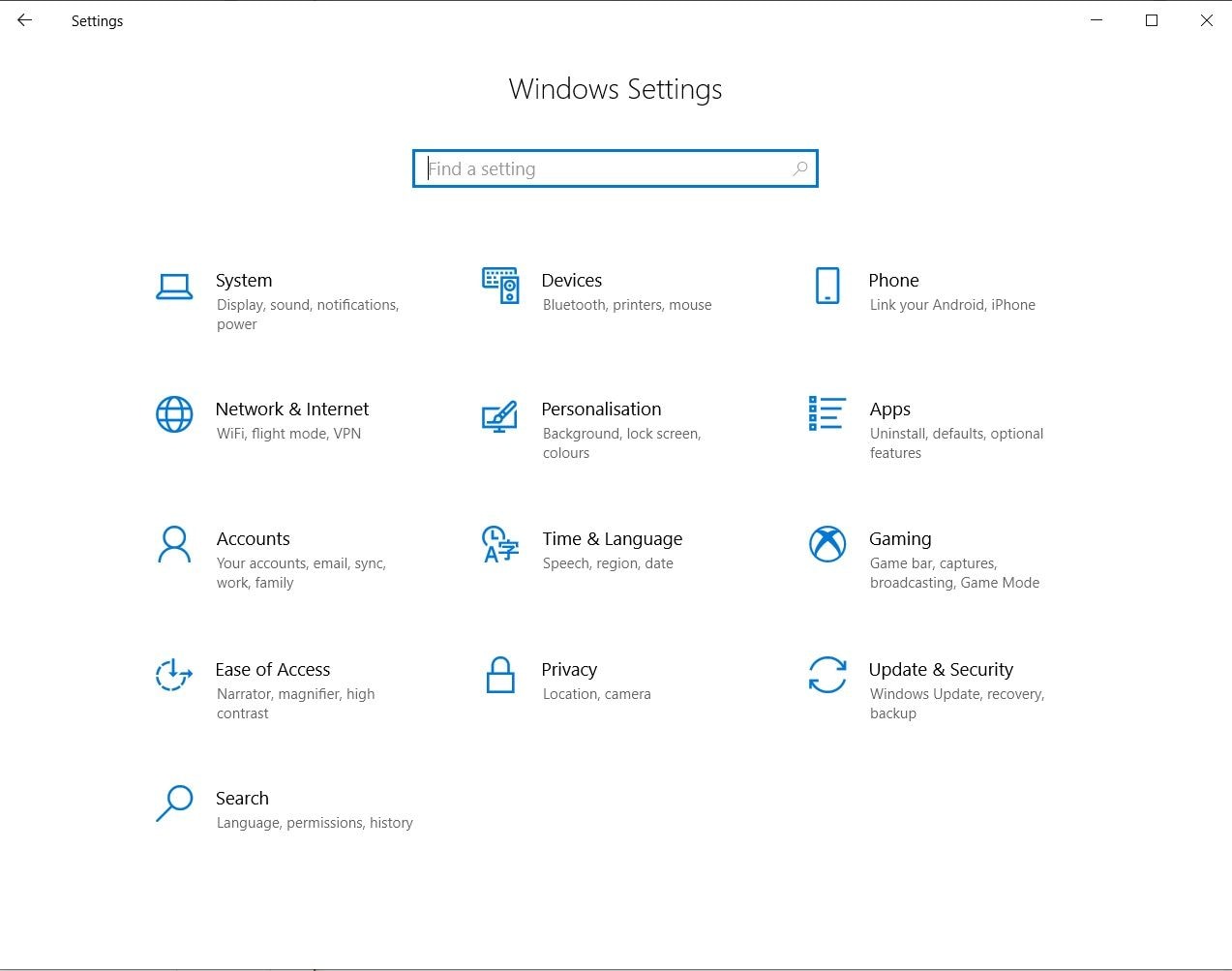
Schritt 3: Klicken Sie auf "Über" in der linken unteren Ecke und Sie bekommen den Gerätspezifikation und Windowsspezifikationsreiter aufgezeigt.
Lösung 7: Die Verwendung einer externen GPU mit dem Laptop
Wenn Sie einen Laptop nutzen, ist die Aufrüstung des Prozessors und der Grafikkarte leider keine Option. Anstelle dessen, können Sie auf eine externe GPU Einheit zurückgreifen. Diese wird Ihren Laptop mit den nötigen Ressourcen unterstützen, welche nötig sind, um Ihre Videos ruckelfrei und sauber abzuspielen.
Schritt 1: Installieren Sie ein eGPU Programm auf Ihren Laptop.

Schritt 2: Stecken Sie die eGPU Einheit an Ihren Laptop an und erlauben Sie dem System diese zu nutzen.

Schritt 4: Wenn die Verbindung mit der Einheit hergestellt wurde steht dem reibungslosen Videogenuss nichts mehr im Weg.
Teil 2: Wie repariert man stockende GoPro Videos?
Unter laggenden Videos versteht man Ton oder Videomaterial welches stockt oder einfriert. Das macht das Ansehen von Videos sehr unangenehm. Stellen Sie sich vor, Sie möchten Ihrer Familie einen tollen Skateboardtrick vorführen, und in der selben Sekunde, in welcher Sie in der Luft sind, friert das Bild ein. Unangenehm, oder? In vielen Fällen ist das das Ergebnis von defektem Videomaterial.
Korrumption kann viele verschiedene Ursachen haben, aber keine Sorge, die Videos sind nicht für Immer verloren. Hier sind einige Wege, wie Sie dieses Problem mit Ihren GoPro Videos beheben können, sodass Sie keine Ruckler in Ihren Aufnahmen mehr haben.
Lösung 1: Nutzen Sie das Videoreparaturprogramm Wondershare Repairit
Das Wondershare Videoreparaturprogramm ist ein Programm, welches von "Wondershare" entwickelt wurde. Es funktioniert so (wie der Name schon verrät), dass es korrumpierte Daten und Formate wiederherstellt. Es unterstützt alle gängigen Videoformate unter anderem: MOV, MP4, M2TS, MKV, MTS, 3GP, AVI, FLV.
Wondershare Repairit besitzt hierbei zwei verschiedene Reparaturoptionen. Den schnellen Reparaturmodus und den erweiterten Reparaturmodus. Die erste Variante beinhaltet die Standardfunktionen und repariert generelle Videofehler, der erweiterte Modus repariert die Daten, indem das Programm die Daten analysiert und mit der passenden Technik mit einem von Ihnen hinzugefügten Beispielvideo wieder versucht Daten wiederherzustellen.
GoPro Videos werden nicht nur beim erstellen korrumpiert. Defekte entstehen auchwährend des Datentransfers, des Bearbeitungsvorgangs oder bei einem Systemabsturz.
In so einem Fall kommt das Recoverit Videoreparaturprogramm zum Einsatz, welches auch mehrere Videos gleichzeitig wiederherstellen kann. Es gibt dem Nutzer nach einem kurzen Scan und der Reparatur der korrumpierten Daten eine Übersicht über des wieder hergestellten Materials. Das Programm unterstützt nicht nur verschiedenste Formate sondern auch zahlreiche Geräte wie Camcorder, Kameras, Kameradrohnen, Actionkameras, Speicherkarten, SD-Karten, Festplatten, Digitale Kameras und vieles mehr.
Hier ist eine Lösung, wie Sie Ihre stockenden GoPro Videos mittels der Schnellreparatur von Recoverit wiederherstellen können:
Schritt 1: Lokalisieren Sie die korrumpierten GoPro Videos
Starten Sie das Programm, und verschieben Sie Ihr Videomaterial in das Rechteck im Zentrum des Programmbildschirmes.

Schritt 2: Selektieren und reparieren Sie die korrumierten GoPro Videos
- Klicken Sie auf die Boxen ganz links, neben den Dateinamen um auszuwählen, welche Videos repariert werden sollten.
- Versichern Sie sich, dass Sie die richtigen Daten ausgewählt haben. Sie können den Dateinamen, Dateipfad und die Dateigröße aller eingefügter Dateien im Programmbildschirm ansehen. Wenn Sie damit fertig sind, klicken Sie den "Reparatur" Knopf in der rechten unteren Ecke.
- Warten Sie, bis das Programm seine Magie gewirkt hat. Sie können den Prozess am blauen Balken verfolgen, welcher in der Liste abgearbeitet wird. In den Einstellungen lässt sich die Darstellung des Balkens mit einer Prozentanzeige ergänzen.

Schritt 3: Die Vorschau Ihrer Videos
Betrachten Sie die Vorschau über Ihr wiederhergestelltes Material, und überprüfen Sie, ob die Daten wieder hergestellt wurden. Speichern Sie die Daten ab, und genießen Sie Ihre reparierten Videos in vollen Zügen.

So falls Sie irgendwelche defekten GoPro Videos besitzen, welche Sie unbedingt ansehen wollen, scheuen Sie sich nicht, diese Lösung auszuprobieren. Das Recoverit Videoreparaturprogramm wird Sie überzeugen.
Lösung 2: Nutzen Sie die Reparaturfunktion des VLC Media Player's
Einmal mehr kommen wir auf den VLC Player zurück, da es eine der besten kostenlosen open-source Player ist, die es auf dem Markt gibt, und Sie ihn vermutlich ohnehin bereits installiert haben. Dieses tolle Programm kommt mit einer Reparaturfunktion daher, welche Ihr stockendes Videomaterial reparieren kann.
Schritt 1: Klicken Sie auf "Werkzeuge" in der oberen Menüeinheit und wählen Sie "Einstellungen"aus.
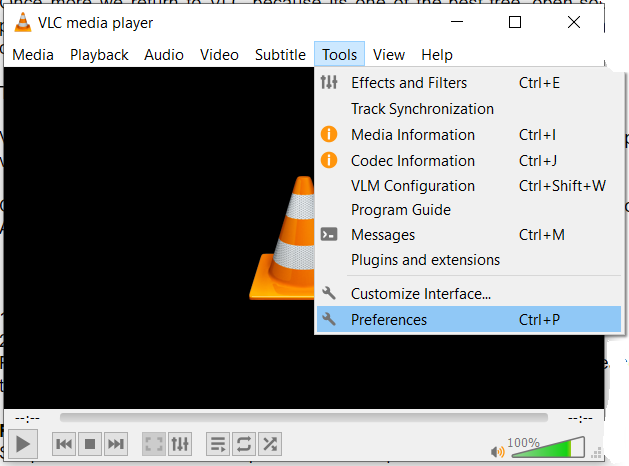
Schritt 2: Wählen Sie die Eingabe des Codecs und halten Sie Ausschau nach der Auswahl "Kaputte oder Unkomplette AVI Formate". Wählen Sie dabei die Option "Immer Reparieren" an. Damit wäre das Problem behoben.
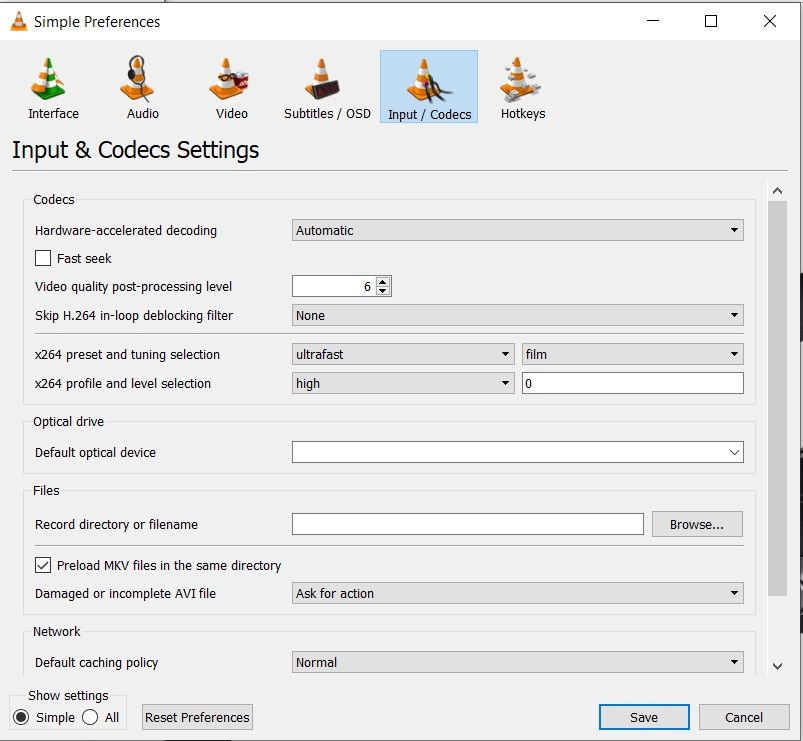
Lösung 3: Installieren Sie die Treiber neu
Manchmal können Störungen geschehen, wenn die Treiber Ihrer Sound- oder Grafikkarte nicht auf dem neusten Stand sind.
Schritt 1: Gehen Sie in das Kontrollmenü und wählen Sie den Treibermanager aus.
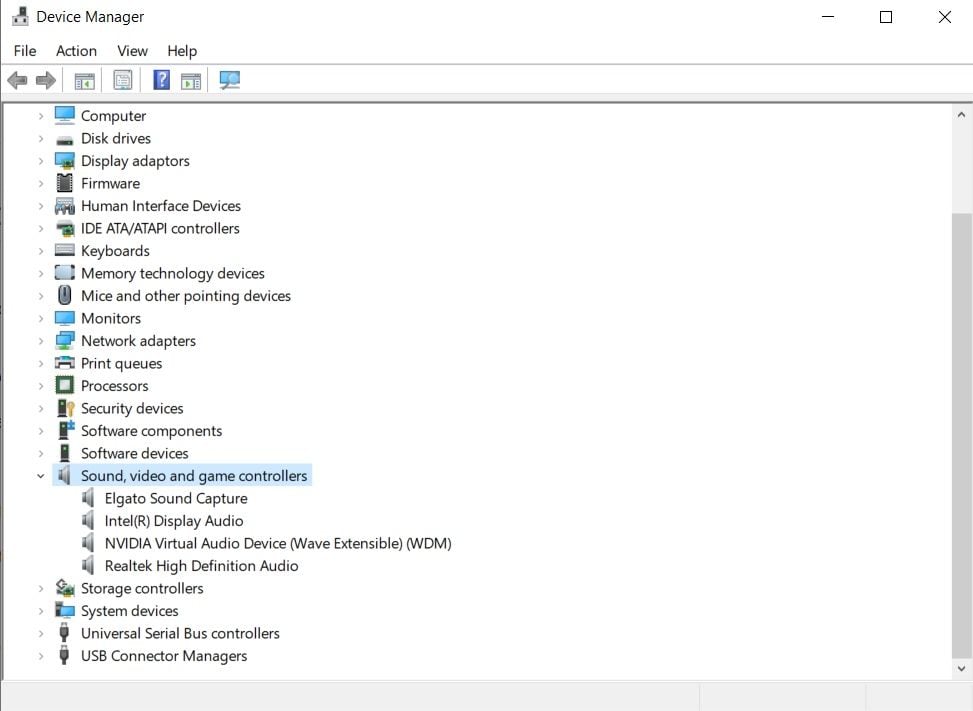
Schritt 2: Wählen Sie die Sound, Video und Spielekontrolleinheit aus, um einige Treiber zu finden. Mittels Rechtsklick auf den jeweiligen Treiber können Sie diesen reinstallieren.
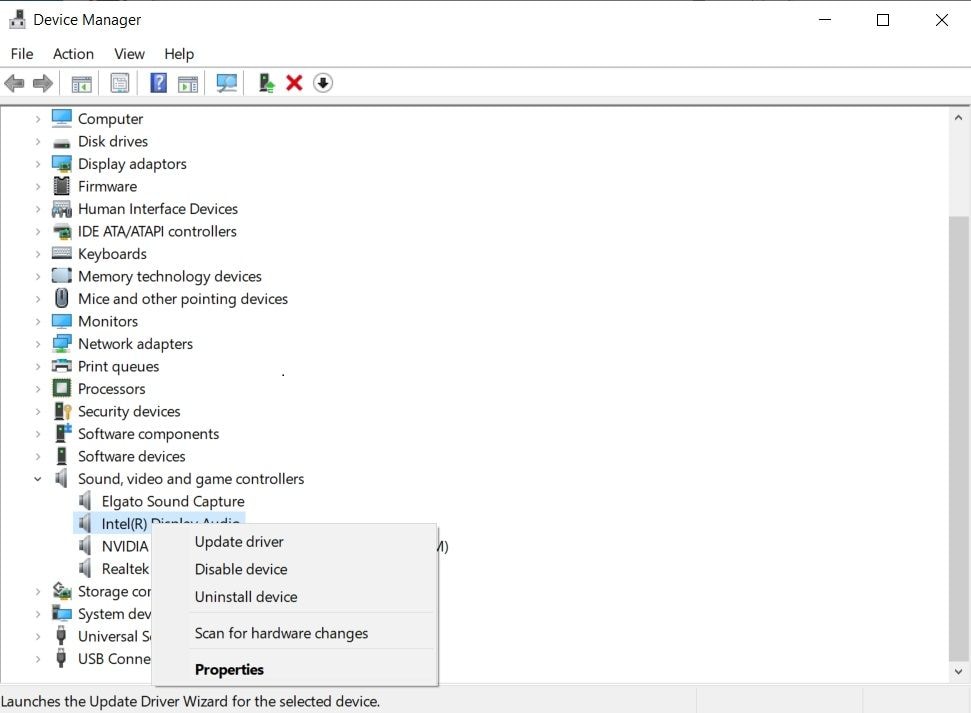
Schritt 3: Falls das Ihr Problem nicht verbessert haben sollte, sehen Sie sich nach Updates um. Laden Sie die neusten Treiberupdates herunter und installieren Sie alle, die Sie finden können.
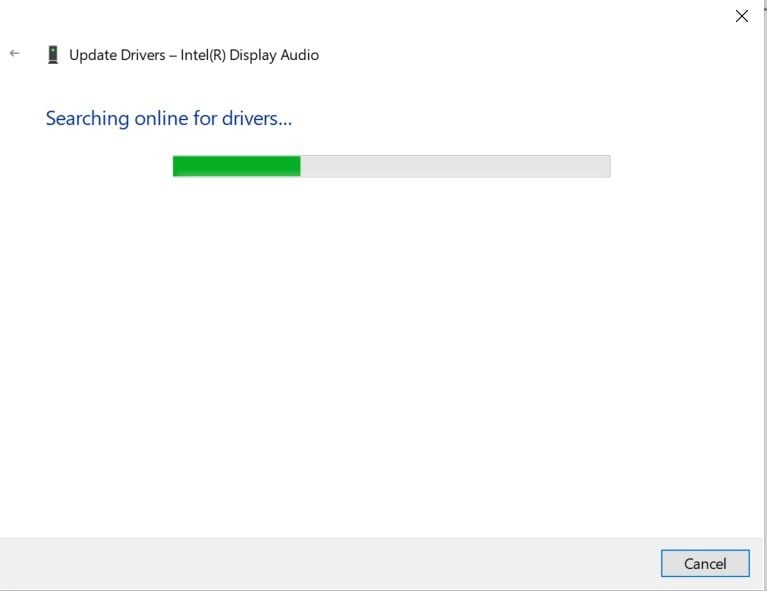
Lösung 4: Verringern Sie die Größe und die Auflösung der GoPro Videos mittels einer Videokompression
Wie bereits erwähnt können nicht alle Computer mit hochauflösenden Videos umgehen. Falls Ihr Computer mit dem Videomaterial überfordert ist, Sie diesen allerdings nicht ersetzen wollen, können Sie versuchen, die Videodaten zu komprimieren.
Hier sind die Schritte, welche dafür nötig sind, wenn Sie mit dem Programm "Wondershare Uniconverter" arbeiten:
Schritt 1: Laden Sie sich das Programm "Wondershare Uniconverter" herunter und installieren Sie es. Klicken Sie auf das umgekehrte Dreieck und wählen Sie unter "Daten hinzufügen" und im weiteren Verlauf "Hinzufügen vom Camcorder" ihren Camcorder an.
Schritt 2: Wählen Sie alle GoPro Videos an, welche Sie gerne komprimiert haben wollen und fügen Sie diese der Liste hinzu.
Schritt 3: Klicken Sie erneut auf das umgekehrte Dreieck und wählen Sie "Alle Daten konvertieren in:" aus und im weiteren Verlauf "Video" aus. Ausserdem können Sie in diesem Schritt das passende Format auswählen, in welches Sie die Videos konvertiert haben wollen. MP4 stellt dabei eine gute Wahl dar.
Schritt 4: Sind Sie mit Ihrer Auswahl zufrieden, klicken Sie auf "OK" und danach "Alles konvertieren" um mit dem Bearbeitungsprozess zu beginnen. Warten Sie, bis das Programm fertig ist, und genießen Sie Ihr ruckelfreies Videomaterial.
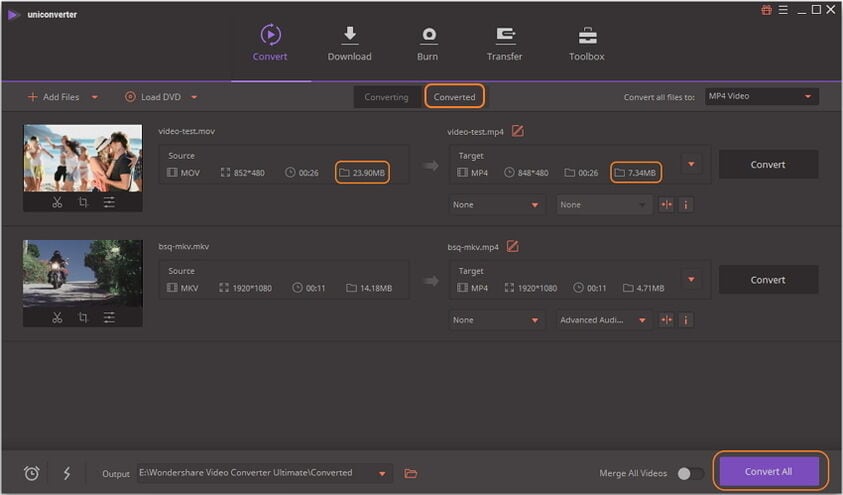
Lösung 5: Kopieren Sie die Videos von Ihrer SD-Karte auf Ihren Computer
Vergewissern Sie sich, dass Sie die Videos von Ihrem Computer aus abspielen und nicht von Ihrer SD-Karte. Hier ist die Erklärung, wie Sie die Videos auf Ihren Computer transferieren können, falls Sie sich nicht sicher sind:
Schritt 1: Schließen Sie Ihre GoPro an den Computer an.
Schritt 2: Öffnen Sie den DCIM Ordner und selektieren Sie alle Videos auf Ihrer SD-Karte.
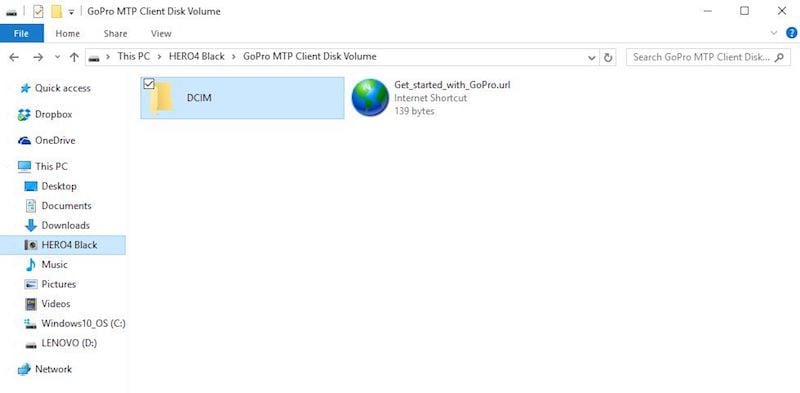
Schritt 3: Drücken Sie die rechte Maustaste und wählen Sie "kopieren" an. Rufen Sie den gewünschten Speicherort auf. Drücken Sie auf einer freien Fläche erneut die rechte Maustaste und wählen Sie "einfügen".
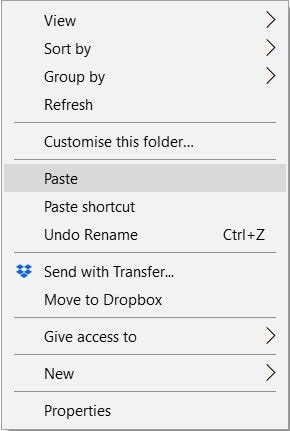
Lösung 6: Schließen Sie sämtliche ressourcenhungrige Programme
Teilweise sind nicht die GoPro Videos schuld an der Abspielqualität, sondern Ihr System. Es könnte sein, dass ein im Hintergrund laufendes Programm sämtlichen Arbeitsspeicher in Anspruch nimmt, welchen Sie für das Abspielen des Videos benötigen würden. Hier ist die Lösung, wie Sie herausfinden können, ob das bei Ihnen der Fall ist.
Schritt 1: Drücken Sie die Tasten: CTRL+ALT+DELETE auf Ihrer Tastatur und wählen Sie den "Task Manager" an.
Schritt 2: Halten Sie Ausschau nach Programmen welche den Großteil Ihrer CPU und Speicher auffressen. Das sind die Übeltäter.
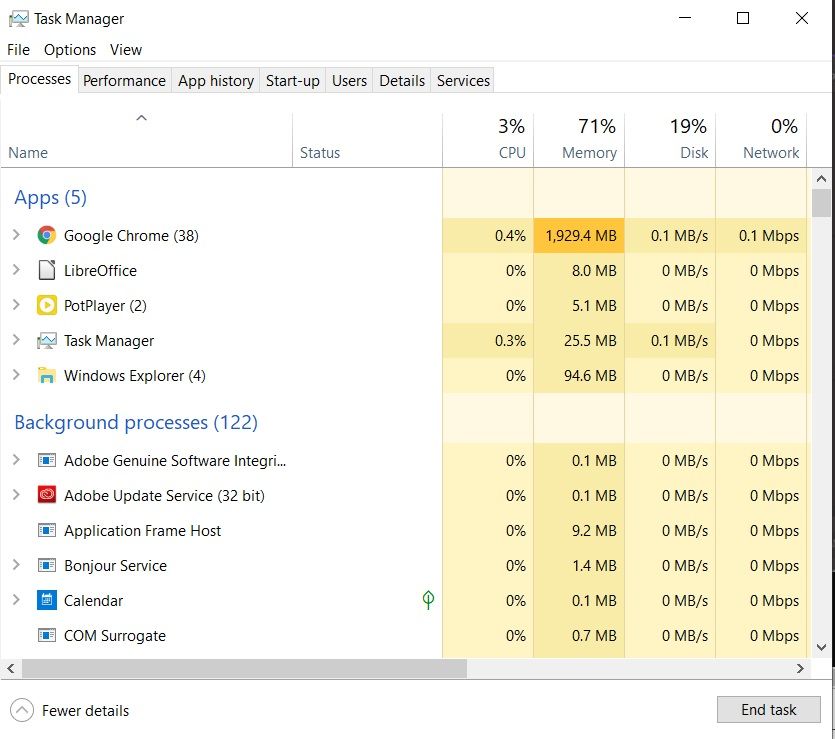
Schritt 3: Selektieren Sie diese und wählen Sie "Prozess beenden" in der rechten unteren Ecke aus, um die Programme zu schließen.
Warnung: Stellen Sie sicher, dass Sie diese Methode nur auf Programme anwenden, welche Sie kennen, und nicht aus Versehen für das System notwendigen Prozesse schließen, ansonsten könnte das Ihren Computer massiv beschädigen.
Teil 3: Die Reparatur von nicht abspielbaren GoPro Videos
Lassen sich Ihre aufgenommenen GoPro Videos erst gar nicht abspielen? Kein Grund zur Panik, meistens ist das schnell gelöst. Teilweise ist es ein weiterer Fall, bei welchem Ihr Computer nicht die nötigen Anforderungen erfüllt, um die Videos abzuspielen, teilweise jedoch ist das Video selbst das Problem. Hier sind einige Lösungsansätze um das Video zu reparieren:
Lösung 1: Das Videoreparaturprogramm Wondershare Repairit
Das schlimmste Szenario was passieren kann, ist dass Sie eine Menge Geld in den Kauf der GoPro gesteckt haben, diese mit in den Urlaub nehmen, sie die beste Zeit Ihres Lebens genießen (welche Sie auch mit Ihrer GoPro festgehalten haben) und dann zu Hause feststellen müssen, dass das Material nicht abspielbar ist. Es gibt keine Möglichkeit diesen Moment zu wiederholen, um Ihn erneut aufzuzeichnen.
Doch das ist nicht das Ende der Welt. Bevor Sie nun die defekten Videos aus frust löschen, versuchen Sie doch, diese zu reparieren. Doch wie? In dem Sie das Wondershare Repairit nutzen. Das Programm ist ein kleines Datenwiederherstellungsprogramm, welches mit Leichtigkeit Ihre Daten wieder herstellt, welche verloren gegangen oder defekt sind auf Ihrem Computer gelandet sind. Es bietet ebenfalls eine Vorschau, um herauszufinden, ob die Datenwiederherstellung geglückt ist.
Der Datenverlust verhindert, dass Ihre Videos fehlerfrei abgespielt werden kommen. So gravierende Fehler brauchen mehr als nur eine Schnelllösung. Mit dem Wondershare Repairit, gibt es die tolle Möglichkeit eines erweiterten Reparaturprozesses, welcher darauf ausgelegt ist, selbst die größten Datenfehler Ihrer Videos zu beheben.
Um das zu bewerkstelligen, benötigt das Programm ein funktionierendes Beispielvideo, welches vom selben Gerät erstellt wurde, wie die defekten Videos. Das Programm wird dieses Beispielvideo nutzen um herauszufinden, was mit dem defekten Material passiert ist, und wie es dieses im Anschluss wieder herstellen kann.
So funktioniert´s:
Schritt 1: Selektieren Sie Ihre defekten GoPro Videos
Ziehen Sie einfach via Drag&Drop die korrumpierten Videos in das Zentrum des Programmbildschirmes. Dieses ist mit einem Kamerasymbol gekenntzeichnet.

Schritt 2: Starten Sie den Reparaturprozess
- Vergewissern Sie sich, dass sie die richtigen Dateien ausgewählt haben. Das können Sie ganz einfach, indem Sie das Auswahlmenü neben dem Dateinamen anklicken. Der Dateipfad und die Dateigröße werden dort ebenfalls angezeigt.
- Wenn alles passt, klicken Sie auf den "Reparieren" Knopf welcher sich in der rechten unteren Ecke befindet.
- Erlauben Sie dem Recoverit Videoreparaturprogramm den Reparaturprozess zu vollenden. Der Prozess kann via dem blauen Balken welcher neben der Datei aufscheint verfolgt werden. In den Einstellungen können Sie des Weiteren eine zusätzliche Prozentanzeige anwählen.

Schritt 3: Die Vorschau Ihrer GoPro Videos
Sobald der Vorgang abgeschlossen ist, werden Sie in einem Dialogfeld aufgefordert, eine Vorschau der Datei anzuzeigen und diese zu speichern. Zeigen Sie eine Vorschau Ihres Videos an. Wenn die Beschädigung weiterhin besteht, verwenden Sie die Option "Erweiterte Reparatur".

Schritt 4: Nutzen Sie den erweiterten Reparaturprozess
Click the red "Erweiterte Reparatur" button that will now be found in the Operation tab. A dialog box will pop-up, asking you to select a sample file. Make sure it was created from the same camera and the same format as the corrupt videos you are trying to repair.

Laden Sie ein Beispielvideo hoch
Schritt 4: Betrachten Sie die Videovorschau
- Klicken Sie auf den Reparaturknopf in der unteren rechten Ecke und warten Sie den Abschluss des Prozesses ab.
- Wenn dieser beendet ist, werden Sie via Dialogfenster benachrichtigt. Dieses schlägt Ihnen vor, die Daten im Vorschaumodus zu überprüfen und sie im Anschluss abzuspeichern. Gratulation zu Ihren wieder hergestellten GoPro Videos!
Das Erweiterte Reparatur Dialogfenster

Lösung 2: Verbessern Sie Ihren Computer
Heutzutage sind schon sehr günstige Computer auf dem Markt. Der Nachteil an diesen ist jedoch, dass die darin verbauten Komponenten schnell an ihre Grenzen stoßen. In einem Heimcomputer ist jegliche verbaute Komponente verbesserbar. Stellen Sie also sicher, dass Ihr Computer mindestens 4GB RAM Arbeitsspeicher und einen 2.4GHz Prozessor der 2. Generation besitzt um Videos bis zu einem Format von 1080p und 30fps zu verarbeiten. Für höher aufgelöste Videos empfehlen wir einen 3.0 GHz Prozessor der 3. Generation und 4 GB RAM, sowie eine NVIDIA GeForce GT 650M oder etwas Vergleichbares. Die angesprochenen Komponenten spielen dann sogar 4k Videos problemlos ab. Bevor Sie nun loseilen um neue Komponenten zu kaufen, vergewissern Sie sich, was Ihr Computer überhaupt benötigt:
Schritt 1: Machen Sie einen Rechtsklick auf das Windowssymbol.
Schritt 2: Wählen Sie den Reiter "Optionen" aus der Liste an.
Schritt 3: Öffnen Sie den Punkt "System" in den Windowseinstellungen.
Schritt 4: Wählen Sie den Punkt "Über" und dann die Option "Gerätespezifikationen" aus, welches sich auf der rechten Bildschirmhälfte befindet.
Lösung 3: Die Verwendung einer externen GPU
Laptops sind super. Da diese mobil sind, können wir diese überall hin mitnehmen. Doch wo Licht ist, gibt es auch Schatten. Ein Laptop lässt sich nur begrenzt aufrüsten, falls Ihr Gerät also die nötigen Systemanforderungen nicht erfüllt, wird das an der Abspielqualität Ihrer Videos deutlich. Um das zu umgehen, können Sie eine externe GPU Einheit für Ihren Laptop kaufen, welche die nötige Leistung erbringt um qualitativ hochwertige (4K) Videos anzusehen. Das ist allerdings nicht gerade günstig, und machen Ihr Gepäck nicht gerade leichter, doch Sie sind eine rasche Lösung um Ihren Laptop aufzuwerten.

Schritt 1: Installieren Sie die offizielle und passende Software für Ihre eGPU Einheit auf Ihrem Laptop
Schritt 2: Schließen Sie Ihre eGPU Einheit an eine Stromquelle an.
Schritt 3: Nutzen Sie ein Thunderboltkabel, um Ihre eGPU Einheit an den Laptop anzuschließen und klicken Sie "OK" um die Verbindung zuzulassen.
Schritt 4: Bestätigen Sie die Verbindung zwischen Ihrem Laptop und der eGPU. Das wars.
Lösung 4: Das Abspielen mit dem VLC Media Player
VLC ist ein sehr vielfälltiges Programm, mit vielen Funktionen, aber das Beste daran ist dessen schiere Formatvielfalt wenn es um das Abspielen von Videos geht. Es unterstützt auch die meisten Videocodecs, sodass es für das Programm kaum ein Limit gibt.
Schritt 1: Laden Sie den VLC Media Player herunter.
Schritt 2: Installieren Sie den VLC Player auf Ihrem Computer.
Schritt 3: Starten Sie den VLC Media Player und klicken Sie auf den Reiter "Medien" in der linken oberen Ecke.
Schritt 4: Wählen Sie im Dropdown Menü den Punkt "Datei öffnen" aus.
Schritt 5: Wählen Sie alle Videos aus, und klicken Sie im Anschluss auf "Öffnen".
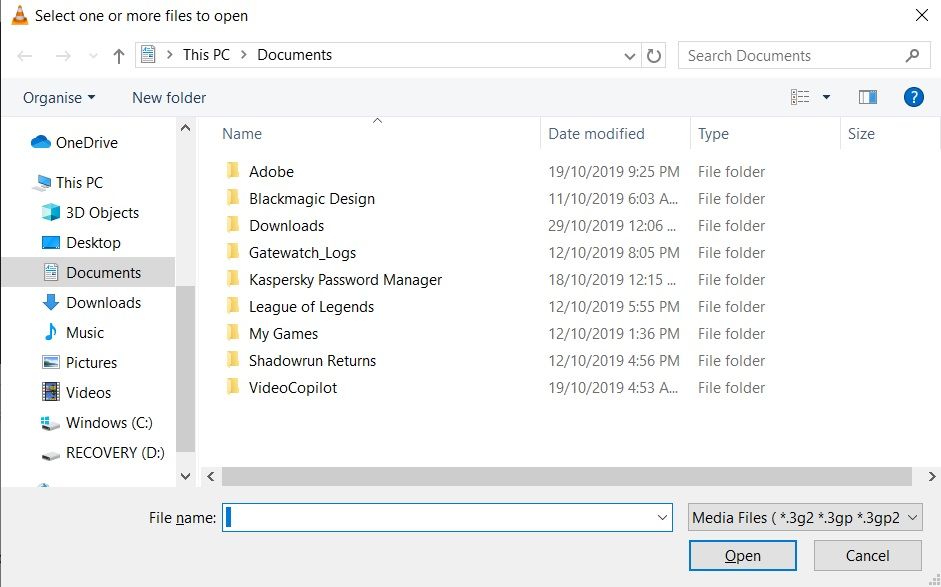
Lösung 6: Nutzen Sie das Programm "Handbrake" um mehrere GoPro Videos zu konvertieren
Sie können Ihre Videos in ein anderes Format als das konvertieren. Ein Format, welches Ihr Computer oder Gerät bereits abspielen kann, erleichtert den Abspielprozess für das Gerät enorm.
Schritt 1: Laden Sie sich "Handbrake" auf Ihren Computer herunter und installieren Sie es.
Schritt 2: Klicken Sie auf den "Datei einfügen" Knopf in der oberen linken Ecke des Bildschirmes und wählen Sie die gewünschten Videos an.
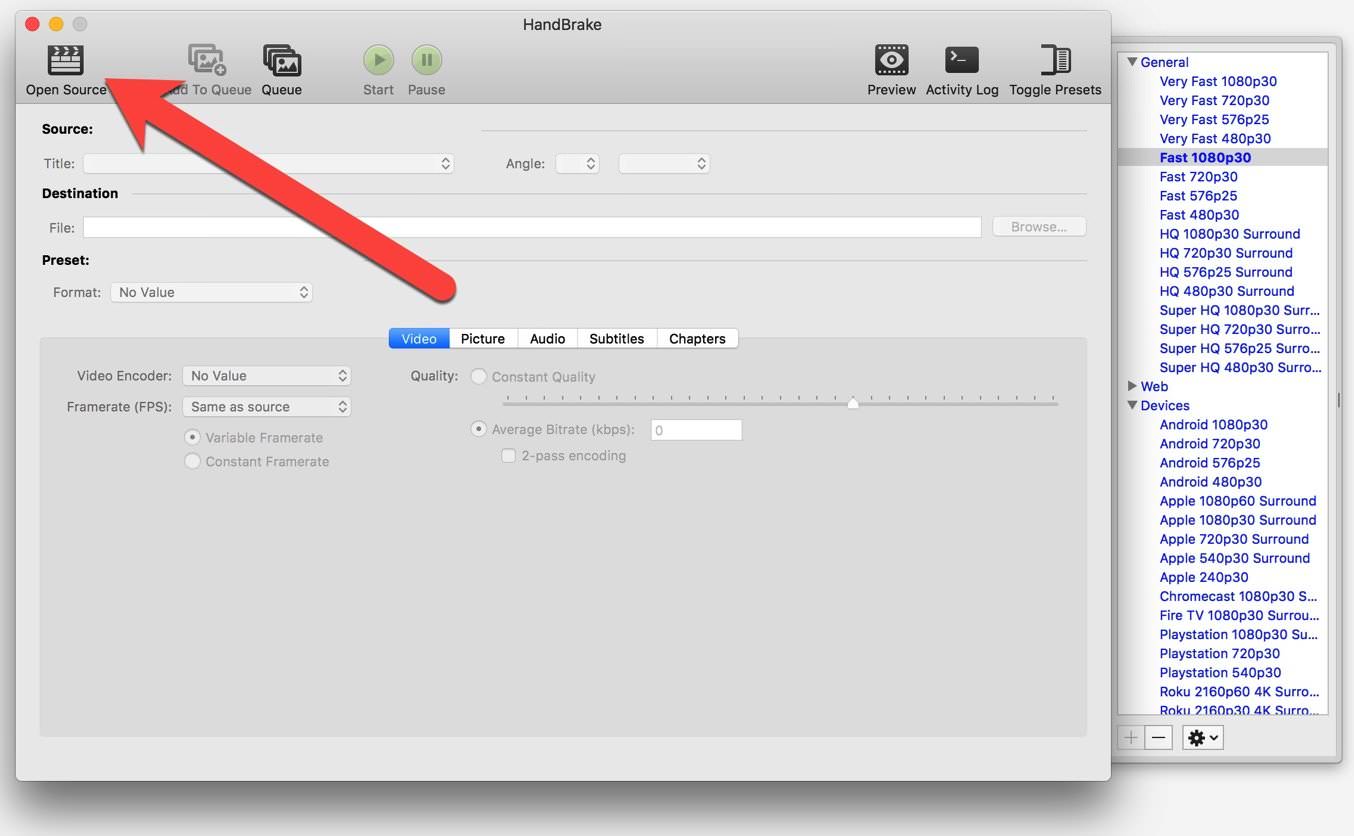
Schritt 3: Wählen Sie das als Ihr Videocodec und MP4 als Ihr Dateiformat aus.
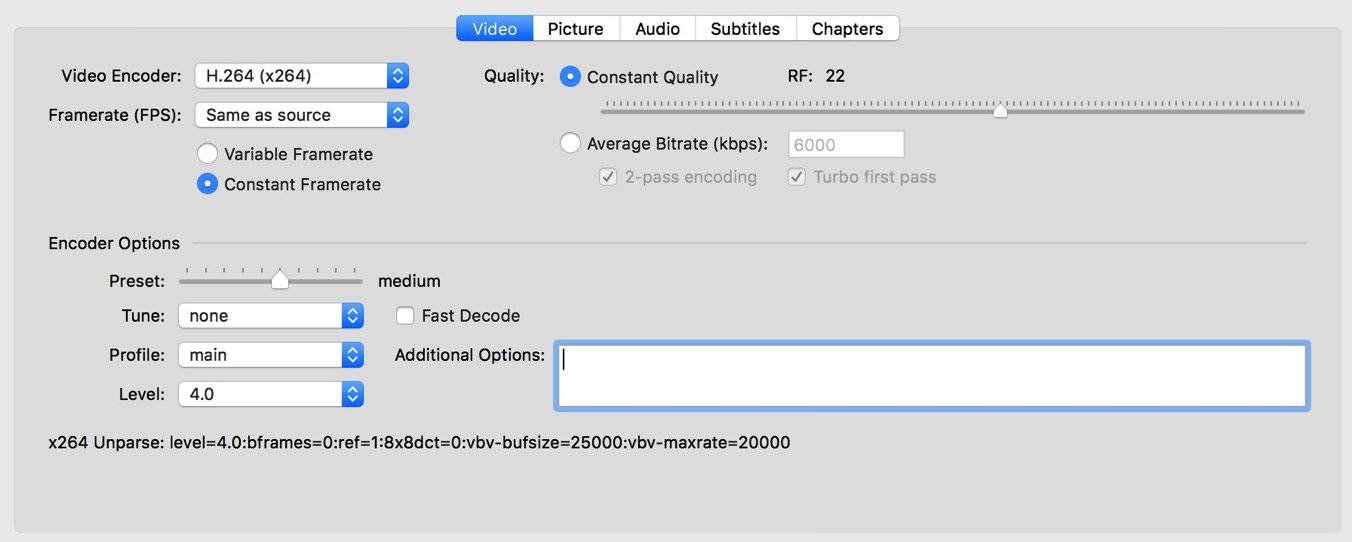
Schritt 4: Klicken Sie auf den "In die Liste hinzufügen" Knopf. Markieren Sie zudem alle weiteren Videos und klicken Sie den "Start" Knopf. Warten Sie, bis die Konvertierung abgeschlossen ist.
Lösung 7: Schalten Sie den Video Dekodierer im PotPlayer ein
Wenn Sie zum Abspielen Ihrer Videos eine Version des PotPlayers nutzen, und dieser erkennt Ihre GoPro Videos nicht mehr, oder hört nach einem Update auf diese Wiederzugeben, erschrecken Sie nicht. Befolgen Sie einfach diese wenigen Schritte und bringen Sie die Videos im PotPlayer wieder zum laufen:
Schritt 1: Klicken Sie auf das Logo von "PotPlayer" und wählen Sie den Punkt "Einstellungen" im Dropdownmenü an.
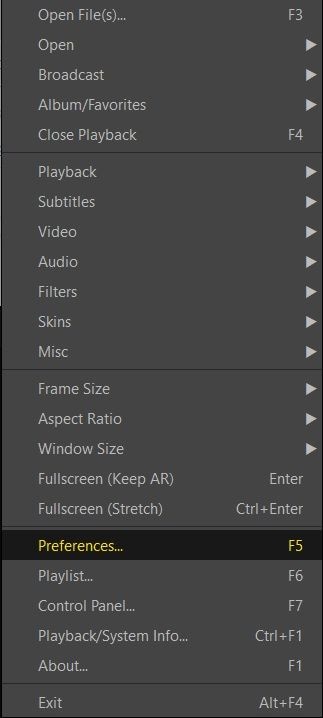
Schritt 2: Halten Sie nach der Option "Filter Kontrolle" Ausschau, welche sich im linken Menü befindet, und wählen Sie den Punkt "Video Decoder" an.
Schritt 3: Unter ändern Sie die Einstellungen von "Eingebauter FFmpeg Decoder (Bevorzugt)" zu "FFmpeg64.dll" oder "Systemstandard," und das war´s.
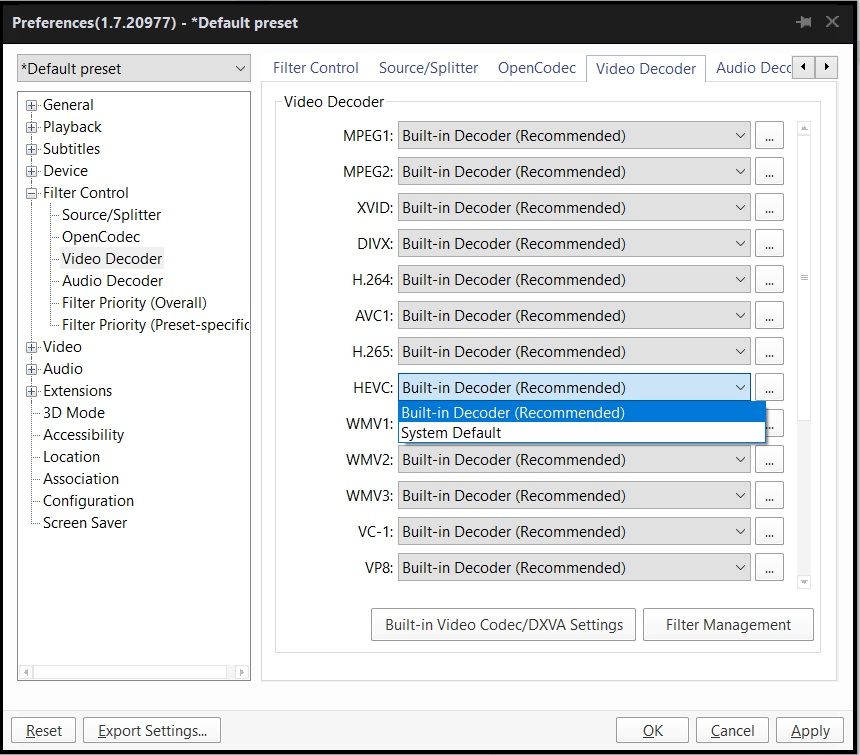
Teil 4: Wie behandeln Sie Ihre GoPro und Videoformate richtig
Zu sagen, dass GoPro Kameras toll sind, wäre inzwischen wohl eine Zeitverschwendung, da Sie das bereits durch diesen Artikel wissen. Allerdings beeinflusst unser Benutzerverhalten, wie lange ein Gerät funktioniert ohne dass sich Fehler entwickeln oder das Gerät kaputt geht. GoPro Kameras und deren produzierte Videos sind da keine Ausnahme.
Wenn unsere Videosammlung wächst, fangen wir an zu überlegen, ob wir unser Material eventuell besser hätten behandeln sollen. Es fängt schon damit an, dass es teilweise Minuten oder gar Stunden dauert, um ein entsprechendes Video zu finden weil Sie sich zu Beginn keine Zeit genommen haben, Ihre Videosammlung zu sortieren.
Weil wir so lieb sind, haben wir einige Tipps parat, wie Sie mit Ihrer GoPro Kamera und deren Videos die sie aufnehmen umgehen sollten.
- Ignorieren Sie das Temperatursymbol auf dem Bildschirm Ihrer GoPro Kamera nicht. Wenn das Gerät anfängt zu überhitzen schalten Sie es aus, und lassen Sie es etwas auskühlen.
- Wenn Ihre Kamera nicht reagiert, halten Sie den "Mode" Knopf für ca 8 Sekunden gedrückt, um das Gerät herunterzufahren. Danach starten Sie es neu, Ihre Einstellungen bleiben dabei erhalten.
- Vergewissern Sie sich, dass Sie die maximale Wassertiefe, für welche die GoPro ausgelegt ist, nicht überschreiten. Je nach Gerättyp unterscheidet sich diese.
- Bevor Sie die GoPro Kamera verschließen, vergewissern Sie sich, dass der Korpus und die Abdichtungen frei von Wasser und Sand sind.
- Nach der Nutzung im Salzwasser, stellen Sie sicher, dass sie die Kamera mit Süßwasser abspülen und danach mit einem weichen Tuch sanft abtrocknen.
- Falls Sie die GoPro in nasser Umgebung nutzen, halten Sie das Touchdisplay mit einem trockenen, weichen Tuch trocken und versichern Sie sich, dass Ihre Berührungen von dem Display erkannt werden.
- Reinigen Sie die Kamera immer mit einem sauberen, weichen Tuch.
- Machen Sie immer Sicherungskopien von Ihren Videos, bevor Sie diese editieren.
- Benennen Sie Ihre Dateien und sammeln Sie diese in einem Ordner, so bleibt Alles übersichtlich und auffindbar wenn man es braucht. Wenn möglich, fügen Sie das Datum der Aufnahme zu dem Namen hinzu. Ansonsten sortieren Sie die Daten einfach nach dem Datum.
- Wenn Sie vor haben eine große Sammlung zu erstellen, oder bereits eine besitzen, nutzen Sie Schlagwörter um den Prozess des Auffindens im späteren Verlauf zu erleichtern.
- Archivieren und speichern Sie Ihre editierten Videos immer auf einer separaten Speicherquelle wie einem Cloudsystem oder einer externen Festplatte.
Die unscharfen GoPro Videos sind meistens ein Problem Ihres Computers oder des Abspielgerätes, welches nicht fähig ist, das Format richtig abzuspielen. Vor allem HD Videos, welche eine große Datenmenge besitzen, bringen so manches System zum stocken. Eine schnelle, aber teure Lösung wäre ein neuer Computer, welcher dieses Problem sofort umgeht. Allerdings kann sich das nicht jeder leisten, weswegen wir Ihnen einige weitere Tipps auf den Weg geben wollten, welche eine Alternative zu einem neuen Rechner darstellen. Wir hoffen, dass Sie unsere Ratschläge als nützlich empfinden und hoffen, dass Sie viel Freude mit Ihrem Gerät und den erstellten Inhalten haben werden.
Ihre Dateien reparieren
- Video reparieren
- Kostenloses Videoreparatur-Tool
- Fehler 0xc00d5212
- Videowiedergabefehler 224003 beheben
- 4K-Video-Downloader-Fehler
- Video-Fehler 0xc10100be
- Kein Ton auf YouTube
- PowerPoint kann keine Video-/Audio-Medien abspielen
- Instagram Video kein Ton
- Amazon Prime Video Fehlercode 5004
- VLC kein Ton-Problemen
- Twitch Lagging oder Buffering
- Beschädigte GoPro-Dateien reparieren
- Quicktime Mov wird nicht abgespielt
- Foto reparieren
- JPEG-Dateien reparieren
- Unlesbare Bilder reparieren
- PG-Dateien auf Mac reparieren
- Gray Box in Fotos oder ausgegrauten Fotos
- Beschädigte Fotos mit Repairit reparieren
- Korrektur von verpixelten Bildern
- JPG/JPEG-Fotos online kostenlos reparieren
- 5 besten JPEG-Reparatur-Softwares
- Datei-Reparatur




Classen Becker
chief Editor