• Abgelegt bei: Foto/Video/Audio Lösung • Bewährte Lösungen
Eine Videodatei macht kaum einen Sinn, wenn sie nicht synchron mit der Tonspur ist - wenn überhaupt - schmerzhaft. Es bleiben Video-Figuren übrig, die ihre Lippen vor oder nach dem Ton bewegen. Dieses unerträgliche Problem mit Videodateien lässt sich jedoch beheben. Wenn die Synchronisierung zwischen der Tonspur und dem Video nicht zu weit auseinander liegt, kann VLC den Fehler möglicherweise nach einer Weile der Wiedergabe des Videos korrigieren - wenn dies jedoch nicht der Fall ist oder Sie nicht genügend Geduld haben, müssen Sie den Fehler selbst beheben.
Glücklicherweise ist der gesamte Prozess der Audio-Video-Synchronisation einfach. Befolgen Sie einfach die nachfolgend aufgeführten Schritte.
Teil 1. Problem mit Video-Audio-Sync-Ausgabe: Was kann man dagegen tun?
Sie müssen das Video nicht unbedingt erneut von einer anderen Quelle herunterladen, da die Audio-Video-Synchronisierung leicht behoben werden kann.
1. Was ist das Video-Audio-Synchronisationsproblem?
Die Lippensynchronisation, die auch als Audio-zu-Video-Synchronisation bezeichnet wird, ist die relative zeitliche Abstimmung zwischen dem Video (bei dem es sich in Wirklichkeit um einen Haufen schneller Bilder handelt) und der damit verbundenen Tonspur oder dem Audio. Manchmal kann die Tonspur schneller als das Video oder das Video schneller als die Tonspur sein. Wenn dies geschieht, heißt es, dass Audio und Video nicht synchron sind.
2. Was verursacht den Video-Audio-Synchronisationsfehler?
Der Lippensynchronisations- oder Audio-zu-Video-Synchronisationsfehler ist die Zeitspanne, in der die Tonspur oder der Ton von der perfekten Synchronisation mit dem Video abweicht. Dieser Wert kann ein positiver oder negativer Wert sein. Wenn der Wert positiv ist, bedeutet dies, dass der Ton dem Video vorauseilt, während ein negativer Wert anzeigt, dass die Tonspur dem Video hinterherhinkt. Videodateien oder Audio-Videoströme enthalten Synchronisationsmechanismen. Sie erhalten den Video-Audio-Synchronisationsfehler (in diesem Fall VLC-Tonverzögerung), wenn einige Daten entweder aus dem Audio- oder aus dem Videomaterial verloren gehen.
Wenn Videodateien nicht korrekt behandelt werden, kann dieser Synchronisierungsfehler auftreten. Hier sind einige Szenarien:
a) Während der Audio-Video-Mischungsphase
Bei herunterladbaren Videodateien mit Tonspuren beginnt das Synchronisierungsproblem ab dem Zeitpunkt, zu dem die Audio- und Videodaten gemischt wurden.
b) Bei der Bearbeitung von Videos
Einige leistungsschwache Video-Editoren gehen mit der Audio-Video-Synchronisierung unvorsichtig um. Wenn solche Programme dem Video oder der Tonspur nur unzureichend eine zusätzliche Verzögerung hinzufügen, werden Sie dieses Problem erleben.
c) Während der Videodreharbeiten
Wenn eine Videokamera mit eingebauten Mikrofonen die Ton- und Videopfade nicht um die gleiche Anzahl von Millisekunden verzögert, tritt dieser Fehler auf. In Videokameras (mit Mikrofonen) sollten explizite AV-Synchronisations-Taktsysteme zur Verarbeitung der Video- und Audioströme eingebaut werden.
d) Abspielen von Videos von fehlerhaften Videomonitoren
Die eingebauten Lautsprecher oder der Line-Out auf Videomonitoren verzögern den Ton- und Videoweg möglicherweise nicht ordnungsgemäß um dieselben Millisekunden. Überprüfen Sie in einer solchen Situation einfach die Einstellungen des Videomonitors, um die Verzögerung anzupassen.
3. Wie Sie Ihre Videodatei mit dem Wondershare Repairit Tool reparieren
Bei all den Fehlern, die bei Videodateien auftreten können, ist es am besten, wenn Sie ein zuverlässiges, allumfassendes und effizientes Video-Reparaturwerkzeug haben, das immer einsatzbereit ist. Eines dieser Programme ist das Wondershare Repairit Programm. Bei diesem Programm handelt es sich um ein vereinfachtes, aber vollwertiges Videoreparaturprogramm mit komplexen Algorithmen zur Behandlung fast aller Arten von Fehlern, die durch Videodateien mit einem schnellen oder erweiterten Reparaturmodus erzeugt werden.
Um Ihre Videodatei (MOV, MP4, M2TS, MKV, MTS, 3GP, AVI, FLV und 3GP) mit dem Wondershare Repairit-Tool zu reparieren, folgen Sie einfach den folgenden Schritten. Laden Sie das Programm herunter und installieren Sie es, wenn Sie es nicht auf Ihrem System installiert haben.
Schritt 1: Beschädigtes Video hinzufügen
Öffnen Sie den Ordner, in dem sich das beschädigte Video befindet. Als nächstes ziehen Sie die beschädigte Datei per Drag & Drop auf den Abschnitt "Videos hinzufügen und reparieren". Sie können auch auf die Schaltfläche "Hinzufügen" in der linken unteren Ecke der Benutzeroberfläche klicken, um Videos hinzuzufügen.

Schritt 2: Video reparieren
Sehen Sie die blaue Schaltfläche "Reparieren" rechts unten in dem Programm? Gut, klicken Sie darauf. Wenn der Reparaturvorgang abgeschlossen ist, öffnet sich ein Fenster, in dem Sie aufgefordert werden, das reparierte Video zu speichern und in der Vorschau anzuzeigen. Klicken Sie auf die Schaltfläche "OK" unten, um das Video in einem beliebigen Ordner zu speichern.

Schritt 3: Vorschau des reparierten Videos
Am rechten Rand der Anwendung finden Sie eine kleine schwarze Schaltfläche, die genau wie eine traditionelle "Play"-Taste aussieht. Klicken Sie darauf, um eine Vorschau Ihres Videos zu sehen. Dies ist nicht zwingend erforderlich, aber es ist ratsam, weil Sie damit vor dem Speichern überprüfen können, ob Ihr Reparaturvorgang erfolgreich war oder nicht. Wie auch immer, Sie müssen sich keine Sorgen machen, seien Sie versichert, dass Ihre Videodatei wahrscheinlich wie erwartet funktionieren wird.

Die Erweiterte Reparaturfunktion von Wondershare ist zu verwenden, wenn Ihr Video stark beschädigt ist. Schauen Sie im Vorschaufenster unten rechts auf der Benutzeroberfläche ob da "Vorschau fehlgeschlagen? steht. Versuchen Sie die erweiterte Reparatur". Klicken Sie darauf.

Schritt 4: Beispielvideo hinzufügen
Es wird sich ein kleineres Fenster öffnen. Laden Sie eine Beispielvideodatei hoch. Klicken Sie einfach auf das Ordnersymbol, dass im Bild unter "Hinzufügen eines Beispielvideos zur Reparatur" mit dem roten Kästchen markiert ist, und wählen Sie dann das Beispielvideo aus.Ein Beispielvideo ist ein funktionierendes Video oder eine Datei, die mit demselben Gerät und im selben Format wie das beschädigte Video/Datei aufgenommen wurde.
Der Modus "Erweiterte Reparatur" kann die Informationen des Beispielvideos tatsächlich nehmen und zur Reparatur des beschädigten Videos verwenden. Toll, nicht wahr?

Klicken Sie auf die Schaltfläche "Reparieren" am unteren Rand des kleinen Fensters. Es wird geschlossen und bringt Sie zum vorherigen Fenster. Bitte beachten Sie jedoch, dass das Video, das Sie in der Schnellreparatur repariert haben, nicht gespeichert wird, wenn Sie nur die erweiterte Reparatur einleiten. Speichern Sie also das Video, wenn Sie wollen, indem Sie im angezeigten Fenster auf "Ja" klicken, oder klicken Sie auf "Nein", wenn Sie einfach fortfahren wollen.
Schritt 5: Video speichern
Klicken Sie auf die Schaltfläche "Speichern" im oberen rechten Bereich der Schnittstelle, und es erscheint ein weiteres Dialogfenster. Sie werden diese Aufforderung darauf sehen: "Wählen Sie einen Speicherort, um die wiederhergestellten Dateien zu speichern. Bitte speichern Sie die Dateien nicht in dem Pfad, in dem Sie sie verloren haben". Dies könnte besonders dann sinnvoll sein, wenn Sie auf anhaltende Probleme mit Videos aus einem bestimmten Verzeichnis stoßen.

Sie können jedes Ihrer Laufwerke wählen, solange Sie genügend Platz darin haben. Wählen Sie Laufwerk "D" oder "E", aber es ist nicht ratsam, "C" zu wählen. Als nächstes werden Ihnen zwei Optionen angeboten: Wenn Sie auf die Schaltfläche "Wiederherstellen" klicken, wird das reparierte Video auf dem von Ihnen gewählten Laufwerk gespeichert, aber wenn Sie vor der "Wiederherstellung" auf die Schaltfläche "Neuer Ordner" klicken, wird das reparierte Video im "Neuen Ordner" gespeichert. So einfach ist das.
Es wird empfohlen, den "neuen Ordner" zu benennen, damit eine spätere Suche noch einfacher wird. Dies ist besonders wichtig, wenn Sie einen Haufen Dateien in Ihrem Laufwerk haben. Warten Sie einfach ein paar Sekunden...danach wird das reparierte Video gespeichert.

Das ist alles, was Sie tun müssen, um Ihr Video zu reparieren! Ziemlich einfach und benutzerfreundlich, nicht wahr? Befolgen Sie einfach die oben beschriebenen Schritte und Ihr Video ist im Handumdrehen repariert!
Teil 2. Behebung von VLC-Video-Audio-Synchronisationsproblemen auf Mac/VLC-Player
Haben Sie die Lippensynchronisation auf Ihrem Mac-Rechner erlebt? Dies ist ein subtiler Fehler, da Medienabspielgeräte in der Regel keine Möglichkeit haben, zu erkennen, ob die Figur im Film sagt, was auf dem Lautsprecher zu hören ist. Wenn der Fehler von Ihrem Mac-Gerät oder Ihrem VLC Media Player stammt, gibt es ein paar Dinge, die Sie versuchen können, um den Fehler zu beheben.
Bitte befolgen Sie die folgenden Schritte, um einen Wert für die Video-Audio-Synchronisation für Ihren VLC Media Player auf Ihrem Mac-Gerät einzustellen.
Schritt 1. Starten Sie den VLC Media Player und öffnen Sie die Videodatei normal
Schritt 2. VLC Einstellungen öffnen
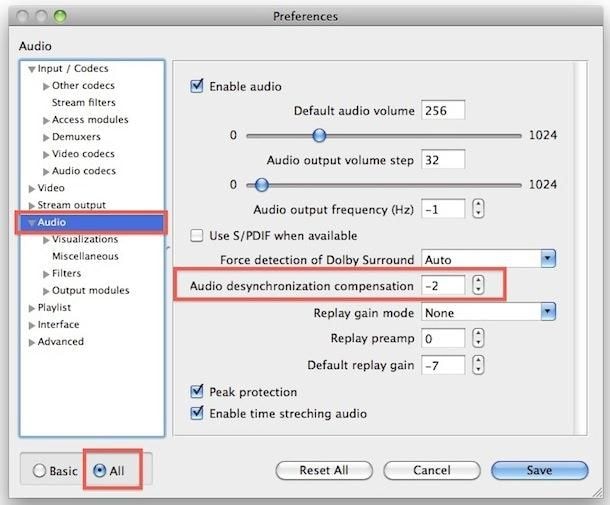
Passen Sie den Wert in der "Audio-Desynchronisationskompensation" entsprechend der Art der Verzögerung an. Wenn der Ton oder die Stimme gehört wird, bevor sich die Lippen der Filmfigur bewegen, sollten Sie die Tonspur mit einem negativen Wert verlangsamen. Probieren Sie die Werte (negative Werte) so lange aus, bis Sie den perfekten Wert erreicht haben - oder was auch immer Sie sich vorstellen können. Wenn die Tonspur jedoch nach den Lippen des Charakters zu hören ist, dann sollten Sie versuchen, die Synchronisationszeit mit einem positiven Wert einzustellen. Stellen Sie den Wert so lange ein, bis Sie eine akzeptable Synchronisierung von Stimme und Ton erreicht haben. Alle Video-Audio-Synchronisationswerte sind in Millisekunden angegeben.
Der schnelle Weg:
Der VLC Media Player verfügt über erstaunliche Fehlerbehebungsfunktionen. Um die Video-Audio-Synchronisation on the fly" einzustellen, können Sie zwei Tastenkombinationen auf Ihrer Tastatur verwenden: G und K.
Wenn Sie eine dieser Tasten drücken, wird die Tonspur um 50 Millisekunden vorwärts oder rückwärts verschoben. Drücken Sie 'G' auf Ihrer Tastatur, um die Tonspur vorwärts zu verschieben, d.h. um die Videodatei einzuholen, oder 'K', um den Ton rückwärts zu bewegen.
Teil 3. Behebung von VLC-Video-Audio-Synchronisationsproblemen auf PC/VLC-Player
Die VLC-Tonverzögerung kann auch mit VLC selbst auf Ihrem Windows-PC beschleunigt werden. Wenn die Stimme eines Charakters gehört wird, bevor sich seine Lippen bewegen, oder wenn sich seine Lippen bewegen, bevor das Video zu hören ist, liegt ein Lippensynchronisationsfehler vor. Es ist keine schwierige Aufgabe, dieses Synchronisierungsproblem mit dem VLC Media Player auf Ihrem Windows-Computer zu beheben.
Befolgen Sie einfach die folgenden Schritte, um diesen Fehler mit Ihrem VLC Player zu beheben.
Schritt 1. Starten Sie Ihren Media-Player
Schritt 2. Öffnen Sie die schlecht synchronisierte Mediendatei normal
Schritt 3. Öffnen Sie in der Symbolleiste Extras > Synchronisierung verfolgen
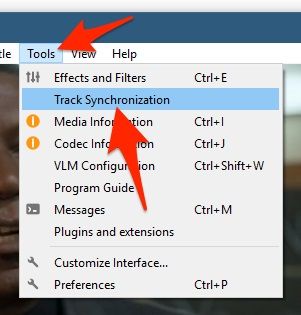
Schritt 4. Suchen Sie das Audio/Video-Panel.
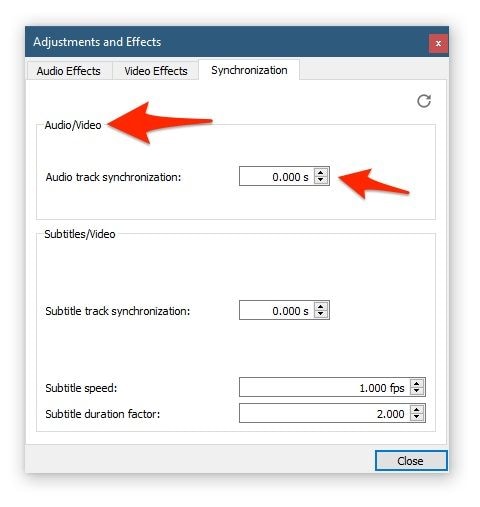
Unterhalb des "Audio/Video" finden Sie "Synchronisierung der Audiospur". Der Wert im Feld daneben ist der Ort, an dem Sie Ihren Audio/Video-Synchronisationswert für den Film einstellen können. Wenn Sie einen positiven Wert einstellen, wird die Tonspur das Video einholen (d.h. die Lippen der Figuren bewegen sich z.B., bevor ihr Ton zu hören ist). Sie können beispielsweise mit einem Wert von... sagen wir 3,00 beginnen. Sie können aber auch Werte wie 0,700 verwenden.
Beachten Sie, dass jeder in dieses Feld eingegebene Wert in Millisekunden angegeben wird. Wenn die Audiospur Ihres Videos schneller als die Videodatei ist, sollten Sie einen negativen Wert verwenden, um sie etwas zu verlangsamen. Verwenden Sie beliebige Werte, mit denen Sie vertraut sind. Sie können diesen Wert jederzeit ändern, wenn er zu weit abweicht.
Es gibt jedoch eine noch schnellere Möglichkeit, den Audio-Video-Synchronisationswert im laufenden Betrieb anzupassen, ohne dass die Menüs geöffnet und die Verzögerungszeit manuell eingegeben werden muss. Verwenden Sie einfach die Sync-Hotkeys, um Änderungen am Video-Audio-Synchronisationswert vorzunehmen. Mit den Hotkeys wird der Wert entweder vorwärts oder rückwärts um 50 Millisekunden verschoben. Drücken Sie einfach so lange auf die Tasten, bis Sie einen Wert erreicht haben, der Ihnen gefällt.
Der schnelle Weg:
So wie die Tastenkombinationen auf dem Mac verwendet werden, aber in diesem Fall 'J' und 'K , können Sie die gleichen Tastenkombinationen auch auf Ihrem PC ausführen. Unter Windows können Sie die Audio-Video-Synchronisationswerte neu schreiben oder die Tastenkombinationen verwenden, um Änderungen im laufenden Betrieb vorzunehmen.
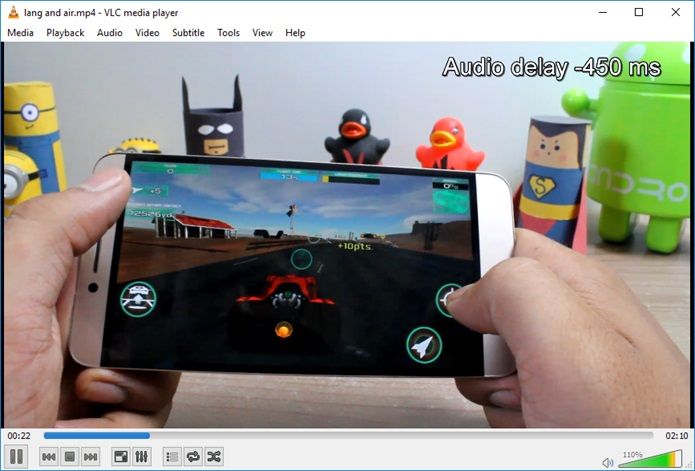
Wenn Sie die Tastenkombination oder die Hotkeys K und J auf Ihrer Tastatur drücken, wird die Audio-Video-Synchronisationszeit vorwärts bzw. rückwärts verschoben. Wenn der Ton Ihres Videos zu hören ist, bevor sich die Lippen der Filmfiguren bewegen, dann sollten Sie wahrscheinlich die Taste "K" verwenden, um den Ton zu synchronisieren. Wenn Sie die Taste "K" drücken, wird der Audio-Video-Synchronisationswert um 50 Millisekunden erhöht. Wenn der Ton oder die Tonspur nach dem Video zu hören ist, sollten Sie die Taste "J" verwenden, um den Audio/Video-Wert auf einen Wert zu verringern, der Ihnen gefällt.
Teil 4. Wie verhindert man VLC Video-Audio-Synchronisationsprobleme?
Selbst die kleinste Verschiebung der Video-Audio-Synchronisation kann eine echte Nervensäge sein. Schon wenige Millisekunden können das Ansehen dieser Videodatei unerträglich machen und Kopfschmerzen bereiten. Diesen Fehler vollständig zu verhindern ist schwierig, da die eingebaute Funktion des VLC Media Players die Datei nicht überschreiben würde, d.h. wenn Sie die Videodatei das nächste Mal zur Ansicht öffnen, müssen Sie höchstwahrscheinlich die Audio-Video-Synchronisation erneut anpassen.
Es gibt jedoch ein paar Dinge zu tun, wenn man versucht, dieses Synchronisationsproblem zu verhindern.
1. Verhindern Sie VLC-Audio-Synchronisationsprobleme unter Windows
- Ändern Sie die Download-Quelle, wenn mehrere Videos, die Sie von einer bestimmten Quelle heruntergeladen haben, einen solchen Lippensynchronisationsfehler aufweisen.
- Seien Sie vorsichtig, wenn Sie Geräteeinstellungen ändern, die sich der Latenzzeit anpassen.
- Verwenden Sie gute Videokameras ohne merkliche Verzögerung für die Aufnahme Ihres Videos
- Verwenden Sie ein Programm, um diesen Fehler dauerhaft zu beheben.
Die Methoden zur Behebung der in diesem Beitrag erwähnten Tonverzögerung sind zeitlich begrenzt, um dieses Problem dauerhaft auf Ihrem Gerät für eine spätere Betrachtung zu beheben - oder vielleicht, wenn Sie die Datei irgendwo hochladen oder das Video an jemanden senden möchten - aber ohne die erlebte Verzögerung können Sie die Verwendung einer speziellen Audio-Video-Synchronisationssoftware in Betracht ziehen, um Änderungen direkt an der Videodatei vorzunehmen und sie ein für alle Mal zu speichern. Ein Beispiel für ein Programm, das dies tut, ist Avidemux. Avidemux gibt es für die Betriebssysteme Widows, Mac und Linux. Es handelt sich um eine kostenlose, plattformübergreifende Open-Source-Software, mit der das Lippensynchronisations-Zeitverhalten der Videodatei permanent angepasst werden kann.
Bevor Sie Tools wie Avidemux verwenden, sollten Sie die Mediendatei am besten zuerst mit VLC abspielen. Wenn Sie feststellen, dass das Synchronisierungsproblem nach einer Weile automatisch behoben wird, dann ist es am besten, dieses Problem NICHT dauerhaft zu beheben.
Die Schritte zur Verwendung von Avidemux werden im Folgenden in zwei Schritten vereinfacht:
Schritt 1. Installieren, starten und öffnen Sie die Videodatei mit Avidemux.
Ändern Sie die Audio-Latenzzeit, indem Sie das "Shift"-Kästchen unter Audio-Ausgabe markieren und einen Wert in das Feld daneben eingeben. Er wird ebenfalls in Millisekunden angegeben. Verwenden Sie negative Werte, wenn der Ton schneller ist und umgekehrt.
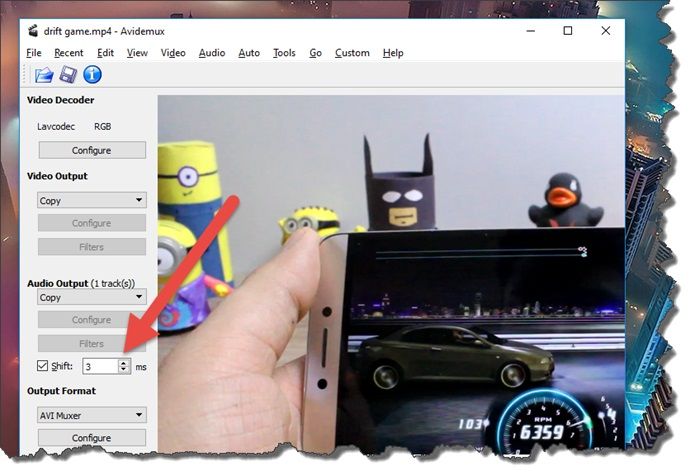
Schritt 2. Wählen Sie ein Ausgabeformat und speichern Sie Ihr Video.
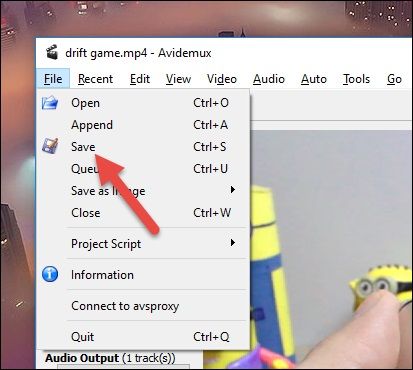
2. Verhinderung von VLC-Audio-Synchronisationsproblemen auf dem Mac
- Achten Sie auf die Videobearbeitungsanwendungen, die Sie für die Bearbeitung oder Änderungen an Ihrer Videodatei verwenden.
- Stellen Sie immer sicher, dass keine App, die mit einer Geräte-Latenzzeit arbeitet, während der Aufnahme eines Videos in Ihr Gerät eingeschaltet ist.
- Verwenden Sie gute Videokameras für die Aufzeichnung
Schlusswort
Videodateien, die nicht richtig mit ihren Audio-Gegenstücken synchronisiert sind, sind eine Sache für sich - es ist einfach unerträglich. Dieses Problem hat seinen Ursprung in der Regel in der Zeit der Aufnahme, Bearbeitung oder Mischung des Videos. Wenn Sie beispielsweise Ihr Video mit einer Videokamera aufnehmen, die die Audio-Video-Synchronisierung unzureichend auf die aufgenommene Datei anwendet, oder wenn Sie Video- und Audiodateien mit schlechter Software bearbeiten oder mischen, führt dies zu diesem Fehler. Glücklicherweise ist die Behebung dieses Fehlers eine der einfachsten Korrekturen, wenn es um die Behebung von Videofehlern geht.
In diesem Artikel wurden die verschiedenen Symptome und Ursachen dieses Fehlers erwähnt - und nicht nur das - die verschiedenen Möglichkeiten zur Behebung dieses Fehlers mit dem VLC Media Player unter Windows und Mac wurden ausführlich erläutert.
Tipps zur Dateireparatur
- Video-Reparatur
- Kostenloses Videoreparatur-Tool
- Speicherkartenfehler
- Kein Ton auf YouTube
- Gopro-Video reparieren
- Dateiübertragungsfehler
- Video auf dem Mac reparieren
- PowerPoint kann keine Medien abspielen
- Digitale Videoreparatur
- MP4-Videoreparatur-Software
- Videowiedergabefehler 224003
- Foto-Reparatur
- Unlesbare Bilder reparieren
- Beste JPG-Fotoreparatur-Software
- JPEG-Fotos auf Mac reparieren
- Gray Box in Fotos beheben
- PNG-Dateien reparieren
- Photoshop ungültiger JPEG-Marker
- Datei-Reparatur




Classen Becker
chief Editor