Powerpoint ist eine der führenden Microsoft-Anwendungen, um Präsentationsideen darzustellen und sie visuell zu präsentieren. Problematisch wird es jedoch, wenn es Ihnen nicht möglich ist, das gewünschte Video in die Präsentationsdatei einzufügen. Für das Auftreten des Fehlers "PowerPoint kann kein Video aus der ausgewählten Datei einfügen" kann es verschiedene Gründe geben, z.B. eine beschädigte Datei, ein ungeeignetes Dateiformat oder mehr.
Aber das Beste ist, dass Sie den Fehler ganz einfach beheben können, indem Sie die unten aufgeführten Methoden anwenden. Also, worauf warten Sie noch? Scrollen Sie weiter auf der Seite und der Leitfaden wird Sie über die wichtigsten Gründe für den Fehler und effektive Lösungen zur Behebung informieren.
Die wichtigsten Gründe für den Fehler "PowerPoint kann kein Video einfügen"
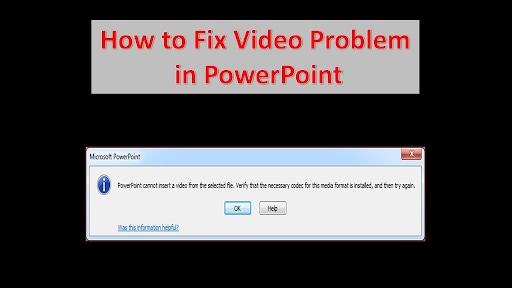
Bevor Sie sich mit den Lösungen befassen, sollten Sie sich über die Hauptgründe für den Fehler informieren. Hier haben wir einige von ihnen aufgelistet.
- Fehlende Datei
Wenn die Datei, die Sie in Ihre Präsentation einfügen möchten, fehlt oder an einen anderen Ort verschoben wurde, wird die Fehlermeldung angezeigt.
- Inkompatibles Dateiformat
Es mag überraschend klingen, aber PowerPoint unterstützt bestimmte Videoformate nicht, was zu diesem Problem führt. Das Dateiformat sollte mit MS Powerpoint kompatibel sein, damit das Video in die Präsentation eingefügt werden kann.
- Ungeeignete Videocodecs
Manchmal wird der Video-Codec für PowerPoint von MS Office nicht unterstützt, was zu diesem Problem führt.
- Beschädigte Datei
MS PowerPoint kann eine beschädigte Datei nicht einfügen, was zu dem Fehler führt. Die Datei kann aus verschiedenen Gründen beschädigt werden, z.B. durch unerwartetes Herunterfahren, unsachgemäße Übertragung, etc.
Tipps: Erfahren Sie, wie Sie eine nicht gespeicherte PowerPoint-Datei in Windows 10 wiederherstellen
Methoden zur Behebung dieses Powerpoint-Problems
Sie ärgern sich über die Probleme und fragen sich, wie Sie sie beheben können? Hier haben wir einige praktische Methoden zusammengestellt, mit denen Sie das Problem im Handumdrehen lösen können.
Methode 1: Überprüfen Sie den Pfad des Videos
Einer der häufigsten Gründe, die den Fehler auslösen, ist das fehlende Video oder ein ungeeigneter Dateipfad. Daher müssen Sie den System-Explorer aufrufen, um den Pfad des Videos zu überprüfen. Es wird empfohlen, den Pfad zu kopieren und den Link oder das Video direkt in MS PowerPoint einzufügen, um Fehler zu vermeiden. Außerdem können Sie die Datei unter einem beliebigen sicheren Pfad speichern, um Probleme in der Zukunft zu vermeiden.
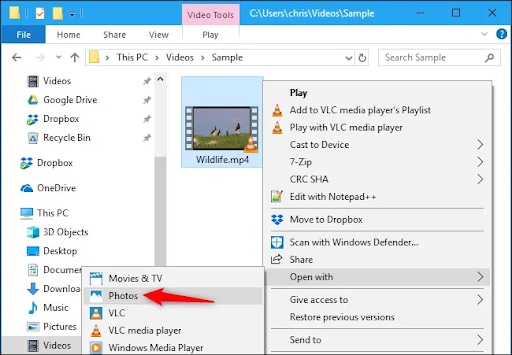
Zusätzlich können Sie auch überprüfen, ob die Datei abgespielt wird oder nicht, indem Sie die Datei mit anderen Anwendungen öffnen und feststellen, ob sie geladen wird.
Methode 2: Aktivieren Sie die Funktion der Medienkompatibilität
Manchmal tritt der Fehler "PowerPoint kann kein Video aus der ausgewählten Datei einfügen" aufgrund einer nicht unterstützten Videodatei auf. In diesem Fall müssen die Benutzer die Funktion der Medienkompatibilität von PowerPoint verwenden, um das Problem zu beheben. Folgen Sie den unten stehenden Anweisungen, um den Vorgang auszuführen.
- Starten Sie MS PowerPoint auf Ihrem System und klicken Sie auf Menü > Datei > Infobereich.
- Gehen Sie danach zur Funktion der Kompatibilitätsoptimierung und aktivieren Sie sie, damit die Anwendung die eingefügte Mediendatei unterstützt.
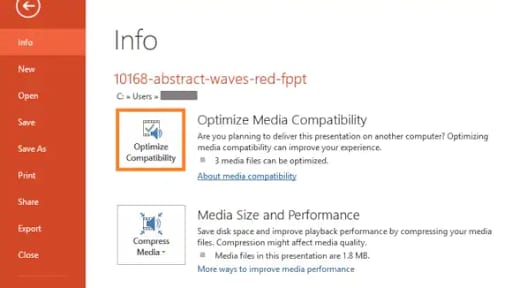
- Sobald Sie dies getan haben, wird das Programm es automatisch erkennen und versuchen, es zu optimieren.
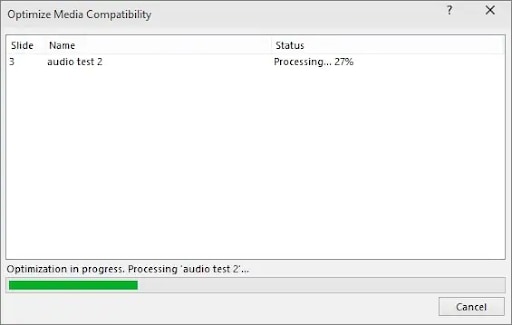
Methode 3: Konvertieren Sie das Video in das WMV-Format
Es ist möglich, dass der Fehler aufgrund eines inkompatiblen Dateiformats auftritt. Sie werden überrascht sein, dass MS PowerPoint, wie alle anderen Programme auch, einige Formate nicht unterstützt. So sind beispielsweise MPEG-Dateien mit schnellen Bitraten nicht mit PowerPoint 2010 oder 2013 kompatibel.
Aber keine Panik, Sie können das Problem ganz einfach beheben, indem Sie die Datei in das WMV-Format konvertieren. Für die Konvertierung können Sie ein beliebiges Online-Tool verwenden.
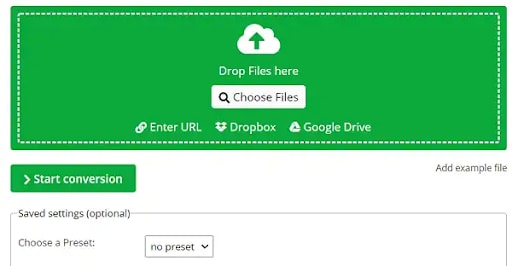
Sobald Sie mit der Konvertierung der Dateien fertig sind, speichern Sie das WMV-Video und fügen es in Ihre Präsentation ein.
Methode 4: Aktivieren Sie die Entwickleroptionen in Powerpoint
Wenn der Fehler "PowerPoint kann kein Video aus der ausgewählten Datei einfügen" weiterhin besteht, versuchen Sie, das Problem mit den Steuerelementen des Window Media Players in der Anwendung zu beheben. Dazu müssen Sie die Entwickleroption aktivieren, um die Steuerelemente des Media Players einzubinden. Folgen Sie den Schritten, um den Vorgang auszuführen.
- Starten Sie die MS PowerPoint Anwendung auf Ihrem System.
- Wählen Sie die Option Menü > Datei.
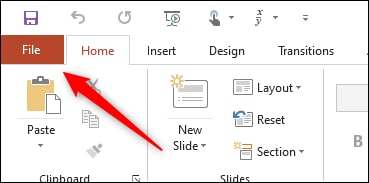
- Klicken Sie auf das "Anpassen" Menüband. Wählen Sie die "Entwickler" Option aus der Liste und fügen Sie sie der Anwendung hinzu.
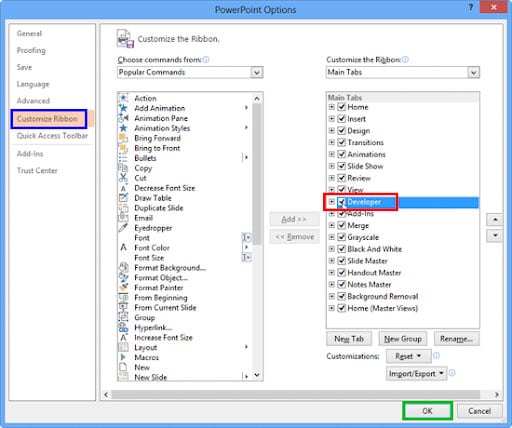
- Danach finden Sie in der Symbolleiste die spezielle Entwickler Option. Navigieren Sie zu dem Abschnitt und gehen Sie auf die Registerkarte "Weitere Tools", um die Window Media Player-Steuerelemente in der Anwendung zu aktivieren.
- Von hier aus erhalten Sie die speziellen Steuerelemente für den Media Player, mit denen Sie jedes beliebige Video in die Präsentation einfügen können.
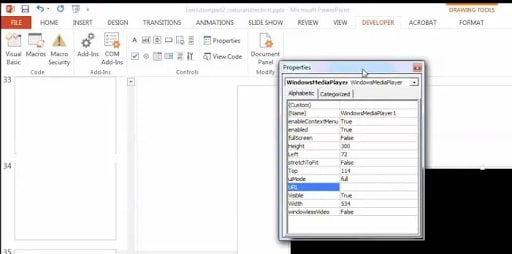
Methode 5: Installieren Sie einen Video-Codec eines Drittanbieters
Wenn Sie den richtigen Videopfad eingegeben haben und die Datei mit der Anwendung kompatibel ist, der Fehler aber trotzdem weiterhin auftritt, bedeutet dies, dass Sie möglicherweise den Video-Codec für PowerPoint vergessen haben. Ein Codec ist eine wichtige Software, die die digitalen Mediendateien dekodiert, so dass die Dateien als Audio oder Video abgespielt werden können.
Um den Fehler zu beheben, müssen Sie das gesamte Paket der Codecs auf Ihrem System installieren. So können Sie es tun.
- Besuchen Sie die Webseite für kostenlose Codecs und prüfen Sie die verschiedenen Pakete. Es wird empfohlen, das Standard-Paket zu wählen.
- Klicken Sie auf Download und akzeptieren Sie die normalen Einstellungen, um die Installation zu starten. Tippen Sie auf die Weiter Schaltfläche und fahren Sie fort.
- Akzeptieren Sie die Installationseinstellungen wie gewünscht und klicken Sie auf die Weiter Schaltfläche. Wählen Sie die Dekodierungsmethode unter Hardwarebeschleunigung. Konfigurieren Sie nun die Einstellungen und klicken Sie auf die "Installieren" Schaltfläche, um das Codec-Paket zu installieren.
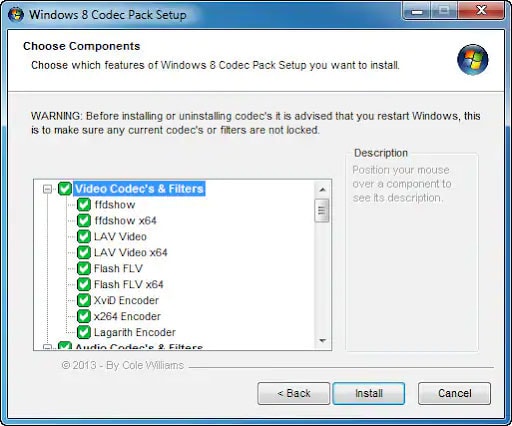
Methode 6: Ist das Video beschädigt? Mit Software von Drittanbietern reparieren
Manchmal erscheint die Fehlermeldung "PowerPoint kann kein Video aus der ausgewählten Datei einfügen", wenn die Videodatei beschädigt ist. Um dies zu beheben, müssen Sie die Hilfe eines zuverlässigen und professionellen Tools in Anspruch nehmen. Hier empfehlen wir Ihnen Recoverit, um die Videos, die Sie in Powerpoint einfügen möchten, zu reparieren
Es ist ein Hightech-Tool zur Datenwiederherstellung, das den Inhalt von jedem Gerät unabhängig vom Grad der Beschädigung wiederherstellt.

Wondershare Recoverit - Stellen Sie Ihre wertvollen Videos wieder her
5.481.435 Personen haben das Tool bereits heruntergeladen.
Die Wiederherstellungsrate beträgt 95% und ist damit eine der höchsten in der Branche.
Stellen Sie Daten von allen Arten von Speicherlaufwerken wie USB-Laufwerken, SD-Karten, SSDs, HDDs, Disketten, USB-Sticks, etc. wieder her.
Stellen Sie alle Ihre Daten von einem USB-Laufwerk wieder her, das aus verschiedenen Gründen wie Malware-Angriffen, Beschädigung, versehentlichem Löschen, Zerstörung, etc. leer ist.
Zeigen Sie eine Vorschau der Dateien an, bevor Sie sie wiederherstellen.
Kostenlose Version zum Ausprobieren und kostenpflichtige Version für mehr Spaß.
Hier finden Sie eine Schritt-für-Schritt-Anleitung zur Verwendung der Wondershare Recoverit Software.
Schritt 1: Laden Sie das beschädigte Video hoch
- Zunächst müssen Sie sich Wondershare Recoverit besorgen und die Anwendung auf Ihrem System starten. Bewegen Sie den Cursor zum linken Dashboard und klicken Sie auf die Option "Beschädigtes Video reparieren".
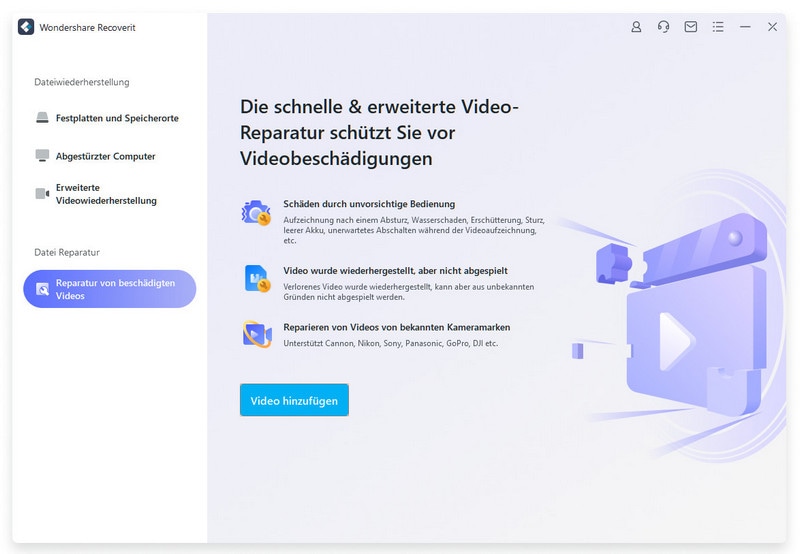
- Durchsuchen Sie nun den Ordner, in dem die beschädigten Videos gespeichert sind und laden Sie sie in das Tool hoch, indem Sie auf die "Hinzufügen" Schaltfläche klicken. Die Anwendung ermöglicht es Ihnen, mehrere Videos auf einmal hinzuzufügen.
Schritt 2: Mit der Reparatur von Videos beginnen
- Klicken Sie auf die "Reparieren" Option, um den Vorgang zu starten.

- Wondershare Recoverit braucht ein paar Minuten, um den Vorgang abzuschließen. Bis dahin können Sie den Fortschritt auf dem Bildschirm überprüfen. Sie erhalten eine Meldung, dass der Reparaturvorgang abgeschlossen ist.
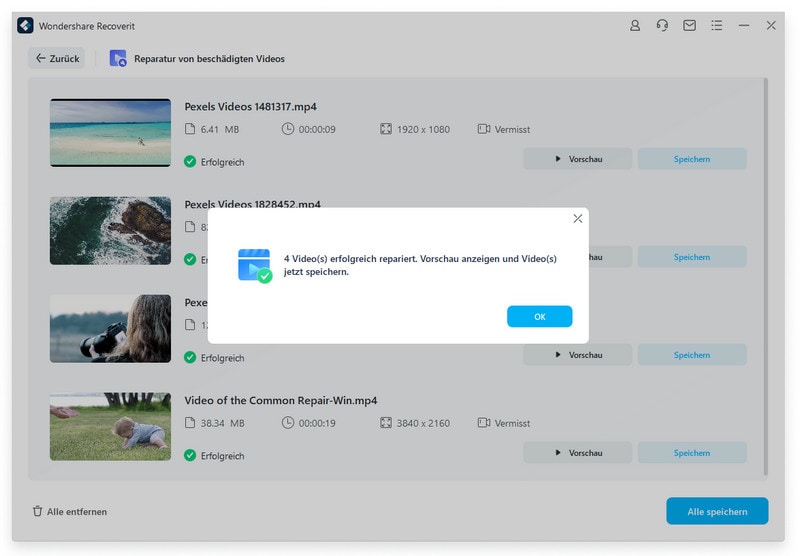
Schritt 3: Vorschau des reparierten Videos
- Sobald das Video repariert ist, können Sie auf die "Vorschau" Schaltfläche klicken, um zu prüfen, ob das Ergebnis Ihren Erwartungen entspricht oder nicht. Wenn ja, dann tippen Sie auf "Speichern", um die Datei zu speichern.
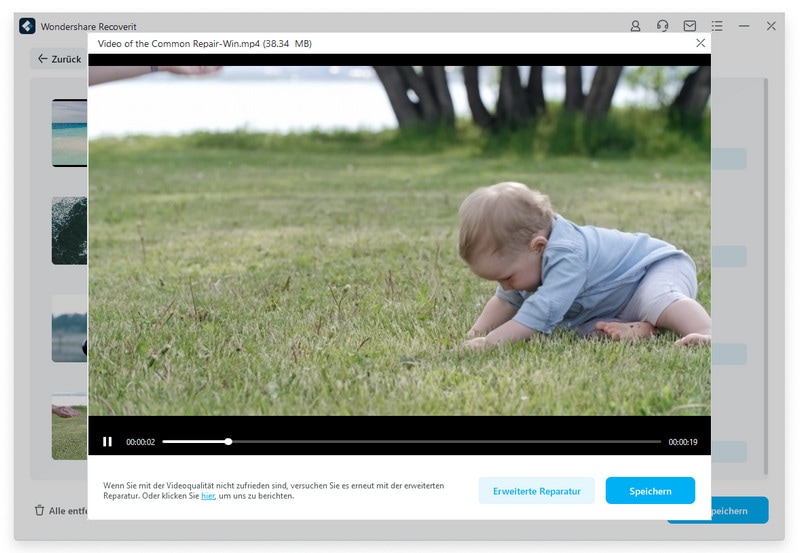
Schritt 4: Erweiterte Reparatur starten
- Manchmal wird die Datei schwer beschädigt und kann mit der Basisreparatur nicht repariert werden. In diesem Fall können Sie auf die Option "Erweiterte Reparatur" klicken, um die Datei erneut zu reparieren.
- Laden Sie die Beispieldatei hoch, die das gleiche Format wie die Originaldatei haben sollte. Außerdem müssen Sie das Video von demselben Gerät hochladen, das Sie zuvor verwendet haben.

- Sobald das Tool die Beispieldatei mit der vorherigen Datei abgleicht, klicken Sie auf die "Reparieren" Schaltfläche, um den Vorgang zu starten.
Schritt 5: Vorschau und Speichern
- Eine "Vorschau" Schaltfläche erscheint neben der reparierten Datei, sobald das Programm mit dem Reparaturvorgang fertig ist. Tippen Sie darauf, um das endgültige Video zu überprüfen.
- Klicken Sie auf die Speichern Schaltfläche, um das Video in dem entsprechenden Ordner zu speichern.

Fazit
Das war's!!! Wir hoffen, dass Sie den Fehler "PowerPoint kann kein Video aus der ausgewählten Datei einfügen" beheben können, nachdem Sie die Anleitung gelesen haben. Der Beitrag beschreibt die häufigsten Gründe, die den Fehler auslösen, sowie die möglichen Lösungen, um das Problem loszuwerden. Alle oben aufgeführten Methoden funktionieren und werden den Fehler sicher beheben.
Wenn Sie jedoch eine Lösung aus einer Hand suchen, die das Problem garantiert behebt, sollten Sie sich an Wondershare Recoverit wenden. Dieses leistungsstarke und hochwertige Wiederherstellungstool ermöglicht die Stapelverarbeitung und kann mehrere Dateien auf einmal wiederherstellen, damit Sie Zeit und Mühe sparen.










