• Abgelegt bei: Foto/Video/Audio Lösung • Bewährte Lösungen
Es ist nicht zu leugnen, dass das Ansehen von Videos im Internet die bevorzugte Form von Inhalten ist. Diese Videos können für verschiedene Zwecke wie Bildung und Unterhaltung gestreamt werden. Der Fehler "Fehler beim Laden - Mediendatei konnte nicht abgespielt werden", der auf Ihrem Bildschirm erscheint, kann sehr frustrierend und ärgerlich sein. Vielleicht sind viele von uns auch schon auf den "Fehlercode 23404" gestoßen. Dieser Fehler tritt in der Regel aufgrund von Cookies, Erweiterungen, dem Ansehen von Videos auf einer selbst gehosteten Webseite mit Videoinhalten oder einer falschen Konfiguration des eingebetteten Media Players auf.
Teil 1. Fehler beim Laden von Medien beheben: Datei konnte nicht abgespielt werden
Wenn eine .wmv- oder .mov-Videodatei, die nicht den H264-Videocodec verwendet, in den JW-Player geladen wird, wird dieses Problem ausgelöst und die Fehlermeldung "Fehler beim Laden - Mediendatei konnte nicht abgespielt werden" angezeigt. Dieses Problem kann sowohl bei Desktop- als auch bei mobilen Benutzern auftreten, egal ob sie Chrome, Firefox oder Safari verwenden. Die unten beschriebenen einfachen Methoden haben es den Benutzern aller Browser erfolgreich ermöglicht, dieses Problem effizient zu lösen und können auf Windows 7, 8 und 10.1 angewendet werden.
Wenn Sie mit dem Fehler "Medien konnten nicht abgespielt werden" zu kämpfen haben, können Sie ihn glücklicherweise beheben, indem Sie diese einfachen und zuverlässigen Lösungen befolgen, die unten angegeben sind:
- Aktualisieren Ihres Browsers
- Inkognito Modus verwenden
- Erweiterungen deaktivieren
- Browserverlauf, Cache und Cookies entfernen
- Browser Einstellungen zurücksetzen
- Video Reparatur Software verwenden
- Einen anderen Video Player verwenden
Lösung 1. Aktualisieren Ihres Browsers
Einer der Gründe für den Fehler beim Laden einer Mediendatei, die auf Chrome nicht abgespielt werden kann, kann eine veraltete Version sein. Dieses Problem kann leicht behoben werden, indem Sie Ihren Browser auf die neueste Version aktualisieren. Wenn Ihr Chrom ein Update benötigt, dann:
1 Öffnen Sie Chrome und klicken Sie in der oberen rechten Ecke der Symbolleiste auf das Symbol mit den drei Punkten.
2 Scrollen Sie nun weiter und klappen Sie den Bereich Hilfe auf.
3 Klicken Sie auf die Option "Über Google Chrome".
Der Prozess der Aktualisierung von Chrome wird automatisch gestartet. Klicken Sie auf die Schaltfläche "Neu starten", nachdem die Aktualisierung abgeschlossen ist.
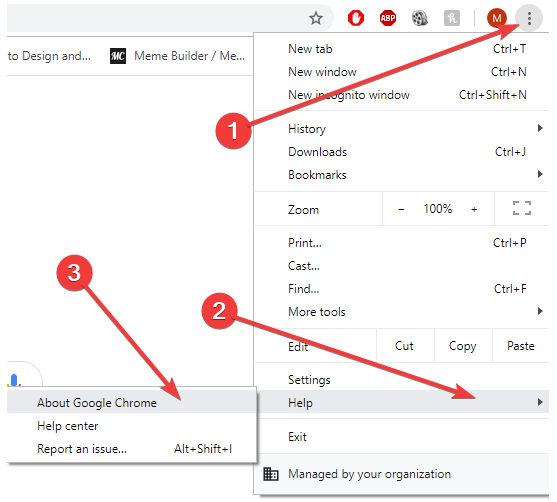
Lösung 2. Inkognito Modus verwenden
Wenn der Fehler "Fehler beim Laden von Medien: Datei konnte nicht abgespielt werden" durch die Erweiterungen ausgelöst wird, können Sie ihn schnell beheben, indem Sie den Inkognito-Modus verwenden.
Führen Sie die folgenden einfachen Schritte aus, um dieses Problem zu beheben:
1 Öffnen Sie Chrome und klicken Sie auf das Symbol mit den drei Punkten oben rechts in der Symbolleiste.
2 Klicken Sie auf das neue Inkognito-Fenster.

Sie können den Inkognito-Modus auch durch Drücken der Tasten STRG + Umschalt + N öffnen.

Der Inkognito-Modus deaktiviert nicht nur alle Ihre Erweiterungen, sondern ermöglicht Ihnen auch ein privates Surfen.
Das Öffnen der URL, die die Mediendatei anzeigt, konnte nicht im Inkognito-Modus abgespielt werden. Wenn das Video einwandfrei funktioniert, wurde das Problem von den Erweiterungen verursacht.
Lösung 3. Erweiterungen deaktivieren
Der "Fehler beim Laden von Medien: Datei konnte nicht abgespielt werden" Fehler in Chrome kann durch Erweiterungen verursacht werden, insbesondere durch solche, die zum Schutz des Online-Surfens verwendet werden. Wenn mehrere Erweiterungen in Ihrem Browser installiert sind, können Sie diese nacheinander deaktivieren, um die bestimmte Erweiterung zu finden, die das Problem verursacht. Sie können das Video nach dem Deaktivieren der Erweiterung ganz einfach mit der folgenden Methode ansehen:
1 Öffnen Sie Chrome und klicken Sie auf das Symbol mit den drei Punkten oben rechts in der Symbolleiste.
2 Scrollen Sie und erweitern Sie das Weitere Tools Menü.
3 Klicken Sie nun auf Erweiterungen. Wählen Sie eine Erweiterung aus und deaktivieren Sie sie durch Anklicken des Kippschalters. Wenn der Kippschalter grau wird, ist die Erweiterung deaktiviert.
Starten Sie den Browser neu, um zu sehen, ob der Fehler behoben ist oder nicht.

Lösung 4. Browserverlauf, Cache und Cookies entfernen
Auch nach dem Aktualisieren Ihres Browsers und dem Deaktivieren von Erweiterungen kann der Fehler beim Laden von Medien auftreten: "Datei konnte nicht abgespielt werden" Fehler auf Android, Chrome oder Firefox. Dies ist auf den zuvor gespeicherten Browserverlauf, Caches und Cookies zurückzuführen. Um Ihnen ein besseres Benutzererlebnis zu bieten, werden kleine Informationen wie Cache und Cookies im Verzeichnis des Webbrowsers gespeichert. Diese werden von Chrome verwendet, um den Ladevorgang zu beschleunigen, aber diese unerwünschten Dateien führen, wenn sie nicht mit der Zeit entfernt werden, zu einer Behinderung bei der Wiedergabe der Medien. Daher sollten Cache, Cookies und Browserverlauf regelmäßig gelöscht werden.
Führen Sie die folgenden Schritte aus, um Ihren Cache, Ihre Cookies und Ihren Browserverlauf zu löschen:
1 Öffnen Sie Chrome und klicken Sie auf das Symbol mit den drei Punkten oben rechts in der Symbolleiste.
2 Scrollen Sie und erweitern Sie das Weitere Tools Menü.
3 Klicken Sie auf Browsing-Daten. Je nach Art der Informationen, die Sie löschen möchten, aktivieren Sie das Kontrollkästchen. Wählen Sie im Dropdown-Feld einen Zeitbereich aus, um die Daten ab einem bestimmten Zeitpunkt zu löschen.
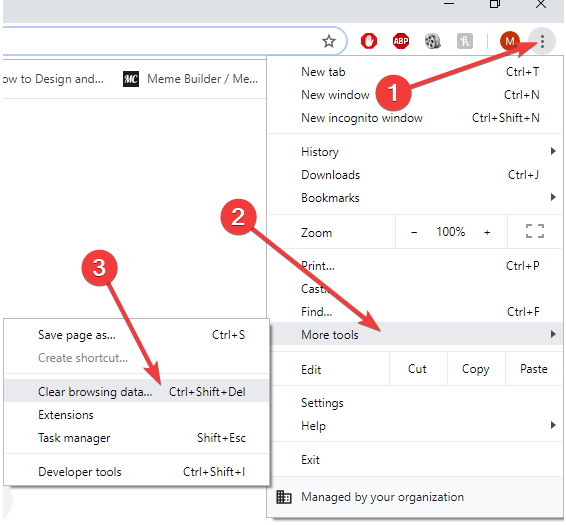
Für die optimale Leistung von Chrome wird empfohlen, Daten vom Beginn der Zeit zu löschen. Klicken Sie auf Löschen und starten Sie Chrome neu, um zu sehen, ob der Fehler behoben ist.
Lösung 5. Browser Einstellungen zurücksetzen
Der Fehler "Fehler beim Laden von Medien: Datei konnte nicht abgespielt werden" kann auch durch einen fehlerhaften Browser auftreten. Wenn alle oben genannten Methoden nicht helfen, können Sie versuchen, Ihren Browser mit der folgenden Methode zurückzusetzen:
1. Öffnen Sie Chrome und klicken Sie auf das Symbol mit den drei Punkten oben rechts in der Symbolleiste.
2. Scrollen Sie und klicken Sie auf Einstellungen. Klicken Sie auf Erweitert oder Erweiterte Einstellungen anzeigen.

Scrollen Sie nach unten zu "Einstellungen zurücksetzen" und klicken Sie auf "Zurücksetzen". Starten Sie Chrome neu, um zu prüfen, ob der Fehler behoben ist oder nicht.
Lösung 6. Anderen Video Player verwenden
Manchmal tritt der Fehler "Fehler beim Laden von Medien: Datei konnte nicht abgespielt werden" oder "Fehlercode 232404" aufgrund eines nicht unterstützten Videoformats auf. Wenn ein .wmv-Video oder ein Video auf einen JW-Player geladen wird, wird dieses Problem ausgelöst, da diese Formate keinen H264-Video-Codec verwenden. Dieses Problem kann jedoch leicht behoben werden, indem Sie einen geeigneten Player verwenden, der diese Formate unterstützt.
Es können auch verschiedene Plugins und Erweiterungen installiert werden, um zu prüfen, ob das Video von Ihrem Browser unterstützt wird.
Lösung 7. Video Reparatur Software verwenden
Wondershare Repairit Video Repair ist eine der besten und benutzerfreundlichsten Videoreparatursoftwares, da sie Dateien in verschiedenen Formaten und Größen gleichzeitig reparieren kann. Sie kann effizient auf Windows 10/8/7/Vista/XP und Mac OS X 10.10 - 11 arbeiten. Sie kann leicht Beschädigung des Tons oder Videoabschnitts der Videodateien, "Video wird nicht abgespielt" oder "Fehler beim Laden - Mediendatei konnte nicht abgespielt werden", Video-Dateisystem Beschädigung, Fehler in der Bewegung der Videos und auch körnige und eingefrorene Videos lösen.
Hier ist eine kurze Anleitung, wie Sie Ihre Videos mit dieser Software reparieren können.
Laden Sie Wondershare Repairit herunter und installieren Sie es auf Ihrem Computer. Starten Sie die Software.
Schritt 1: Hinzufügen einer beschädigten Videodatei
Klicken Sie auf die Schaltfläche Hinzufügen oder Video hinzufügen und Reparatur starten, um die Reparatur des Videos zu starten. Sie können beschädigte Videodateien entweder von Ihrer Festplatte hinzufügen oder sie ziehen. Die Wondershare Video-Reparatur-Software kann Videos in den Formaten MOV, MP4, M4V, M2TS, MKV, MTS, 3GP, AVI und FLV reparieren. Videos mit mehreren Formaten können auch gleichzeitig repariert werden.

Schritt 2: Reparieren einer beschädigten Videodatei mit Quick Video Repair
Nachdem Sie mit dem Hinzufügen der beschädigten Videodateien fertig sind. Klicken Sie auf die Schaltfläche Reparieren, um die Reparatur des Videos im Quick Recovery Mode zu starten. In diesem Schritt können mehrere Fehler im Video repariert werden.

Schritt 3: Vorschau und Speichern der reparierten Videodatei
Wenn der Reparaturmodus abgeschlossen ist, können Sie eine Vorschau der reparierten Videodatei anzeigen, um zu prüfen, ob sie vollständig repariert ist oder nicht. Klicken Sie auf Ok, um diese Videodatei an dem von Ihnen gewünschten Ort zu speichern.

Schritt 4: Erweiterte Videoreparatur durch Hinzufügen einer Beispieldatei
Klicken Sie auf die Option Erweitertes Reparieren, wenn Ihr Video stark fehlerhaft oder beschädigt ist.

Wenn die Videodatei nicht vollständig repariert ist, können Sie ein Beispielvideo hinzufügen, damit es das Video mit der erweiterten Videoreparatur analysieren kann.
Nachdem Sie die Beispieldatei hinzugefügt haben, beginnen Sie mit der Reparatur des Videos. Sie können eine Vorschau des reparierten Videos anzeigen und es an einem beliebigen Ort speichern, indem Sie auf die Schaltfläche Video speichern klicken.

Video über die Reparatur von nicht abspielbaren Videos
Teil 2. Verhindern des Fehlers "Fehler beim Laden von Medien: Datei konnte nicht abgespielt werden"
Wenn Sie die oben genannten Methoden befolgen, können Sie den Fehler "Fehler beim Laden von Medien: Datei konnte nicht abgespielt werden" innerhalb weniger Minuten beheben. Sie können das Problem diagnostizieren, es selbst beheben und Ihr Potenzial ausschöpfen, indem Sie diese einfachen Schritte befolgen. Diese Schritte werden helfen, wenn ein Video nicht geladen wird, ein leeres Video, eine graue Box anstelle eines Videos angezeigt wird, Chrome beim Laden des Videos einfriert oder abstürzt.
Sie können entweder die Videodatei in einem anderen Player abspielen, Ihren Browser zurücksetzen, seinen Browserverlauf löschen oder einen Inkognito-Modus verwenden, um diese Probleme zu beheben, aber für einen Fehler mit hoher Komplexität benötigen Sie eine Videoreparatursoftware. Es wird dringend empfohlen, die Videoreparatursoftware Wondershare Repairit zu verwenden, da es eines der besten Tools zur Videoreparatur ist.
Hier ist der beste Teil, den Sie bei der Wiedergabe von Videodateien in Ihrem Chrome verwenden können:
- Verwenden Sie den Inkognito-Modus, damit Ihr Browser keinen Browserverlauf speichert und Sie privat surfen können.
- Überwachen Sie Ihre Caches, Cookies und den Browserverlauf und entfernen Sie diese regelmäßig.
- Installieren Sie Erweiterungen und Plugins, die verschiedene Videoformate unterstützen können.
- Halten Sie Ihr Chrome auf dem neuesten Stand und suchen Sie nach den neuesten Updates.
- Setzen Sie Ihre Internetverbindung zurück, um sicherzustellen, dass kein Problem damit besteht.
Hoffentlich, wenn nicht alle, dann zumindest eine der oben genannten Methoden wird Ihnen helfen, den "Fehler beim Laden von Medien: Datei konnte nicht abgespielt werden" zu beheben und Sie werden in der Lage sein, Videos ungehindert zu genießen.
Ihre Dateien reparieren
- Video reparieren
- Kostenloses Videoreparatur-Tool
- Fehler 0xc00d5212
- Videowiedergabefehler 224003 beheben
- 4K-Video-Downloader-Fehler
- Video-Fehler 0xc10100be
- Kein Ton auf YouTube
- PowerPoint kann keine Video-/Audio-Medien abspielen
- Instagram Video kein Ton
- Amazon Prime Video Fehlercode 5004
- VLC kein Ton-Problemen
- Twitch Lagging oder Buffering
- Beschädigte GoPro-Dateien reparieren
- Quicktime Mov wird nicht abgespielt
- Foto reparieren
- JPEG-Dateien reparieren
- Unlesbare Bilder reparieren
- PG-Dateien auf Mac reparieren
- Gray Box in Fotos oder ausgegrauten Fotos
- Beschädigte Fotos mit Repairit reparieren
- Korrektur von verpixelten Bildern
- JPG/JPEG-Fotos online kostenlos reparieren
- 5 besten JPEG-Reparatur-Softwares
- Datei-Reparatur




Classen Becker
chief Editor