• Abgelegt bei: Foto/Video/Audio Lösung • Bewährte Lösungen
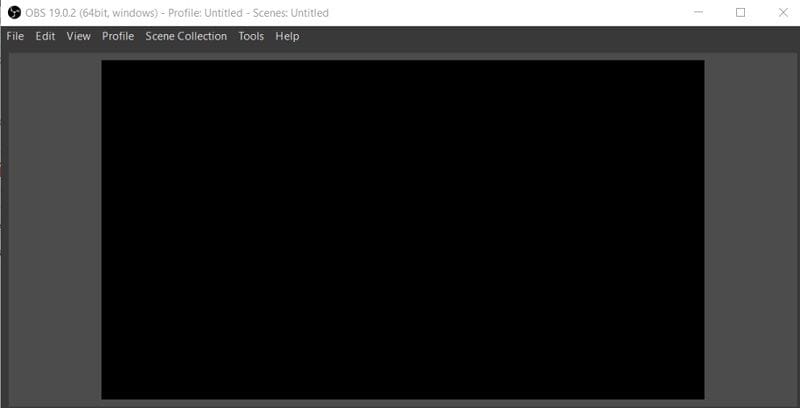
OBS, allgemein bekannt als die Open Broadcaster Software, ist ein plattformübergreifender Videoaufzeichnungs- und Streaming-Dienst, der unter Linux, MacOS und Windows läuft. Obwohl das Tool über mehrere Anwendungen verfügt, weist es oft einige Tücken auf. Beispielsweise ist es oft schwierig, den schwarzen Bildschirm des OBS-Bildschirmschreibers zu erhalten oder Verzögerungen bei Videos zu erkennen. In diesem Beitrag werde ich Ihnen helfen, diese Probleme im Zusammenhang mit dem OBS-Studio auf unterschiedliche Weise zu beheben.
Teil 1: Wie man OBS nicht verzögert
Häufig treten bei der Aufnahme eines Videos mit OBS oder bei der Wiedergabe eines zuvor mit dem Tool aufgezeichneten Videos Verzögerungen auf. Im Idealfall kann dies aufgrund unterschiedlicher Software oder aufgrund von Kompatibilitätsproblemen auftreten. Wenn Sie lernen möchten, wie man OBS nicht verzögert, müssen Sie eine Reihe von Lösungen implementieren.
Häufige Ursachen für OBS-Videoverzögerungen
- Meistens verursacht ein Netzwerkproblem im System dieses Problem.
- Einige fehlerhafte Einstellungen (wie z.B. die Änderung der Bitrate) können auch zu einer Verzögerung von Videos führen.
- Es kann einige Synchronisierungsprobleme mit Audio und Video geben. (Problem mit der Audio-Video-Synchronisation behoben.)
- Jedes Hardware-Problem kann auch dazu führen, dass Ihre Videos verzögert werden.
- Es besteht die Möglichkeit, dass auch Ihre Videos beschädigt werden könnten.
- Ihr System läuft möglicherweise mit einem alten oder veralteten Treiber.
- Die Anwendung könnte korrupt oder fehlerhaft sein.
- Die Firewall des Systems könnte die Verbindung blockieren.
Fix 1: Aufrechterhaltung einer stabilen Netzwerkverbindung
Wenn Sie Ihre Videos online streamen, dann müssen Sie sicherstellen, dass Sie eine stabile Netzwerkverbindung haben. Wenn die Netzwerkverbindung nicht stabil ist, können einige Frames in Ihren Videos ausgelassen werden, was zu einer Verzögerung führen kann. Im Idealfall empfiehlt sich eine Ethernet-Verbindung (kabelgebundene Verbindung), da diese stabiler ist und schneller arbeitet.
Fix 2: Hardware-Schäden prüfen
Genau wie bei einem Netzwerkproblem kann auch jeder unerwünschte Hardwareschaden dazu führen, dass OBS-Videos verzögert werden. Sie können den Router, die Netzwerkverbindung, die Anschlüsse, die Aufnahmegeräte und alle anderen Hardwarekomponenten überprüfen, um sicherzustellen, dass Ihre Videos während der Wiedergabe nicht verzögert werden.
Fix 3: Korrigieren Sie das beschädigte Video mit Wondershare Repairit
Es besteht die Möglichkeit, dass Ihr Video korrupt oder beschädigt ist, was zu zahlreichen Problemen mit der Verzögerung führen könnte. Um dies zu beheben, können Sie die Hilfe eines speziellen Tools wie Wondershare Repairit in Anspruch nehmen. Es ist ein professionelles Tool zur Reparatur von Heimwerker-Videos, das alle wichtigen Videoformate unterstützt und Dateien reparieren kann, die unter verschiedenen Szenarien beschädigt wurden. Es gibt zwei verschiedene Modi (schnell und fortgeschritten), die Sie zur Behebung von Verzögerungsproblemen bei Ihren Videos verwenden können.
Schritt 1: Laden Sie die zu reparierenden Videos
Installieren und starten Sie einfach Wondershare Repairit auf Ihrem Computer und laden Sie die Videos, die Sie reparieren möchten. Sie können auf die Schaltfläche "Hinzufügen" klicken, um ein Browser-Fenster zu starten oder "Video hinzufügen und reparieren".

Schritt 2: Reparieren Sie Ihre Videos
Sobald die beschädigten Videos geladen sind, klicken Sie einfach auf die Schaltfläche "Reparieren" und warten Sie, wie Ihre Dateien durch das Tool repariert werden würden. Versuchen Sie, den Prozess nicht zwischendurch anzuhalten, wenn Sie positive Ergebnisse erzielen möchten.

Schritt 3: Vorschau und Speichern der reparierten Videos
Am Ende wird Ihnen der Antrag mitteilen, dass der Reparaturvorgang abgeschlossen ist. Sie können nun eine Vorschau der Videos ansehen, um zu überprüfen, ob sie die gewünschten Ergebnisse für Sie darstellen. Speichern Sie dann die reparierten Videodateien an einem Ort Ihrer Wahl.

Schritt 4: Führen Sie eine erweiterte Reparatur durch (optional)
Wenn Sie mit den Ergebnissen des Schnellscans nicht zufrieden sind, dann können Sie auch auf die Option "Erweiterte Reparatur" klicken. Dazu müssen Sie ein Beispielvideo desselben Formats laden und eine Weile warten, da die erweiterte Reparatur mehr Zeit in Anspruch nehmen würde.

Fix 4: Ändern Sie die Bitrate des Videos
In den meisten Fällen wird eine hohe Bitrate verwendet, um die Qualität des Videostreams zu verbessern. Allerdings kann sie auch das Auslassen von Videobildern erhöhen, was zu einer Verzögerung in Ihren Videos führen kann. Um zu erfahren, wie Sie die Verzögerung des OBS stoppen können, können Sie die Bitrate des Videos während der Aufnahme verringern. Starten Sie einfach das OBS-Studio und gehen Sie zu dessen Einstellungen > Erweiterte Einstellungen > Streaming. Gehen Sie auf die Registerkarte "Bitrate" und verringern Sie die Bitrate manuell, um zu verhindern, dass die Bilder dazwischen liegen bleiben.
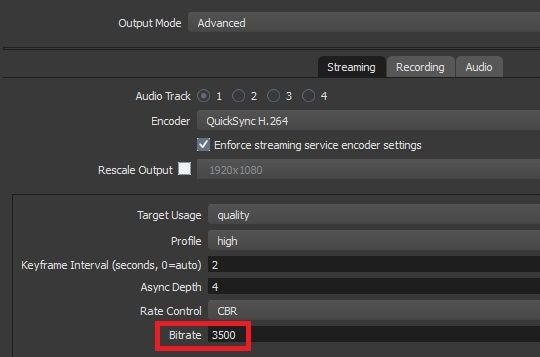
Fix 5: Ändern Sie die OBS-Einstellungen entsprechend der Auflösung Ihres Computers
Dies ist etwas, das viele Benutzer ignorieren, wenn sie lernen, wie man Stream-Lag in OBS behebt. Wenn die Auflösung Ihres Computers oder des Players 1080p oder 720p beträgt, müssen Sie einige benutzerdefinierte Einstellungen im OBS vornehmen. Sie müssen nur zu den OBS-Einstellungen gehen und den Abschnitt Ausgabe aus der Seitenleiste aufrufen. Nehmen Sie nun die folgenden Änderungen entsprechend der von Ihrem Computer unterstützten Auflösung vor.

Für 1080p
- Die maximale Bitrate sollte 500.000
- Die Ausgabe kann auf Auflösungen von 1920 x 1080 skaliert werden
- FPS kann im Bereich 30-60 liegen
Für 720p
- Die maximale Bitrate sollte 800.000
- Die Ausgabe kann auf Auflösungen von 1280 x 720 skaliert werden
- FPS kann im Bereich 30-60 liegen
Fix 6: Aktualisieren oder Zurücksetzen der Netzwerktreiber
Wenn Ihr System mit alten oder veralteten Treibern läuft, sollten Sie deren Aktualisierung in Betracht ziehen. Wenn beispielsweise ein Problem mit dem Netzwerkadapter Ihres Computers besteht, dann wäre dies eine ideale Lösung. Um zu erfahren, wie Sie OBS nicht auf Ihrem System verzögern können, gehen Sie einfach in das Startmenü und suchen Sie nach dem Gerätemanager. Sie können ihn auch über Systemsteuerung > Geräte-Manager öffnen.
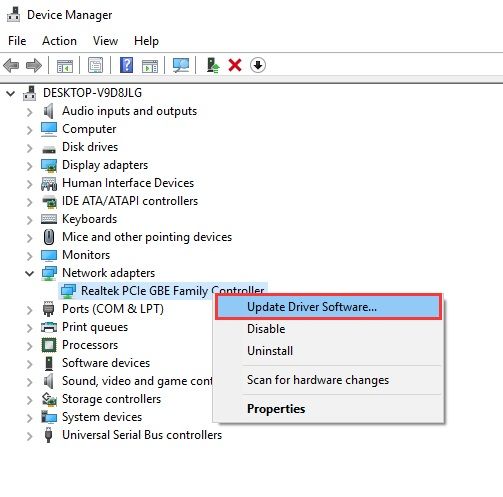
Jetzt müssen Sie nur noch die Netzwerkadapter-Einstellungen erweitern, die installierten Treiber auswählen und die Aktualisierung durchführen. Sie können mit der rechten Maustaste auf die Treiber klicken und die Option "Aktualisieren" aus dem Kontextmenü wählen, um dies zu tun. Abgesehen davon können Sie den Treiber deaktivieren und später wieder aktivieren, um ihn zurückzusetzen.
Fix 7: Überprüfen Sie die Firewall-Einstellungen, um OBS-Aufnahme/Wiedergabe zu ermöglichen
Schließlich sollten Sie die Firewall-Einstellungen auf Ihrem Computer überprüfen, da eine strenge Firewall oder ein Anti-Malware-Tool auch bestimmte OBS-Verbindungen blockieren kann. Wenn Sie sich über die Firewall-Einstellungen auf Ihrem System nicht sicher sind, dann können Sie die Funktion einfach über die Systemsteuerung deaktivieren. Um eine weitere Diagnose zu stellen, gehen Sie zu Systemsteuerung > System & Sicherheit > Firewall/Windows Defender Firewall. Klicken Sie nun auf die Option, um Anwendungen oder Funktionen durch die Firewall zu lassen und sicherzustellen, dass das OBS-Studio durch die Firewall laufen darf.
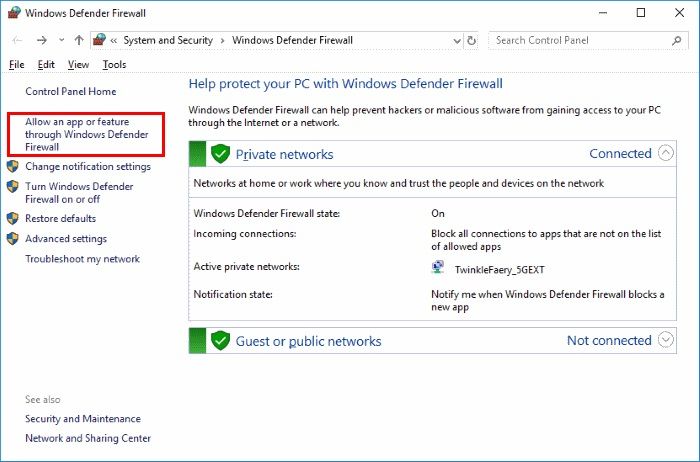
Teil 2: Wie man den OBS-Schwarzbildschirm repariert
Während der Aufnahme oder der Videowiedergabe beschweren sich die Benutzer oft darüber, dass der Bildschirm des OBS-Bildschirmschreibers schwarz ist. Um zu lernen, wie man den schwarzen Bildschirm des OBS-Rekorders reparieren kann, müssen Sie die Ursachen verstehen und die notwendigen Schritte zur Behebung der Probleme unternehmen. Meistens liegt die Ursache in einer fehlerhaften Firmware oder falschen Einstellungen in der Anwendung.
Gründe für den Erhalt des schwarzen OBS-Bildschirms
- Eine Änderung der OBS-Einstellungen in Bezug auf seine Ausgabe oder Bitrate.
- Kompatibilitätsprobleme mit dem Video und dem Player/Browser.
- Die Anwendung, in der Sie das Spiel aufzeichnen möchten, könnte Kompatibilitätsprobleme mit OBS haben.
- Mit dem Gerät kann es Probleme mit der Netzwerkverbindung geben.
- Möglicherweise verfügen Sie nicht über die erforderlichen Berechtigungen zur Aufnahme von Videos.
- Jede Anwendung eines Drittanbieters, die die OBS-Verbindung blockiert
- Verschiedene andere software- oder anwendungsbezogene Probleme
Fix 1: OBS als Administrator ausführen
Dies ist der einfachste Weg, um zu lernen, wie man OBS-Schwarzbildschirmprobleme beheben kann. Wenn Sie mehrere Benutzerprofile auf Ihrem System haben, besteht die Möglichkeit, dass Sie nicht die Rechte haben, bestimmte Aktionen auf dem OBS durchzuführen. Um dieses Problem zu vermeiden, können Sie das OBS einfach als Administration starten. Wählen Sie einfach das entsprechende Symbol auf dem Desktop aus oder gehen Sie zum Startmenü und suchen Sie nach dem OBS. Klicken Sie nun mit der rechten Maustaste auf das OBS-Symbol und wählen Sie, um es als Administrator zu starten. Möglicherweise müssen Sie jetzt die Administrator-Anmeldeinformationen eingeben, um das OBS auf Ihrem System zu öffnen.
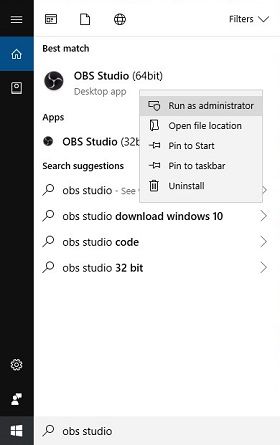
Fix 2: Hardware-Beschleunigung abschalten
Die Hardwarebeschleunigung ist eine fortgeschrittene Option in den meisten Browsern, die die GPU direkt belasten. Allerdings kann sie dabei das Video-Streaming-Erlebnis im Browser beeinträchtigen und den Bildschirm schwarz machen. Um den schwarzen Bildschirm des OBS-Bildschirmschreibers schnell zu beheben, können Sie diese Funktion während der Wiedergabe des Videos in einem Browser deaktivieren. Gehen Sie einfach zu den erweiterten Einstellungen und schalten Sie die Hardware-Beschleunigungsoption aus. Sie finden sie sowohl in Chrome als auch in Firefox unter der Option "Erweiterte Einstellungen" aufgelistet.
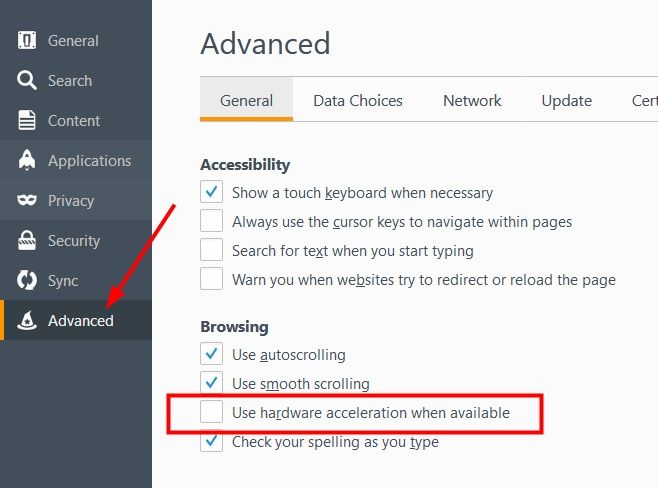
Fix 3: Deaktivieren der Spielmodus-Funktion unter Windows 10
Windows 10 hat eine eingebaute Spielmodus-Funktion, um das gesamte Spielerlebnis des Benutzers zu verbessern. Wenn der Spielmodus aktiviert ist, kann es allerdings schwierig sein, das Spiel mit Tools von Drittanbietern wie OBS aufzuzeichnen. Um schnell zu lernen, wie man den schwarzen Bildschirm des OBS reparieren kann, sollten Sie daher in Erwägung ziehen, die Option Spielmodus auszuschalten. Gehen Sie einfach zu Ihrem Startmenü und klicken Sie auf das Zahnradsymbol, um die Windows 10-Einstellungen zu öffnen. Gehen Sie zu den Spieleinstellungen und deaktivieren Sie die Spielmodusfunktion von hier aus.
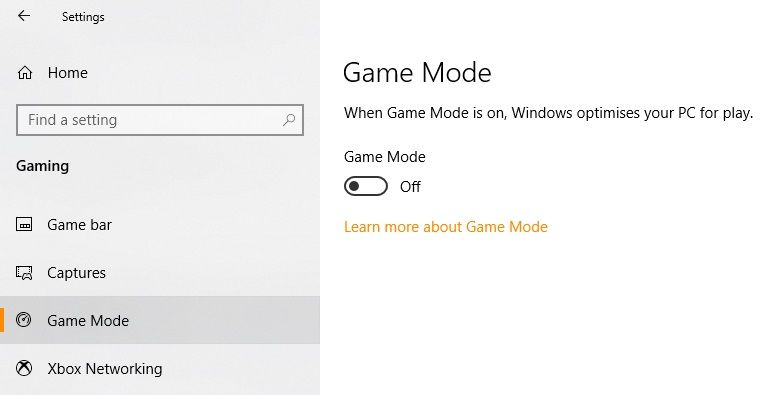
Fix 4: OBS im Kompatibilitätsmodus ausführen
Es könnte ein Kompatibilitätsproblem geben, wenn man den schwarzen Bildschirm des OBS-Bildschirmschreibers ebenfalls erhalten möchte. Zum Beispiel könnte Ihr Betriebssystem erst kürzlich aktualisiert worden sein oder es könnte ein Problem mit dem Treiber auftreten. Um zu erfahren, wie man solche OBS-Probleme beheben kann, können Sie ihn einfach im Kompatibilitätsmodus öffnen. Klicken Sie dazu mit der rechten Maustaste auf das Symbol auf dem Desktop (oder dem Ort, an dem es installiert ist) und gehen Sie zu dessen Eigenschaften > Kompatibilität. Von hier aus können Sie die Option einschalten, das Programm im Kompatibilitätsmodus auszuführen.
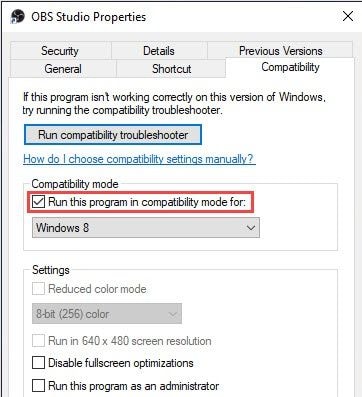
Fix 5: Umschalten der GPU-Last
Wenn Sie zwei Grafikkarten in Ihrem System installiert haben, können Sie einfach die OBS-Last umschalten, um das Problem des schwarzen Bildschirms zu beheben. Wenn Sie beispielsweise eine NVIDIA-Karte in Ihrem Computer installiert haben, starten Sie die NVIDIA Systemsteuerung und gehen Sie zur Option 3D-Einstellungen verwalten. Gehen Sie unter den Programmeinstellungen in das Feld "Wählen Sie das anzupassende Programm" und durchsuchen Sie die OBS-Anwendung von hier aus. Später können Sie die Art der Leistung (optimiert oder hoch) auswählen, die Sie mit der Anwendung implementieren möchten.
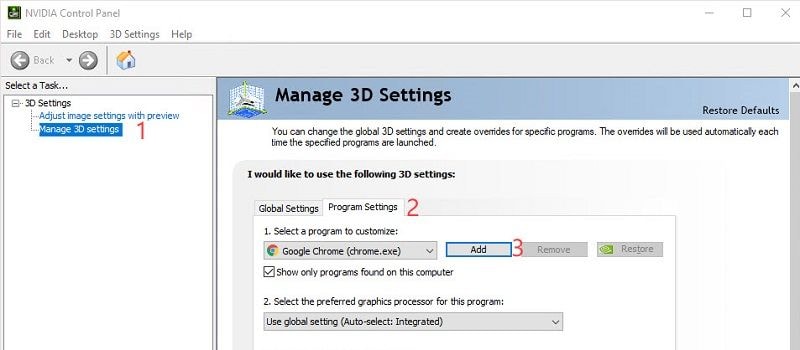
Fix 6: Reparieren Sie das beschädigte Video
Wenn Sie der Meinung sind, dass das Video beschädigt wurde oder seine Metainformationen beschädigt sind, sollten Sie eine Reparatur in Betracht ziehen. Dazu können Sie die Hilfe eines professionellen Tools wie Wondershare Repairit. Es ist ein benutzerfreundliches und äußerst zuverlässiges Tool, das alle Arten von Problemen mit einem beschädigten Video beheben kann. Dazu gehören Reparieren nicht abspielenvon Videos, schwarze Bildschirme, verschwommene Bilder, Audio-Video-Synchronisation und alle Arten von Problemen im Zusammenhang mit Videos. Sie können mehrere Videos laden und einem einfachen Klick-Through-Prozess folgen, um Ihre beschädigten Videos im Handumdrehen zu reparieren.
Teil 3: Wie kann man OBS weniger CPU-intensiv machen?
Open Broadcaster Software kann aufgrund der speicherintensiven Prozesse auf Ihrem System ein wenig schwerfällig werden. Wenn Sie weiterhin OBS im Hintergrund für die Aufnahme oder das Streaming verwenden würden, dann kann es einen großen Teil Ihres Prozessors verbrauchen. Daher erwägen viele Benutzer, diese Vorschläge zu befolgen, um OBS durch geringfügige Änderungen der Einstellungen weniger CPU-intensiv zu machen.
- Ändern Sie die Ausgabeauflösung der Anwendung, indem Sie sie auf eine kompatiblere Option (wie 720p) verkleinern.
- Die ideale FPS-Zahl (Frame Per Second) sollte 30 sein, aber wenn Sie sie erhöhen, stellen Sie sicher, dass Sie nicht 60 FPS überschreiten.
- OBS bietet auch eine direkte Option zur Optimierung der Ausgabe mit seiner "Downscale"-Funktion. Gehen Sie einfach zu dessen Einstellungen > Ausgabe und markieren Sie die Ausgabeauflösung auf 1,5 oder 2 herunterskalieren.
- Gehen Sie in den Einstellungen zur Video-Encoder-Option und wählen Sie sorgfältig eine Voreinstellung des x264-Encoders aus. Die "schnellere" Voreinstellung kann z.B. die doppelte CPU-Auslastung im Vergleich zur "sehr schnellen" Option hier verbrauchen.
- Ziehen Sie auch die Optimierung anderer Einstellungen wie Quick sync, AMF usw. in Betracht. Sie können auch ein Upgrade Ihrer Hardware in Betracht ziehen oder eine Grafikkarte hinzufügen, um die CPU-Auslastung zu optimieren.
Da haben wir's! Damit sind wir am Ende dieses Leitfadens angelangt, der beschreibt, wie man Probleme mit OBS-Schwarzbildschirmen oder Videoverzögerungen beheben kann. Wie Sie sehen können, habe ich alle möglichen Lösungen für den schwarzen Bildschirm des OBS-Bildschirmschreibers aufgelistet. Wenn Ihr Video beschädigt wurde oder beschädigt ist, können Sie einfach Wondershare Repairit. Ein äußerst einfallsreiches Tool, das alle größeren oder kleineren Probleme im Zusammenhang mit Ihren Videos ohne Probleme beheben kann. Probieren Sie es einfach aus und geben Sie diesen Leitfaden an andere weiter, um ihnen beizubringen, wie man OBS-Schwarzbildschirme oder Video-Lag wie ein Profi repariert!
Ihre Dateien reparieren
- Video reparieren
- Kostenloses Videoreparatur-Tool
- Fehler 0xc00d5212
- Videowiedergabefehler 224003 beheben
- 4K-Video-Downloader-Fehler
- Video-Fehler 0xc10100be
- Kein Ton auf YouTube
- PowerPoint kann keine Video-/Audio-Medien abspielen
- Instagram Video kein Ton
- Amazon Prime Video Fehlercode 5004
- VLC kein Ton-Problemen
- Twitch Lagging oder Buffering
- Beschädigte GoPro-Dateien reparieren
- Quicktime Mov wird nicht abgespielt
- Foto reparieren
- JPEG-Dateien reparieren
- Unlesbare Bilder reparieren
- PG-Dateien auf Mac reparieren
- Gray Box in Fotos oder ausgegrauten Fotos
- Beschädigte Fotos mit Repairit reparieren
- Korrektur von verpixelten Bildern
- JPG/JPEG-Fotos online kostenlos reparieren
- 5 besten JPEG-Reparatur-Softwares
- Datei-Reparatur




Classen Becker
chief Editor