• Abgelegt bei: Foto/Video/Audio Lösung • Bewährte Lösungen
Wir glauben oft, dass Google Drive ein verlässliches Programm zur Speicherung und Weiterverbreitung unserer (Video-) Daten darstellt, doch das ist riskant. Viele Faktoren können die Videos auf Google Drive zerstören, oder dazu führen, dass diese nicht mehr abspielbar sind.
Glücklicher Weise entstehen einige dieser Fehler duch das gewählte Format und Kompatibilitätsprobleme, welche einfach gelöst werden können. Dieser Artikel wird Ihnen verschiedene Lösungen zeigen wie Sie nicht abspielbare Google Drive Videos wieder herstellen.
Ausserdem gehen wir auf die Gründe ein, welche dazu führen können, dass Google Drive doe Videos nicht abspielen kann. Wenn ein Video kaputt geht, können Sie dieses mit dem Wondershare Video Reparaturprogramm wieder herstellen. In diesem Artikel lernen Sie ausserdem nützliche Tipps zur Nutzung von Google Drive Videos kennen.
Teil 1: Warum lassen sich Videos auf Google Drive nicht abspielen
Wenn Google Drive die Videos nicht abspielen kann, ist es meistens der Fehler des verwendeten Browsers. In seltenene Fällen kann es allerdings auch ein Fehler der genutzten Hardware sein.
Browser Version: Um die Vorraussetzungen des Marktes zu erfüllen updatet Google die Einstellungen regelmäßig. Das kann ein Grund sein, dass Ihre Videos nicht mehr auf Google Drive abspielbar sind, da nach dem Update eventuell alte Funktionen nicht mehr unterstützt werden.
Drittanbieter Erweiterungen: Die Erweiterungen welche Sie auf Ihrem Webbrowser hinzufügen ändern auch dessen Leistung. Teilweise blockieren diese Anwendungen notwendige Einstellungen des Browsers. Das kann auch ein Grund sein, weshalb Google Drive Ihre Videos nicht abspielen kann.
Dateieinstellungen: Google Drive kann nicht mit veralteten Videoformaten umgehen.
Videoauflösung: 1920*1080p ist die maximale Größe welche durch Google Drive unterstützt wird. Jedes Video welches dieses Format überschreitet kann weder abgespielt noch geladen werden.
Internet Geschwindigkeit: Google Drive benötigt eine stabile und schnelle Internetanbindung um Videos aus dem Cloudspeicher abspielen zu können. Sie können mit einer langsamen Internetverbindung keine Videos ansehen.
RAM: Google nutzt den temporären Speicher Ihres Gerätes um Daten zu erstellen, welche zum Abspielen der Videos nötig sind. Wenn Ihr RAM zu klein oder überfüllt ist, brauchen die Videos zu lange zum laden, oder lassen sich erst gar nicht abspielen.
Router Einstellungen: Die neuere Version von Internetroutern kommt mit einem Internetlimiter und Sicherheitsprotokollen einher. Diese Zusätze können verhindern, dass zu große nicht scannbare Dateien abgespielt oder geöffnet werden können.
Teil 2: Gängige Lösungen um nicht abspielbare Videos auf Google Drive zu reparieren
Je nach dem welche Gründe Google Drive für die Fehlermeldung angibt gibt es unterschiedliche Lösungsansätze dafür:
Lösung 1: Überprüfen Sie die Internetverbindung
Schritt 1:Kontrollieren Sie Ihre Internetgeschwindigkeit mit einem Online Geschwindigkeitstester. Wenn die Geschwindigkeit gut ist, können Sie die nächsten Schritte überspringen und zum 2. Lösungsansatz gehen. Falls Ihre Internetgeschwindigkeit allerdings Probleme verursacht, beachten Sie die nächsten Schritte.
Schritt 2: Starten Sie das Modem und den Router neu. Schalten Sie beides komplett aus, warten ein paar Minuten und schalten Sie dann beides wieder ein. Das Neustarten deren Einstellungen ist auch eine Option.
Schritt 3: Überprüfen Sie den Lansteckerzugang oder das Modem. Wenn beides nicht funktioniert, rufen Sie den Netzwerkadministrator an, welcher Sich auch gleichzeitig um das Geschwindigkeitsproblem kümmern kann. Wenn Ihr Internet das Minimum an nötiger Geschwindigkeit überschreitet funktioniert auch das Abspielen von Videos, wenn nicht, helfen Ihnen vielleicht die weiteren Schritte weiter.
Lösung 2: Überprüfen Sie Ihre Browserversion
Öffnen Sie die "Über" Browsersektion Ihres Browsers und überprüfen Sie diesen auf dessen Version. Überprüfen Sie dabei ob Sie mit der neusten Version arbeiten oder es Verbesserungspotential gibt. Wenn der Browser auf dem neusten Stand ist, lesen Sie bei dem nächsten Lösungsansatz weiter, falls nicht, helfen Ihnen die nachfolgenden Zeilen dabei den Browser zu aktualisieren.
Sie können nun versuchen die neusten Versionen für Ihren Browser herunterzuladen. Im Beispiel zeigen wir Ihnen, wie dies für den Chrome Browser funktioniert.
Schritt 1: Öffnen Sie die "Über" Sektion Ihres Chrome Browsers und klicken Sie auf "Einstellungen". Sie können die Einstellungen auch mittels der Eingabe von"chrome://settings" in der Suchzeile erreichen.
Schritt 2: Klicken Sie auf die "Überprüfen auf Updates"-Funktion. Chrome wird Ihnen nun die neuste auf dem Markt verfügbare Version anzeigen und Ihnen direkt vorschlagen, diese herunterzuladen. Danach müssen Sie nur noch Ihren Browser neu starten und der Prozess ist erledigt.

Lösung 3: Leeren Sie den RAM-Speicher
Das leeren des RAM-Speichers könnte Ihnen auch weiterhelfen. Es gibt eine Menge Wege dies zu bewerkstelligen. Davon abgesehen, dass Sie keinen neuen RAM-Speicher in Ihren Computer verbauen wollen, beschäftigt sich dieser Lösungsansatz eher mit der Erneuerung des "alten" RAM-Speichers auf. Es gibt zwei Wege den RAM-Speicher zu säubern. Sie können damit anfangen, sämtliche im Hintergrund laufenden Anwendungen zu schließen. Hat das bereits funktioniert? Wenn nicht, versuchen Sie, das Cache von Ihrem Browser zu leeren. So funktioniert das bei Chrome.
Schritt 1: Öffnen Sie die Chromeoptionen und klicken Sie auf das Symbol mit den 3 Punkten, rechts oben.
Schritt 2: Wählen Sie die Browserhistory an und öffnen Sie diese. Sie gelangen auch mit dem Tastenkürzel "CTRL+H" zu besagter Stelle. Klicken Sie sodann auf die "Browserverlauf löschen" Option, haken Sie dabei auch die Option "Cache und Cookie" sowie "Daten löschen" an.

Als Alternative dazu können Sie die Daten auch mit den Chrome-Einstellungen löschen.
Lösung 4: Deaktivieren Sie die Browserplugins
Öffnen Sie Chrome und navigieren sie zu den Einstellungen, mehr Werkzeuge, und dann den Erweiterungen. Bei den Erweiterungen angelangt, können Sie diese alle mit dem entsprechenden Knopf deaktivieren. Alternativ können Sie auch einen anderen Browser installieren, um zu Analysieren ob der Fehler von Ihrem Browser aus geht.
Lösung 5: Konvertieren Sie die Videos
Wenn Ihnen keine der bereits angesprochenen Lösungsansätze weiter helfen konnte, kann auch das Format oder die Auflösung Ihrer Videos das Problem verursachen. Der einfachste Weg damit umzugehen, ist die Videos zu konvertieren. Sie können das Online via einer Webseite tun, allerdings raten wir Ihnen eher dazu, Ihre Videos Offline mit einem Programm zu konvertieren. Am Besten nutzen Sie hierfür den VLC Player. Und so funktioniert´s.
Schritt 1: Öffnen Sie VLC und fügen Sie Ihre Videos in das Programm ein. Dazu wählen Sie den "Einfügen"-Knopf und laden alle zu konvertierenden Videos in das Programm.

Schritt 2: Klicken Sie auf das Drop-Down Menü neben dem "Abspielen"-Knopf und wählen Sie die "Konvertieren" Option darin an.
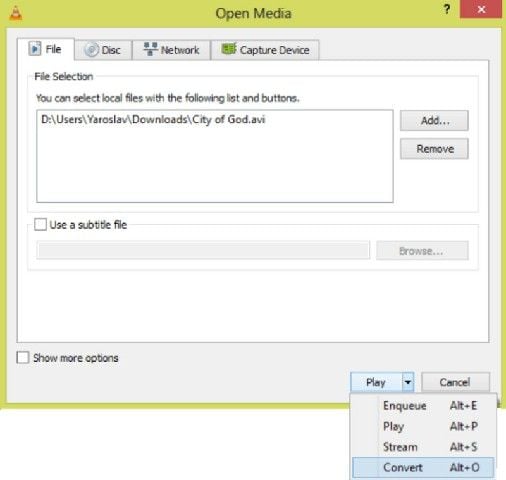
Schritt 3: VLC fragt Sie nun nach dem Speicherort und dem gewünschten Format. Klicken Sie nach dem Sie beides festgelegt haben auf den "Start"-Knopf. VLC wird nun das Video für Sie umwandeln.
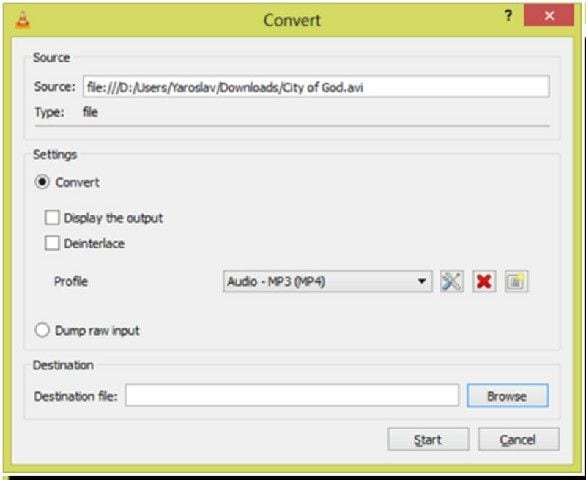
Lösung 6: Schalten Sie die Hardwarebeschleunigung hinzu
Die Hardwarebeschleunigung erlaubt es Ihrem Browser die GPU Einheit Ihres Computers beim Rendern und Abspielen der Videos anzusteuern. Wenn Ihre Videos zu umfangreich sind, kann es vorkommen, dass Ihr Computer es nicht schafft diese zu rendern und die Videos im weiteren Verlauf nicht abspielen kann. Der einzige Weg um dieses Problem zu beheben ist diese Einstellung zu beheben.
Schritt 1:Öffnen Sie Chrome und gehen sie in die Einstellungen.
Schritt 2:Klicken Sie auf "Erweiterte Einstellungen" am Ende der Einstellungsoptionen und navigieren Sie zur "System"-Option.
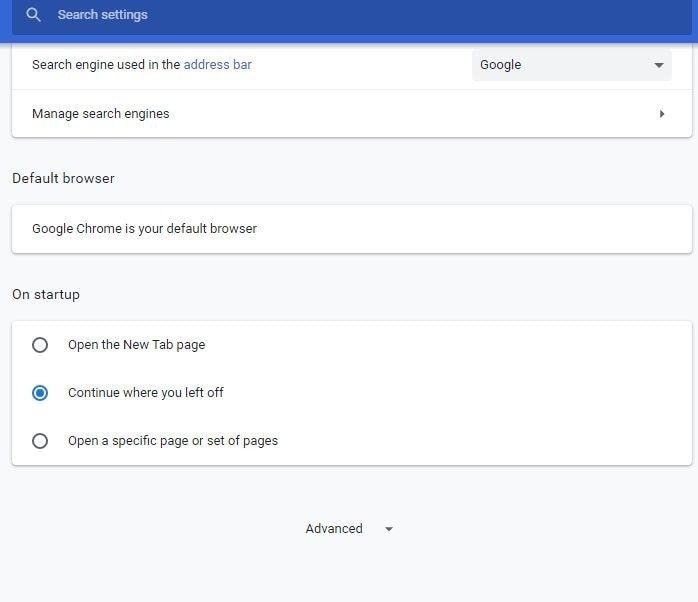
Schritt 3:Nun werden Sie eine "Verwendung der Hardwarebeschleunigung wenn aktiviert" Option bemerken. Nutzen Sie den Schalter daneben und starten sie den Browser neu. Überprüfen Sie nun, ob Ihr Video funktioniert.
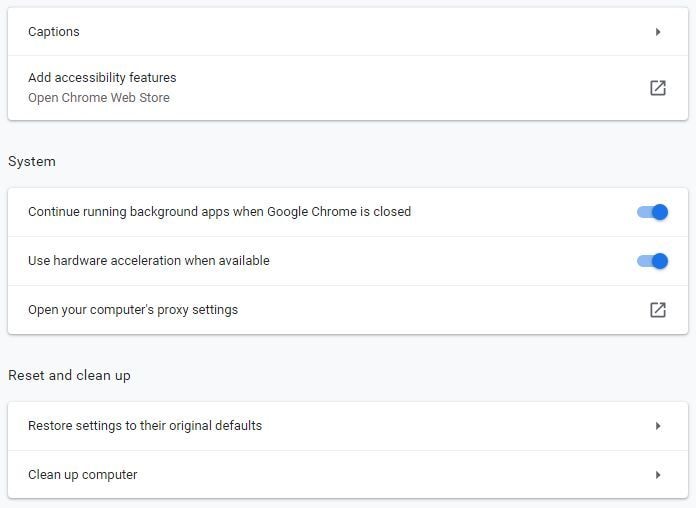
Teil 3: Die Ultimative Lösung um korrumpierte Videos auf Google Drive wieder herzustellen
Die meiste Zeit werden die oben genannten Tipps Ihnen bereits bei den Video Problemen mit Google Drive geholfen haben. Wenn Sie allerdings nach all den Versuchen, die Videos abzuspielen, immernoch zu keinem Ergebnis gekommen sind, ist die Chance groß dass Ihr Video korrumpiert ist. Ein Grund, weshalb Google Drive Videos im MP4 Format und optimaler Auflösung nicht abspielt, ist ein defekt des Videos.
Wundern Sie sich, was Sie nun mit Ihrem defekten Video tun sollten? Keine Sorge, es ist nicht für immer verloren. Sie können es mit dem Wondershare Videoreparaturprogramm reparieren.
Hier ist die Anleitung, wie Sie Ihr Video mit dem Programm reparieren.
1. Ein Video Tutorial zu Wiederherstellung Korrumpierter Videodaten
2. Schrittweise zum Ziel mit dieser Anleitung
Um den Reparaturprozess zu starten, sollten Sie Ihre korrumpierten Videos auf Ihren Laptop oder Computer transferieren. Laden Sie hierzu die Videos von Google Drive auf Ihr System herunter und starten Sie das Wondershare Videoreparaturprogramm um die Reparatur zu starten.
Der Reparaturprozess von dem Wondershare Programm durchläuft 3 schnelle und einfache Schritte. Sie benötigen keinen bestimmten Anforderungen, und das Programm ist sehr nutzerfreundlich. Die nachfolgenden Schritte sind für iOS und Windows Systeme die gleichen, führen Sie diese aus um Ihre Videos zu reparieren.
Schritt 1: Das Hinzufügen der Videos
Das standardfenster des Wondershare Programmes wird in etwa so aussehen wie das Bild unter dieser Zeile. Klicken Sie auf den "Hinzufügen"-Knopf um die Videos in das Programm zu laden.

Schritt 2: Der Reparaturprozess
An der unteren rechten Ecke des Videodetailbildschirmes befindet sich ein blauer Knopf, mit der aufschrift "Reparieren". Wählen Sie die Videos an und drücken Sie diesen Knopf.
Wondershare wird nun sofort beginnen die Videos zu reparieren. Wenn der Prozess beendet ist, erscheint ein Fenster. Klicken Sie auf den "OK"-Knopf um die Videos auf Ihre Festplatte zu speichern.

Die Dateien welche im Wiederherstellungsprozess repariert wurden, wurden damit automatisch gespeichert, Sie brauchen keinen Speicherpfad zu setzen oder diese manuell abspeichern. Wondershare speichert die Videos automatisch an den zuvor ausgewählten Zielort.
Nach der Speicherung der Daten erscheint ein "Vorschau"-Knopf zu jedem reparierten Video. Sie können diesen Knopf nutzen, um das Reparaturergebnis Ihrer Videos zu prüfen. Wenn die Videos gut funktionieren, können Sie das Programm schließen, falls nicht klicken Sie auf den "Erweiterte Reparatur"-Option in der Videovorschau.

Für die erweiterte Reparatur benötigt das Wondershare Videoreparaturprogramm ein Beispielvideo von Ihnen. Klicken Sie auf das "Ordner"-Symbol und suchen Sie im Videoordner ein funktionierendes Video aus, mit den selben Formateinstellungen wie das defekte Video. Klicken Sie dann auf den "Reparatur"-Knopf und warten Sie den Reparaturprozess ab.

Nachdem Wondershare den Prozess abgeschlossen hat, können Sie erneut den "Vorschau"-Knopf nutzen um das Ergebnis zu überprüfen.
Schritt 3: Sicherung der reparierten Videos
Während die reparierten Daten im normalen Reparaturprozess automatisch gespeichert werden, sollten Sie diese im erweiterten Reparaturmodus manuell abspeichern. Neben jedem wiederhergestellten Video gibt es nun einen "Abspeichern"-Knopf, um das jeweilige Video abzuspeichern.
Wählen Sie den gewünschten Speicherort aus, und das Wondershare Videoreparaturprogramm speichert die Videos an die gewünschte Stelle.

Damit ist der Videoreparaturprozess erledigt. Wenn also eines Ihrer Videos defekt wird, starten Sie einfach das Wondershare Videoreparaturprogramm um es wieder zu reparieren.
Teil 4: Nützliche Tipps für Google Drive Videos
Google Drive ist eine sichere Plattform welche das Speichern und Teilen von Videos ermöglicht. Aber wie jedes Programm hat auch dieses seine Fehler. Die folgenden Tricks können dabei helfen, diese Fehler zu umgehen und Ihren Umgang mit dem Programm zu verbessern.
- Öffnen Sie Google Drive immer in einem separaten Browserfenster. Andere Browserfenster können mit Viren oder Trojanern belastet sein.
- Teilen Sie niemals Videos mit vollem Zugang, ausser es ist notwendig.
- Nutzen Sie Passwörter um Ihre Dateien zusätzlich zu sichern.
- Bevor Sie ein Video hochladen, kontrollieren Sie die Google Drive Voraussetzungen dafür, und passen Sie eventuell das Format an diese an.
- Nutzen Sie immer einen kompatiblen Browser, welcher auf dem neusten Stand ist, um das Beste aus Google Drive herauszuholen.
- Wenn möglich, nutzen Sie ein komprimiertes Videoformat für Ihre Google Drive Videos.
- Scannen Sie Ihre Daten auf schädliche Software bevor Sie diese auf Ihren Google Drive Account laden.
- Überlegen Sie ob Sie Google Drive mit dem Handy oder dem Computer verbinden, sodass Sie die Videos auch Offline nutzen können.
- Prüfen Sie den Inhalt Ihres Google Drives regelmäßig. Wenn etwas nicht funktioniert, reparieren Sie es.
- Versuchen Sie einen Backup Ihrer Videos zu machen, um nicht von Google Drive abhängig zu sein.
- Verwenden Sie Kürzel, nutzen Sie diese um auf Ihre Daten schnell zuzugreifen.
- Nutzen Sie eine doppelte Authentifikation um zu Ihren Google Drive Videos zu gelangen.
Abschließende Worte
Während Google für Viele eine beliebte Plattform war, meiden inzwischen einige diese Plattform, wegen der "nicht-abspielen"-Geschichte. Mit der Information in diesem Artikel müssen Sie sich nun keine Sorgen mehr darüber machen. Sie können die Videos problemlos auf Google Drive hochladen und darauf zugreifen, und falls etwas nicht funktioniert, wissen Sie wie sie damit umzugehen haben. Nutzen Sie das Wondershare Videoreparaturprogramm um die Videos zu reparieren. Laden Sie das Video herunter, fügen Sie es in Wondershare ein, und das Programm erledigt den Rest.
A: Google Drive hat viele Wiederherstellungsmöglichkeiten parat. Falls keine davon funktionieren, nutzen Sie Plan B. In diesem Artikel gibt es Lösungen dazu - Eine Komplettlösung zur wiederherstellung von Google Videos.
Ihre Dateien reparieren
- Video reparieren
- Kostenloses Videoreparatur-Tool
- Fehler 0xc00d5212
- Videowiedergabefehler 224003 beheben
- 4K-Video-Downloader-Fehler
- Video-Fehler 0xc10100be
- Kein Ton auf YouTube
- PowerPoint kann keine Video-/Audio-Medien abspielen
- Instagram Video kein Ton
- Amazon Prime Video Fehlercode 5004
- VLC kein Ton-Problemen
- Twitch Lagging oder Buffering
- Beschädigte GoPro-Dateien reparieren
- Quicktime Mov wird nicht abgespielt
- Foto reparieren
- JPEG-Dateien reparieren
- Unlesbare Bilder reparieren
- PG-Dateien auf Mac reparieren
- Gray Box in Fotos oder ausgegrauten Fotos
- Beschädigte Fotos mit Repairit reparieren
- Korrektur von verpixelten Bildern
- JPG/JPEG-Fotos online kostenlos reparieren
- 5 besten JPEG-Reparatur-Softwares
- Datei-Reparatur




Classen Becker
chief Editor