• Abgelegt bei: Foto/Video/Audio Lösung • Bewährte Lösungen

Außerdem zeigt die Datei in ihren Eigenschaften nicht die tatsächliche Länge des Videos. Dieses Video ist echt wichtig für mich und Ich frage mich, was ich tun kann, um es abzuspielen. Ist das möglich?"
Das Aufzeichnen von Videos ist in der modernen digitalisierten Welt alltäglich. Menschen nehmen Videos auf, um Familie und Freunden über Ereignisse wie Hochzeiten zu berichten. Bei Online-Kursen zeichnen professionelle Dozenten ihren Unterricht auf, den sie dann virtuell mit Studenten aus der ganzen Welt teilen. Nachdem Videos aufgenommen wurden, speichern sie die Meisten in ihren Kameras, Smartphones oder auch PCs. Möglicherweise wird bei dem Versuch, Ihr Video abzuspielen, manchmal ein Wiedergabefehler angezeigt. Was können Sie tun?
Zunächst: Ruhe bewahren. Es besteht eine große Chance, aufgezeichnete Videos zu reparieren die auf keinem Media Player abgespielt werden.
Teil 1: Ursachen für den Wiedergabefehler
Wir zeichnen Videos in unserem Leben aus verschiedenen Gründen auf. Wenn Sie an einer Veranstaltung oder Hochzeit teilnehmen, möchten Sie diesen Moment möglicherweise festhalten, damit Sie ihn an Ihre Freunde und Ihre Familie senden können. Für Lehrer ist es wichtig, Videos ihres Unterrichts aufzunehmen, damit sie diesen virtuell mit Schülern teilen können. In anderen Fällen haben Sie vielleicht einen Blog- oder YouTube-Kanal, und müssen Videos aufnehmen, um Nachrichten an Ihr Publikum zu übermitteln. Wie Sie sehen können, haben Menschen je nach Anlass unterschiedliche Gründe, Videos aufzunehmen.
Nach dem Aufnehmen von Videos werden Sie diese wahrscheinlich auf Ihrem Computer, einem externen Laufwerk oder auf einer Speicherkarte speichern. Beim Versuch, Ihre Videos abzuspielen, können jedoch Fehler auftreten. Oft werden dann folgende Meldungen angezeigt:"Video kann nicht abgespielt werden. Dieses Video kann leider nicht abgespielt werden" oder "Datei enthält falsche Daten." Wenn Sie die Videos aufgezeichnet haben und der Vorgang nicht abgeschlossen wurde, können sie nicht wiedergegeben werden. Gründe dafür sind, dass die Videos beschädigt wurden. Was führt also zur Beschädigung von Videos?
- Das Aufnehmen von Videos mit schwachem Akku sollte vermieden werden, da sich Ihre Kamera oder Ihr Camcorder während der Aufnahme ausschalten kann. Die Unterbrechung während der Videoaufnahme beschädigt das Video und verhindert die Wiedergabe auf dem Media Player.
- Sie verlieren den Zugriff auf Videos, wenn diese mit einem System verbunden sind, welches stark mit externen Bedrohungen wie Spyware, Malware, Trojanern usw. infiziert ist.
- Wenn Sie die Speicherkarte abrupt entfernen ohne die korrekten Schritte zu befolgen, kann dies ebenfalls zur Beschädigung der darauf gesicherten Videos führen.
- Das Herunterfahren des Computers während die Kamera angeschlossen ist kann ganze Videodateien beschädigen, die Sie mit Ihrer Kamera aufgenommen haben.
Teil 2: Tutorial zur Videoreparatur: So beheben Sie den Wiedergabefehler
Aufgezeichnete Videos können trotz aller Vorsichtsmaßnahmen beschädigt werden. Um beschädigte Videos wieder in den Normalzustand zu versetzen und den Wiedergabefehler zu beheben, können Sie sich auf die Wondershare Repairit Software sowohl auf Ihrem Mac als auch auf Ihrem Windows-Computer verlassen. Diese wird Fehler in der beschädigten Videodatei so beseitigen, dass sie normal wiedergegeben werden kann.
Wondershare Repairit - Wiedergabefehler einfach beheben

- Repariert Beschädigungen im Videokopf, im Sound Bereich oder in den Frames.
- Repariert beschädigte Daten und Fehler in der Bewegung des aufgezeichneten Videos.
- Behebt den Wiedergabefehler sowohl für Windows 10 / 8.1 / 8/7 / Vista als auch für Mac 10.9-10.15
Bitte beachten Sie, dass wir Ihnen bei der Reparatur von Videos helfen können, die nicht auf VLC, Windows Media Player oder sogar auf YouTube abgespielt werden können. Wenn Sie spezifische Korrekturen für die VLC-Videoreparatur benötigen, verwenden Sie bitte folgende Anleitung: Abgehackte Videowiedergabe auf VLC reparieren.
Hinzufügen eines beschädigten Videos
Schritt 1 Starten Sie die Reparatur beschädigter HD-Videodateien, indem Sie die Software starten. Klicken Sie auf den Button "Hinzufügen", um beschädigte Videodateien hinzuzufügen.

Reparieren eines beschädigten Videos
Schritt 2 Wählen Sie die beschädigten Videodateien aus der Liste aus und klicken Sie auf den Button "Reparieren" um beschädigte HD-Videodateien zu reparieren.

Vorschau des reparierten Videos
Schritt 3 Nach Abschluss des Reparaturvorgangs können Sie sich eine Vorschau der reparierten Videodateien anzeigen lassen und an einem beliebigen Ziel speichern.

Nach Abschluss des Speichervorgangs können Sie die reparierten Videos auf Ihrem Computer suchen und anzeigen. Herzlichen Glückwunsch! Laden Sie jetzt einfach das beste Video Repair Tool herunter und probieren Sie es aus, um Fehler bei der Wiedergabe von Videos zu beheben.
Teil 3: Kostenlose Methoden zur Behebung von Wiedergabefehlern
Der Hauptgrund, warum Ihre Videos nicht wiedergegeben werden, ist, dass sie beschädigt wurden. Diese Beschädigung wiederum entsteht aus verschiedenen Gründen. Wenn Sie beispielsweise Videos mit schwachem Akku aufnehmen, wird Ihr Gerät möglicherweise ausgeschaltet, wodurch der gesamte Prozess gestört wird. In anderen Fällen kann Ihre aufgezeichnete Videodatei aufgrund des Umbenennens oder Verschiebens von Dateien an andere Speicherorte nicht verfügbar sein. Wenn sich das Video auf einem externen Speichergerät befindet, kann das Auswerfen des Geräts ohne Befolgung der korrekten Schritte ebenfalls zu einer Beschädigung führen. Die Videodatei kann auch durch externe Bedrohungen wie Malware infiziert werden. Glücklicherweise können Sie Ihr Video trotzdem reparieren und den Fehler "Video kann nicht abgespielt werden" beseitigen. Dies kann wie folgt erfolgen.
1Erste Methode: Das Gerät neu starten
Dies wird als die einfachste Möglichkeit angesehen Ihre Videodateien zu reparieren. Ein Neustart des Geräts ist besonders dann nützlich, wenn das aufgenommene Video aufgrund von Upgrades oder Wartungsarbeiten nicht abgespielt werden konnte oder wenn Sie es an einen anderen Ort verschoben haben. Manchmal ist das aufgenommene Video zu groß, sodass ein Neustart nicht ausreicht. Wenn dies der Fall ist, bemühen Sie sich, die Belastung Ihres Computers zu verringern, bevor Sie das Video öffnen. Gehen Sie dazu zum Control-Panel, klicken Sie auf die Anzeige und dann auf Einstellungen. Als nächstes klicken Sie auf Erweiterte Einstellungen und dann auf "Fehlerbehebung". Ziehen Sie die Hardwarebeschleunigung nach links, um den Computer zu entlasten.
2Zweite Methode: Neustart des Windows Audio Endpoint Builder-Dienstes
Der Windows Audio Endpoint Builder kann ein weiterer Grund sein, warum Ihr Video nicht abgespielt wird. Der Dienst weist manchmal einige Störungen auf und wirkt sich daher auf die Video- oder Audiowiedergabe aus. Der Zugriff auf den Dienst und dessen erzwungener Neustart kann die Lösung sein. So funktioniert's:
Schritt 1 Drücken Sie zunächst die Windows-Taste + R. Geben Sie im daraufhin angezeigten Dialogfeld 'services.msc' ein, um das Fenster aufzurufen. Die Benutzerkontensteuerung wird angezeigt. Klicken Sie auf "Ja", um den Administratorzugriff zuzulassen.

Schritt 2 Scrollen Sie im Bildschirm "Dienste" durch die Liste der Dienste, die Ihnen angezeigt werden, bis Sie den "Windows Audio Endpoint Builder" sehen. Klicken Sie mit der rechten Maustaste darauf und wählen Sie im angezeigten Menü die Option Eigenschaften.
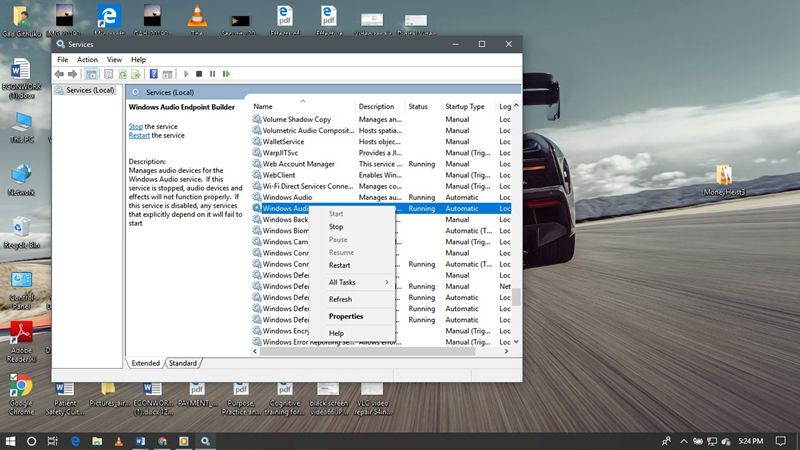
Schritt 3 Gehen Sie im Eigenschaftenmenü zum Tab "Allgemein" und drücken Sie "Stopp". Dadurch sollte der Windows Audio Endpoint Builder-Dienst geschlossen werden.

Schritt 4 Wenn der Button "Start" wieder verfügbar ist, klicken Sie darauf, um den Dienst neu zu starten. Schließen Sie den Bildschirm der Dienste und prüfen Sie, ob Ihre Videodatei wiedergegeben werden kann.
3Dritte Methode: Zurücksetzen der App, die den Wiedergabefehler verursacht
In anderen Fällen tritt dieser Fehler bei einem bestimmten Media Player auf. Wenn Sie den VLC Media Player verwenden und Ihre Videodatei nicht wiedergegeben wird, versuchen Sie die folgenden Techniken:
Erste VLC-Technik: Ändern der Parameter - Ihr Video wird möglicherweise erneut wiedergegeben, wenn Sie die Parameter des Media Players anpassen. Gehen Sie zum Menüpunkt "Einstellungen" der Anwendung und wählen Sie "Alle". Gehen Sie dann zu 'Eingabe / Codecs', gefolgt von 'Zugriffsmodule' und dann 'Datei'. Verringern Sie den Wert, da hohe Werte normalerweise zu Wiedergabefehlern führen.
Zweite Technik: Deaktivieren der Hardware-Dekodierung - Wenn die Hardware-Dekodierung aktiviert ist, kann die VLC-Wiedergabe Ihres Videos viele Probleme aufweisen, z. B. Fehler beim Abspielen von Videos. Deaktivieren Sie die Hardware-Dekodierung, indem Sie die VLC-Tools öffnen und dann auf "Einstellungen" klicken. Klicken Sie im daraufhin angezeigten Einstellungsfenster auf den Tab "Eingabe und Codecs" in der linken Seitenleiste. Deaktivieren Sie abschließend das Kontrollkästchen "GPU-beschleunigte Decodierung verwenden".
Dritte Technik: Konvertieren Sie Ihr Video - Ihre Videodatei kann Probleme bei der Wiedergabe haben, insbesondere in einem hochauflösenden Modus. Das Konvertieren in ein VLC-kompatibles Format kann dieses Problem lösen. Mit folgenden Schritten können Sie Videos konvertieren:
Schritt 1 Öffnen Sie die VLC-Anwendung und wechseln Sie zu Media. Klicken Sie auf den Tab "Konvertieren / Speichern".
Schritt 2 Im geöffneten Medienfenster können Sie im ersten Abschnitt die spezifische Videodatei auswählen, während Sie im zweiten Abschnitt Untertitel einbetten können.
Schritt 3 Klicken Sie nach der Auswahl im vorherigen Schritt auf die Schaltfläche “Konvertieren / Speichern”. Sie werden aufgefordert, den Zielordner und den Dateinamen auszuwählen. Warten Sie, bis das Video konvertiert ist, bevor Sie versuchen, es abzuspielen.
Teil 4: Wie schützt man Videos vor Beschädigung?
In diesem Artikel wurde erläutert, wie Wiedergabefehler behoben werden können. Es kommt immer wieder vor, dass wir wichtige Videos haben, die sich plötzlich weigern, auf verschiedenen Mediaplayern abgespielt zu werden, da sie beschädigt wurden. Es wurden zahlreiche Techniken erläutert, um dies zu handhaben - vom Neustart des Geräts über den Neustart des Windows Audio Endpoint Builder-Dienstes bis hin zum Zurücksetzen der spezifischen Media Player. Strategien zum Schutz der Videos vor Korruption wurden ebenfalls hervorgehoben. Befolgen Sie diese Anweisungen, damit Ihre geschätzten Videodateien immer in gutem Zustand und sicher sind.
Tipps zur Dateireparatur
- Video-Reparatur
- Kostenloses Videoreparatur-Tool
- Speicherkartenfehler
- Kein Ton auf YouTube
- Gopro-Video reparieren
- Dateiübertragungsfehler
- Video auf dem Mac reparieren
- PowerPoint kann keine Medien abspielen
- Digitale Videoreparatur
- MP4-Videoreparatur-Software
- Videowiedergabefehler 224003
- Foto-Reparatur
- Unlesbare Bilder reparieren
- Beste JPG-Fotoreparatur-Software
- JPEG-Fotos auf Mac reparieren
- Gray Box in Fotos beheben
- PNG-Dateien reparieren
- Photoshop ungültiger JPEG-Marker
- Datei-Reparatur




Classen Becker
chief Editor