• Abgelegt bei: Foto/Video/Audio Lösung • Bewährte Lösungen

Eine korrupte oder beschädigte MOV-Datei ist ein recht häufiges Problem, mit dem viele konfrontiert sind. Die gute Nachricht ist, dass es einige zuverlässige MOV-Reparaturwerkzeuge gibt, die Ihnen helfen können, dieses Problem zu lösen und Ihre Videos wiederherzustellen. Allerdings fällt es vielen Menschen schwer, die richtige MOV-Datei-Reparatursoftware aus den verfügbaren Optionen auszuwählen. In diesem Beitrag werde ich Ihnen sagen, wie Sie beschädigte MOV-Videodateien reparieren können, indem Sie die 5 besten Tools verwenden, die es derzeit gibt.
Teil 1: Häufige MOV-Videofehler bei der Wiedergabe von Dateien
Im Idealfall kann es alle Arten von Problemen geben, auf die Benutzer mit MOV-Dateien stoßen können. Einige davon können wie folgt aussehen:
- Das Video wird beim Abspielen verschwommen oder träge. (Video scharf machen)
- Es fehlen Segmente im Video oder das Video wird eingefroren.
- Eine fehlende Audio- oder Videokomponente oder Synchronisierungsprobleme zwischen Audio und Video
- Das Video wird in Zeitlupe oder Zeitraffer abgespielt.
- Codec- oder Komprimierungsprobleme mit dem Video
- Das System stürzt während der Wiedergabe des Videos ab.
- Der Media-Player reagiert nicht oder erkennt das Video nicht.
- Das Video wurde nach dem Abspielen, Bearbeiten, Konvertieren oder Durchlaufen eines Tools eines Drittanbieters beschädigt.
- Verschiedene logische oder Anwendungsfehler beim Laden oder Abspielen des Videos auf einem beliebigen Media-Player.
Diese Probleme können aufgrund einer beschädigten Datei, beschädigten Metadaten, beschädigten Treibern, Nichtverfügbarkeit der Speichereinheit oder auch aufgrund anderer anwendungsbezogener Probleme auftreten. Wenn das Problem beim Video selbst liegt, wird empfohlen, ein MOV-Reparaturwerkzeug zur Behebung des Problems zu verwenden.
Teil 2: Die 5 wichtigsten Faktoren bei der Auswahl einer Videoreparatur-Software
Es gibt zwar so viele Video-Reparaturwerkzeuge, aber nicht alle Optionen erfüllen Ihre Anforderungen. Um eine geeignete MOV-Videoreparatursoftware auszuwählen, würde ich die folgenden Dinge in Betracht ziehen:
- Die Erfolgsquote des Werkzeugs
Am wichtigsten ist, dass Sie etwas Recherche betreiben und wissen, wie gut der Reparatur-Algorithmus des Werkzeugs ist. Je höher die Erfolgsrate der Reparatur des Werkzeugs ist, desto bessere Ergebnisse werden erwartet.
- Fehlerarten, die es beheben kann
Die meisten der MOV-Reparaturprogramme würden die Arten von Fehlern auflisten, die sie auf ihren Websites beheben können. Wenn Sie mit einem bestimmten Problem konfrontiert sind, dann besuchen Sie einfach vorher ihre Website und prüfen Sie, ob das Tool den Fehler, auf den Sie stoßen, beheben kann oder nicht.
- Unterstützte Dateitypen
Selbstverständlich sollte das MOV-Reparaturwerkzeug das Format und die Erweiterung Ihrer Datei unterstützen. Stellen Sie in diesem Fall zum Beispiel sicher, dass es das MOV-Format unterstützt.
- Benutzerfreundlichkeit
Wenn die Schnittstelle zu kompliziert ist, um sie zu benutzen, dann werden Sie am Ende vielleicht viel Zeit in die Reparatur Ihrer Videos investieren. Überlegen Sie sich daher, ob Sie nicht ein Tool verwenden sollten, das relativ einfach zu bedienen ist.
- Andere Faktoren
Und schließlich sollten Sie auch andere Faktoren berücksichtigen, wie die Plattform, auf der das Tool läuft, den Preis, die Benutzererfahrung und so weiter.
Teil 3: Die 5 besten Video-Reparaturwerkzeuge für beschädigte MOV-, AVI- oder MP4-Dateien
Nachdem ich einige MOV-Datei-Reparatursoftware sorgfältig erwogen und getestet habe, habe ich die 5 besten Tools aufgelistet, die Sie wählen können, um Ihre Zeit zu sparen.
Werkzeug 1: Wondershare Repairit (Getestet und empfohlen)
Das erste MOV-Reparaturprogramm, das ich empfehlen würde, ist Wondershare Repairit, das sowohl für Mac als auch für Windows erhältlich ist. Die MOV-Videosoftware ist ziemlich einfach zu benutzen und weist eine hohe Erfolgsrate bei der Reparatur auf. Von logischen Fehlern bis hin zu beschädigten Videos kann die Anwendung alle Arten von Problemen ohne Probleme beheben. Die Benutzer können einfach durch einen einfachen Click-Through-Prozess gehen, um diese kostenlose MOV-Reparatursoftware gemäß ihren Anforderungen zu verwenden.
- Zurzeit bietet Wondershare Repairit zwei Modi - schnell und fortgeschritten. Der schnelle Modus kann kleinere Probleme in kürzerer Zeit beheben, während der erweiterte Modus für seinen ausgeklügelten Algorithmus bekannt ist und kritische Probleme beheben kann.
- Wenn Sie sich für den erweiterten Reparaturmodus entscheiden, müssen Sie ein Beispielvideo desselben Formats laden, das auf demselben Gerät wie die beschädigte MOV-Datei aufgenommen wurde.
- Wondershare Repairit kann alle Arten von Problemen im Zusammenhang mit einer beschädigten MOV-Datei beheben, wie z.B. verschwommenes oder pixeliges Video, Audio-/Videoprobleme, beschädigte Metadaten, nicht ladbare Dateien, schwarzer Bildschirm, fehlende Header und zahlreiche andere Probleme.
- Abgesehen davon kann die Anwendung auch Probleme im Zusammenhang mit der Dateiübertragung, Lese-/Schreibfehlern, Problemen bei der Videokonvertierung, Komprimierungsfehlern, Systemabstürzen, korruptem Speicher usw. behandeln.
- Sie können mehrere Videos laden und gleichzeitig reparieren. Außerdem unterstützt Wondershare Repairit neben MOV auch andere gängige Formate wie MP4, M4V, AVI, MPEG, MKV, 3GP, FLV und so weiter.
Um zu erfahren, wie Sie diese intelligente MOV-Videoreparatursoftware auf Ihrem System verwenden können, folgen Sie einfach diesen Schritten:
Schritt 1: Laden Sie die zu reparierenden Videos
Starten Sie zunächst die Anwendung Wondershare Repairit und laden Sie die Videos, die Sie wiederherstellen möchten. Sie können die Dateien entweder per Drag-and-Drop auf die Benutzeroberfläche ziehen oder einfach auf die Schaltfläche "Hinzufügen" klicken, um einen Browser zu laden, so dass Sie die Dateien leicht finden können.

Schritt 2: Schnellreparatur durchführen
Wenn die Videos geladen sind, klicken Sie einfach auf die Schaltfläche "Reparieren" und warten Sie eine Weile, da Ihre Videos dann repariert sind. Die Schnellreparatur-Option nimmt nicht viel Zeit in Anspruch und zeigt den Fortschritt auf einer Bildschirmanzeige an.

Schritt 3: Vorschau und Speichern der reparierten Videos
Wenn die Videos durch das MOV-Reparatur-Tool repariert würden, werden Sie von der Anwendung benachrichtigt. Sie können die reparierten Videos einfach an einem Ort Ihrer Wahl speichern.

Schritt 4: Ausführen einer erweiterten Reparatur (optional)
Falls die Schnellreparatur-Option nicht die erwarteten Ergebnisse liefert, können Sie stattdessen eine erweiterte Reparatur durchführen. Dazu werden Sie gebeten, der Anwendung zunächst eine Beispielvideodatei hinzuzufügen.
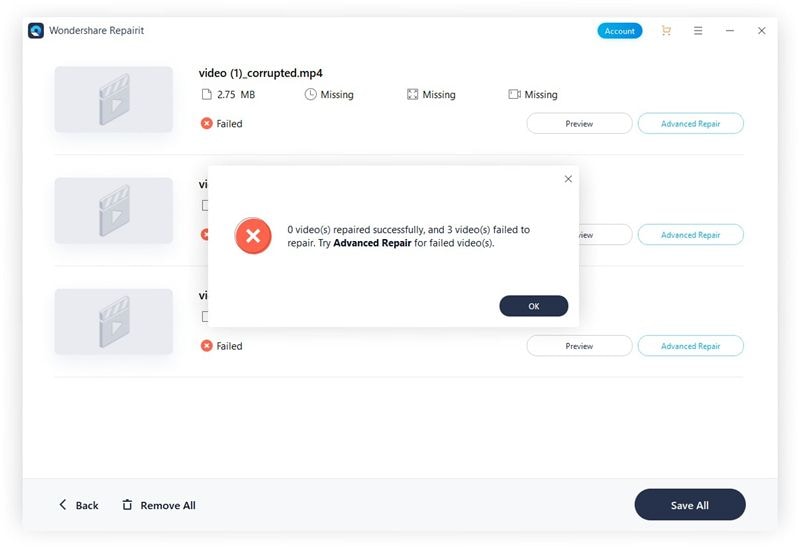
Wenn Sie die Beispieldatei laden, werden Sie über die Schnittstelle darauf hingewiesen. Sie können sie speichern und den fortgeschrittenen Reparaturprozess starten.
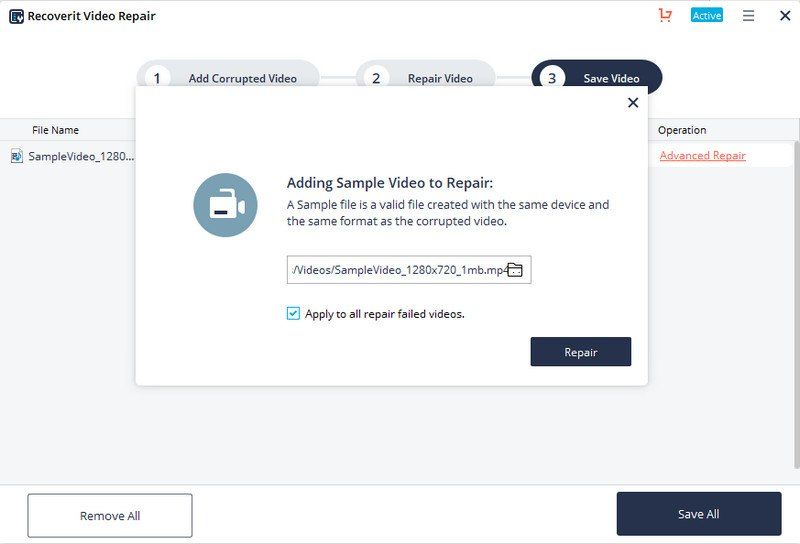
Warten Sie bitte eine Weile, da die fortgeschrittene Reparatur eine Weile dauern würde, aber auch bessere Ergebnisse bringen wird. Am Ende werden Sie benachrichtigt, damit Sie Ihre reparierten Videos an einem sicheren Ort speichern können.

Werkzeug 2: Remo Repair MOV (spezielles MOV-Reparaturwerkzeug)
Wenn Sie nach einer Anwendung suchen, die ausschließlich der Reparatur von MOV-Dateien gewidmet ist, dann können Sie auch Remo Repair MOV ausprobieren. Das Tool ist sowohl für Windows als auch für Mac mit schnellen und einfachen MOV-Reparaturlösungen erhältlich. Wenn Sie sich für die kostenlose MOV-Reparaturanwendung entscheiden, können Sie Ihre Videos auch in der Vorschau ansehen, sie aber nicht wiederherstellen (mit der kostenlosen Version).
- Das Remo Video Repair-Tool kann alle Arten von MOV-Dateien reparieren, die aus verschiedenen Gründen beschädigt sind.
- Es kann beschädigte Videos reparieren, die auf SD-Karte vorliegen oder mit Ihren Telefonen, Digitalkameras, Drohnen, CCTV-Aufnahmen usw. aufgenommen wurden.
- Mit Hilfe des Remo Repair MOV-Tools können Sie auch Dateien reparieren, die nicht vom QuickTime Player abgespielt werden.
- Bietet eine Vorschau der reparierten Dateien, bevor sie wiederhergestellt werden.
Sie können diese grundlegenden Schritte befolgen, um zu erfahren, wie Sie das Remo Repair MOV-Tool auf Ihrem Computer verwenden können.
Schritt 1: Laden Sie die benötigten Dateien
Sobald Sie die Remo-Videoreparaturanwendung starten, werden Sie aufgefordert, das beschädigte MOV und eine gesunde Datei zu laden. Das gesunde Video wäre die Beispieldatei, die auf demselben Gerät wie die beschädigte Datei aufgenommen wurde.
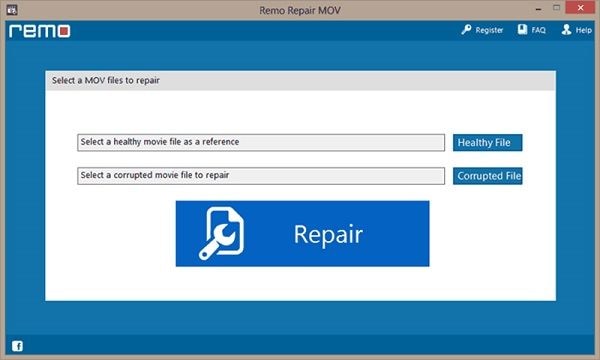
Schritt 2: Reparieren Sie Ihre Datei
Nachdem Sie beide Dateien in das Remo Repair MOV-Tool geladen haben, klicken Sie auf die Schaltfläche "Reparieren" und warten Sie eine Weile, bis der Vorgang abgeschlossen ist.

Schritt 3: Vorschau und Speichern Ihrer Videos
Wenn die Video-Reparatur durch das Remo-Reparatur-MOV-Tool abgeschlossen ist, sehen Sie sich Ihre Videos einfach in der Vorschau an und speichern Sie sie an der gewünschten Stelle.
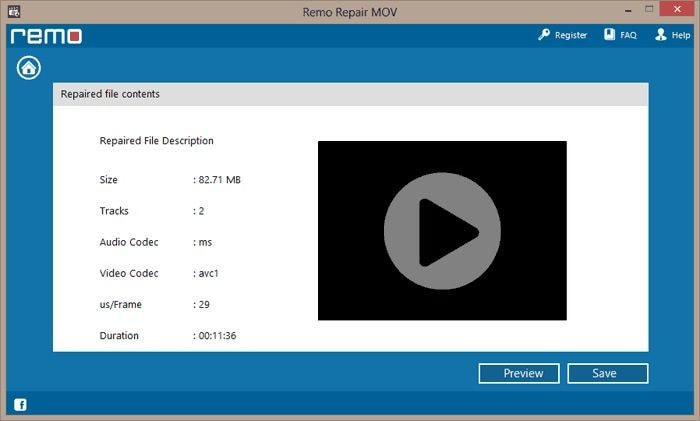
Werkzeug 3: Yodot MOV-Reparatur (Reparatur fast aller korrupten MOVs)
Das Yodot MOV Repair tool hat auf dem Markt meist gemischte Bewertungen. Es wird empfohlen, MOV-Dateien zu reparieren, die unter fast allen möglichen Szenarien beschädigt sind. Das Schlimme daran ist, dass es nur MOV-Dateien unterstützt, und daher müssen Benutzer nach anderen Optionen suchen, wenn das Dateiformat anders ist.
- Mit Hilfe von Yodot MOV Repair können Sie nur MOV-Dateien unter verschiedenen Szenarien reparieren.
- Die Anwendung fordert Sie zu Beginn auf, eine gesunde Datei (Muster) zu laden. Wenn sie fehlt, kann es sein, dass die Operation nicht die erwarteten Ergebnisse liefert.
- Damit können Sie die reparierten Videos vor dem Speichern in der Vorschau ansehen.
- Läuft sowohl auf Windows- als auch auf Mac-Versionen
Hier sind die einfachen Schritte, die Sie unternehmen können, um die Yodot MOV-Reparaturanwendung zu verwenden:
Schritt 1: Laden Sie die korrupten und Beispielvideos
Starten Sie zunächst die Yodot MOV Repair-Anwendung auf Ihrem System und klicken Sie auf die entsprechende Schaltfläche, um sowohl eine beschädigte als auch eine Beispiel-MOV-Datei zu laden.

Schritt 2: Reparieren Sie das Video
Sobald sowohl die beschädigten als auch die gesunden Videos geladen sind, klicken Sie auf die Schaltfläche "Reparieren" und warten Sie einfach, bis die Yodot MOV-Reparatur abgeschlossen ist.

Schritt 3: Vorschau und Speichern des Videos
Am Ende ermöglicht Ihnen die Anwendung eine Vorschau auf die Ergebnisse des Reparaturvorgangs. Sie können auf die Schaltfläche "Speichern" klicken, um ein Browserfenster zu öffnen und Ihre Dateien wiederherzustellen.

Werkzeug 4: Stellar Video Repair (zuverlässig und beliebt)
Stellar Video Repair ist eine der beliebtesten MOV-Videoreparatursoftware, die unter verschiedenen Szenarien beschädigte Dateien reparieren kann. Sie kann die meisten logischen Fehler und beschädigten MOV-Dateien durch ihre schnelle und fortschrittliche Reparatur reparieren.
- Die Anwendung unterstützt alle führenden Videoformate wie MOV, MPEG, MTS, AVI, ASF, 3GP und verschiedene andere Erweiterungen.
- Außerdem unterstützt es zwei verschiedene Modi - schnell und fortgeschritten, um eine schnelle und umfassende Reparaturmöglichkeit zu bieten.
- Benutzer können mehrere Videos auf die Benutzeroberfläche von Stellar laden und sie in einem Zug reparieren.
- Die Schnittstelle ermöglicht uns auch eine Vorschau der reparierten Videos, bevor wir sie an einem beliebigen Ort speichern.
Um zu lernen, wie man die Anwendung Stellar Video Repair zur Reparatur von beschädigten MOV-Dateien verwendet, können die folgenden Schritte unternommen werden:
Schritt 1: Wählen Sie die beschädigten Dateien aus
Beginnen Sie mit dem Start von Stellar Video Repair auf Ihrem Mac oder Windows und laden Sie einfach die MOV-Videos, die Sie reparieren möchten.

Schritt 2: Reparieren und speichern Sie Ihre Dateien
Sobald die Videos geladen sind, klicken Sie einfach auf die Schaltfläche "Reparieren" und warten Sie, bis die schnelle Reparatur durchgeführt wird. Später können Sie eine Vorschau der Ergebnisse sehen und Ihre Dateien an einem beliebigen Ort speichern.

Schritt 3: Führen Sie eine erweiterte Reparatur durch
Wenn die Schnellreparatur nicht in der Lage ist, Ihre Dateien zu reparieren, können Sie auf die Option "Erweiterte Reparatur" klicken. Dadurch werden Sie aufgefordert, ein Beispielvideo zu laden, was mehr Zeit als eine Schnellreparatur in Anspruch nehmen würde.

Werkzeug 5: Digital Video Repair (kostenloses MOV-Reparaturwerkzeug)
Wenn Sie nach einer kostenlosen MOV-Reparatur-Software suchen, können Sie auch Digital Video Repair ausprobieren. Die Erfolgsquote ist zwar nicht so hoch, aber das Tool ist kostenlos erhältlich, so dass es einen Versuch wert ist.
- Die kostenlose MOV-Reparaturanwendung läuft ab sofort nur noch unter Windows und unterstützt keinen Mac mehr.
- Es kann MOV-, AVI- und MP4-Videos reparieren, die aus verschiedenen Gründen beschädigt oder korrumpiert sind.
- Sie können gefrorene/körnige Videos sowie Audio-/Videoprobleme mit der Datei beheben.
- Eine Vorschau der Ergebnisse ist ab sofort nicht vorgesehen
- Kostenlos und nur für Windows verfügbar
Nach der Installation dieser kostenlosen MOV-Reparatursoftware können Sie die folgenden Schritte ausführen, um sie auf Ihrem Windows-System zu verwenden.
Schritt 1: Laden Sie das korrupte Video
Starten Sie zunächst die Anwendung "Digital Video Repair" und klicken Sie auf die Schaltfläche "Eingabedatei", um ein Browserfenster zu öffnen und das beschädigte Video zu laden.
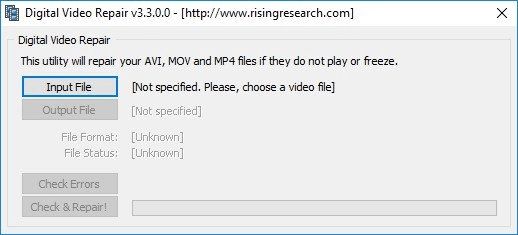
Schritt 2: Überprüfen Sie das hinzugefügte Video
Nach dem Hinzufügen des Videos klicken Sie einfach auf die Schaltfläche "Check Errors" und warten Sie, bis die hinzugefügte MOV-Datei repariert ist.
Schritt 3: Speichern Sie die reparierte Datei
In the end, when the respective MOV file would be fixed, you can just click on the Output option. This will again launch a browser window so that you can save the repaired MOV to the location of your choice.

Teil 4: Hilfreiche Vorschläge für die Reparatur von MOV-Video
Wenn Sie bessere Ergebnisse bei der kostenlosen Durchführung einer MOV-Reparatur erzielen oder die Beschädigung Ihrer Videos in Zukunft vermeiden möchten, dann würde ich Ihnen folgende Tipps empfehlen:
- Ziehen Sie in Betracht, im Voraus eine Sicherheitskopie Ihrer wichtigen Videodateien anzufertigen, damit Sie nicht unter ihrer Nichtverfügbarkeit oder Beschädigung leiden.
- Wenn die Datei beschädigt wurde, kopieren Sie sie zuerst und führen Sie stattdessen die Reparaturvorgänge an ihr durch.
- Wählen Sie jedes MOV-Videoreparaturwerkzeug sorgfältig aus und stellen Sie sicher, dass es Ihren Videos nicht mehr schadet als nützt.
- Halten Sie ein Anti-Malware-Tool aktiv und scannen Sie den Speicher weiter, um sicherzustellen, dass er nicht mit einem Virus infiziert wird.
- Vermeiden Sie Manipulationen an den Metadaten oder dem Header Ihrer Videos, da schon eine kleine Änderung die Datei beschädigen kann.
- Versuchen Sie, das Format oder die Erweiterung der Videos nicht gewaltsam manuell oder mit Hilfe eines Online-Konverters zu ändern.
- Vergewissern Sie sich, dass Sie ein zuverlässiges Videobearbeitungstool oder einen Media-Player zum Abspielen Ihrer Videos verwenden.
- Befolgen Sie die richtigen Methoden zur Handhabung Ihrer Videos, z. B. vermeiden Sie das Herunterfahren des Systems, wenn das Video noch abgespielt wird, oder schließen Sie den Media Player unerwartet.
Ich bin sicher, dass Sie nach der Lektüre dieses Leitfadens in der Lage wären, die beste MOV-Reparatursoftware für Ihre Bedürfnisse auszuwählen. Ich habe das Wondershare Repairit-Tool ausprobiert und getestet, als einige meiner MOV-Dateien beschädigt waren, und habe am Ende positive Ergebnisse erhalten. Da das Tool sehr einfach zu benutzen ist und eine hohe Reparaturrate hat, wird es Ihnen sicherlich helfen, MOV-Dateien, die unter verschiedenen Szenarien beschädigt wurden, ohne Probleme zu reparieren.
Tipps zur Dateireparatur
- Video-Reparatur
- Kostenloses Videoreparatur-Tool
- Speicherkartenfehler
- Kein Ton auf YouTube
- Gopro-Video reparieren
- Dateiübertragungsfehler
- Video auf dem Mac reparieren
- PowerPoint kann keine Medien abspielen
- Digitale Videoreparatur
- MP4-Videoreparatur-Software
- Videowiedergabefehler 224003
- Foto-Reparatur
- Unlesbare Bilder reparieren
- Beste JPG-Fotoreparatur-Software
- JPEG-Fotos auf Mac reparieren
- Gray Box in Fotos beheben
- PNG-Dateien reparieren
- Photoshop ungültiger JPEG-Marker
- Datei-Reparatur




Classen Becker
chief Editor