• Abgelegt bei: Foto/Video/Audio Lösung • Bewährte Lösungen
Google Chrome ist einer der besten Browser, die Ihnen beim Anschauen von Videos und Filmen im Internet zur Seite stehen. In den meisten Fällen haben Sie es mit keinen störenden Geräuschen auf Ihrem Chrome-Browser zu tun. Das Problem lässt sich leicht beheben; zunächst müssen Sie die Quelle des Problems ausfindig machen.
Haben Sie Probleme beim Ansehen von Videos auf Google Chrome? Wenn ja, dann gibt es mehrere Lösungen für das Problem, die Sie sofort ausprobieren können und die die Schwierigkeiten mit dem Ton bei Chrome beheben können. Es gibt mehrere Tools und Techniken, die über das Internet verfügbar sind und mit deren Hilfe Sie das Problem leicht beheben können, ohne dass Sie dafür ein Technologieexperte sein müssen. Darüber hinaus können Sie sogar die Hilfe einer Video-Reparaturanwendung in Anspruch nehmen, die Ihnen eine gute Hilfestellung bei der Wiederherstellung beschädigter Videos gibt, so dass Sie diese ohne Probleme geniessen können.
- Teil 1. Was kann dazu führen, dass der Ton bei Google Chrome nicht funktioniert?
- Teil 2. Wie Sie das Problem der Tonlosigkeit von Google Chrome lösen können
- Teil 3. Möglichkeiten zur Behebung spezifischer Probleme bei nicht funktionierendem Ton bei Chrome
- Teil 4. Wie man verhindert, dass Chrome keinen Ton abspielt
Teil 1. Was kann dazu führen, dass der Ton bei Google Chrome nicht funktioniert?
Es gibt mehr als einen Grund, aus dem Sie mit Tonlosigkeit bei Google Chrome zu tun haben könnten. In den meisten Fällen können Erweiterungen von Google Chrome ein solches Problem überhaupt erst verursachen.
- Lautstärkemixer: Wenn es auf Ihrem Laptop oder Computersystem nicht richtig funktioniert, müssen Sie sich mit dieser Art von Problem auseinandersetzen. In einer solchen Situation muss geprüft werden, ob der Ton von Chrome stumm geschaltet ist oder nicht. Falls dies der Fall ist, müssen Sie das Problem manuell beheben, um Videos über den Browser ansehen zu können.
- Computer-Treiber: Meistens sieht man, dass der Treiber auf dem Computer nicht richtig installiert ist. Dann treffen Sie auf die Fehlermeldung, die besagt, dass der Treiber nicht installiert ist. In diesem Fall müssen Sie den Soundtreiber auf Ihrem Computersystem installieren, der Ihnen hilft, den richtigen Ton des Videos zu bekommen.
- Browser-Cache-Dateien: In einigen der Fälle wird auch festgestellt, dass das Problem der Tonlosigkeit von Google Chrome sogar durch zu viele Cache-Dateien auf Ihrem System entstehen kann. In solchen Fällen müssen Sie alle temporären Dateien von Ihrem System löschen und, wenn möglich, den Browser dann ganz neu installieren.
- Computer-Software: Videos werden auf Chrome nicht perfekt abgespielt, wenn die Softwareanwendung veraltet oder beschädigt ist. In einer solchen Situation zeigt der Computer meistens die Meldung, dass eine .dll-Datei im System fehlt.
- Adobe Flash: In einigen der Fälle ist Adobe Flash nicht richtig installiert, so dass Sie eine Meldung erhalten, die Sie auffordert, den neuesten Flash-Viewer auf Ihrem System zu installieren. Sobald Sie dies tun, beginnt das Video ordnungsgemäß zu funktionieren.
Teil 2. Wie Sie das Problem der Tonlosigkeit von Google Chrome lösen können
Falls Ihr Chrom-Sound nicht richtig funktioniert, können Sie eine effektive Methode ausprobieren, um das Problem sofort zu beheben. Bevor Sie mit diesen Korrekturmaßnahmen beginnen, ist es sehr wichtig, dass Sie die Lautstärke Ihres Computers überprüfen und sicherstellen, dass diese nicht auf Stumm geschaltet ist. Andererseits ist es sehr wichtig, dass Sie überprüfen, ob der Ton auf dem Browser, den Sie auf Ihrem Computer benutzen, richtig abgespielt wird.
Methode 1: Videos reparieren, die keinen Ton haben
Wenn Ihr Video aufgrund einer Beschädigung keinen Ton hat, müssen Sie das Problem beheben damit der Ton wiederhergestellt wird. Alles, was Sie benötigen, ist ein Videofixer, genannt Wondershare Repairit. Mit Hilfe von Wondershare Repairit haben Sie die Möglichkeit, ein Video ohne Ton zu bearbeiten und auf den ursrpünglichen Stand zurückzubringen. Die Software ermöglicht es Ihnen, den Fehler bei den Videodateien sofort zu beheben und Sie können verschiedene andere Probleme, wie eingefrorene, verwackelte Videos sowie Unterbrechungen bei der Videowiedergabe, korrigieren. Sie werden den Ton auf Chrome ohne Probleme wieder anstellen können. Dies wird als eine seriöse Methode angesehen, und es ist nicht notwendig, während der Verwendung dieser Software eine Internetverbindung zu habe
Wondershare Repairit ist die beste Software für die Reparatur diverser Dateiformate wie MOV, M4V, MTS, 3GP, MP4 usw. Diese Software repariert auch Videos, die während der Aufnahme, der Bearbeitung, der Dateiübertragung oder der Verarbeitung beschädigt wurden. Sie können auch Videos reparieren, die mit professionellen Kameras aufgenommen wurden, und erhalten eine Vorschau, bevor Sie die Datei endgültig speichern. Darüber hinaus können Sie auch Videos beliebiger Größe problemlos reparieren. Wondershare Repairit behebt auch Probleme bei Videos mit den Verschiedensten Qualitäten.
Schritt 1: Fügen Sie ein beschädigtes Video hinzu
Im ersten Schritt müssen Sie eine Videodatei einfügen, die auf Ihrem Computersystem nicht richtig funktioniert.

Schritt 2: Reparieren Sie das Video
In diesem Schritt müssen Sie einfach nur auf die Reparatur-Schaltfläche klicken und der Prozess beginnt automatisch.

Schritt 3: Speichern Sie die Datei
Im letzten Schritt können Sie sich nur noch eine Vorschau des reparierten Videos ansehen und es dann auf Ihrem Computersystem speichern.

Erweiterte Video-Reparatur
Wenn Sie sich für die Option der erweiterten Videoreparatur entscheiden, haben Sie die Möglichkeit, das beschädigte Video besser zu bearbeiten. Dieser Prozess hilft Ihnen auch bei der Reparatur von Videos, die nicht Ihren Erwartungen entsprechen. Es stehen mehrere Optionen zur Auswahl; aufgrund der interaktiven GUI-Funktionen des Benutzers wird es Ihnen mehr als leicht fallen, das Problem zu lösen.
Schritt 1: Beispielvideo hinzufügen9
Im ersten Schritt werden Sie aufgefordert, ein beschädigtes Video hinzuzufügen, das Sie reparieren müssen.

Schritt 2: Reparieren Sie das Video
Wenn Sie auf die Schaltfläche "Video reparieren" klicken, erhalten Sie eine Eingabeaufforderung. Falls Sie das Video vor den Voreinstellungen speichern möchten, klicken Sie auf die Schaltfläche "Ja".

Methode 2: Einstellungen der Wiedergabe ändern
In vielen Fällen kann es vorkommen, dass Sie die Schwierigkeit haben, dass Chrome keinen Ton abspielt, was Sie durch eine Änderung der Wiedergabeeinstellungen beheben können. In diesem Fall ist der Ton mit Ausgängen verbunden, die nicht richtig angeschlossen sind. In solchen Fällen erhalten Sie eine Fehlermeldung, die besagt, dass die Lautsprecher nicht richtig angeschlossen sind.
Während des Prozesses der erweiterten Reparatur erhalten Sie die Möglichkeit, Änderungen an beschädigten Dateien vorzunehmen. Zu Beginn müssen Sie einige Videos auf einem Gerät aufnehmen und an Recoverit senden. Die Software untersucht sie und nimmt dann Änderungen an den beschädigten Dateien entsprechend der aufgenommenen Videos vor.
Schritt 1: Öffnen Sie die Systemsteuerung
Im ersten Schritt müssen Sie auf Ihrem Computer auf die Schaltfläche der Systemsteuerung klicken.
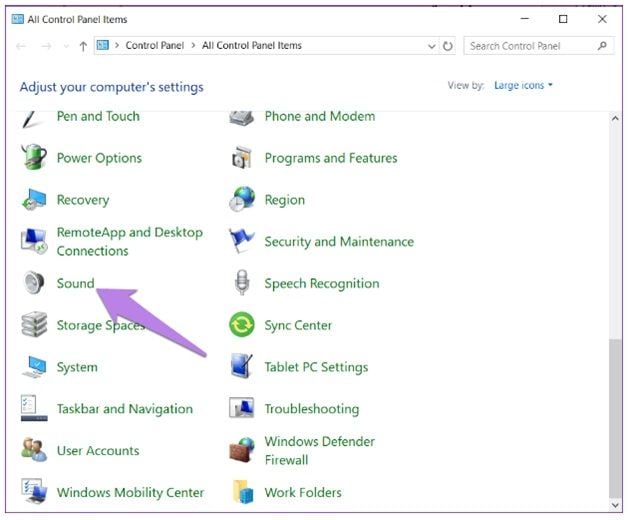
Schritt 2: Prüfen Sie die Option für angeschlossene Lautsprecher
Unter dem Bedienfeld müssen Sie die Toneinstellungen überprüfen. Sie müssen auf die Schaltfläche "Konfigurieren" klicken und überprüfen, ob alles in Ordnung ist.
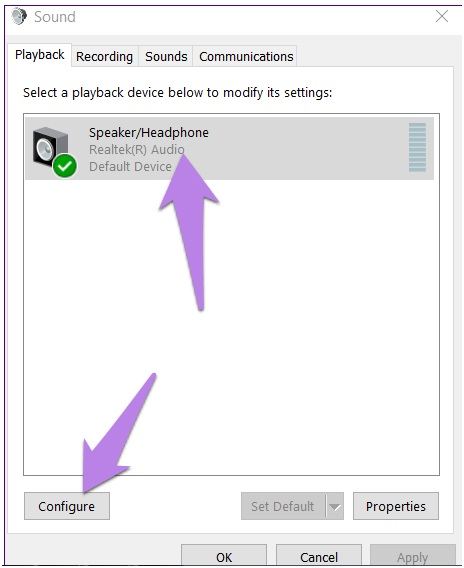
Schritt 3: Vervollständigen Sie die Einrichtung
Nachdem Sie das Lautsprecher-Setup-Dashboard aufgerufen haben, müssen Sie die Stereo-Option wählen und auf die Schaltfläche Weiter klicken. Sie müssen nur auf die Schaltfläche "Weiter" klicken und sicherstellen, dass Sie nichts anderes ändern.
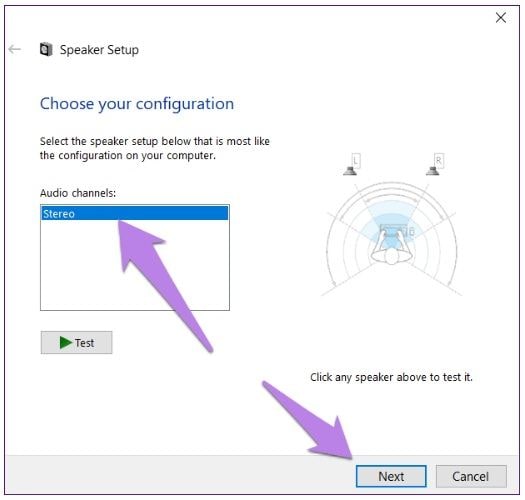
Methode 3: Cookies sowie Caches löschen
In vielen Fällen können Sie ein Problem mit nicht funktionierendem Chrome-Audio lösen, indem Sie einfach sowohl Caches als auch Cookies aus Ihrem System löschen. So können Sie das Problem lösen, wenn Google Chrome den Ton eines auf einem bestimmten Webportal abgespielten Videos nicht unterstützt. Während dieser Situation erhalten Sie Error-500, der auch als interner Serverfehler bezeichnet wird.
Schritt 1: Klicken Sie auf die Menüleiste von Chrome
Im ersten Schritt müssen Sie auf die Optionsleiste in der rechten oberen Ecke der Seite klicken. Danach müssen Sie die Option Verlauf auswählen.

Schritt 2: Löschen Sie die Browsing-Daten
In diesem Schritt müssen Sie nur die Option " Löschen der Browsing-Daten" unter dem linken Panel auswählen.

Schritt 3: Sehen Sie sich das Ankreuzfeld an
Zum Schluss müssen Sie sich das Kontrollkästchen ansehen und dann einfach die Option zum Löschen aller Daten wählen.

Methode 4: Aktualisieren Sie Ihren Audiotreiber
Der Audiotreiber ist einer der wichtigsten Teile eines Computersystems. Sein Auftrag ist es die Signale vom System zu empfangen und in hörbaren Klang umzuwandeln, den Sie mit Hilfe von Lautsprechern hören können. Sie ermöglichen auch der Soundkarte die ordnungsgemäße Unterstützung der Audioausgabe. Mit Hilfe des Audiotreibers können Sie auf einfache Weise verschiedene Arten von Ausgaben des Tons für verschiedene Projekte durchführen, z.B. Präsentation, Einstellung der Lautstärke für Spiele, Musik usw.
Wenn Sie es mit YouTube ohne Ton zu tun haben, könnte das Problem aufgrund eines veralteten Audiotreibers aufgetreten sein. Dies können Sie durch diese einfachen Schritte beheben.
Schritt 1: Öffnen Sie den Gerätemanager
Im ersten Schritt müssen Sie nur die Tasten X und Windows drücken und dann den Gerätemanager auswählen.

Schritt 2: Suchen Sie nach der Soundoption
Unter dem Gerätemanager-Dashboard müssen Sie die Soundoption auswählen.
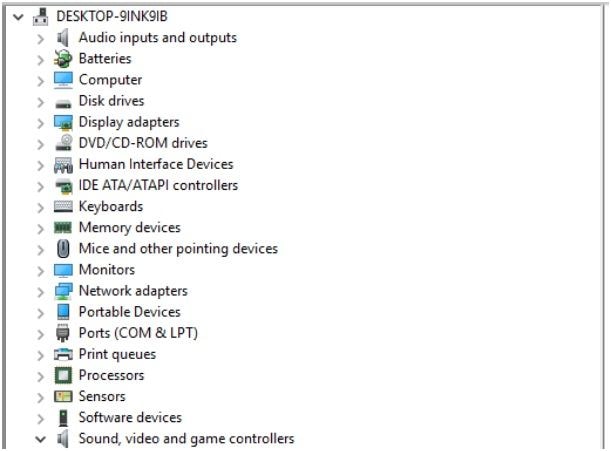
Schritt 3: Aktualisieren Sie den Treiber
Zuletzt müssen Sie die Option "Treiber aktualisieren" wählen, und der Prozess findet automatisch statt.e

Methode 5: Chrom neu installieren
Wenn der Google Chrome Ton auf Ihrem Computersystem nicht richtig funktioniert, müssen Sie Chrome neu installieren. Der Vorgang ist einfach und wird das Problem schnell lösen.
Schritt 1: Drücken Sie die Tasten R und Windows
Dieser Prozess hilft Ihnen, das Dialogfeld " Ausführen " zu öffnen, in dem Sie appwiz.cpl einfügen müssen. Danach müssen Sie nur noch auf die Schaltfläche OK klicken.

Schritt 2: Klicken Sie auf die Schaltfläche "Deinstallation".
Es öffnet sich ein Fenster, in dem Sie Chrome suchen und dann die Schaltfläche "Deinstallieren" wählen müssen.

Schritt 3: Installieren Sie Chrome aus einer anderen Quelle neu
Im letzten Schritt müssen Sie Google Chrome von einem neuen Ort auf Ihrem Computer installieren.
Methode 6: Fehlerbehebung beim Ton
In einigen Fällen kann es vorkommen, dass Sie im Chrome Browser keinen Ton hören, weil der Ton auf Ihrem Computer nicht richtig gemixt wurde. Durch eine manuelle Korrektur können Sie sich also problemlos und ungehindert Videos Ihrer Wahl ansehen. Diese Methode wird die Frage beantworten, wie ich das Problem der Tonlosigkeit beheben kann.
Schritt 1: Systemeinstellungen öffnen
Zunächst müssen Sie auf die Option "Startmenü" klicken, um die Einstellungen Ihres Systems zu öffnen. Sie können die Einstellungen sehr einfach ändern.

Schritt 2: Klicken Sie auf die Option "Ton"
Jetzt müssen Sie die Tonoption wählen und können die Gesamtlautstärke Ihres Systems erhöhen, falls es stumm geschaltet ist.

Schritt 3: Behebung von Problemen, um andere Tonprobleme zu beheben
Wenn Sie die Schaltfläche "Fehlerbehebung" wählen, haben Sie die Möglichkeit, Tonprobleme in Bezug auf Kopfhörer oder Lautsprecher zu lösen.
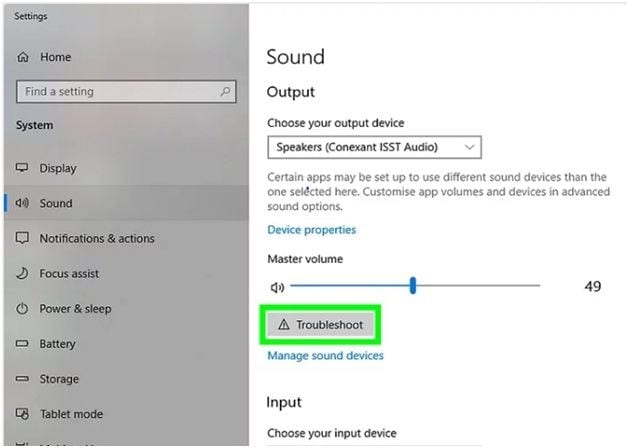
Methode 7: Wählen Sie das richtige Gerät für die Ausgabe
In den meisten Fällen kann man sehen, dass die Tonlosigkeit bei Google Chrome verursacht wird, weil das Ausgabegerät nicht korrekt ist und von Ihnen falsch ausgewählt wurde. Daher ist es sehr wichtig, das Problem früher zu beheben, damit Sie Ton für Ihre Lieblingsvideos haben.
Schritt 1: Öffnen Sie die Einstellung "Fenster"
Im ersten Schritt müssen Sie auf die Fenstereinstellungen und dann auf die Toneinstellungen klicken.

Schritt 2: Wählen Sie den richtigen Lautsprecher aus
Jetzt sollen Sie in den Einstellungen für den Ton den richtigen Lautsprecher auswählen und prüfen, ob das Problem behoben ist oder nicht.

Schritt 3: Wählen Sie die Voreinstellungen
Falls Sie immer noch mit dem Problem konfrontiert sind, ist es sehr wichtig, erweiterte Einstellungen zu wählen und die Lautstärke für Google Chrome zu erhöhen.
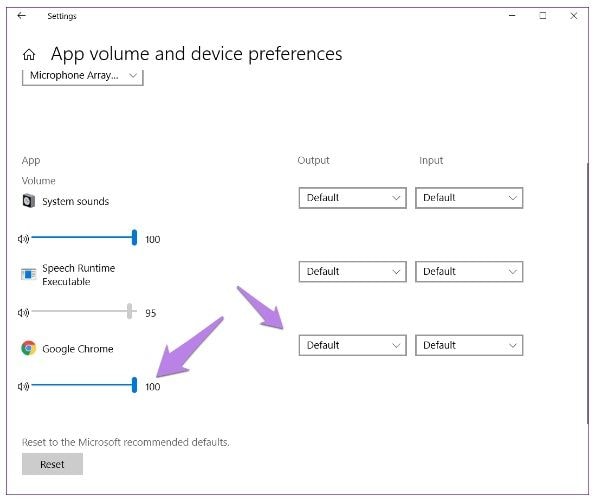
Methode 8: Lautstärke-Mixer verwenden
Eine andere Methode, mit deren Hilfe Sie das Problem der Tonlosigkeit bei Google Chrome bei Windows 10 beheben können, ist die Verwendung des Lautstärkemixers. Hier können Sie einfach die Lautstärke von Chrome entsprechend Ihrem Hörvermögen einstellen und erhalten eine praktische Lösung zu dem Problem der Tonlosigkeit von Chrome.
Schritt 1: Öffnen Sie das Tonmenü
Im ersten Schritt müssen Sie in die Taskleiste gehen und auf das Sound-Symbol klicken
Schritt 2: Lautstärke-Mixer auswählen
In diesem Stadium müssen Sie auf den Lautstärke-Mixer klicken und sich die vordefinierte Lautstärke des Systems ansehen.
Schritt 3: Erhöhen Sie das Lautstärkevolumen von Chrome
Nun müssen Sie die Lautstärke von Google Chrome anpassen.

Methode 9: Verwendung des Gastprofils auf Chrome
Für den Fall, dass Sie sich mit der Frage beschäftigen, wie Sie bei Google Ton bekommen können gibt es hier eine Lösung. In den meisten Fällen kann es sein, dass Sie unter Problemen wie nicht funktionierendem YouTube-Sound leiden, die sich mit Hilfe eines Gastprofils leicht lösen lassen.
Schritt 1: Öffnen Sie den Browser
Öffnen Sie Google Chrome auf Ihrem Computersystem.
Schritt 2: Im Gastmodus anmelden
In Google Chrome müssen Sie dann mit dem Surfen im Gast-Modus beginnen.

Schritt 3: Öffnen Sie das Video in einer neuen Registerkarte
Schließlich müssen Sie das gleiche Video in dem Tab öffnen, in dem Sie sich als Gast befinden.
Methode 10: Probieren Sie verschiedene Headsets oder Lautsprecher aus
Falls Sie das Problem haben, dass Chrom keinen Ton hat, kann es sein, dass dies auf fehlerhaftes Zubehör zurückzuführen ist. Sie müssen dann einen neuen Satz Kopfhörer oder Lautsprecher kaufen, der gut mit Ihrem Computersystem funktioniert.
Schritt 1: Schließen Sie die Lautsprecher an
Zunächst müssen Sie die Lautsprecher direkt an den Kopfhörersteckplatz Ihres Laptops anschließen.
Schritt 2: Konfigurieren Sie die Einstellungen auf dem Computer
Dann müssen Sie die Lautstärke des Lautsprechers auf Ihrem Computer einstellen, indem Sie die Taskleiste wählen, die sich auf der rechten Seite von Windows befindet.
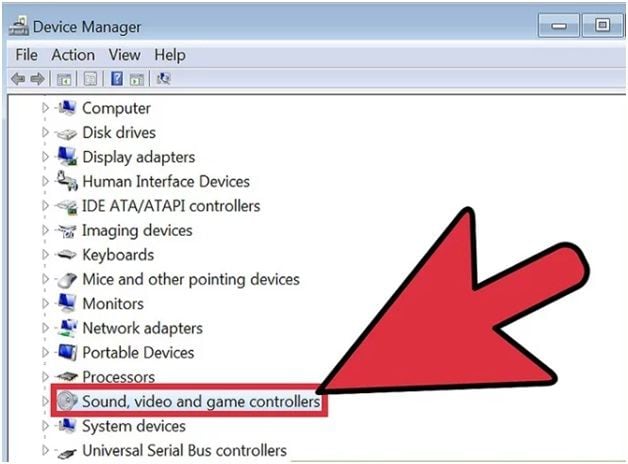
Teil 4. Wie man verhindert, dass Chrom keinen Ton abspielt
Derzeit gibt es viele Möglichkeiten, mit deren Hilfe man leicht verhindern kann, dass Google Chrome keinen Ton abspielt. Diese proaktiven Schritte helfen Ihnen zu vermeiden, dass Chrome die Audiowiedergabe für Videos stoppt. Auf diese Weise erhalten Sie eine ununterbrochene, gute Tonqualität, die Ihr Fernseherlebnis insgesamt verbessert.
- Falls Sie mit einem solchen Problem konfrontiert sind, ist es sehr wichtig, die Anwendung Wondershare zu verwenden, die Ihnen hilft, das gewünschte Video auf Ihrem Laptop abzuspielen. (Wie können Sie beschädigte Videodateien abspielen?)
- Sie müssen die Anschlüsse Ihrer Lautsprecher überprüfen. Dieser Prozess schützt Sie davor, dass Sie überhaupt in einen solchen Zustand geraten.
- Es ist sehr wichtig, dass Sie Ihr Chrome auf dem neuesten Stand halten. Wenn möglich, installieren Sie es dann ganz neu, wenn Sie unter einem solchen Problem leiden.
- Außerdem ist es sehr wichtig, den Sprachpegel auf Chrome zu überprüfen. In den meisten Fällen ist der niedrige Sprachpegel die Hauptursache für das Problem.
- Sie können auch die Stummschaltung auf allen anderen Registerkarten Ihres Computersystems aufheben, um zu sehen, ob die Registerkarte, auf der das Video läuft, korrekt wiedergegeben wird oder nicht.
- Wenn möglich, können Sie auch Erweiterungen und alle Caches auf Ihrem Computer löschen. Das ist deshalb so, weil sie Ihnen meistens nur Schwierigkeiten bereiten.
- Es ist auch wichtig, dass Sie das richtige Audiogerät für Ihr Computersystem auswählen, wenn Sie eine effektive Sprachqualität bei der Wiedergabe eines bestimmten Videos erzielen möchten.
Schlussfolgerung
Zurzeit können Sie leichte Wege finden, um das Problem der Geräuschlosigkeit von Chrome bei Windows 10 zu beheben. Dazu sind Sie aufgefordert, proaktiv zu handeln, wobei mehrere Faktoren zu berücksichtigen sind, wie z.B. die Überprüfung der Mixerlautstärke, das Löschen von Erweiterungen, die Neuinstallation von Google Chrome und sogar die Aktualisierung des Flash Players auf die neuesten Versionen.
Tipps zur Dateireparatur
- Video-Reparatur
- Kostenloses Videoreparatur-Tool
- Speicherkartenfehler
- Kein Ton auf YouTube
- Gopro-Video reparieren
- Dateiübertragungsfehler
- Video auf dem Mac reparieren
- PowerPoint kann keine Medien abspielen
- Digitale Videoreparatur
- MP4-Videoreparatur-Software
- Videowiedergabefehler 224003
- Foto-Reparatur
- Unlesbare Bilder reparieren
- Beste JPG-Fotoreparatur-Software
- JPEG-Fotos auf Mac reparieren
- Gray Box in Fotos beheben
- PNG-Dateien reparieren
- Photoshop ungültiger JPEG-Marker
- Datei-Reparatur




Classen Becker
chief Editor