• Abgelegt bei: Foto/Video/Audio Lösung • Bewährte Lösungen
In dieser digitalen Welt sind Android-Telefone zu einer praktischen Möglichkeit geworden, Videos aufzunehmen und Ihre besonderen Momente oder Online-Videos anzusehen. Aber wenn Sie diese Videos abspielen, erhalten Sie die Meldung - Video kann auf Android-Handy nicht abgespielt werden oder Video kann nicht abgespielt werden?
Die Fehlermeldung kann sehr frustrierend sein, vor allem, wenn das Video von einem besonderen Anlass stammt oder sehr wichtig für Sie ist. Sind Sie in der gleichen Situation? In diesem Artikel finden Sie Lösungen zur Behebung des Problems. Sie erfahren auch, warum die Videos auf Ihrem Android-Handy nicht abgespielt werden können.
- Teil 1. Warum Videodateien auf Android nicht abgespielt werden können
- Teil 2. Wie kann ich Videos auf einem Android-Telefon abspielen?
- Teil 3. Beheben von beschädigten Videos, die auf Android nicht abgespielt werden können
- Teil 4. So stellen Sie sicher, dass Videos auf Android-Handys abgespielt werden können
Teil 1. Warum Videodateien auf Android nicht abgespielt werden können
Bei der Wiedergabe von aufgezeichneten oder Online-Videos auf Ihrem Android-Handy stoßen Sie immer wieder auf die Fehlermeldung, dass Dateien nicht auf einem Android-Gerät abgespielt werden können. Für diesen Fehler kann es zahlreiche Gründe geben. Bevor wir uns mit den verschiedenen Möglichkeiten zur Behebung des Problems befassen, sollten wir zunächst die Gründe für den Fehler kennenlernen.
Gründe, die das Abspielen von Videos verhindern:
- Korruptes Video: Ein plötzlicher Stromausfall während der Übertragung von Dateien, ein Virenbefall, ein unvollständiger Download oder eine unzuverlässige Software können die möglichen Ursachen dafür sein.
- Beschädigte SD-Karte: Wenn Sie Ihre SD-Karte auf mehreren Geräten verwenden oder sie während der Übertragung von Dateien aus dem Gerät entfernen, kann dies zur Beschädigung Ihrer SD-Karte führen. Ein unsachgemäßer Auswurf kann auch die Karte beschädigen, was zu Problemen bei der Wiedergabe des Videos führt.
- Veralteter Media Player: Die Videoformate werden ständig aktualisiert. Wenn Sie eine Videodatei mit einem neuen Format in einer älteren Version des Mediaplayers abspielen, wird die Fehlermeldung angezeigt.
- Unvollständiger Videodownload: Stromausfall oder Netzwerkunterbrechung können mögliche Ursachen für einen unvollständigen Download sein. Die teilweise heruntergeladenen Videos haben einen beschädigten oder fehlenden Header, der die Informationen über den Dateinamen, die Größe usw. enthält. Fehlen diese Informationen oder sind sie unvollständig, kann der Player das Video nicht abspielen.
- Betriebssystem nicht aktualisiert: Das aktualisierte Betriebssystem schützt Ihr Gerät und die darauf gespeicherten Informationen. Es schließt die Sicherheitslücken und spielt Videos ab, die mit den neuesten Funktionen aufgenommen wurden. Andernfalls wird es unmöglich, Videos in einem veralteten Betriebssystem abzuspielen.
- Inkompatibler Browser: Ein veralteter oder inkompatibler Browser unterstützt nicht die neuesten Videofunktionen und verursacht einen Fehler, wenn Sie versuchen, das Video abzuspielen.
Teil 2. Wie kann ich Videos auf einem Android-Telefon abspielen?
Wenn Sie Videos aufnehmen oder einige Videos aus dem Internet herunterladen, um sie später anzusehen, werden sie im Speicher Ihres Telefons gespeichert. Mit den folgenden Schritten können Sie sie zu Ihrer bevorzugten Zeit und überall ansehen:
Schritt 1. Öffnen Sie das App-Menü Ihres Android-Handys und klicken Sie auf die Galerie
In der Galerie können Sie alle gespeicherten Medien durchsuchen und ansehen. Einige Android-Geräte können sogar Video-Apps haben. Wenn Sie es auch auf Ihrem Telefon haben, können Sie auf die Video-App klicken, um die gespeicherten Videos zu durchsuchen und abzuspielen.

Schritt 2. Öffnen Sie das Video und klicken Sie auf die Schaltfläche "Abspielen
Wenn Sie zum ersten Mal ein Video auf Ihrem Telefon abspielen, kann der Media Player eine Zugriffsanfrage stellen. Klicken Sie auf "OK" oder "Zulassen", um das Video anzusehen.
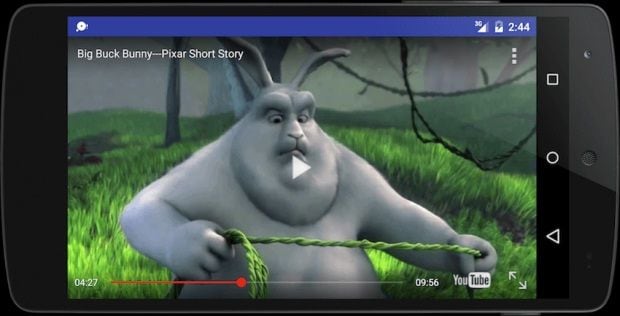
Sie können das Video sogar zwischendurch anhalten, indem Sie auf die beiden horizontalen Linien klicken, die auf dem Videobildschirm erscheinen.

Teil 3. Beheben von beschädigten Videos, die auf Android nicht abgespielt werden können
Egal, ob Sie sich entspannen wollen oder auf jemanden warten, das Android-Handy bietet Ihnen die Möglichkeit, jederzeit Videos abzuspielen und anzusehen. Aber zu diesen Zeiten, wenn Sie über die Nachricht kommen - kann nicht spielen Video auf Android-Handy, nichts kann mehr ärgerlich zu dieser Zeit. Wenn Sie mit demselben Problem konfrontiert sind, können diese Lösungen Ihnen weiterhelfen.
Lösung 1. SD-Karte prüfen
Wenn Sie die auf der SD-Karte Ihres Geräts gespeicherten Videos nicht abspielen können, stellen Sie sicher, dass Ihre SD-Karte nicht lose ist und richtig in Ihr Telefon eingesetzt ist. Überprüfen Sie also die SD-Karte und stellen Sie sicher, dass sie an ihrem Platz eingerastet ist.

Lösung 2. Starten Sie Ihr Android-Telefon im abgesicherten Modus
Wenn Sie Ihr Telefon im abgesicherten Modus starten, können Sie nicht auf Ihre heruntergeladenen Anwendungen zugreifen. Es kann Ihnen helfen, Videos ohne Schwierigkeiten abzuspielen. Hier sind die einzelnen Schritte für Sie.
Schritt 1. Schalten Sie Ihr Handy aus, indem Sie die "Power"-Taste gedrückt halten.

Schritt 2. Halten Sie die Einschalttaste gedrückt und drücken Sie die Lautstärketaste, wenn Sie das Logo sehen, bis Ihr Telefon neu startet.
Schritt 3. Am unteren Rand des Bildschirms sehen Sie ein Abzeichen für den abgesicherten Modus". Dies zeigt an, dass das Gerät jetzt im abgesicherten Modus läuft.

Lösung 3. Betriebssystem aktualisieren
Wenn Ihr Android-Telefon nicht mit dem neuesten Betriebssystem ausgestattet ist, kann dies ebenfalls die Ursache des Problems sein. Sie können es mit den folgenden Schritten beheben:
Schritt 1. Verbinden Sie Ihr Gerät mit dem Internet und rufen Sie "System-Updates" mit folgendem Pfad auf.
Einstellungen -> Über das Gerät -> System-Updates
Schritt 2. Prüfen Sie auf Aktualisierungen. Laden Sie die Aktualisierungen herunter und installieren Sie sie, wenn sie verfügbar sind.
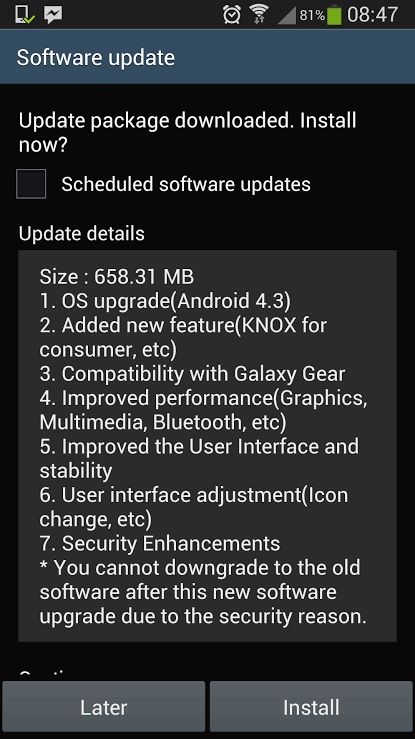
Hinweis: Bevor Sie Ihr Betriebssystem aktualisieren, sollten Sie Ihr Gerät sichern - Kontakte, Videos, Fotos und andere wichtige Informationen. Obwohl die Aktualisierung des Betriebssystems keinen Datenverlust verursacht, kann ein technisches Problem während der Durchführung des Prozesses zur Beschädigung oder zum Verlust von Daten führen. Aber wenn man ein Backup hat, ist man für solche Situationen gerüstet.
Lösung 4. Cache löschen
Wenn Sie Anwendungen verwenden, beginnt der App-Cache, Dateien zu speichern, auf die er später zurückgreifen kann. Wenn der Cache die Ladezeit verkürzt, muss er manchmal auch gelöscht werden. Dadurch kann die Anzahl der Probleme wie - can't play video on android phone Fehler, die Folge der beschädigten Cache-Daten sind zu beheben. Fahren Sie mit den folgenden Schritten fort:
Schritt 1. Öffnen Sie Einstellungen und klicken Sie auf Speicher. Wenn Sie Android Orea oder eine frühere Version verwenden, können Sie dies auf der Seite mit den App-Manager-Einstellungen nachsehen.

Schritt 2. Gehen Sie zu Apps, um die Liste der installierten Apps anzuzeigen. Löschen Sie nun den Cache der gewünschten Anwendung.
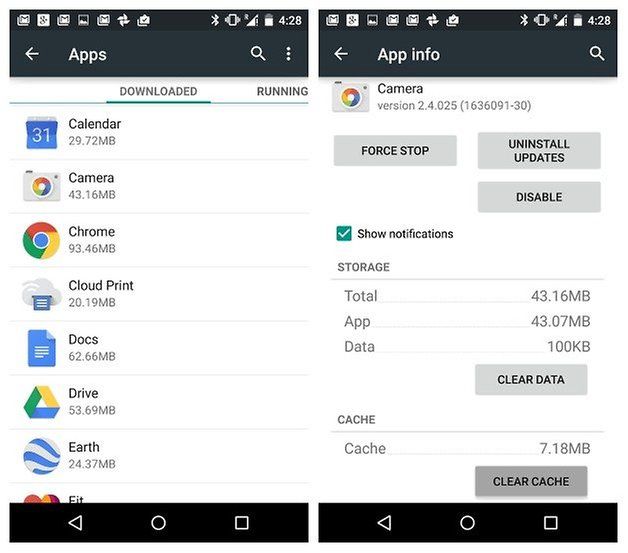
Wenn Sie den Cache leeren, löschen Sie nicht das gespeicherte Spiel oder irgendwelche Logins. Wenn Sie den Speicher jedoch vollständig löschen möchten, können Sie die Schaltfläche "Speicher löschen" wählen. Es werden alle Daten der jeweiligen Anwendung gelöscht - Benutzername, Passwort usw.
Wenn das Video nicht abgespielt wird, weil die Cache-Daten beschädigt sind, wird das Löschen des Caches das Problem sicherlich lösen.
Lösung 5. Deinstallieren unsicherer oder nicht vertrauenswürdiger Apps
Apps aus unbekannten Quellen können auch die normale Funktion Ihres Telefons stören. Deinstallieren Sie sie mit den folgenden Schritten:
Schritt 1. Starten Sie Ihr Handy im abgesicherten Modus
Befolgen Sie die oben beschriebenen Schritte der zweiten Lösung
Schritt 2. Anwendung deinstallieren
Gehen Sie zu Einstellungen -> Apps -> Heruntergeladene

Schritt 3. Suchen Sie nach nicht vertrauenswürdigen Apps und deinstallieren Sie sie
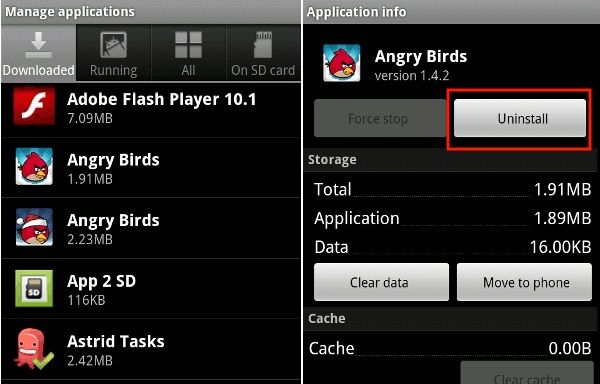
Sie können sogar die Installation von Drittanbieteranwendungen aus unbekannten Quellen verhindern, indem Sie die Option deaktivieren. Folgen Sie dem folgenden Pfad, um unbekannte Quellen zu deaktivieren:
Einstellungen -> Sicherheitseinstellungen -> Geräteverwaltung -> Unbekannte Quellen
Sobald Sie die unbekannten Quellen deaktiviert haben, können Sie nur noch Anwendungen aus dem Google Play Store herunterladen.
Lösung 6. App-Voreinstellungen Ihres Geräts zurücksetzen
Setzen Sie die Einstellungen der App zurück, um den Videoplayer auszuwählen, mit dem Sie Videos abspielen möchten. Auch dies kann das Problem beheben.
Schritt 1. Rufen Sie den Anwendungsmanager oder die Anwendungen über die Einstellungen Ihres Telefons auf.

Schritt 2. Klicken Sie auf die drei Punkte in der oberen Ecke, um die App-Einstellungen zurückzusetzen.

Lösung 7. Ihr Android-Telefon auf die Werkseinstellungen zurücksetzen
Sie können sogar alle Einstellungen Ihres Telefons mit dem Zurücksetzen der Werksdaten zurücksetzen. Dabei werden alle auf dem Telefon gespeicherten Einstellungen und Daten gelöscht. Stellen Sie jedoch sicher, dass Sie eine Sicherungskopie Ihres Geräts erstellen, bevor Sie diesen Schritt ausführen.
Schritt 1. Gehen Sie zu Einstellungen und suchen Sie nach Sicherung und Zurücksetzen

Wählen Sie das Zurücksetzen auf die Werkseinstellungen aus den verfügbaren Optionen aus. Dabei werden alle Daten gelöscht und das Gerät neu gestartet. Stellen Sie nun die Daten aus der Sicherung wieder her und versuchen Sie, das gewünschte Video abzuspielen.
Lösung 8. Wondershare Repairit Video Repair
Sind Sie nicht in der Lage, Ihre Videos mit den oben beschriebenen Lösungen abzuspielen? Keine Sorge! Wondershare Repairit Video Repair ist die beste Software, die Ihre beschädigten Videos leicht reparieren kann. Egal, ob Sie das komplette Video oder einen Teil davon verloren haben, diese ultimative Software kann alles reparieren. Es kann alle beschädigten, kaputten und korrupten Dateien reparieren, wenn Sie die Nachricht erhalten - kann kein Video auf einem Android-Handy abspielen. Die Software ist mit verschiedenen Formaten kompatibel: MOV, AVI, FLV, MP4, M4V, MKV, MTS, M2TS, 3GP.
Lösen Sie das Problem mit diesen drei schnellen Schritten.
Schritt 1. Videos auf Laptop oder Computer importieren
Um den Reparaturprozess zu beginnen, müssen Sie zunächst das beschädigte Video auf Ihren Laptop oder Computer übertragen. Sie können Ihr Telefon mit Hilfe eines USB-Kabels mit dem Laptop oder Computer verbinden. Erlauben Sie den Zugriff, wenn Sie dazu aufgefordert werden, und durchsuchen Sie Ihr Telefon über den Computer. Kopieren Sie nun das gewünschte Video vom Telefon und fügen Sie es auf Ihrem Laptop oder Desktop ein.
Schritt 2. Reparatur Video
Laden Sie Wondershare Repairit auf Ihren Computer herunter und starten Sie es, um den Reparaturprozess zu beginnen. Die Schritte zur Videoreparatur sind für Windows- und Mac-Benutzer gleich.
Schritt 1. Beschädigtes Video hinzufügen
Beginnen Sie mit dem Hinzufügen beschädigter Videos mit einer der folgenden Optionen: "Video hinzufügen und Reparatur starten" oder "Hinzufügen".

Sie können die detaillierten Informationen über das Video jetzt sehen. Sie enthält den Dateinamen, den Pfad, die Größe, das Datum und den Vorgang.

Schritt 2. Reparatur Video
Der Reparaturvorgang beginnt sofort, wenn Sie auf die Schaltfläche "Reparieren" klicken. Sobald der Vorgang abgeschlossen ist, können Sie in einem Popup-Fenster eine Vorschau anzeigen und Ihr Video speichern. Speichern Sie es mit einem Klick auf OK.

- Vorschau des reparierten Videos: Klicken Sie auf die Schaltfläche "Abspielen", um eine Vorschau des Videos anzuzeigen. Nachdem Sie sich vergewissert haben, dass Ihr gewünschtes Video repariert ist, können Sie es speichern. Wenn das Problem immer noch nicht behoben ist, fahren Sie mit der erweiterten Reparaturoption fort.

Die erweiterte Reparatur verwendet ein Beispielvideo für den Reparaturvorgang. Fügen Sie also ein Beispielvideo hinzu, das von demselben Gerät stammt und dasselbe Format hat wie das beschädigte Video.

Schritt 3. Video speichern
Wenn Ihr gewünschtes Video repariert ist, können Sie Tags hinzufügen, es benennen und am gewünschten Ort speichern.

Ihr beschädigtes Video ist jetzt repariert. Sie können es sich jetzt ansehen. Wondershare Repairit ist in der Lage, Videos jeder Größe und jedes Formats zu reparieren. Also das nächste Mal, wenn Sie in eine solche Situation kommen, lösen Sie es schnell mit Wondershare Repairit.
Teil 4. So stellen Sie sicher, dass Videos auf Android-Handys abgespielt werden können
Vergewissern Sie sich, dass Sie die Videos auf Ihrem Android Phone aufgenommen oder heruntergeladen haben. Vergewissern Sie sich:
- Wenn die aufgenommenen oder heruntergeladenen Videos auf der Speicherkarte Ihres Telefons gespeichert werden. Vergewissern Sie sich, dass die Speicherkarte richtig in Ihr Gerät eingesetzt ist.
- Das heruntergeladene Video sollte mit dem Betriebssystem und dem Player kompatibel sein.
- Laden Sie keine nicht vertrauenswürdige Software auf Ihr Telefon herunter, da diese die auf Ihrem Gerät gespeicherten Dateien beschädigen kann.
- Wählen Sie die entsprechende App zur Wiedergabe Ihres Videos.
Abschließende Worte
Lassen Sie sich den Spaß nicht durch die Frustration über nicht abgespielte Videos verderben. Wann immer Sie das Gefühl haben, dass Sie Ihre wichtigen Videos verloren haben, versuchen Sie es mit den oben erwähnten Lösungen. Mit Wondershare Repairit verpassen Sie kein einziges Ihrer gespeicherten Videos auf Ihrem Handy. Wenn Sie die Fehlermeldung - can't play video on Android phone erhalten, folgen Sie den detaillierten Schritten, die in diesem Artikel beschrieben sind, und gewinnen Sie Ihr beschädigtes Video in kürzester Zeit wieder zurück.
Ihre Dateien reparieren
- Video reparieren
- Kostenloses Videoreparatur-Tool
- Fehler 0xc00d5212
- Videowiedergabefehler 224003 beheben
- 4K-Video-Downloader-Fehler
- Video-Fehler 0xc10100be
- Kein Ton auf YouTube
- PowerPoint kann keine Video-/Audio-Medien abspielen
- Instagram Video kein Ton
- Amazon Prime Video Fehlercode 5004
- VLC kein Ton-Problemen
- Twitch Lagging oder Buffering
- Beschädigte GoPro-Dateien reparieren
- Quicktime Mov wird nicht abgespielt
- Foto reparieren
- JPEG-Dateien reparieren
- Unlesbare Bilder reparieren
- PG-Dateien auf Mac reparieren
- Gray Box in Fotos oder ausgegrauten Fotos
- Beschädigte Fotos mit Repairit reparieren
- Korrektur von verpixelten Bildern
- JPG/JPEG-Fotos online kostenlos reparieren
- 5 besten JPEG-Reparatur-Softwares
- Datei-Reparatur




Classen Becker
chief Editor