• Abgelegt bei: Foto/Video/Audio Lösung • Bewährte Lösungen
Wenn Sie Videos auf Ihrem Computer oder von einer SD-Karte ansehen, werden Sie irgendwann diesen Fehler sehen: "Videos werden nicht abgespielt". Wenn Sie Webvideos auf YouTube/Facebook ansehen, müssen Sie sich auf diese Fehlermeldung einstellen: "Video kann nicht abgespielt werden".
Jetzt erfahren Sie, warum und wie Sie heute beschädigte oder nicht abspielbare Videos abspielen.
Teil 1: Grundlegende Informationen über nicht abgespielte Videos
Es gibt nie eine einfache Antwort auf die Frage, warum Videos nicht richtig abgespielt werden. Es kann viele Gründe dafür geben, dass Ihre Videos nicht funktionieren.
Die Clips, die Sie mit Ihrer Kamera aufgenommen haben, werden eines Tages ausfallen. Die Filme, die Sie online heruntergeladen haben, lassen sich nicht abspielen. Die Sketche, die Sie von Social-Media-Seiten geklaut haben, werden nicht funktionieren.
Sie können nicht viel dagegen tun, aber Sie können die Probleme beheben. Sollten Sie also jemals mit einem dieser Probleme konfrontiert werden, denken Sie nicht, dass es nur einen Ausweg gibt.
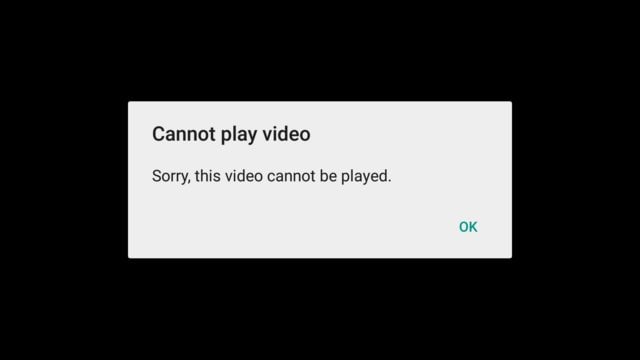
1. Was bedeutet "Video wird nicht abgespielt"?
Das ist eine sehr einfache Sache, die man verstehen muss. Es bedeutet nur, dass etwas verhindert, dass Ihr Video so funktioniert, wie es soll. Ende der Geschichte.
Die wahrscheinlichsten Schuldigen sind beschädigte Videodateien, veraltete Video-Player, nicht unterstützte Codecs und veraltete Treiber. Auch Virenangriffe und Störungen im Betriebssystem sind mögliche Ursachen.
Es ist auch möglich, dass Sie sowohl veraltete Software als auch veraltete Hardware zum Abspielen der Videos verwenden. Neuere Videoformate funktionieren nicht auf älteren Mediaplayern, was zu der Fehlermeldung "Video wird nicht abgespielt" führen kann.
Wenn Sie es also eingrenzen wollen, könnte das Problem von Ihrem Gerät oder dem Video selbst herrühren, unabhängig davon, ob es sich um ein Offline- oder Online-Video handelt.
Apropos Online-Videos: Laut dem offiziellen YouTube-Blog gibt es jedes Jahr mehr als 2 Milliarden Nutzer auf YouTube!
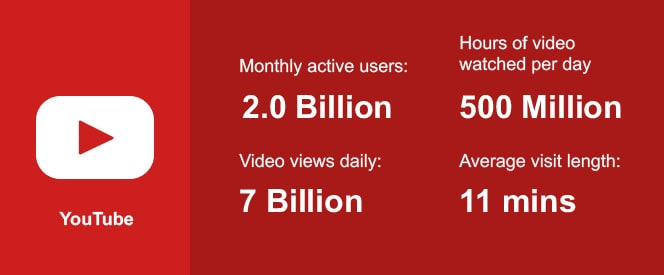
Auch Unternehmen haben großen Nutzen aus YouTube und Facebook gezogen.
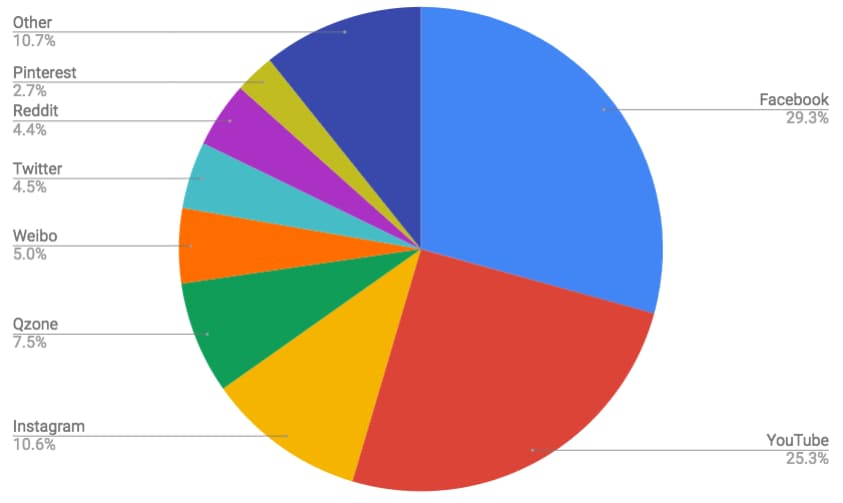
All dies bedeutet, dass viele Menschen Videos online ansehen, was wiederum bedeutet, dass viele Menschen unter beschädigten Videos leiden.
Sie sind auch schon darauf gestoßen, nicht wahr? Wundern Sie sich nicht, wenn Sie eines Tages ins Internet gehen, ein Video herunterladen, es anklicken und diese Meldung erhalten: "Video kann nicht abgespielt werden."
2. Ist es möglich, den Fehler bei der Videowiedergabe zu beheben?
Natürlich ist es das! Alles, was Sie brauchen, sind die richtigen Werkzeuge. Oft kann man das Problem lösen, indem man ein paar Dinge in seinem System verändert.
Und denken Sie daran, dass es, egal um welche Website es sich handelt, immer Umgehungsmöglichkeiten gibt, um Videos wieder zum Laufen zu bringen, in Ordnung?
Manchmal benötigen Sie die Hilfe von Drittanbietersoftware, um Videos zu reparieren, während in anderen Fällen Ihre Finger und Ihre Tastatur ausreichen, um sie zu reparieren. Siehe die nachstehenden Lösungen.
- Windows 10 Problembehandlung ausführen.
- Verwendung des beliebten VLC Media Players
- Stellen Sie sicher, dass Sie funktionierende und unterstützte Videocodecs installieren.
- Mit Windows Media Player Repair.
3. Was sind die Symptome für nicht abgespielte Videos?
Diese Symptome sind auf allen Plattformen und Geräten relativ häufig anzutreffen. Die gute Nachricht ist, dass Sie diese Symptome, sobald Sie sie sehen, immer erkennen können und wissen, was sie sind.
Und Sie werden auch wissen, wie Sie die Fehler, die ihnen vorausgehen, am besten beheben können. Eine Lösung kann auch für eine andere funktionieren, aber dazu später mehr.
Die folgende Liste enthält allgemeine Symptome für nicht abgespielte Videos, die jedoch in den folgenden Abschnitten dieses Lernprogramms detailliert beschrieben werden.
- Das Video blinkt mit Unterbrechungen.
- Ihr gesamtes Betriebssystem hakt und reagiert sogar nicht mehr (das ist besonders ärgerlich).
- Sie werden auch diese seltsame Verzerrung im Bereich der Videowiedergabe sehen können.
- Wenn Sie versuchen, das Video abzuspielen, sehen Sie nur einen schwarzen Bildschirm oder ein weißes Fenster; in schlimmeren Fällen sehen Sie nur einen leeren Bildschirm.
- Ihr Video kann starten, stottern, einfrieren und dann wieder weiterlaufen, als wäre es betrunken, lol.
- Ihr Video wird nicht abgespielt, wenn Sie den Player oder den Bildschirm erweitern. Sie wird nur im normalen Anzeigemodus abgespielt.
1 YouTube Videos werden nicht abgespielt
Es ist ziemlich frustrierend, wenn man sich den Top-Trend-Clip der Woche auf YouTube nicht ansehen kann, nicht wahr? Wenn Sie versuchen, das Video abzuspielen, rollt der gepunktete Kreis auf dem schwarzen Bildschirm einfach weiter.
Das Video wird immer wieder gepuffert, aber nicht abgespielt. Was ist los?
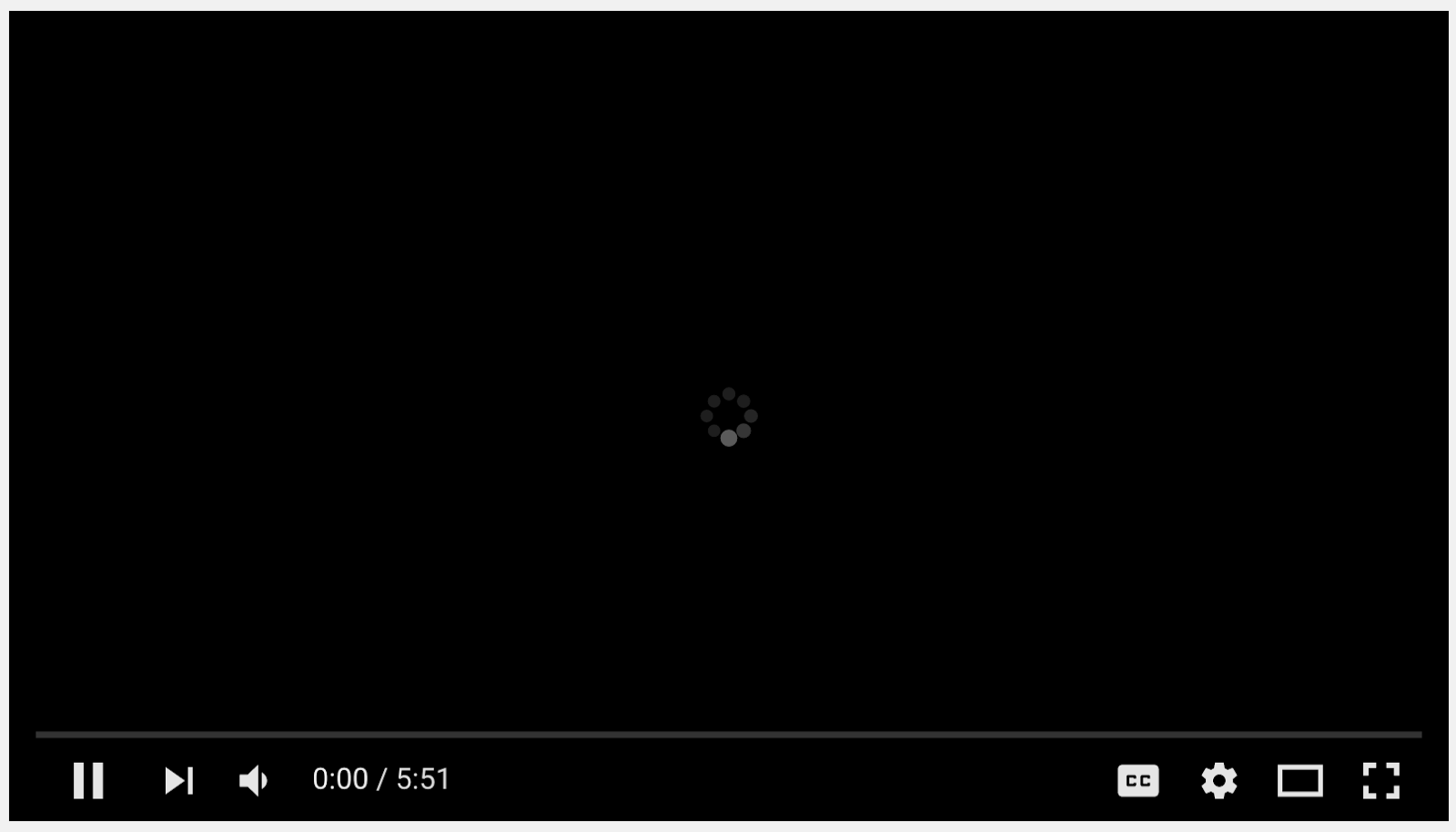
Selbst wenn es funktioniert, kann das Bild schrecklich und verzerrt aussehen. Oder Sie erhalten sogar die gefürchtete Fehlermeldung "Ein Fehler ist aufgetreten, bitte versuchen Sie es später noch einmal".
Und was noch schlimmer ist: Sie sehen nicht einmal die Vorschaubilder der anderen Videos auf der Seite! Ja, das ist echt ätzend.
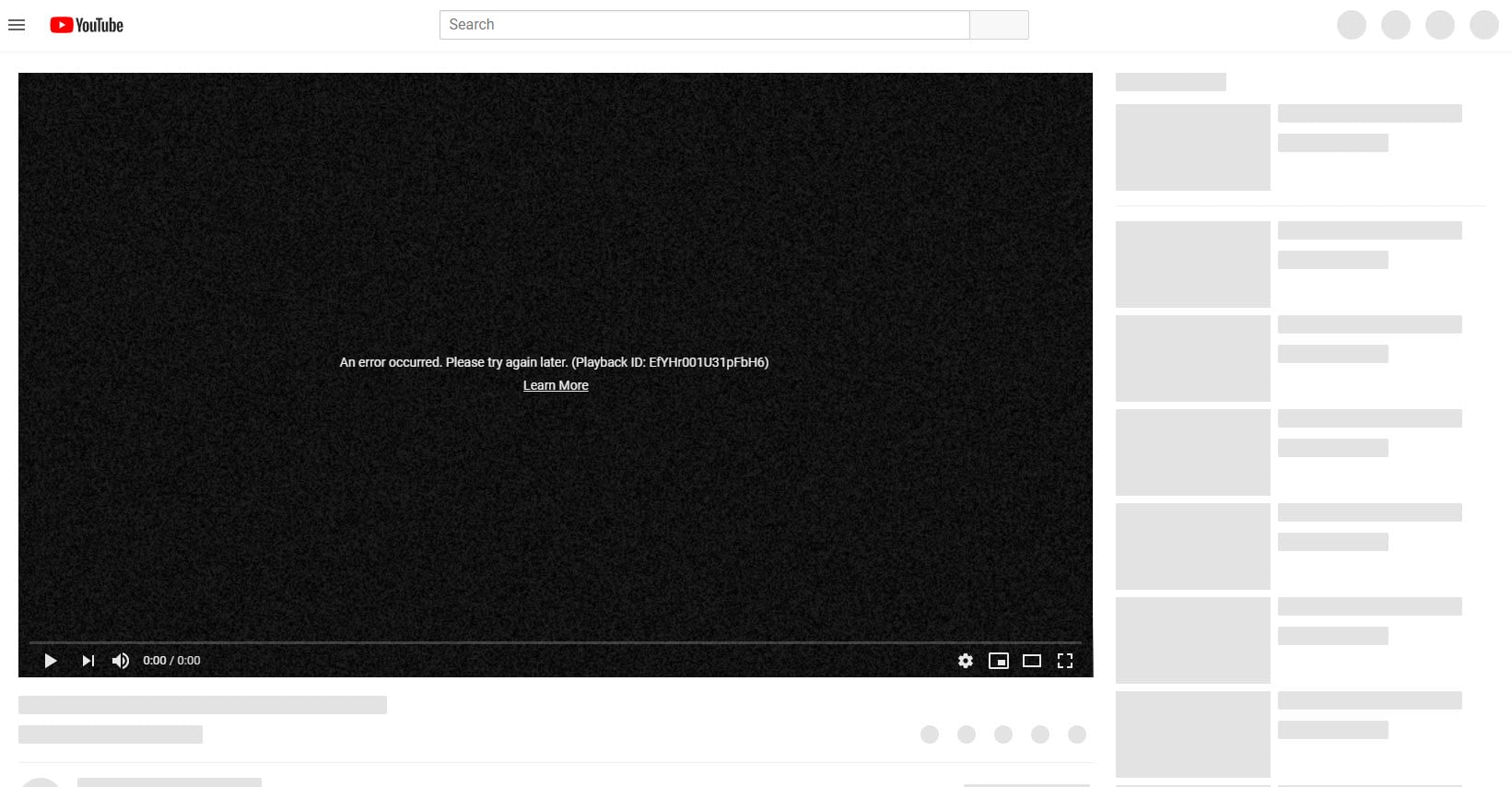
2 Facebook Videos werden nicht abgespielt
Auf Facebook gibt es vielleicht nicht so viele Videos wie auf YouTube, aber es gibt dort jede Menge lustige Sachen, die du dir ansehen kannst. Das einzige Problem ist, dass jedes Mal, wenn man bei einem Video auf die Schaltfläche "Abspielen" klickt, eine Ladeschleife oder ein schwarzer Bildschirm angezeigt wird.
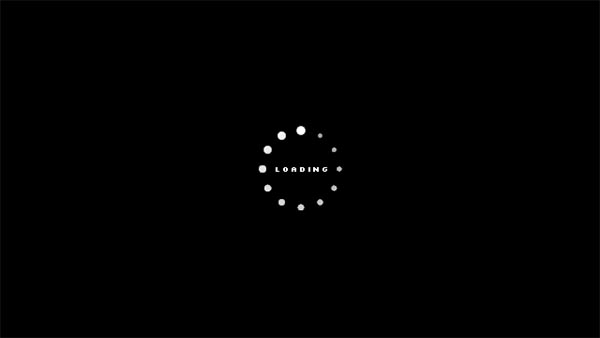
Noch ärgerlicher ist es, wenn das Video immer wieder zwischengespeichert wird. Aber wissen Sie, was das Schlimmste ist?
Wenn Sie diese Fehlermeldung sehen: "Etwas ist schief gelaufen. Wir haben Probleme, dieses Video abzuspielen". Sie sind damit nicht allein, denn viele Leute quasseln auch ununterbrochen über dieses Problem!
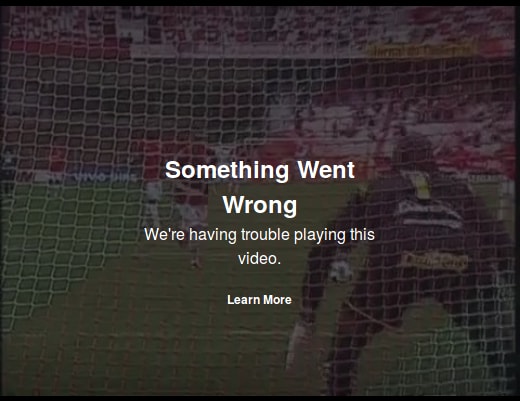
3 Computervideos werden nicht abgespielt
Das ist das Schlimmste von allem, denn es ist sehr wahrscheinlich, dass Ihre wichtigen Videos auf Ihrem Computer gespeichert sind: Ihre Familienurlaubsvideos, Hochzeiten, Partys und Geburtstage.
Es ist also durchaus verständlich, wenn Sie sich ärgern, wenn Sie versuchen, ein Video abzuspielen und eine Videofehlermeldung erscheint. Es kann sogar passieren, dass Ihr Media Player einfach abstürzt! Oder Sie erhalten die Fehlermeldung "Datei kann nicht gerendert werden".
Es gibt noch eine ganze Reihe anderer Fehler, aber im Endeffekt können Sie das Video nicht abspielen, egal wie oft Sie darauf klicken.
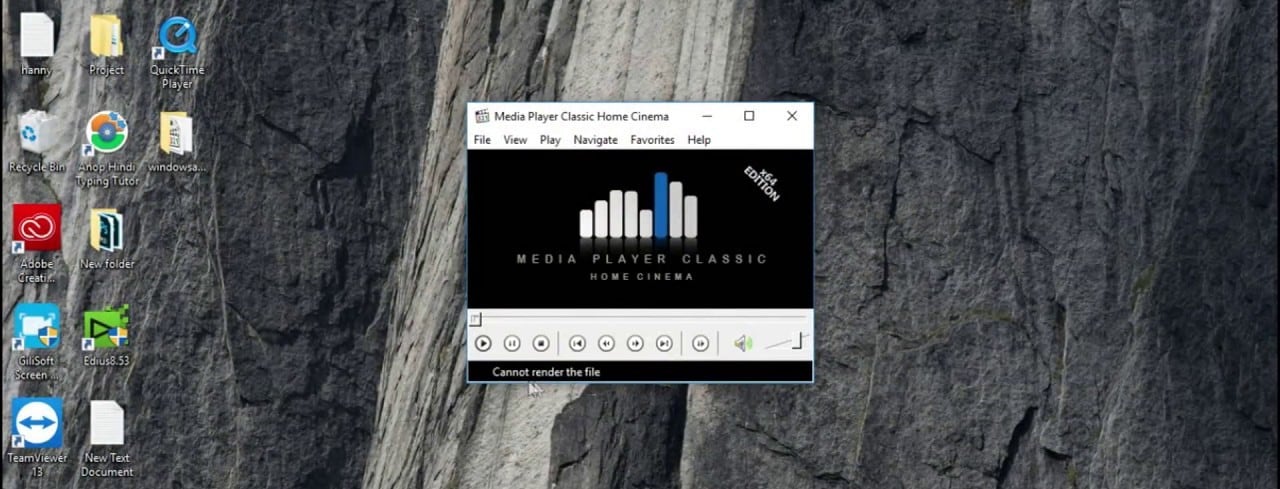
4 SD Kamera/Karte Videos werden nicht abgespielt
Was gibt es Schlimmeres, als stundenlang tolle Videos mit Ihrer Kamera aufzunehmen und dann, wenn Sie die SD-Karte herausziehen und in Ihr System stecken, festzustellen, dass keines der Videos abgespielt wird?
Selbst wenn Sie versuchen, sie mit verschiedenen Media-Playern abzuspielen, ist es immer dasselbe: Die Videos schließen sich in sich selbst.
Oder die Videos werden nur wenige Sekunden lang abgespielt und bleiben dann stehen.
Oder sie spielen, aber man hört nur stotternde Geräusche.
Sie können nicht umhin, sich zu fragen, ob Ihre Kamera daran schuld ist, oder? Aber nein, Ihre Kamera hatte nichts damit zu tun. Der Fehler liegt woanders.
Jedes Mal, wenn Sie das unten stehende Fehlerzeichen sehen, bedeutet das, dass etwas mit Ihrer SD-Karte nicht in Ordnung ist.
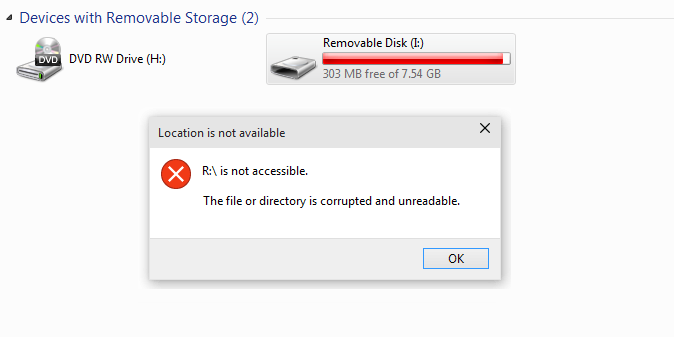
Teil 2: Warum konnte die Videodatei nicht abgespielt werden? 15 Häufige Gründe
Dieser Teil ist besonders wichtig, also stellen Sie sicher, dass Sie alles verstehen, was Sie lesen. Die Gründe dafür können bei jeder der genannten Videoplattformen unterschiedlich oder gleich sein.
Manchmal sind die Gründe aber auch plattformspezifisch. In jedem Fall ist es eine gute Idee, sich mit ihnen allen vertraut zu machen.
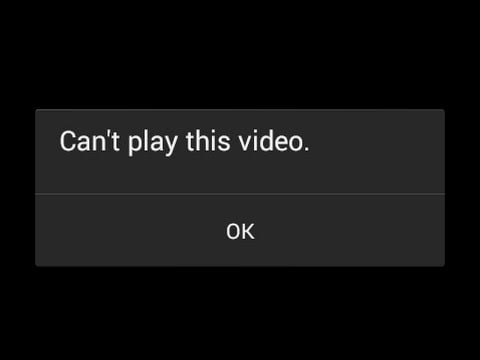
3 Gründe, warum Videos nicht abgespielt werden können
1 Beschädigte Video-Datei
Dies war Grund Nummer eins, denn es ist eine der häufigsten Ursachen für Probleme bei der Videowiedergabe. Die nächste Frage, die Sie sich stellen werden, ist, wie in aller Welt Ihr Video überhaupt beschädigt werden konnte.
Das ist ein ganz anderes Problem, aber die meisten Videodateien werden durch lästige Malware und Viren, Stromstöße, Fehler und Störungen im Betriebssystem beschädigt.
Ein Hardware-Schaden an einem Gerät oder Laufwerk ist ebenfalls zu erwähnen, obwohl dies eine weniger wahrscheinliche Ursache ist.
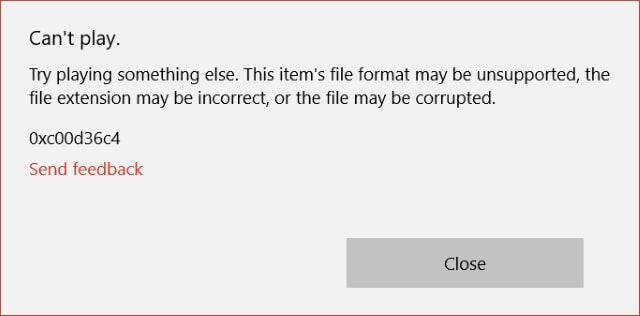
2 Low-End-Systeme
Es tut mir leid, Ihnen das sagen zu müssen, aber wenn Sie ein billiges System verwenden, ist es wahrscheinlich, dass es nicht einmal die Hardware hat, die moderne Videos verarbeiten kann.
Vorbei sind die Zeiten, in denen man nur High-End-Systeme brauchte, um anspruchsvolle Spiele zu spielen, denn es gibt jetzt Videos, die man nur mit einer ausreichenden Systemkonfiguration und leistungsfähiger Hardware spielen kann.
So können beispielsweise nicht alle Systeme x265-komprimierte Videos abspielen, was der neuere Standard ist.
Siehst du den Laptop unten? Es handelt sich um einen HP Compaq aus dem Jahr 2014 mit einer Basistaktrate von 1,0 GHz. Übersetzung? So schick es auch aussieht, es kann keine hochauflösenden Videos abspielen!

3 Nicht unterstützte Formate
Viele Menschen ziehen nie die Möglichkeit in Betracht, dass ihre Media Player die Videodateitypen nicht unterstützen. Und bedenken Sie, dass ständig neue Formate auf den Markt kommen.
Wenn Sie sich nicht darum kümmern, Ihre Medienplayer auf die neuesten Builds zu aktualisieren, müssen Sie mit Problemen bei der Videowiedergabe rechnen.
Jedes Mal, wenn ein neues Videoformat veröffentlicht wird, kann Ihr Media Player es nicht abspielen, bis sich die Entwickler darum kümmern. Seien Sie sich dessen bewusst.
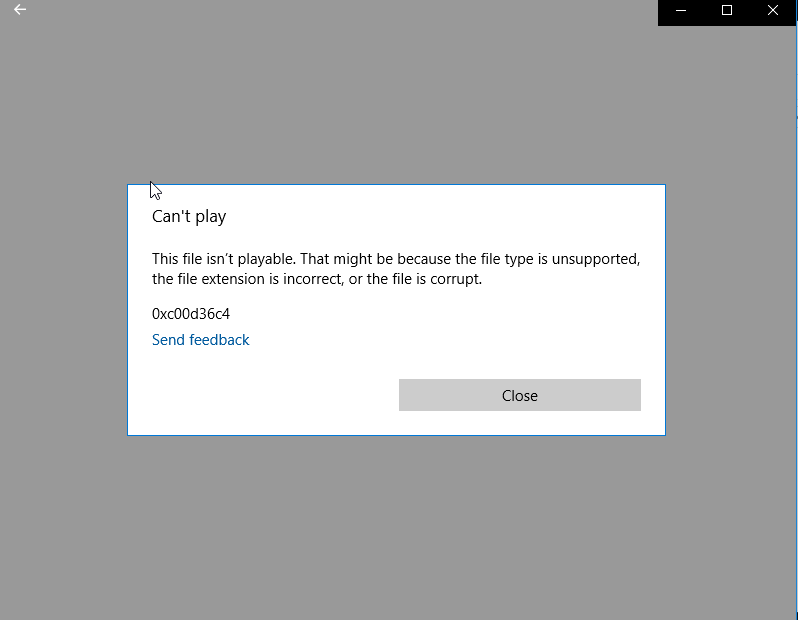
3 Gründe, warum YouTube-Videos nicht abgespielt werden
1 Browser-Probleme
Wenn YouTube-Videos nicht abgespielt werden, aber alle anderen Webseiten einwandfrei funktionieren, ist Ihr Browser daran schuld. Vielleicht ist es nicht auf dem neuesten Stand oder es gibt eine Störung, die seine Funktionalität beeinträchtigt.
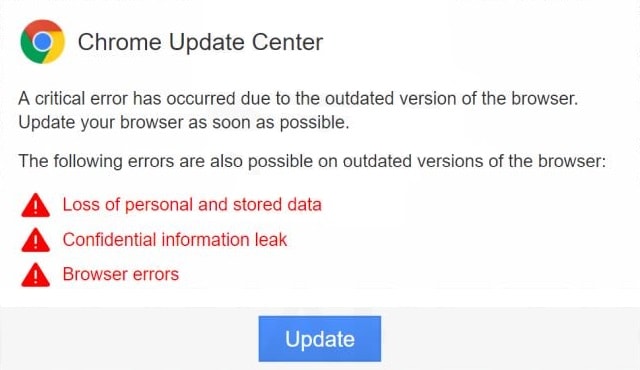
2 Internet-Probleme
Und wissen Sie was? Zeigen Sie noch nicht mit dem Finger auf Ihren Browser; das Problem könnte sogar von Ihrem Internet ausgehen. Lokale Netzwerkprobleme sind relativ häufig.
Wenn Sie einen Router verwenden, ist dieser möglicherweise nicht richtig konfiguriert, was zu instabilen Internetverbindungen und noch instabileren YouTube-Videos führt.
Wenn eine langsame Internetverbindung besteht, werden die YouTube-Videos immer wieder gepuffert und vielleicht sogar ganz abgebrochen. Schade.

3 Computer-Probleme
Wenn es nicht an Ihrem Browser oder Ihrer Internetverbindung liegt, können Sie darauf wetten, dass das Problem von Ihrem Computer ausgeht.
Vielleicht gibt es einen Softwarekonflikt mit Ihrem Browser, so dass YouTube nicht mehr richtig funktioniert.
Vielleicht lauert auch irgendwo auf Ihrer Festplatte ein Virus, der Ihren Browser angreift, ohne dass Sie es merken.
Ein anderes wahrscheinliches Szenario? Sie haben nicht die neuesten Updates für Ihr Betriebssystem installiert.
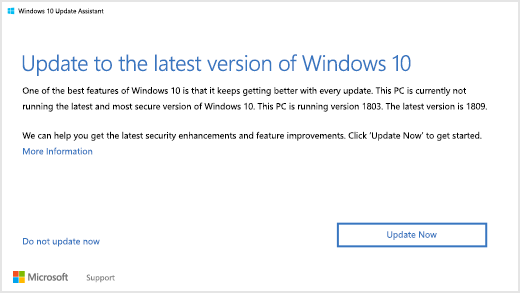
3 Gründe, warum Facebook-Videos nicht abgespielt werden
1 Flash Player Probleme
Alle Facebook-Videos erfordern Adobe Flash Player, um ordnungsgemäß zu funktionieren. Und Sie können die Einstellungen versehentlich ändern, was wiederum die Browserleistung und die Videowiedergabe beeinträchtigt.
Selbst die Änderung der Privatsphäre-Einstellungen kann darüber entscheiden, ob Ihre Facebook-Videos abgespielt werden oder nicht.
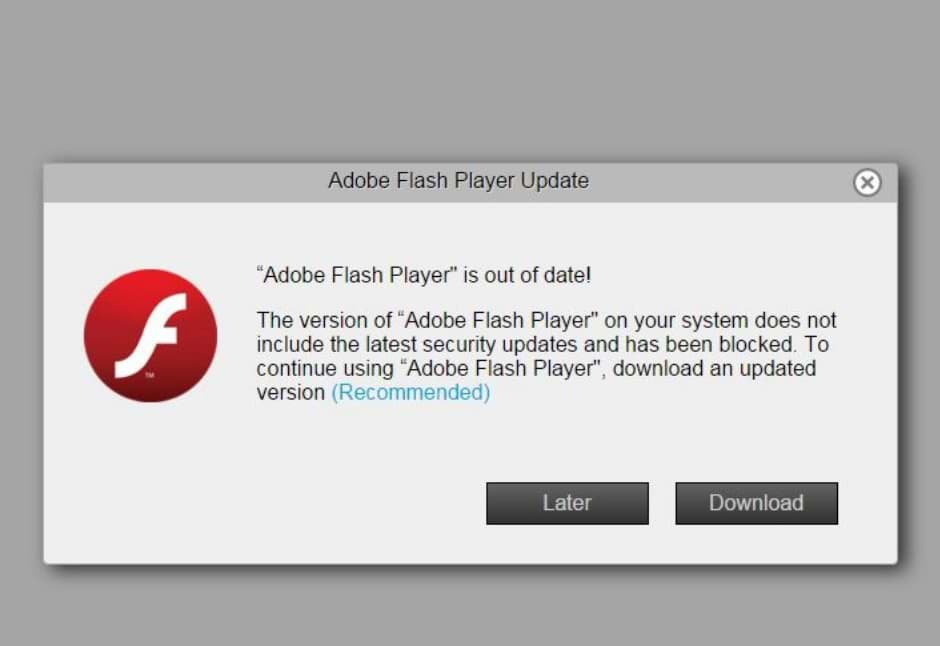
2 Internet Probleme
Wenn Sie ein schlechtes Signal oder eine niedrige Netzwerkgeschwindigkeit haben, werden Ihre Facebook-Videos in einer Endlosschleife gespeichert. Oder Sie erhalten die Fehlermeldung "Es besteht keine Internetverbindung".
Und vergessen Sie nicht: Je größer und länger die Videos sind, desto mehr Daten werden für die Wiedergabe benötigt.
Ebenso sind Videos in einem bestimmten Format größer als in anderen Formaten. All dies sind Faktoren, die ins Spiel kommen.
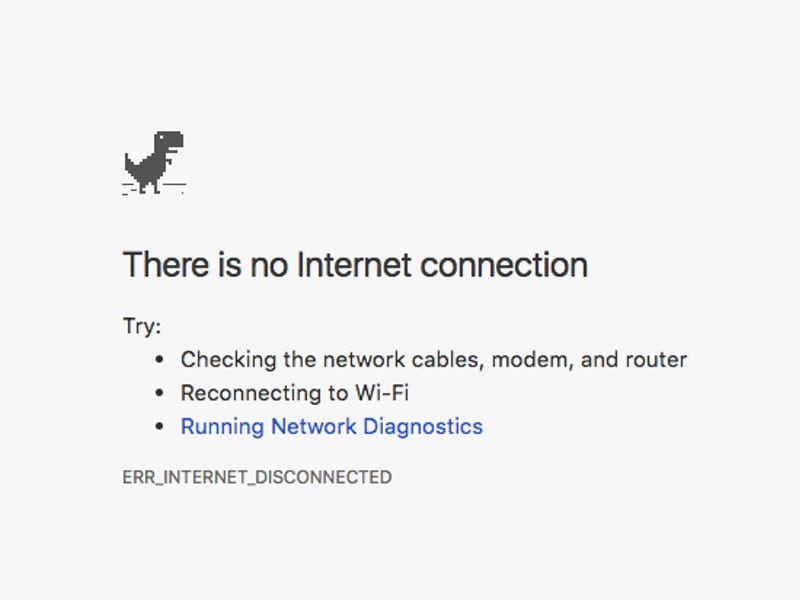
3 Konto muss erneut eingeloggt werden
Es ist schwer zu sagen, warum das passiert, aber die Videos werden oft nicht abgespielt, wenn Sie sich nicht von Ihrem Konto abmelden und dann wieder anmelden.
Vielleicht ist es ein Fehler von Facebook oder die negativen Auswirkungen des Cache und der Cookies, die in Ihrem Browser gespeichert sind.
Dieses Problem tritt auf der mobilen Facebook-Plattform sogar noch häufiger auf als auf dem Desktop-Pendant.
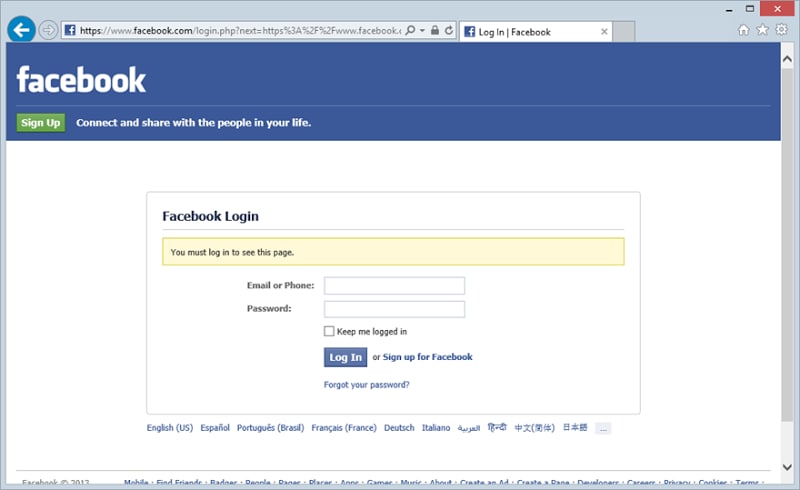
3 Gründe, warum ein Computer keine Videos abspielen kann
1 Inkompatible Codecs
Einige Videoformate benötigen spezielle Codecs, um abgespielt werden zu können. Selbst wenn Ihr System über eine leistungsfähige Hardware und einen effizienten Media Player verfügt, können Sie einige Videos nicht abspielen, wenn Sie keine kompatiblen Codecs installiert haben.
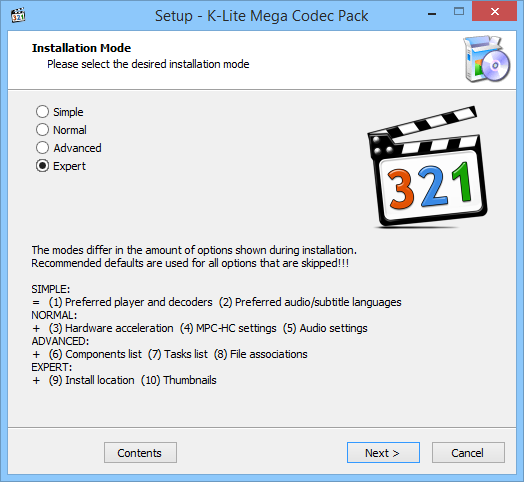
2 Überholte Fahrer
Verstehen Sie jetzt, warum es eine gute Idee ist, Ihre Treiber immer auf dem neuesten Stand zu halten? Selbst kompatible Codecs werden Ihnen bei Ihren Videoproblemen nicht viel helfen, wenn Ihre Treiber nicht aktualisiert sind.
Vor allem der Bildschirm und der Grafiktreiber Ihres Systems sind hier von größter Bedeutung. Stellen Sie sicher, dass alle Ihre Treiber aktualisiert sind. Auf diese Weise beseitigen Sie alle treiberbedingten Probleme, die die ordnungsgemäße Wiedergabe Ihrer Videos verhindern.
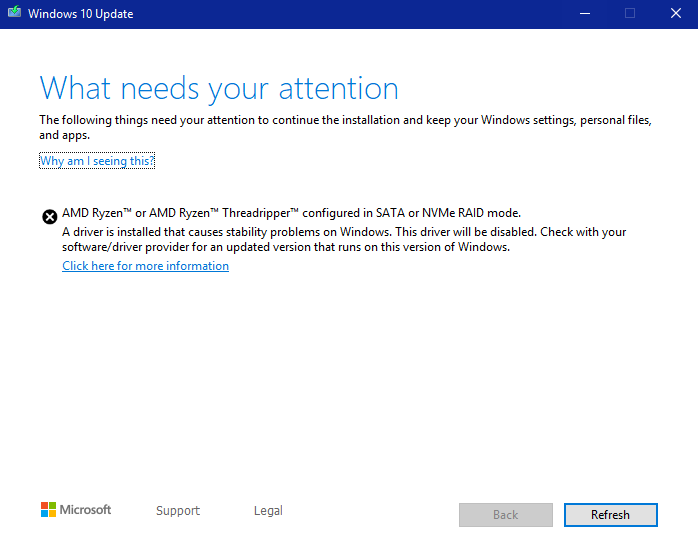
3 Veraltete Betriebssysteme
Einige von Ihnen haben ein Faible für alte Betriebssysteme wie Windows XP und andere.
Daran ist zwar nichts auszusetzen, aber alte Betriebssysteme waren nie wirklich für die Verarbeitung aller Videoformate optimiert.
Windows XP ist so gut wie veraltet, was bedeutet, dass selbst die am wenigsten anspruchsvollen Videos nicht abgespielt werden können, da sie die Möglichkeiten des Betriebssystems übersteigen würden.
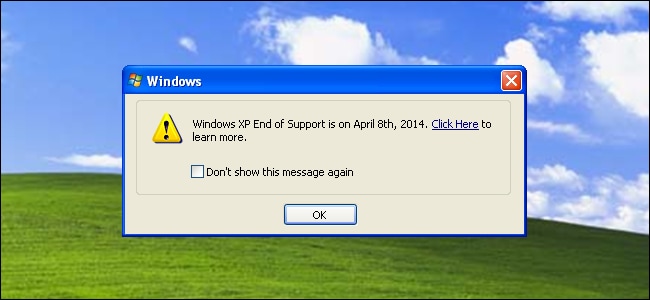
3 Gründe, warum eine SD-Karte keine Videos abspielen kann
1 Beschädigte SD-Karte
Eine korrupte SD-Karte bedeutet nicht unbedingt einen Hardware-Schaden. Im Gegenteil, sie wird meist durch Software-Probleme wie Virenbefall oder das wiederholte Löschen von Daten im Speicher verursacht.
Haben Sie schon einmal von fehlerhaften Sektoren gehört? Ja, sie sind auch eine häufige Ursache für beschädigte SD-Karten. Diese fehlerhaften Sektoren können verhindern, dass Sie Ihre Videos abspielen können, selbst wenn Sie sie ohne Probleme aufgenommen haben.
Wenn Sie die Meldung "Die Datei oder das Verzeichnis ist beschädigt und nicht lesbar" sehen, dann ist die Sache endgültig gelaufen!
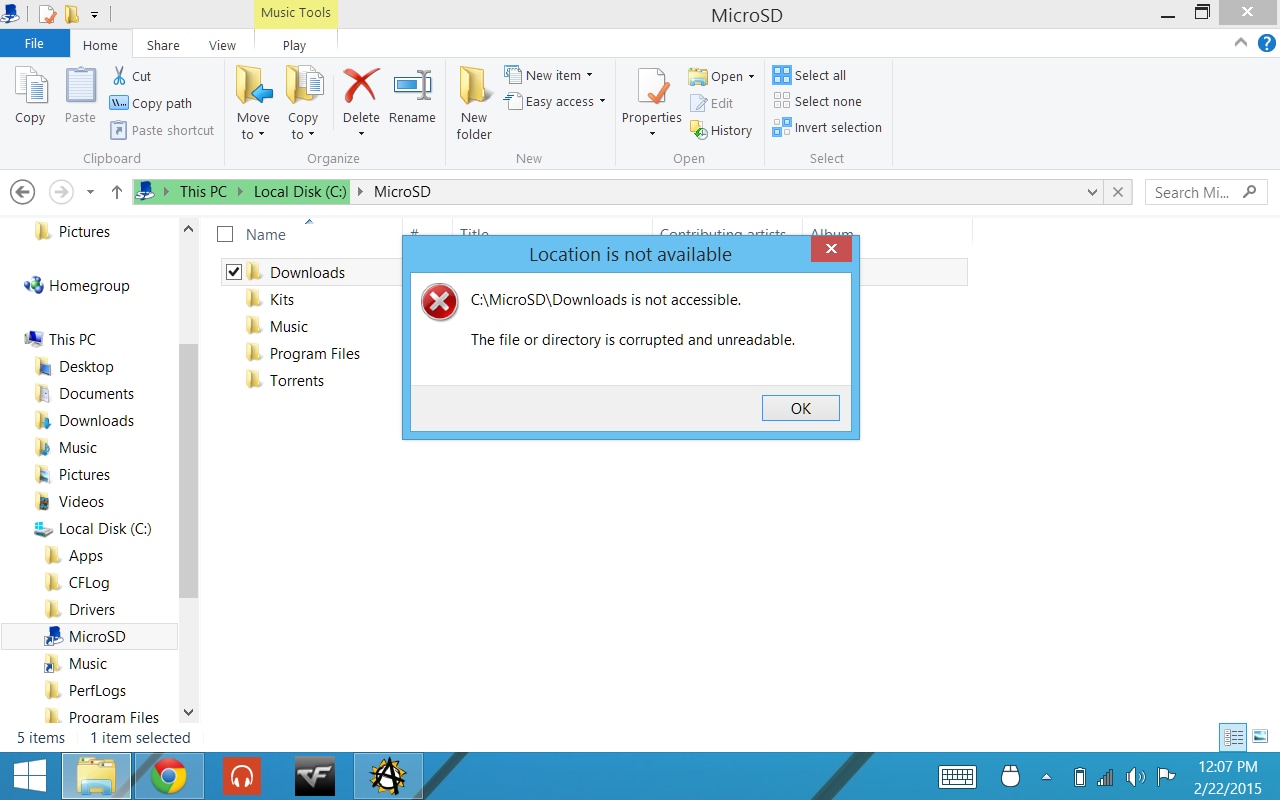
2 Videoqualität
Wenn Sie mit einer HD-Kamera HD-Videos aufnehmen, diese dann aber auf veralteten SD-Karten speichern, was glauben Sie, wie das Ergebnis aussehen wird?
Die Ergebnisse werden natürlich unerwünscht sein. Nur die neuesten SD-Karten mit höheren Schreibgeschwindigkeiten können die modernsten Videoformate und die höchste Qualität (insbesondere 1080p und 4K) verarbeiten.
Seien Sie sich also bewusst, dass auch die Videoqualität ein Faktor sein kann, warum Ihre SD-Karte Ihre Videos nicht abspielen kann.

3 Größe der SD-Karte
Die SD-Karten werden immer größer, aber auch die Videos werden immer größer. Manche SD-Karten zeigen auf ihrer Hülle eine bestimmte Größe an, aber in Wirklichkeit haben sie eine viel geringere Kapazität.
Wenn Sie also eine Videodatei speichern, die größer ist als die SD-Karte, kann die SD-Karte die Videodatei nicht vollständig aufnehmen, was zu einer fehlerhaften Videowiedergabe oder einer unvollständigen Videodatei führt, die gar nicht abgespielt werden kann.
Um ehrlich zu sein, sind die meisten dieser Probleme auf minderwertige SD-Karten zurückzuführen, aber es ist schwer, sie von echten Karten zu unterscheiden.

Teil 3: 15 Mythen, die "Nicht-Spielen"-Videos weiter schaden
Das Internet ist eine großartige Quelle, um Lösungen für Ihre Probleme zu finden, nicht wahr? Aber wussten Sie, dass das Internet Ihre Probleme auch verschlimmern kann?
Die Lösungen zur Behebung von Videos, die nicht richtig abgespielt werden, sind im Grunde ein zweischneidiges Schwert, da sie mehr schaden als nützen können.
Es sind nur Mythen, die nichts anderes bewirken, als Ihre Situation zu verschlimmern. Heute werden wir 15 der gängigsten dieser Mythen entlarven.
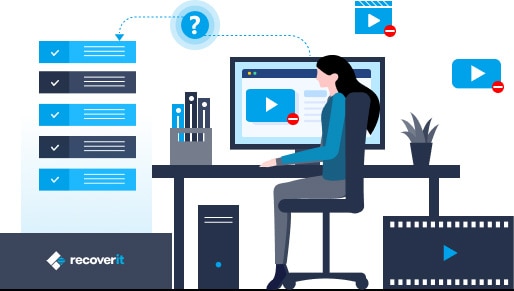
3 Mythen über "Videos können nicht abgespielt werden"
1 Einen anderen Media Player verwenden
Zugegeben, es gibt Zeiten, in denen ein bestimmter Media Player Videos abspielen kann, die andere nicht abspielen können, aber das ist nicht immer der Fall.
Einige Videos lassen sich unabhängig vom verwendeten Media Player nicht abspielen, weil die Videodatei beschädigt ist.
Glauben Sie also nicht den Leuten, die sagen: "Nur dieser Media Player funktioniert" oder "Verwenden Sie diesen Media Player, weil er besser ist".

2 Konvertieren des Videos in einen kleineren Komprimierungsstandard
Die Konvertierung eines Videos von einem Komprimierungsstandard in einen anderen kann angeblich das Problem der fehlenden Videowiedergabe beheben, aber das ist eine fifty-fifty Chance.
Hier ist ein Beispiel. Wenn Sie versuchen, ein -Video abzuspielen, kann es vorkommen, dass Ihre Hardware nicht in der Lage ist, dieses abzuspielen. Wenn Sie das Video dann in einen niedrigeren Komprimierungsstandard wie konvertieren, wird das Video problemlos abgespielt.
Dies ist zwar richtig, aber gehen Sie nicht davon aus, dass es immer klappt. Manchmal hat Ihr Video einfach den Geist aufgegeben, und egal, wie oft Sie es konvertieren, Sie können es nicht zum Laufen bringen.
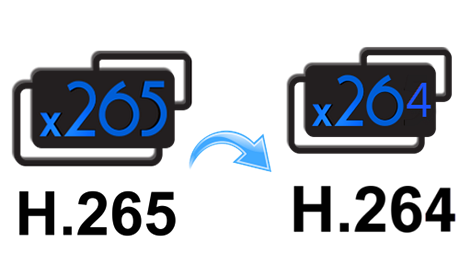
3 Das Video in ein anderes Format konvertieren
Das ist einfach nur dumm, aber viele Menschen glauben, dass es funktioniert. Die Konvertierung Ihres Videos in ein anderes Format als Lösung des Problems funktioniert NUR, wenn das Video bereits einwandfrei funktioniert hat.
Wenn die Datei jedoch bereits beschädigt ist, sollten Sie versuchen, sie in Dutzende von Formaten zu konvertieren, um zu sehen, was passiert. Das Ergebnis ist immer dasselbe: Das Video wird nicht abgespielt!
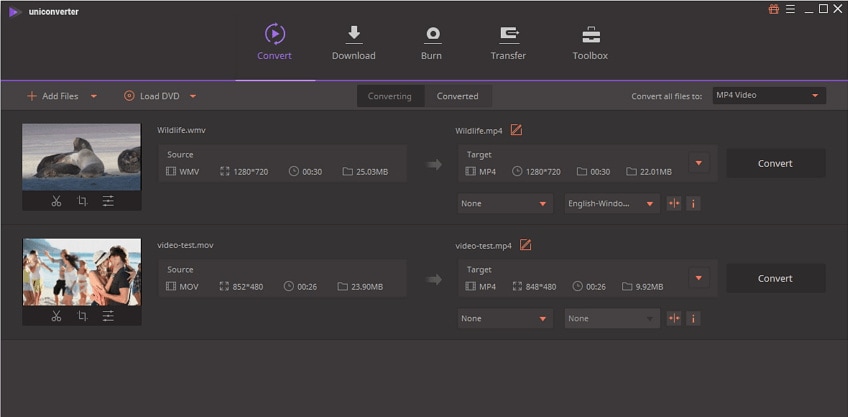
3 Mythen über "YouTube spielt keine Videos ab"
1 Downgrade Ihres Browsers
Einige Leute gehen davon aus, dass die Herabstufung eines Browsers eine Möglichkeit ist, YouTube-Videos zum Laufen zu bringen. Aber mal ehrlich, klingt das nicht kontraintuitiv?
Die Idee stammt wahrscheinlich daher, dass eine bestimmte Software nicht mit den neuesten Betriebssystemen kompatibel ist. Manche Software funktioniert zum Beispiel nicht unter Windows 10, aber problemlos unter Windows 7.
Die Leute gehen also davon aus, dass es auch bei YouTube-Problemen so funktioniert: Wenn Ihr Browser keine Videos abspielt, dann downgraden Sie ihn. Das ist eine große, FETTE Lüge und sie funktioniert nicht!
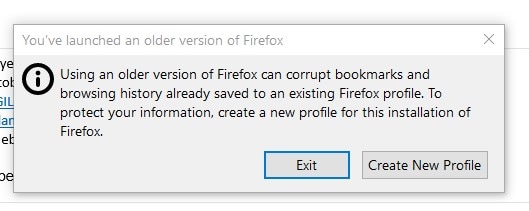
2 Verwendung eines VPN
Okay, das funktioniert, aber nur in einer bestimmten Situation. Sie können in bestimmten Ländern nicht auf YouTube zugreifen, weil es in jedem dieser Länder blockiert ist (Eritrea, Iran, Nordkorea und einige andere Länder).
Die Verwendung eines VPN ist die einzige Lösung, die den Menschen dort zur Verfügung steht, aber nur weil es bei ihnen funktioniert hat, heißt das nicht, dass es auch bei Ihnen funktionieren wird. Selbst wenn Sie ein VPN verwenden, können Sie die Videos möglicherweise nicht abspielen.
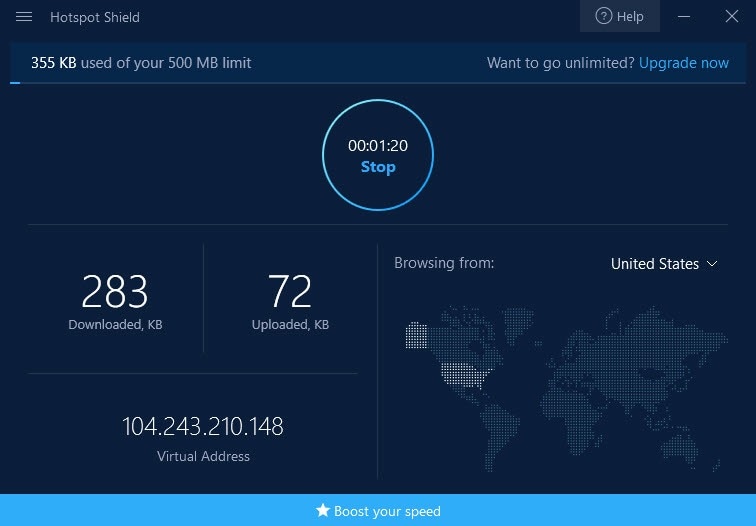
3 Verwenden Sie ein anderes Gerät
Manche Leute raten dir, YouTube-Videos auf deinem Handy anzusehen, wenn sie auf deinem PC-Browser nicht funktionieren.
Das ist ein Mythos, weil auch das mobile YouTube mit Fehlern behaftet ist, so dass der Rückgriff darauf nicht viel nützt
Es könnte Sie sogar noch mehr frustrieren, weil das gleiche Problem auch auf Ihrem mobilen Gerät auftreten kann.
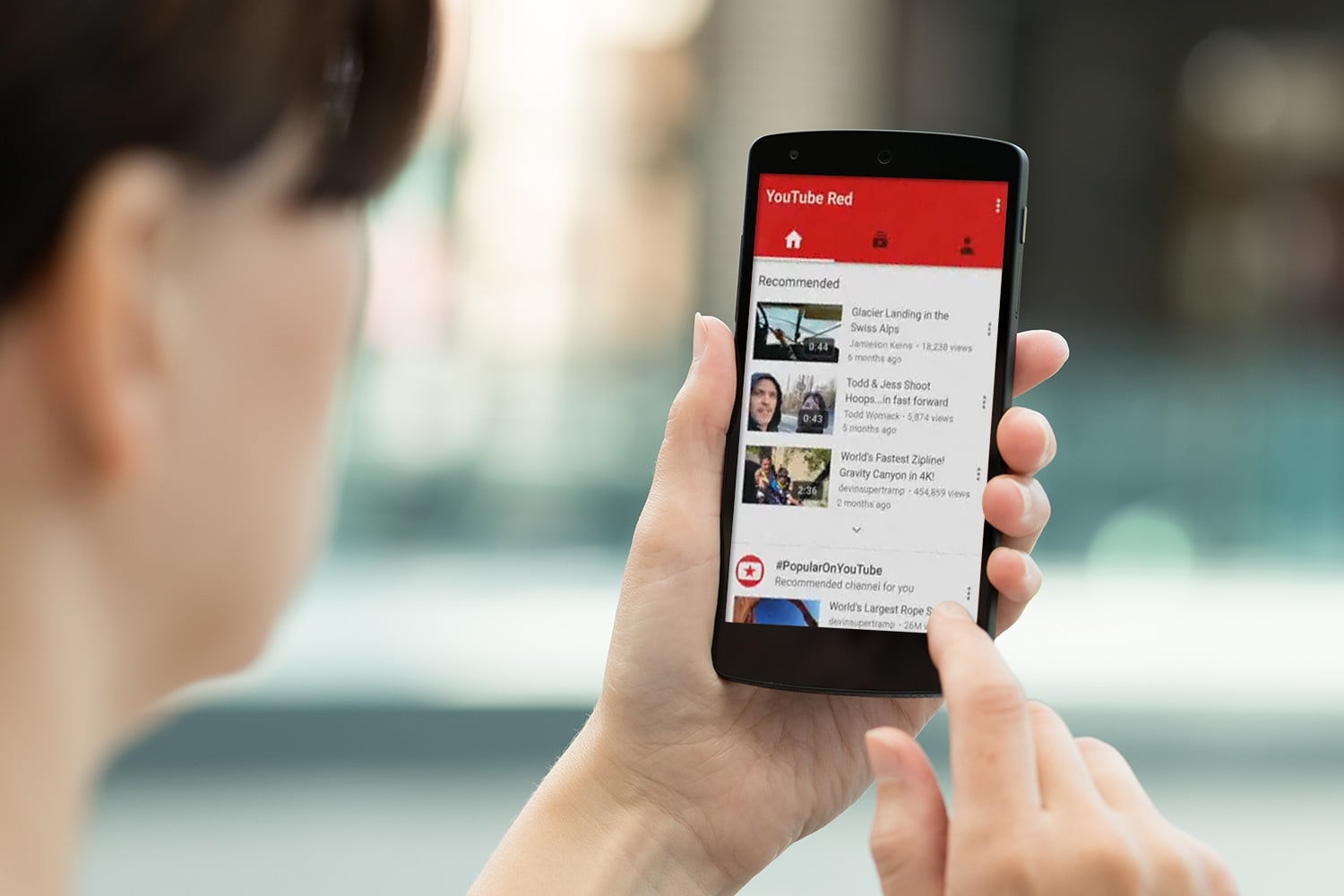
3 Mythen über "Nicht abgespielte Videos auf FaceBook"
1 Von einem anderen Facebook-Konto blockiert
Facebook bietet den Nutzern eine Fülle von Optionen für die Privatsphäre. Jemand kann leicht beschließen, Sie für die Anzeige von Beiträgen zu sperren oder Ihnen sogar den Zugang zu seinem Konto ganz zu verwehren.
Sie können zwar sehen, dass ein Video hochgeladen wurde, aber aufgrund von Datenschutzbeschränkungen können Sie das Video nicht abspielen.
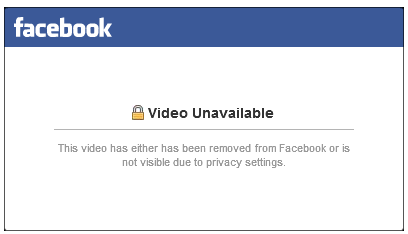
Dies ist sicherlich richtig, aber gehen Sie nicht davon aus, dass Sie blockiert wurden, wenn Sie versuchen, ein Video abzuspielen und es nicht funktioniert.
Höchstwahrscheinlich gibt es irgendwo ein Problem und niemand hat Sie blockiert. Also entspann dich.
2 Das Video herunterladen
Die Idee dahinter ist, wenn das Video nicht online abgespielt werden kann, warum es nicht herunterladen und auf dem Computer abspielen? Problem gelöst, richtig? FALSCH!
Wie kommen Sie darauf, dass das Video abgespielt wird, wenn es bereits in der Quelle beschädigt wurde?
Ja, das Video könnte funktionieren, wenn man es herunterlädt, aber das ist keine Selbstverständlichkeit; man muss Glück haben, und man kann nicht erwarten, dass man IMMER Glück hat, oder?
Das ist eine Scheinlösung, auf die Sie sich auf keinen Fall verlassen sollten.
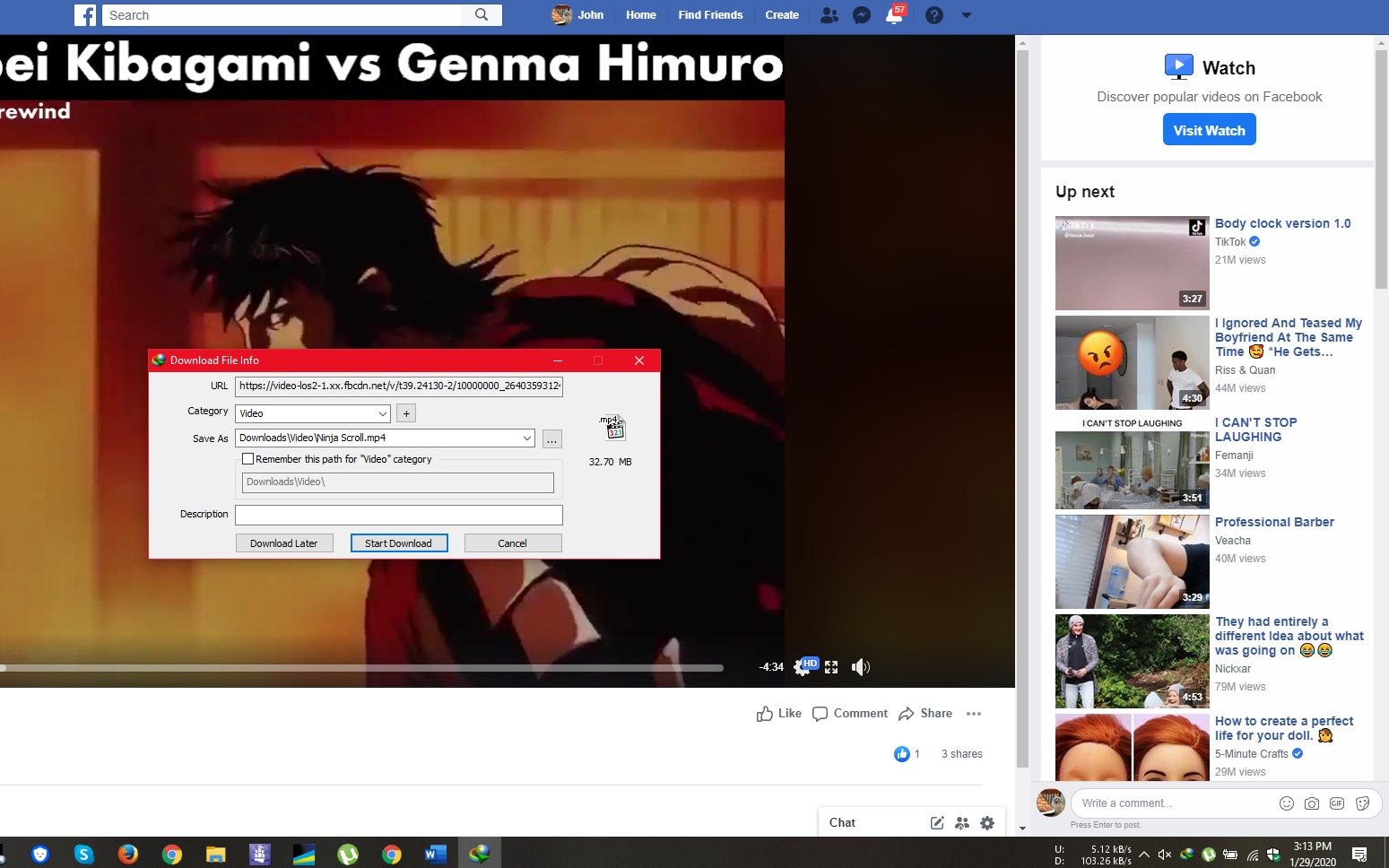
3 Anmelden mit einem anderen Konto
Eine andere falsche Lösung ist diese: Wenn ein Video nicht abgespielt werden kann, wenn Sie ein Konto verwenden, versuchen Sie es mit einem anderen Konto.
Ja, einige wenige Menschen haben damit einen mäßigen Erfolg erzielt, aber die meisten nicht.
Ihr Konto ist in Ordnung; das Problem liegt im Video. Selbst wenn Sie also ein anderes Konto verwenden, ist es dasselbe.
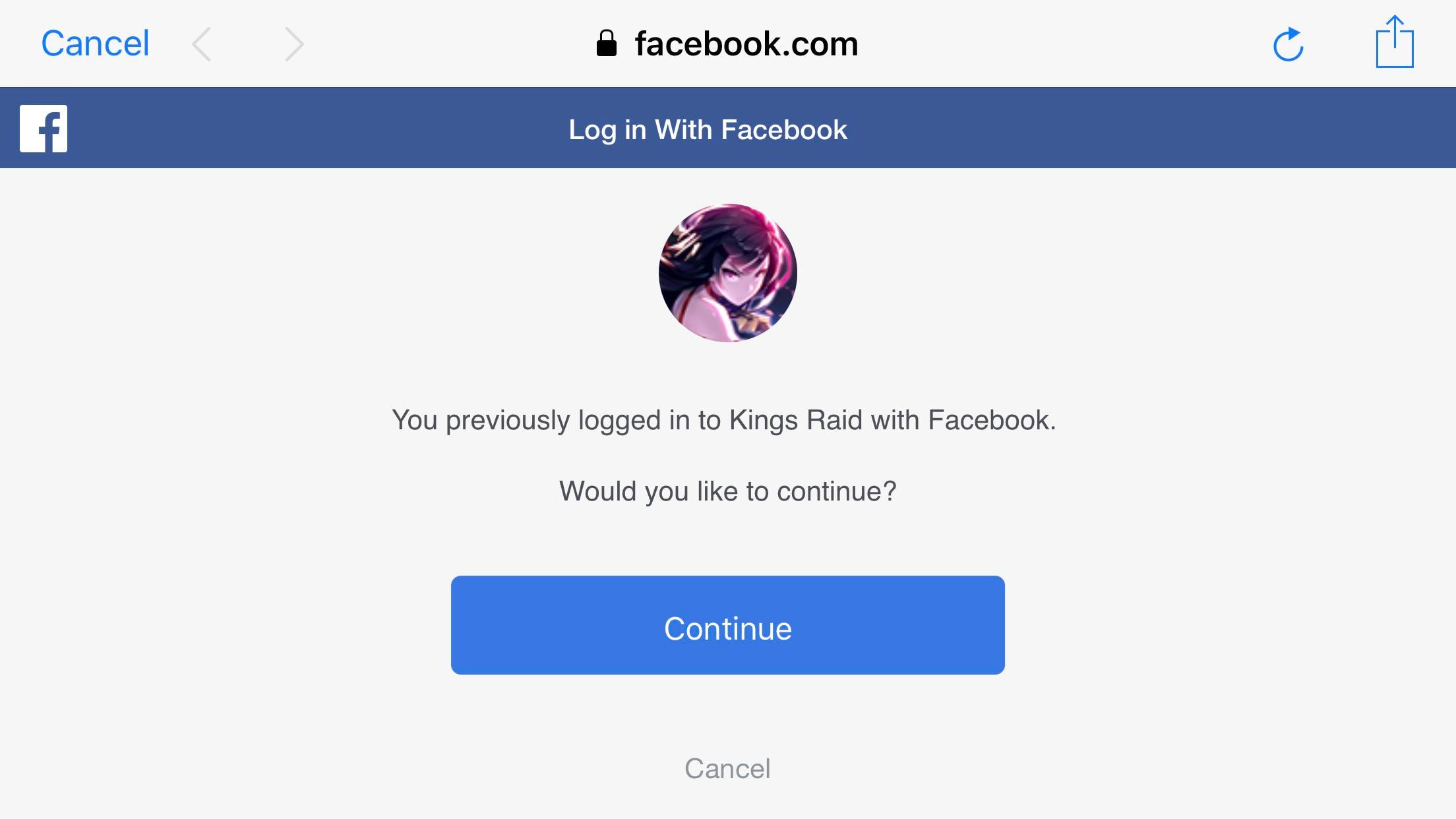
3 Mythen über "Videos können nicht auf dem Computer abgespielt werden"
1 Das Video an einem anderen Ort speichern
Einige Videoformate benötigen spezielle Codecs, um abgespielt werden zu können. Selbst wenn Ihr System über eine leistungsfähige Hardware und einen effizienten Media Player verfügt, können Sie einige Videos nicht abspielen, wenn Sie keine kompatiblen Codecs installiert haben.
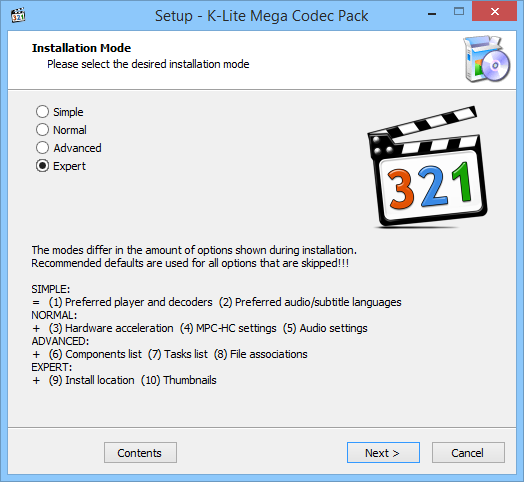
2 Eine weitere Kopie des Videos herunterladen
Okay, was ist, wenn die zweite auch nicht funktioniert, weil das Problem aus der gleichen Quelle stammt?
Diese Lösung ist weder praktisch noch sparsam, denn Sie verbrauchen Daten, um eine Videodatei herunterzuladen, die möglicherweise nicht einmal funktioniert.
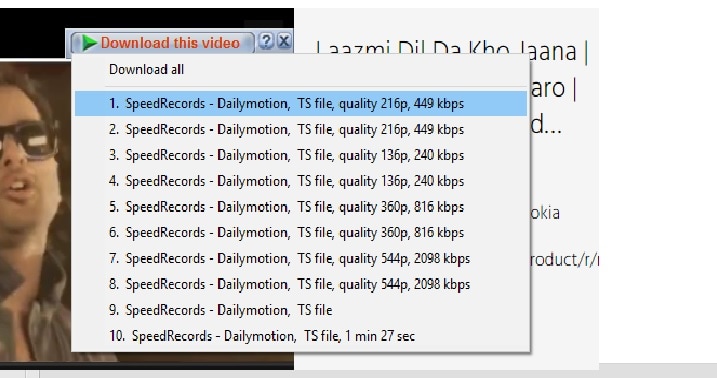
3 irreparabel beschädigt
Daran ist etwas Wahres dran, aber es ist keine feste Regel. Ja, einige Videos sind zu beschädigt, um repariert zu werden, aber das gilt nicht für alle beschädigten Videos.
Mit einer guten Videoreparatursoftware können Sie selbst stark beschädigte Videos reparieren. Sie müssen nur darauf achten, dass Sie die richtige Software verwenden und nicht nur eine billige Imitation des echten Programms.
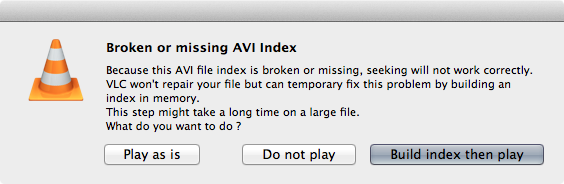
3 Mythen über "Videos von SD-Karte können nicht abgespielt werden"
1 SD-Karten, die keine Markenprodukte sind
Auch wenn es eine gute Idee ist, SD-Karten von bekannten Marken zu verwenden, bedeutet das nicht unbedingt, dass alle anderen, weniger bekannten Marken SD-Karten von schlechter Qualität herstellen.
Viele Leute sind der Meinung, dass die Aufnahme und Speicherung von Videos auf SD-Karten, die nicht den Markennamen tragen, der Grund dafür ist, dass man darauf keine Videos abspielen kann.
Wenn Sie z. B. keine SanDisk-Karte verwenden, kann jede andere Karte, die Sie benutzen, Ihre Videos beschädigen; das stimmt nicht.

2 Dauer des Videos
Niemand kann genau sagen, woher dieser Mythos stammt, aber viele Menschen glauben daran. Wundern Sie sich nicht, wenn Ihnen jemand sagt, dass der einzige Grund, warum Ihre SD-Karten keine Videos abspielen, darin liegt, dass die Videos zu lang sind.
Das ist doch einfach nur lächerlich, oder? Solange Sie genügend Speicherplatz haben, kann Ihre SD-Karte jede Videolänge aufnehmen.
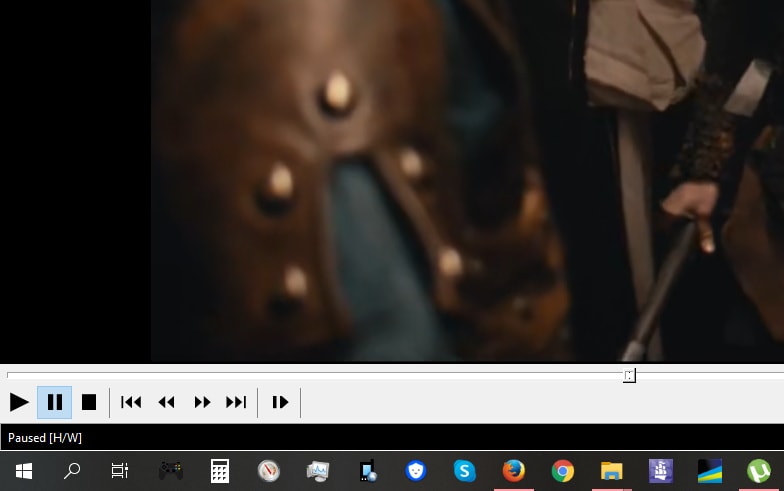
3 Besondere Videoformate
Ein weiterer Mythos besagt, dass eine SD-Karte nur Videos eines bestimmten Formats abspielen kann. Vielmehr hängt es von der Art des Mediaplayers und den installierten Codec-Paketen ab, welche Videoformate Sie abspielen können.
Denken Sie daran, dass nicht die Karte die Videos abspielt, da sie nur ein Speichergerät ist, sondern der von Ihnen verwendete Player bestimmt, ob das Video abgespielt werden kann.
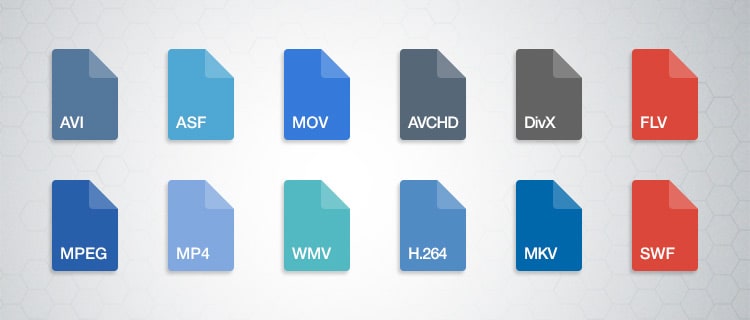
Teil 4: Wie behebt man den Fehler "Video kann nicht abgespielt werden"? 15 Lösungen
Wenn man sich anschaut, was da oben gesagt wurde, wird man feststellen, dass die meisten Leute da draußen ihre Videos nicht abspielen können, weil sie durch die eine oder andere Sache beschädigt worden sind. Wenn Sie auch ein Opfer sind, dann haben Sie Pech gehabt.
Immerhin ist noch nicht alle Hoffnung verloren. Die ultimative Lösung liegt hier. Es heißt Wondershare Video Repair, eine Software, die all Ihre Probleme bei der Videowiedergabe lösen kann.
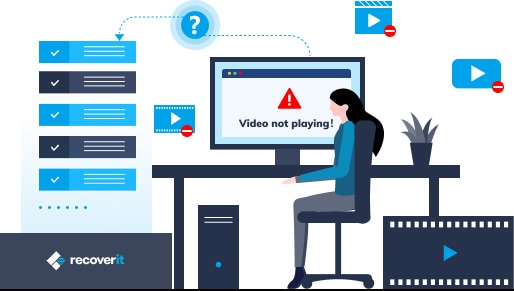
Ultimative Lösung: Zuverlässiges Video-Reparatur-Tool
Egal wie und wo Ihre Videos beschädigt sind oder nicht abgespielt werden können, ein zuverlässiges Videoreparatur-Tool kann Ihnen immer helfen, sie zu reparieren und wiederherzustellen, wie Wondershare Video Repair .
Wondershare Video Repair ist ein unglaublich leistungsfähiges Werkzeug zur Videoreparatur. Es verfügt über zwei Reparaturmodi: Quick Repair und Advance Repair. Und es hat eine Vielzahl von Merkmalen, die es so ziemlich einzigartig machen.
Es kann beschädigte, beschädigte und sogar defekte Videodateien in jedem Format reparieren. Außerdem gibt es sowohl Mac- als auch Windows-Varianten, so dass es keine Rolle spielt, welches Betriebssystem Sie verwenden.
Das Beste daran ist, dass Sie Ihre Videos in weniger als 5 Schritten reparieren können!
Schritt 1 Beschädigte Videos hinzufügen
Für die Schnellreparatur öffnen Sie den Ordner mit den beschädigten Videos. Klicken Sie einfach auf die Schaltfläche "Hinzufügen", die Sie unten links im Softwarefenster sehen. Wählen Sie dann das Video dort aus, wo Sie es auf Ihrem Laufwerk gespeichert haben.

Schritt 2 Reparatur Hinzugefügte Videos
Klicken Sie auf die blaue Schaltfläche "Reparieren", die Sie unten im Fenster sehen. Sobald das Video repariert ist, öffnet sich ein kleineres Fenster. Sie werden aufgefordert, die Datei zu speichern und in der Vorschau anzuzeigen. Klicken Sie auf "OK" zum speichern der Videos.

Schritt 3 Vorschau des reparierten Videos
Sie müssen dies nicht tun, aber Sie können auf die kleine schwarze Schaltfläche unten rechts klicken, um eine Vorschau des Videos anzuzeigen. So können Sie feststellen, ob das Video einwandfrei funktioniert, bevor Sie es speichern.

Schritt 4 Vorgezogene Reparatur durchführen
Dies ist für stark beschädigte Videos gedacht. Im unteren rechten Bereich von Wondershare Video Repair sehen Sie die Meldung "Vorschau fehlgeschlagen? Versuchen Sie die erweiterte Reparatur". Klicken Sie darauf.
Es öffnet sich ein weiteres Fenster. Klicken Sie auf das Ordnersymbol direkt über der Schaltfläche "Reparieren" und wählen Sie dann ein Beispielvideo aus.
Hinweis: Ein Beispielvideo ist ein funktionierendes Video, das mit demselben Gerät aufgenommen wurde wie das beschädigte Video. Die Probe muss außerdem das gleiche Format wie das beschädigte Video haben.
Sind Sie verwirrt, worum es hier eigentlich geht? Wondershare Video Repair nutzt die Informationen des Beispielvideos, um das beschädigte Video zu reparieren. Einfach, aber effektiv. Ziemlich cool, nicht wahr?

Klicken Sie auf die schwarze Schaltfläche "Reparieren". Beachten Sie jedoch, dass jedes Video, das Sie mit der Schnellreparatur repariert haben, nicht gespeichert wird, sobald Sie diese Aktion ausführen.
Deshalb ist es vielleicht am besten, das Video zuerst zu speichern. Klicken Sie in dem kleinen Fenster, das Sie sehen, auf "Ja". Oder Sie klicken auf "Nein", um mit den letzten Schritten fortzufahren.
Schritt 5 Alle reparierten Videos speichern
Schauen Sie oben rechts im Fenster von Wondershare Video Repair. Sie sehen dann "Speichern". Klicken Sie darauf und wählen Sie dann das Verzeichnis aus, in dem Sie die wiederhergestellten Dateien speichern möchten.
Wir empfehlen Ihnen, das Laufwerk mit dem größten verfügbaren Speicherplatz zu wählen. Ach ja, speichern Sie die Dateien nicht dort, wo Sie sie ursprünglich verloren haben. Das ist ein absolutes Tabu!
Ein letzter Punkt: Wenn Sie große Dateien haben, wäre es eine gute Idee, den neuen Ordner zu benennen. Das macht es einfacher, den Standort der reparierten Videos zu finden.
Da habt ihr es, Jungs und Mädels! In nur fünf einfachen Schritten werden selbst stark beschädigte Videos repariert. Bevor Sie die beste Videoreparaturlösung sind!

Die kleine Anleitung dort oben ist zwar recht allgemein gehalten, aber Sie können sie dennoch verwenden, um beschädigte Videos aus beliebigen Quellen zu reparieren.
Um Videos auf einer SD-Karte zu reparieren, stecken Sie die Karte einfach in ein SD-Kartenlesegerät und legen sie in Ihr System ein. Fügen Sie dann das Video zum ersten Fenster von Wondershare Video Repair hinzu.
Sie können auch Wondershare Video Repair verwenden, um Videos in sozialen Medien zu reparieren. Laden Sie die beschädigten Videos einfach auf Ihren Computer herunter und bewahren Sie sie in einem Ordner auf. Fügen Sie sie dann zum ersten Fenster der Software hinzu und fahren Sie mit den Schritten fort, die bereits in der Anleitung beschrieben wurden.
Auch wenn sich die Dateien auf Ihrem Telefon befinden, können Sie sie noch reparieren. Kopieren Sie einfach die beschädigten Videos auf Ihren Computer. Von dort aus fügen Sie sie zu Wondershare Video Repair hinzu und wiederholen die fünf Schritte, die Sie oben gelesen haben. Wenn die Schnellreparatur das Problem behebt, brauchen Sie nicht einmal eine erweiterte Reparatur.
4 praktikable Lösungen für YouTube-Wiedergabefehler
1 Aktualisieren Sie Ihren Browser
Browser 1 Google Chrome
Wenn Ihr Webbrowser veraltet ist, bedeutet das nicht, dass YouTube problemlos funktioniert, auch wenn Sie andere Websites problemlos aufrufen können.
Öffnen Sie Ihren Browser und klicken Sie auf das "Menü" (die 3 Punkte), das Sie oben rechts im Fenster sehen. Klicken Sie anschließend auf "Hilfe" und dann auf "Über Google Chrome".
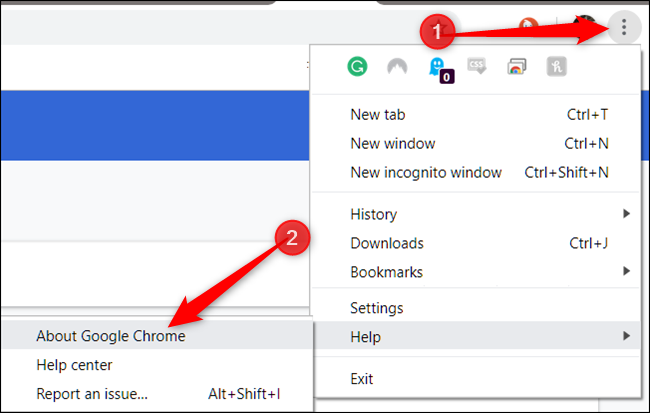
Wenn Updates verfügbar sind, überprüft Chrome diese und lädt sie automatisch herunter. Starten Sie Ihren Browser neu, sobald der Vorgang abgeschlossen ist.
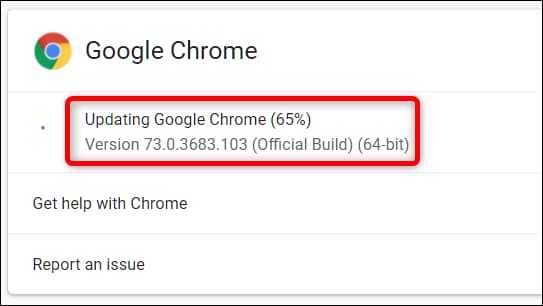
Browser 2 Mozilla Firefox
Starten Sie Firefox, schauen Sie sich die Menüleiste oben rechts an und klicken Sie auf die drei horizontalen Linien, die Sie sehen (die Schaltfläche "Menü").
Klicken Sie auf "Hilfe" und dann auf "Über Firefox". Es wird ein Fenster "Über Mozilla Firefox" angezeigt.
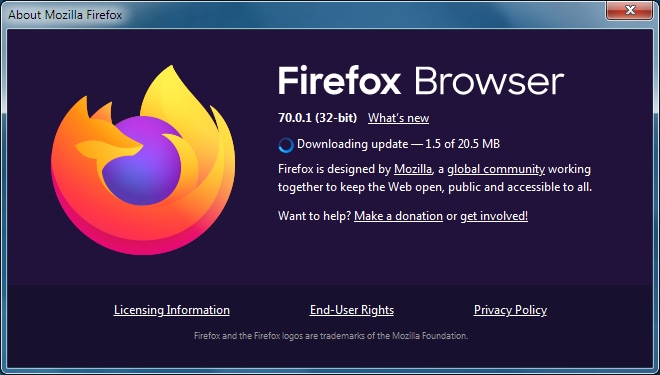
Der Browser sucht automatisch nach Aktualisierungen und lädt sie herunter, wenn es welche gibt. Klicken Sie abschließend auf "Firefox zum Aktualisieren neu starten".
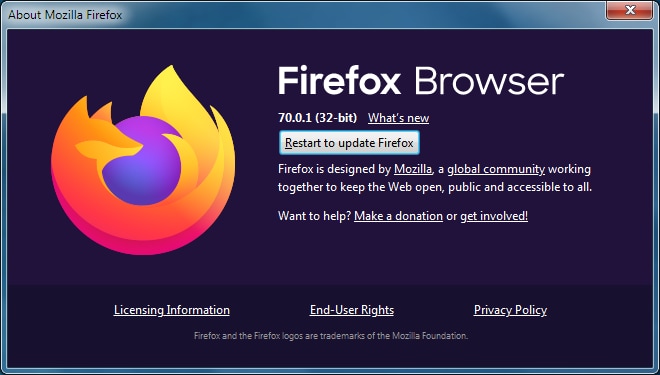
Browser 3 Microsoft Edge
Das Tolle am Edge-Browser ist die Tatsache, dass bei einer Aktualisierung des Betriebssystems auch der Browser aktualisiert wird.
Gehen Sie folgendermaßen vor: Klicken Sie auf "Start" und dann auf "Einstellungen". Wählen Sie "Updates und Sicherheit".
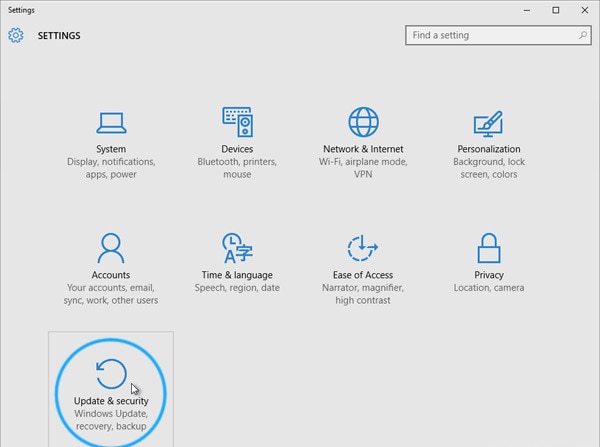
Klicken Sie nun auf "Windows Update". Sie sehen dann "Nach Updates suchen". Klicken Sie auch darauf.
Ihr Betriebssystem prüft, ob Aktualisierungen verfügbar sind. Wenn ja, werden sie für Sie heruntergeladen.
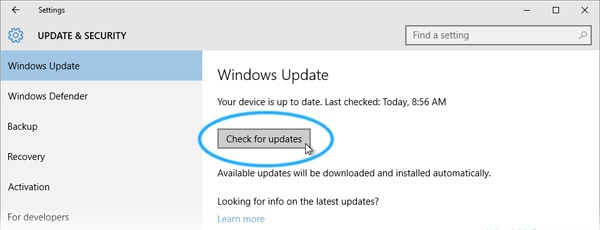
2 Deinstallieren Sie Adobe Flash Player und installieren Sie ihn dann erneut
Adobe Flash Player ist eine notwendige Komponente, wenn Sie YouTube-Videos abspielen möchten.
Das von Ihnen installierte Programm könnte fehlerhaft oder veraltet sein, deinstallieren Sie es und installieren Sie es erneut.
Auf Windows 10 ist der Adobe Flash Player bereits vorinstalliert, aber es ist ganz einfach, ihn zu deinstallieren, falls er einmal nicht mehr funktioniert.
Rufen Sie diesen Link auf und laden Sie das offizielle Deinstallationsprogramm herunter (Website von Adobe): https://helpx.adobe.com/flash-player/kb/uninstall-flash-player-windows.html.
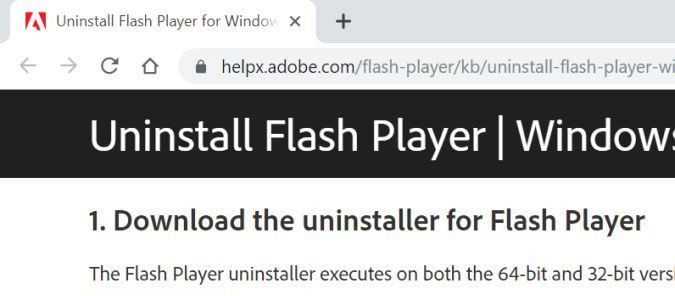
Führen Sie das Deinstallationsprogramm aus. Es sieht aus wie ein kleines rotes Kästchen mit einem weißen Buchstaben "F" darauf.
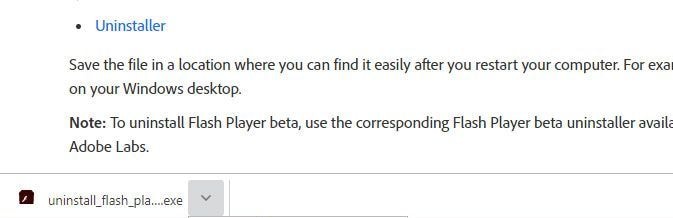
Klicken Sie auf "Deinstallieren" und führen Sie den Schnellvorgang durch.
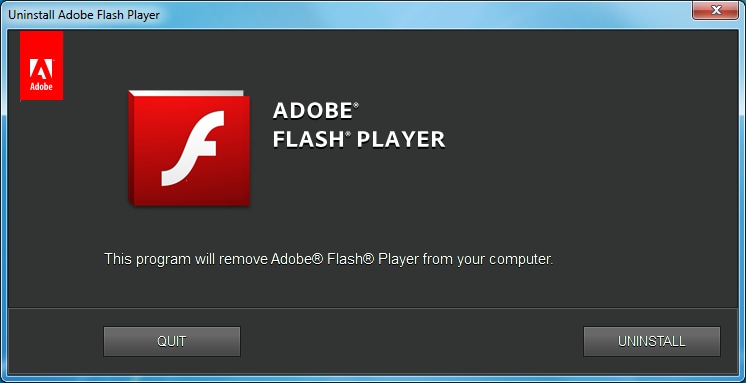
Starten Sie Ihr System neu. Wenn Sie all dies getan haben, müssen Sie es erneut herunterladen und installieren. Die neueste Version finden Sie hier: http://get.adobe.com/flashplayer/
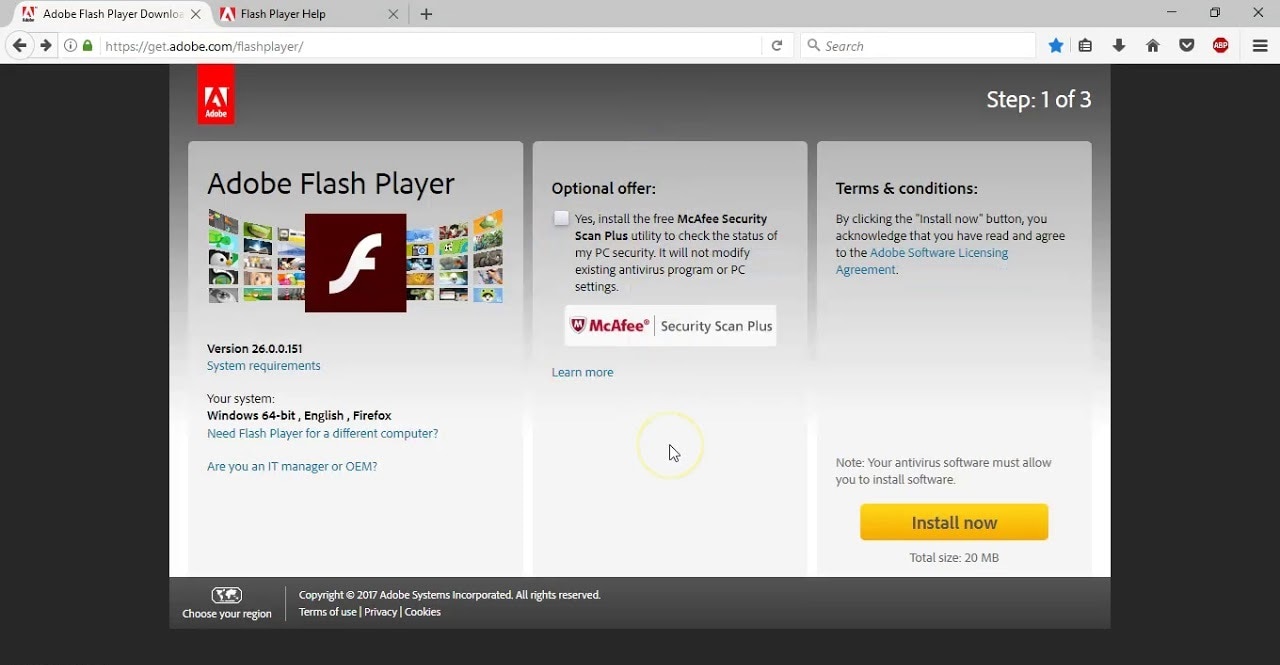
Sobald Sie das Installationsprogramm heruntergeladen haben, führen Sie es aus und markieren Sie "Ich habe die Bedingungen der Flash Player-Lizenzvereinbarung gelesen und stimme ihnen zu".
Klicken Sie dann auf "Installieren". Folgen Sie dann den Anweisungen auf den folgenden Seiten der Software.
Starten Sie Ihr System erneut und versuchen Sie, ein beliebiges Video auf YouTube abzuspielen. Jetzt wird alles gut funktionieren.
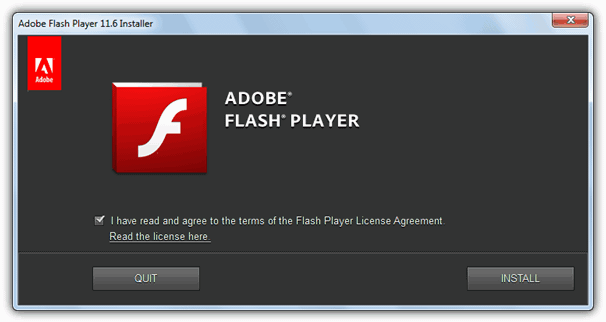
3 Löschen Sie Ihren Cache und alle Cookies
Wenn Ihr Cache und Ihre Cookies zum Bersten voll sind, könnte das Löschen dieser Elemente Ihre YouTube-Probleme lösen. Jeder Browser hat seine eigene Methode, also achten Sie darauf.
Browser 1 Google Chrome
Starten Sie Chrome und klicken Sie dann auf die 3 Punkte oben rechts im Browser (das Menü). Wählen Sie "Weitere Tools" und klicken Sie auf "Browsing-Daten löschen".
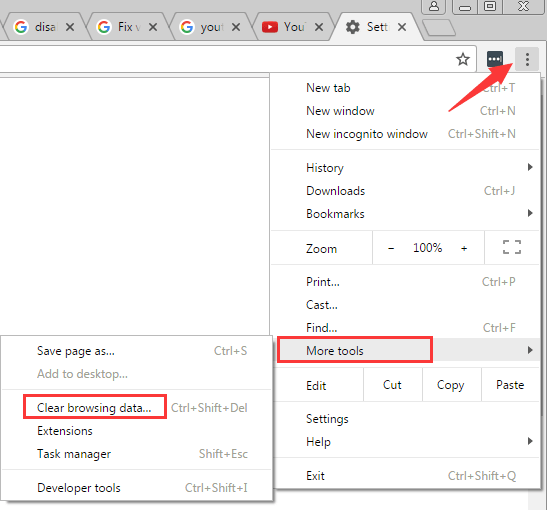
Stellen Sie sicher, dass diese beiden Optionen aktiviert sind: "Cookies und andere Website- und Plugin-Daten" ist die erste. Die zweite ist "Zwischengespeicherte Bilder und Dateien".
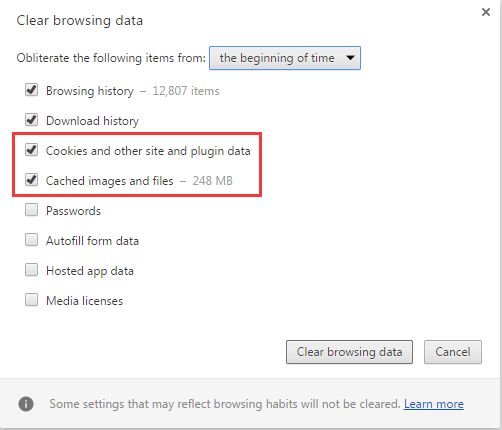
Unter dem Fenster "Browserdaten löschen" sehen Sie die Option "Elemente löschen von". Klicken Sie auf die Option davor, und ein Dropdown-Menü zeigt mehrere weitere Optionen an.
Wählen Sie "Anfang der Zeit" (damit werden alle Daten gelöscht). Klicken Sie schließlich auf "Browserdaten löschen".
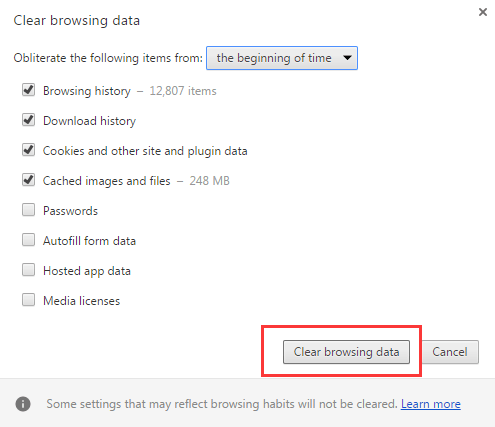
4 Zurücksetzen der Einstellungen Ihrer Internetverbindung
Das Problem könnte ganz einfach an Ihren Interneteinstellungen liegen. Wenn Sie mit Wi-Fi verbunden sind, trennen Sie die Verbindung und stellen Sie sie erneut her.
Das ist nur ein Weg, aber ein detaillierterer Weg wird im Folgenden beschrieben.
Browser 1 Mozilla Firefox
Öffnen Sie Ihren Firefox-Browser und klicken Sie auf die Schaltfläche "Menü", die durch drei horizontale Linien gekennzeichnet ist. Klicken Sie dann auf "Verlauf".
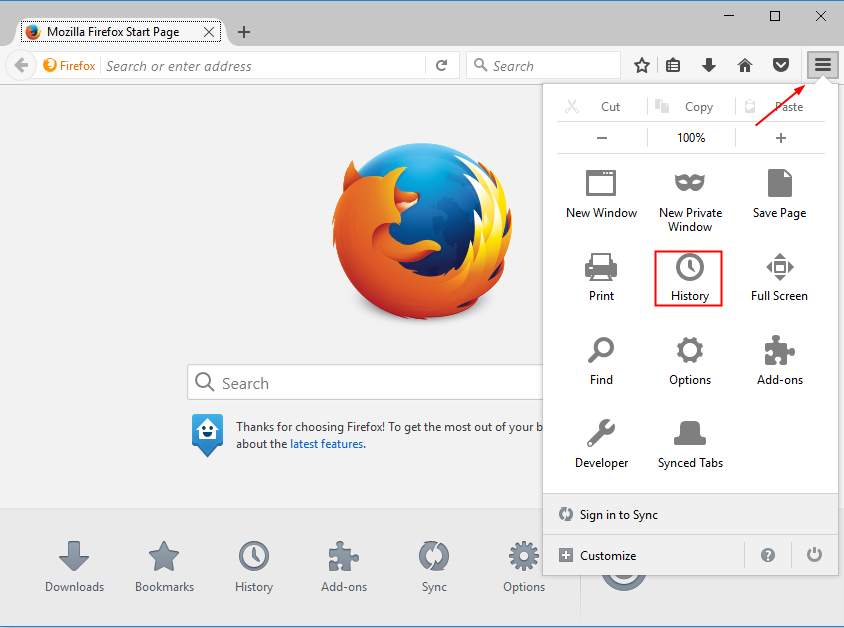
Klicken Sie auf "Kürzlichen Verlauf löschen". Wählen Sie "Zu löschende Zeitspanne" und markieren Sie dann "Cookies" und "Cache".
Die letzte Schaltfläche, die Sie anklicken müssen, ist "Jetzt löschen".
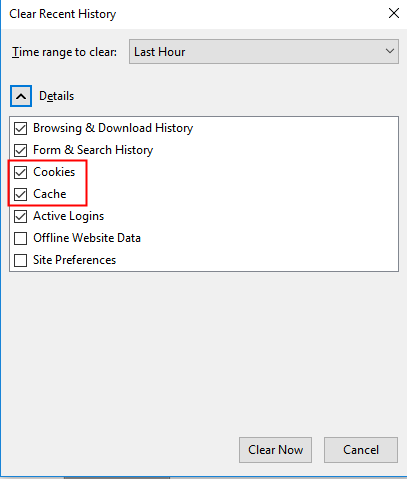
Schließen Sie einfach Ihren Browser, starten Sie ihn erneut, öffnen Sie YouTube und spielen Sie ein beliebiges Video ab. Sie sind fertig!
Browser 2 Microsoft Edge
Starten Sie Ihren Edge-Browser und wählen Sie dann das Hub-Symbol (die drei horizontalen Linien neben einem Stern in der oberen Leiste). Klicken Sie auf "Verlauf" und dann auf "Verlauf löschen".
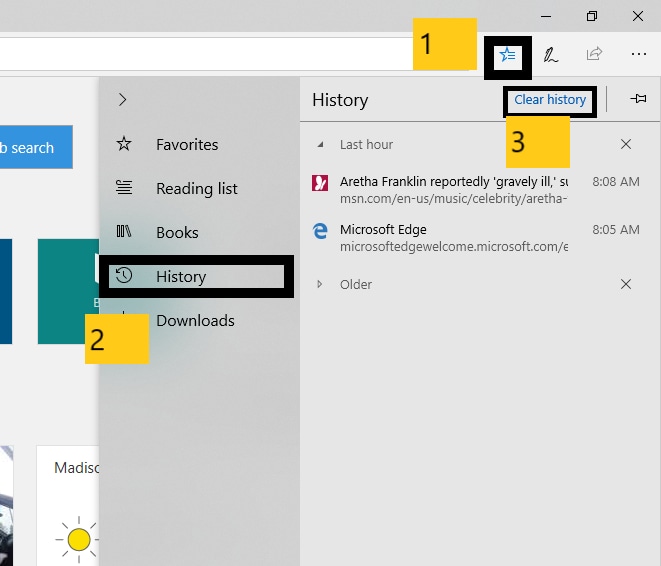
Aktivieren Sie diese beiden Optionen: "Cookies und gespeicherte Websitedaten" und "Im Cache gespeicherte Daten und Dateien". Klicken Sie auf "Löschen". Das war's für Edge!
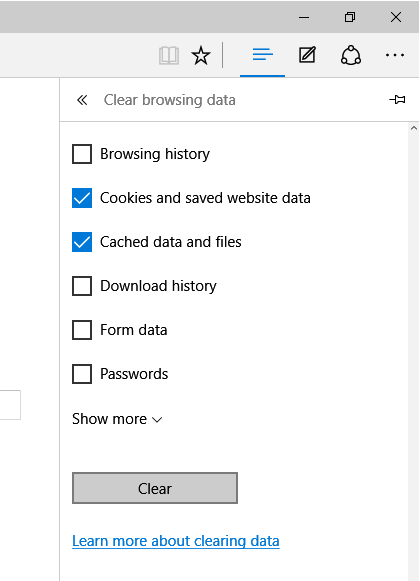
4 praktikable Lösungen für die Wiedergabe von FaceBook-Videos
1 Deaktivieren Sie die Option "Hardwarebeschleunigung verwenden, wenn verfügbar".
Die meisten von Ihnen verwenden Chrome, um auf Facebook und anderen Websites zu surfen, richtig? Aber Sie wissen, dass auch Chrome nicht vor Problemen gefeit ist, oder?
Wenn Sie Probleme mit der Wiedergabe von Facebook-Videos haben, deaktivieren Sie die Funktion "Hardware-Beschleunigung verwenden, wenn verfügbar" in den Einstellungen von Chrome. Schließen Sie dann Ihren Browser und öffnen Sie ihn erneut. Das sollte genügen.
Starten Sie Ihren Chrome-Browser und navigieren Sie dann zu "Einstellungen", indem Sie auf die drei vertikalen Punkte in der oberen Leiste klicken.
Scrollen Sie nach unten zu "Erweitert" und deaktivieren Sie dann "Hardwarebeschleunigung verwenden, wenn verfügbar". Starten Sie Chrome neu und spielen Sie das Facebook-Video erneut ab.
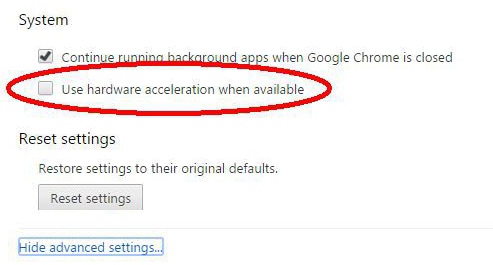
- Abmelden und Anmelden bei Ihrem Konto
Sieht diese Lösung zu einfach aus? Das ist es, aber Sie werden überrascht sein, wie effektiv es ist.
Wenn Sie sich von Ihrem Konto abmelden und dann wieder anmelden, ist das Problem gelöst. Es könnte sich um eine Störung oder etwas anderes handeln, aber es funktioniert auf jeden Fall.
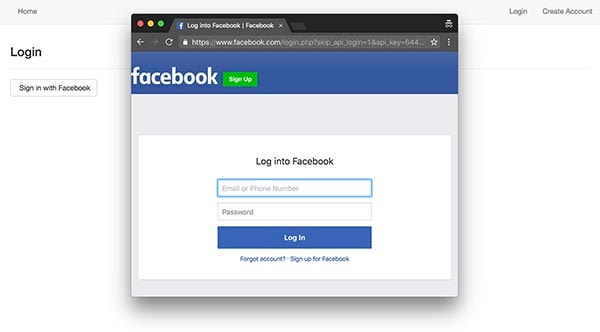
2 Stellen Sie sicher, dass Sie genügend Speicherplatz haben
Facebook-Videos werden zwar nicht automatisch auf Ihrer Festplatte gespeichert, aber sie benötigen ausreichend Festplattenspeicher, um zwischengespeichert und abgespielt werden zu können. Ohne ausreichenden Speicherplatz können die Videos nicht wie gewünscht geladen und abgespielt werden.
Öffnen Sie "Arbeitsplatz" und sehen Sie nach, ob Ihre Standardfestplatte (Windows C) rot oder blau markiert ist, was bedeutet, dass der Speicherplatz begrenzt bzw. ausreichend ist.
Wenn er voll ist, löschen Sie große Dateien wie Videos oder deinstallieren Sie große Spiele, wenn Sie sie auf Ihrem Computer haben.
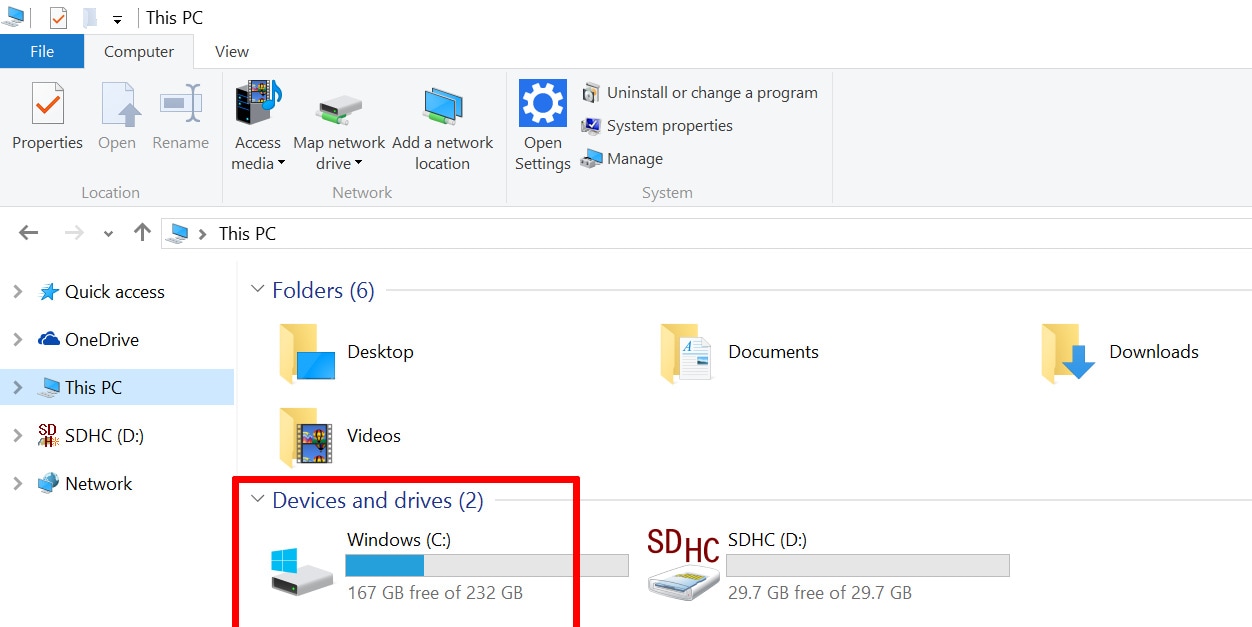
3 Versuchen Sie einen anderen Browser
Wenn Sie mit einem Browser nicht zurechtkommen, wechseln Sie einfach zu einem anderen. Es ist sehr unwahrscheinlich, dass alle Ihre Browser die Facebook-Videos nicht richtig abspielen.
Und Sie haben eine große Auswahl: Chrome, Firefox, Internet Explorer, Edge, Opera und sogar weniger bekannte Browser wie Vivaldi.
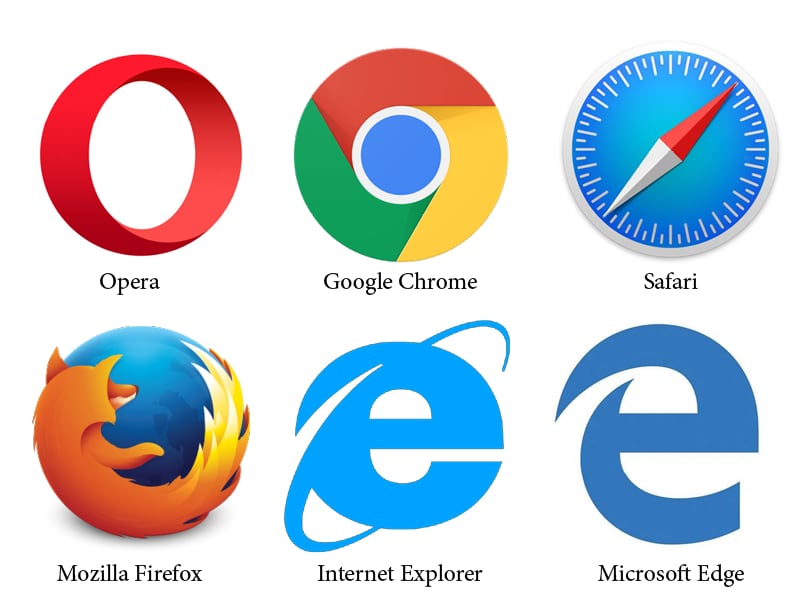
3 praktikable Lösungen zur Behebung von "Computer kann keine Videos abspielen"
1 Kompatiblen Videocodec herunterladen und installieren
Einem System ohne ein Codec-Paket fehlt etwas sehr Entscheidendes. Für die Wiedergabe von Offline-Videos benötigen Sie Codec-Pakete.
Das Herunterladen ist ziemlich einfach. Eine einfache Google-Suche ist alles, was Sie tun müssen.
Diese 3 Codec-Packs sind sehr beliebt, also laden Sie sie herunter und installieren Sie sie. K-Lite, Shark 007 Codec Pack und X-Codec Pack.
Deinstallieren Sie jedoch zunächst alle aktuellen Codec-Pakete, starten Sie das System neu, laden Sie dann ein neues herunter und installieren Sie es.
Wir empfehlen das K-Lite Codec Pack, weil es extrem gut ist. Sie können es hier erhalten: https://codecguide.com/download_kl.htm.
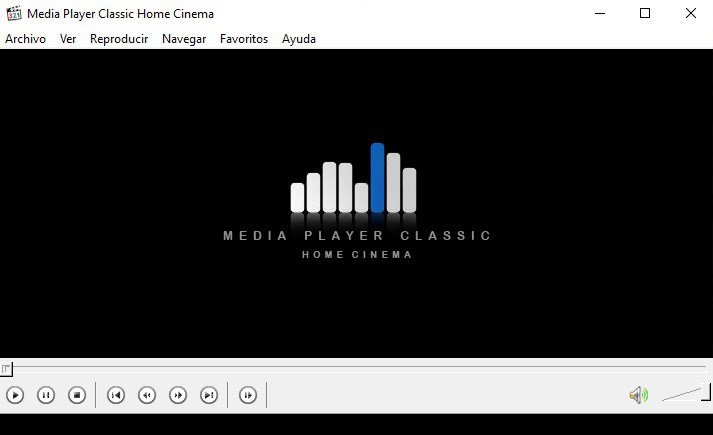
2 Aktualisieren Sie Ihre Bildschirmtreiber
Ihr Anzeigetreiber ist für mehr als nur die Anzeige Ihres Systems verantwortlich. Sie brauchen es auch, um Videos richtig abzuspielen.
Drücken Sie die "Windows"-Taste und geben Sie "Geräte-Manager" ein. Klicken Sie darauf, sobald Sie es in den Suchergebnissen sehen.
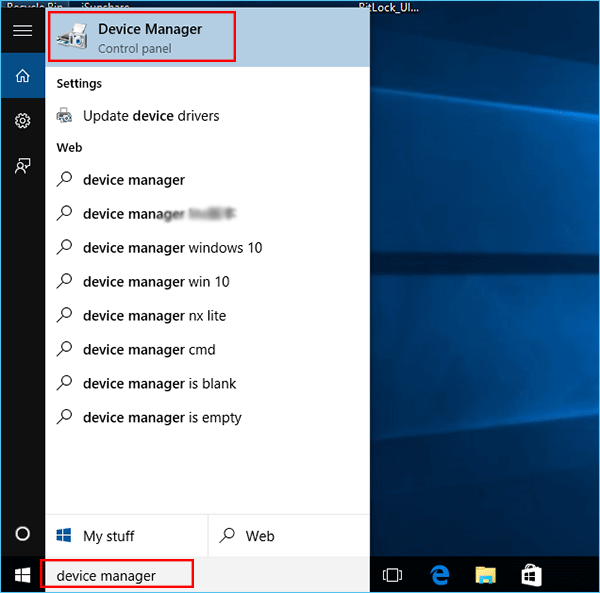
Drücken Sie nun die Eingabetaste und navigieren Sie zu den "Display Adapters", auf die Sie doppelklicken.
Klicken Sie mit der rechten Maustaste auf Ihren Grafiktreiber und wählen Sie "Treiber aktualisieren". Das ist der letzte Schritt.
Wenn Windows Ihren Anzeigetreiber nicht automatisch aktualisiert, können Sie ihn mit dieser Methode selbst aktualisieren.
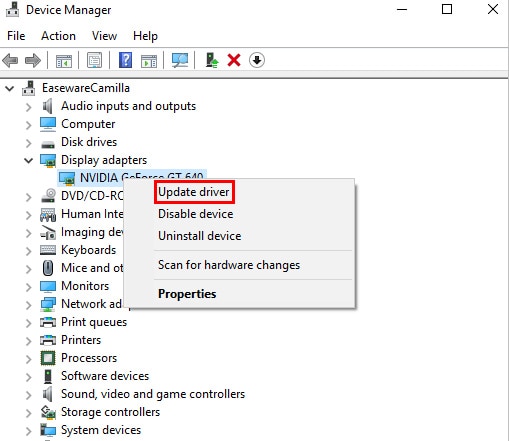
3 Systemwiederherstellung verwenden
Haben Sie das Problem mit der Videowiedergabe erst nach einer Aktualisierung des Betriebssystems bemerkt? Vielleicht sollten Sie dann eine Systemwiederherstellung durchführen.
Dadurch werden alle von Ihnen vorgenommenen Änderungen rückgängig gemacht, d. h. die Ursache für die Störung der Videowiedergabe wird beseitigt. Es kann Ihnen auch helfen, gelöschte Videodateien auf Ihrem Computer wiederherzustellen.
Drücken Sie die "Windows"-Taste, geben Sie "Systemwiederherstellung" ein und klicken Sie darauf, wenn Sie in den Ergebnissen angezeigt werden. Es erscheint ein Fenster mit der Bezeichnung "Systemeigenschaften".
Unten links befindet sich eine Schaltfläche "Systemwiederherstellung". Klicken Sie darauf, um zu einer anderen Seite zu gelangen, auf der Sie eine Liste der letzten Wiederherstellungspunkte sehen.
Wählen Sie die Version aus, die Sie VOR der Aktualisierung Ihres Betriebssystems verwendet haben, und klicken Sie auf "Weiter".
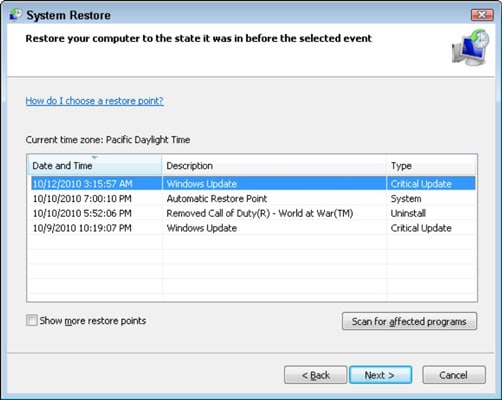
Klicken Sie im nächsten Fenster auf "Weiter". Klicken Sie auf "Fertig stellen" und dann auf "Ja", um das System neu zu starten.
Ihr System wird wiederhergestellt, und wenn Sie sich erneut anmelden, erscheint eine Bestätigungsmeldung, die Sie über den erfolgreichen Vorgang informiert.
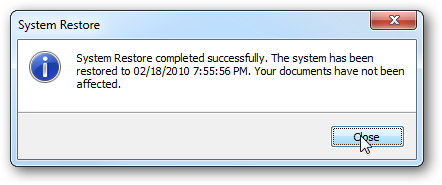
3 getestete Lösungen zum Reparieren von beschädigten Videos von SD-Karten
1 Defragmentieren der SD-Karte
Die Videos auf Ihrer SD-Karte können durch ständiges und wiederholtes Löschen von Daten beschädigt werden. Je öfter Sie gelöschte Daten wiederherstellen, desto größer ist die Wahrscheinlichkeit, dass die Videos beschädigt werden.
Dies gilt auch dann, wenn Sie Ihre SD-Karte in einem Gerät wie einem Mobiltelefon, einer Kamera usw. verwenden, um die Dateien zu löschen.
Lösung? Löschen Sie einfach alle Dateien, und defragmentieren Sie die SD-Karte vor der Verwendung. So werden Sie vorgehen: Legen Sie die SD-Karte in ein SD-Kartenlesegerät und setzen Sie sie in Ihr System ein.
Klicken Sie mit der rechten Maustaste darauf und wählen Sie "Eigenschaften". Klicken Sie auf "Werkzeuge" und dann auf "Optimieren".
Wählen Sie die SD-Karte aus und klicken Sie auf "Optimieren". Lassen Sie Ihren PC seine Magie wirken und das war's; Problem gelöst.
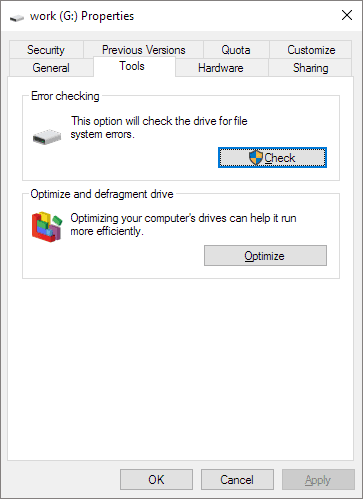
2 Formatieren der SD-Karte
Schlechte Sektoren können ihre hässlichen Köpfe zeigen und Ihre SD-Karte beschädigen. Folglich werden auch Ihre Videos beschädigt.
Formatieren Sie die SD-Karte und machen Sie es sich zur Gewohnheit, dies von Zeit zu Zeit zu tun. Die einfache Wahrheit ist, dass das Formatieren einer SD-Karte die meisten Probleme beheben kann - es sei denn, es handelt sich um einen Hardwareschaden.
Legen Sie die SD-Karte in ein SD-Kartenlesegerät und stecken Sie sie in Ihren Computer. Gehen Sie zum "Explorer", suchen Sie die SD-Karte, klicken Sie mit der rechten Maustaste darauf und wählen Sie "Formatieren".
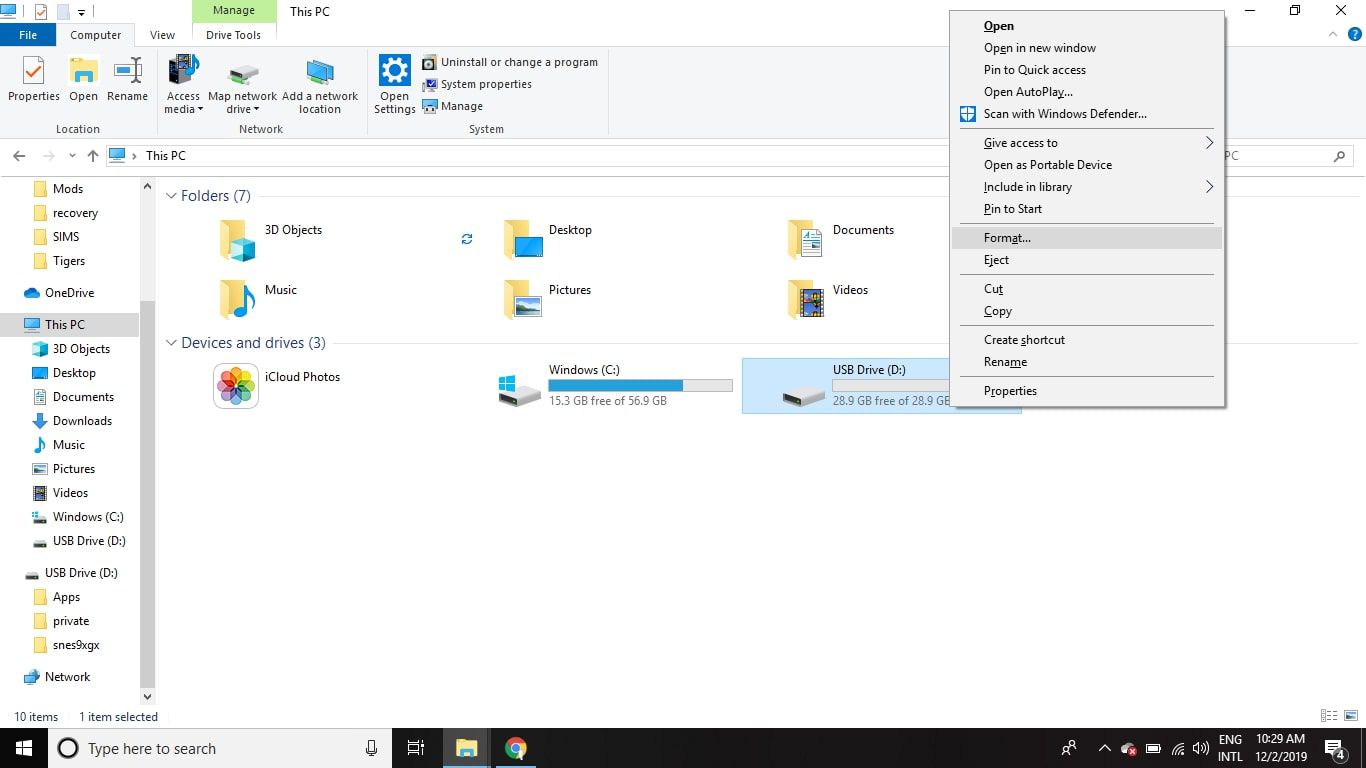
3 Original und kompatible SD-Karte verwenden
Es ist nicht überraschend, dass sowohl Ihre Videos als auch Ihre SD-Karte in Ordnung sind. Das Problem liegt nur in der Kompatibilität zwischen SD-Karte und Videos.
Wie neu ist Ihre SD-Karte? Sie können keine hochauflösenden Videos auf einer veralteten Karte speichern und erwarten, dass sie funktionieren.
Und bedenken Sie immer, dass es gefälschte SD-Karten gibt, die genauso aussehen wie die echten, aber deutlich weniger leisten als die Originale. Prüfen Sie jede SD-Karte vor dem Kauf.

Abschließende Worte
Das Internet ist eine hervorragende Quelle für Lösungen für Ihre Videowiedergabeprobleme, aber das Internet kann Ihre Videos nicht reparieren. Hierfür ist ein praktischerer Ansatz erforderlich.
Auch Sie benötigen ein leistungsstarkes Programm wie Wondershare Video Repair. Damit können Sie alle beschädigten Videos reparieren, unabhängig von Größe und Format. Zum Beispiel reparieren Sie Ihre MP4-Videos auf Mac.
Mit Wondershare Video Repair haben Sie immer eine Antwort auf Ihre Probleme bei der Videowiedergabe. Es funktioniert garantiert und verspricht, dass es nie versagt. Also, probieren Sie es aus, Sie werden es nicht bereuen!
Tipps zur Dateireparatur
- Video-Reparatur
- Kostenloses Videoreparatur-Tool
- Speicherkartenfehler
- Kein Ton auf YouTube
- Gopro-Video reparieren
- Dateiübertragungsfehler
- Video auf dem Mac reparieren
- PowerPoint kann keine Medien abspielen
- Digitale Videoreparatur
- MP4-Videoreparatur-Software
- Videowiedergabefehler 224003
- Foto-Reparatur
- Unlesbare Bilder reparieren
- Beste JPG-Fotoreparatur-Software
- JPEG-Fotos auf Mac reparieren
- Gray Box in Fotos beheben
- PNG-Dateien reparieren
- Photoshop ungültiger JPEG-Marker
- Datei-Reparatur




Classen Becker
chief Editor