• Abgelegt bei: Foto/Video/Audio Lösung • Bewährte Lösungen
Alle Dateien auf Ihrem System sind Fragmente elektronischer Daten mit spezifischen Strukturen, die durch die Dateitypen definiert sind. Die Videodatei funktioniert so lange normal, wie diese Strukturen intakt und wie ursprünglich angegeben sind. Sobald diese Strukturen jedoch durcheinander geraten sind, wird die Videodatei in der Regel beschädigt.
- Teil 1. Können Sie beschädigte Videos reparieren?
- Teil 2. Beschädigte Videos mit dem VLC Player abspielen
- Teil 3. Reparieren und Abspielen von beschädigten Videodateien mit Repairit
- Teil 4. Wie werden Videodateien auf einem Computer abgespielt?
- Teil 5. Wie Sie beschädigte Videodateien verhindern können
Teil 1: Können Sie beschädigte Videos reparieren?
Es kann ziemlich frustrierend sein, wenn Sie versuchen, ein Video abzuspielen und das Video sich aus dem einen oder anderen Grund weigert, abgespielt zu werden. Dies ist in der Regel ein Hinweis darauf, dass die Videodatei beschädigt ist. Glücklicherweise können diese Dateien in den meisten Fällen repariert werden, sofern die richtigen Tools verwendet und die richtigen Verfahren für solche Reparaturen angewandt werden.
1. Ursachen für beschädigte Videodateien:
Die Faktoren, die zur Beschädigung von Videodateien führen können, werden im Folgenden erläutert:
Vorzeitiges Herunterfahren
Videodateien können beschädigt werden, wenn das System heruntergefahren wird, während die Videos noch abgespielt werden. Wenn das Video nicht angehalten wird, bevor der Abschaltvorgang eingeleitet wird, kann ein kritisches Element der Videodatei beschädigt werden, wodurch die Datei beschädigt wird.
Verwendung von minderwertigen Videoplayern von Drittanbietern.
Ein Video-Editor oder -Player eines Drittanbieters, der nicht über die erforderlichen Eigenschaften verfügt, um Videodateien effektiv zu verarbeiten, kann manchmal dazu führen, dass Ihre Dateien beschädigt werden.
Beschädigung des Speichermediums.
Physische Schäden an Festplatten oder Speicherkarten, die durch den unvorsichtigen Umgang mit solchen Geräten verursacht werden, können die Lebensfähigkeit einer Videodatei beeinträchtigen.
Malware oder Virenangriff.
Eine Videodatei kann entweder mit Viren oder Malware infiziert sein, so dass es für Videoplayer fast unmöglich ist, die Dateien zu verarbeiten.
Änderung der Dateistrukturen.
Videodateien können beschädigt werden, wenn der Header, die Metadaten oder andere Module der Datei manipuliert und nicht in ihren ursprünglichen Zustand zurückversetzt werden.
2. Ist es möglich, ein beschädigtes Video abzuspielen?
In den meisten Fällen ist es möglich, beschädigte Videodateien mit Videoreparaturtools wie VLC Media Player oder Wondershare Video Repair wiederherzustellen und zu reparieren.
Es sollte jedoch beachtet werden, dass die Wahrscheinlichkeit einer Wiederherstellung von Dateien sehr gering ist, wenn die Dateien stark beschädigt sind.
Scrollen Sie nach unten, um detaillierte Informationen darüber zu erhalten, wie Sie beschädigte Videodateien reparieren können.
Teil 2: Abspielen beschädigter Videos mit dem VLC Player
Die Vielseitigkeit des VLC Media Players beschränkt sich nicht nur auf die Wiedergabe von Videos, da er auch über ein hocheffizientes Modul zur Reparatur von Videodateien verfügt.
Es gibt zwei Methoden, um beschädigte Videodateien mit einem VLC-Medienplayer zu reparieren, die im Folgenden erläutert werden:
Lösung 1: Reparieren Sie beschädigte Videos mit dem VLC Media Player
Schritt 1 Starten Sie den VLC Player und wählen Sie die Registerkarte, dann die Registerkarte Konvertieren/Speichern.
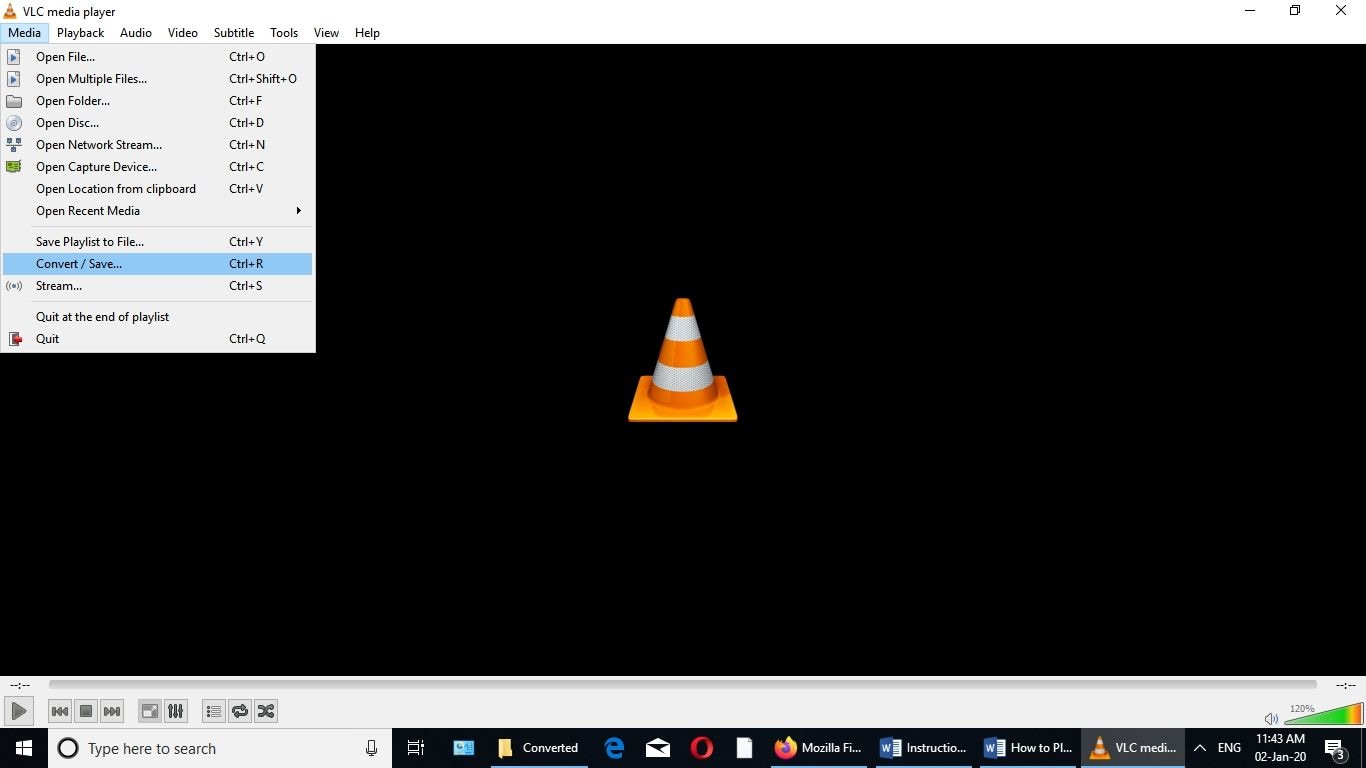
Schritt 2 Klicken Sie in dem neuen Fenster, das sich öffnet, auf die Registerkarte Hinzufügen, um die zu reparierenden Dateien hinzuzufügen und klicken Sie dann auf die Registerkarte Konvertieren/Speichern.
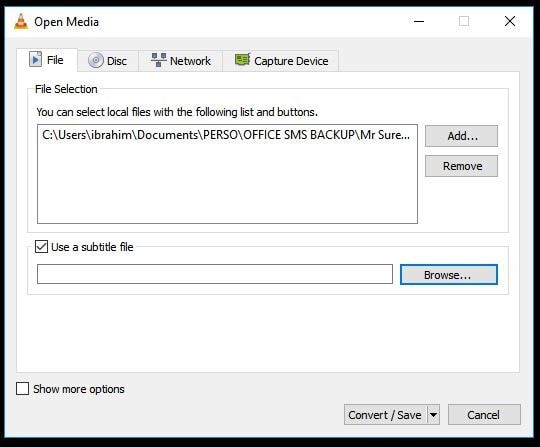
Schritt 3 Geben Sie im daraufhin angezeigten Fenster "Konvertieren" den Dateinamen für die Zieldatei ein und wählen Sie den gewünschten Eingabecodec aus der Profilliste aus.

Schritt 4 Klicken Sie auf die Schaltfläche "Ausgewähltes Profil bearbeiten" (die Schaltfläche mit dem Bild des Schraubenschlüssels und des Schraubenziehers), um eine bestimmte Profileinstellung zu bestätigen oder zu bearbeiten.
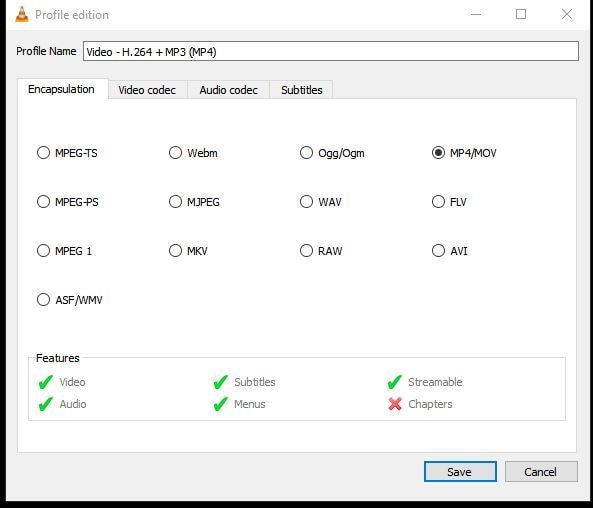
Schritt 5 Wählen Sie den Speicherort für die reparierte Datei, geben Sie der Datei einen neuen Namen und klicken Sie auf Start, um die Reparatur zu starten.
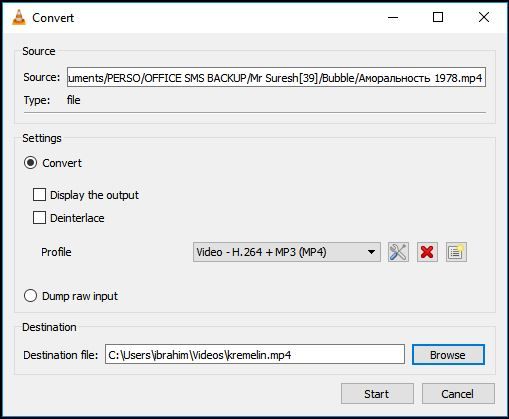
Lösung 2: Reparieren Sie beschädigte Videos mit dem VLC Media Player (Methode zur Wiederherstellung der Zugänglichkeit)
Wenn die erste Methode fehlschlägt, können Sie es mit der zweiten Methode versuchen, die auf einer Replikation der Datei beruht, um Zugriff zu erhalten. Befolgen Sie die nachstehenden Anweisungen, um die Datei mit dieser Methode zu reparieren:
Schritt 1 Erstellen Sie eine Kopie der ursprünglichen MP4- oder MOV-Dateien und benennen Sie sie in AVI um.
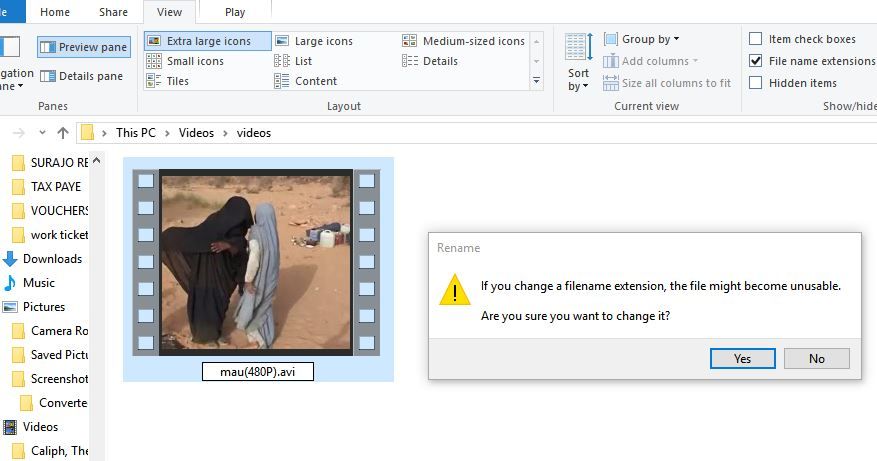
Schritt 2 Starten Sie den VLC Media Player und klicken Sie auf die Registerkarte Einstellungen.
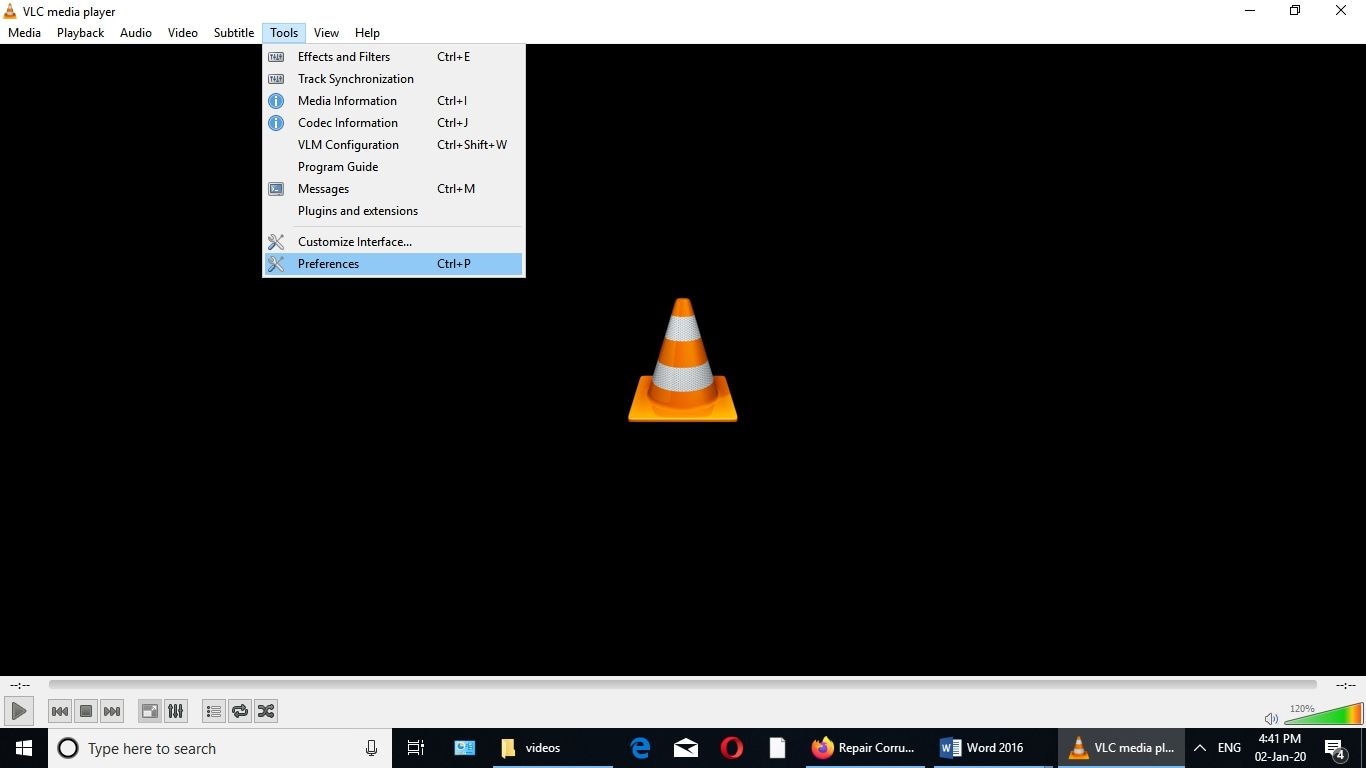
Schritt 3 Klicken Sie auf die Option Eingabe/Codecs und wählen Sie dann die Option "Immer reparieren" neben ''Beschädigte oder unvollständige AVI-Datei''. Klicken Sie schließlich auf die Registerkarte "Speichern".

Teil 3: Reparieren und Abspielen von beschädigten Videodateien mit Wondershare Repairit
Bevor wir alle Hoffnungen verlieren, die beschädigten Videos in lauffähigem Zustand zu sehen, warten Sie bitte eine Sekunde und erlauben Sie uns, Ihnen eine andere praktikable Lösung zu präsentieren. Das Wondershare Repairit Online Tool hat Erfahrung mit der Reparatur beschädigter Videos und macht sie kostenlos wieder betriebsbereit.
Im Folgenden finden Sie einige Vorteile vom Wondershare Repairit Online Tool, die auf lange Sicht überzeugend und praktikabel sind:
- Es ist sicher in der Verwendung.
- Es ist zu 100 % geschützt.
- Für die Reparatur der Videos ist keine Anmeldung erforderlich.
- Sie können 10 Videos hintereinander reparieren.
- Das Online-Tool funktioniert am besten für drei Videoformate, nämlich MOV, 3GP und MP4.
Wenn Sie mit der Verwendung dieser Software nicht vertraut sind, haben wir eine Anleitung für Sie erstellt. Die Befolgung dieser Richtlinien kann bei der effektiven und effizienten Reparatur von Videos helfen.
Schritt 1 Einfügen des Videos
Suchen Sie das Video auf Ihrem PC und kennen Sie seine genaue Position. Starten Sie die Software, wo Sie eine (+) Option finden. Tippen Sie darauf und suchen Sie das Video, das Sie reparieren möchten. Dadurch wird der Hochladevorgang in die Software gestartet.

Schritt 2 Reparieren in Aktion.
Sobald die Software das beschädigte Video empfängt, beginnt sie selbständig mit dem Reparaturprozess und bietet so Effizienz.
Schritt 3 Endgültiger Prozess
Im letzten Prozess sendet die Software das reparierte Video. Sie können es speichern und auch mit der Reparatur des nächsten beschädigten Videos in Ihrem System fortfahren.

Die Wondershare Repairit Online-Website oder Desktop-Version kann eine kluge Wahl je nach Ihrem Video-Details sein.
Wenn Ihr Video weniger als oder gleich 200 MB groß ist und drei der oben genannten Videoformate enthält, sollten Sie sich für ein Online-Tool entscheiden. Wondershare Repairit für Desktop hingegen bietet mehr als zehn Videoformate und hat keine Begrenzung der Videolänge.
Millionen von Anwendern weltweit vertrauen Wondershare Repairit Video Repair bei der Wiederherstellung und Reparatur beschädigter Dateien.
Es handelt sich um eine simple Anwendung mit nur etwa 52 MB, die jedoch beschädigte Videodateien effektiv repariert.
Es ist ein hocheffizientes Reparatur-Tool mit erweiterten Funktionen, das gut geeignet für die Reparatur von Fehlern wie Speichermedium Fehler, Dateiübertragung Fehler, unsachgemäße Shutdown-Prozesse, virale / Malware-Attacken, etc. ist.
Recoverit hat eine einfache Benutzeroberfläche und unterstützt mehrere Dateiformate.
Es kann auch die meisten Fehler in Videos reparieren, die von Streaming-Diensten wie YouTube und Vimeo heruntergeladen wurden.
Folgen Sie den nachstehenden Schritten, um Wondershare Video Repair im einfachen Reparaturmodus zu verwenden.
Schritt 1 Beschädigtes Video hinzufügen
Öffnen Sie Wondershare Video Repair und ziehen Sie das zu reparierende Video per Drag & Drop in den angegebenen Bereich.

Schritt 2 Reparaturen einleiten
Klicken Sie auf die Registerkarte "Reparatur" und warten Sie, bis die Reparaturen abgeschlossen sind.

Schritt 3 Vorschau und Speichern des reparierten Videos
Sobald die Reparatur abgeschlossen ist, wird ein neues Fenster geöffnet.
Spielen Sie das reparierte Video ab, um zu prüfen, ob der Fehler behoben wurde.
Klicken Sie auf ok, um die reparierte Datei zu speichern.

Dateien können mit Wondershare Video Repair repariert werden, indem einer der beiden Reparaturmodi verwendet wird, je nach Schwere des Schadens. Der Schnellreparaturmodus wird zur Reparatur einfacher Fehler verwendet, während die erweiterten Reparaturmodi für komplexere Fehler reserviert sind.
Der erweiterte Reparaturmodus untersucht die internen Strukturen der in Wondershare Video Repair hochgeladenen Beispieldateien. Die Beispieldateien sollten von demselben Gerät stammen wie die beschädigten Dateien und den reparierten beschädigten Dateien ähneln.
Durch den Vergleich der Daten in beiden Dateien können selbst die komplexesten Fehler behoben werden, die mit vergleichbaren Systemen nicht zu bewältigen wären.
Folgen Sie den nachstehenden Anweisungen, um Ihr Video in diesem Modus zu reparieren:
Schritt 1 Beispielvideo hinzufügen
Öffnen Sie Wondershare Video Repair und fügen Sie ein Beispielvideo mit einem ähnlichen Format wie das zu reparierende Video hinzu.

Schritt 2 Speichern des reparierten Videos
Nachdem Sie das Beispielvideo ausgewählt haben, klicken Sie auf die Registerkarte Speichern.

Teil 4: Wie werden Videodateien auf einem Computer abgespielt?
Vielleicht haben Sie sich schon einmal gefragt, welche magischen Vorgänge in Ihrem Computer ablaufen, wenn Sie die Wiedergabetaste Ihres Mediaplayers drücken und das Video auf mystische Weise zum Leben erwacht. Nun, es ist keine Magie, sondern ein bisschen cleveres Rechnen.
Alle Videos bestehen aus 2 Komponenten: Einem Codec und einem Container. Ein Codec ist ein Programm, das Multimediadaten, z.B. Audio- und Videostreams, kodiert und dekodiert. Audio wird mit Audio-Codecs (AAC, AIF, AU, MP3, RA, RAM, WMA, FLAC) und Video - mit Video-Codecs (DivX, AVI, H.261, H.263, , MPEG, RM, RV, WMV) verarbeitet. Enthält eine Datei sowohl den Ton als auch das Videobild, funktionieren beide Codecs.
Die andere Videodateikomponente, der Mediencontainer, ist ein Dateiformat, in dem Video, Audio, Untertitel und andere Daten gespeichert werden.
Ihr Computer verwendet sowohl den Video- als auch den Audiocodec, um alle in den Videocontainern gespeicherten Elemente zu dekodieren und zu verarbeiten. Die Ergebnisse all dieser Berechnungen sind das, was wir als Video sehen und als Audio hören, wenn wir eine Videodatei abspielen.
Obwohl es weit über 20 Arten von Dateiformaten gibt, werden hier nur die fünf gängigsten Formate behandelt.
MP4
Dies ist zweifellos das beliebteste Videodateiformat, das derzeit verwendet wird und kommt einem universellen Standardformat für Videos am nächsten. Es ist mit einer Vielzahl von Playern kompatibel und Videos im MP4-Format haben in der Regel eine vergleichsweise geringe Dateigröße bei akzeptabler Videoqualität.
AVI
Als eines der ersten Videodateiformate, das entwickelt wurde, verfügt AVI über eine Vielzahl von Codecs, die es ermöglichen, es auf verschiedenen Videoplayern abzuspielen. Allerdings sind Videodateien im AVI-Format in der Regel recht sperrig und eignen sich daher nicht für Streaming-Dienste.
FLV (Flash)
Das. FLV-Dateiformat wurde speziell für den Flash-Player von Adobe entwickelt und ist aufgrund seiner überschaubaren Größe und der Unterstützung einer Vielzahl von Browser-Plugins und Flash-Videoplayern von Drittanbietern sehr beliebt.
WMV (Windows Media)
Videos im WMV-Format haben eine relativ geringe Größe und sind daher ideal für den Versand per E-Mail geeignet. Dieser inhärente Vorteil geht jedoch auf Kosten der Videoqualität bei Dateien im WMV-Format.
MOV (QuickTime)
Das. Das MOV-Format wurde von Apple für die Verwendung mit dem eigenen ''QuickTime''-Player entwickelt. Obwohl Videos im MOV-Format in der Regel eine sehr hohe Qualität aufweisen, sind sie recht groß und werden nur von einer begrenzten Anzahl von Playern unterstützt.
Teil 5: Wie lassen sich beschädigte Videodateien verhindern?
Wie das Sprichwort sagt: "Vorsicht ist besser als Nachsicht". Dies gilt insbesondere deshalb, weil Sie sich die Mühe ersparen können, beschädigte Videos zu reparieren, indem Sie sicherstellen, dass die Videos gar nicht erst beschädigt werden.
Beachten Sie die folgenden Präventivmaßnahmen, um zu verhindern, dass Ihre Dateien beschädigt werden:
Infektion durch Viren/Malware
Viren und Malware sind eine häufige und wichtige Ursache für die Beschädigung von Videodateien. Sie können Ihren Dateien Schaden zufügen, indem sie die internen Strukturen der Dateien verzerren und sie ungültig werden lassen. Sie sollten sicherstellen, dass die auf Ihren Systemen installierte Antiviren-Software zuverlässig und auf dem neuesten Stand ist, um eine Infektion Ihrer Systeme und die daraus resultierende Beschädigung der Dateien zu verhindern.
Beendigung der Aktivitäten
Alle Aktivitäten, wie z.B. die Wiedergabe von Videos, müssen vor dem Herunterfahren gestoppt werden, damit die internen Dateistrukturen nicht gestört werden. Der Videoplayer sollten geschlossen werden, während Dateikonvertierungen abgeschlossen sein sollten, bevor das System heruntergefahren wird.
Ordnungsgemäße Systemabschaltungen
Es mag manche überraschen, dass etwas so Banales wie ein ordnungsgemäßes Herunterfahren des Systems Ihnen eine Menge Kopfschmerzen ersparen kann. Denken Sie noch einmal darüber nach, denn bei einem plötzlichen Stromausfall können all die nicht gespeicherten Daten und bereits laufenden Programme zu einer Datenbeschädigung führen. Nehmen Sie sich also bitte die Zeit, Ihr System immer ordnungsgemäß herunterzufahren.
Prüfen Sie Ihre Festplatten regelmäßig
Festplatten können leicht von Fehlern betroffen sein, die mit fehlerhaften Sektoren zusammenhängen. Diese Fehler können zu einer Beschädigung des Dateisystems und in der Folge zur Beschädigung von Dateien führen.
Daher wird empfohlen, die Festplatten regelmäßig zu überprüfen und solche Fehler mit dem Festplattendienstprogramm und CHKDSK auf Macs bzw. unter Windows zu beheben.
Sichere Entfernung von Speichergeräten
Sie müssen immer die Option "Hardware sicher entfernen" verwenden, wenn Sie externe Speichergeräte aus dem System auswerfen, um zu vermeiden, dass Dateien auf dem Speichergerät beschädigt werden. Ebenso wichtig ist es, dass Sie geduldig abwarten, bis das System den Abschluss aller Aufgaben bestätigt, bevor das Speichermedium entfernt wird.
Vermeiden Sie die Verwendung von nicht lizenzierten Media-Playern und -Convertern von Drittanbietern
Selbst gesunde Dateien können beschädigt werden, wenn Software von Drittanbietern aus dubiosen Quellen verwendet wird, um Videos abzuspielen oder in andere Formate zu konvertieren.
Wir empfehlen Ihnen daher, stets Software von seriösen Unternehmen zu verwenden und der Versuchung zu widerstehen, kostenlose Software aus dem Internet herunterzuladen, wenn Sie sich nicht sicher sind, woher sie tatsächlich stammt.
Abschließende Worte
Dateien werden ständig beschädigt; das scheint ein Teil der modernen Computertechnik zu sein. So häufig, wie es geworden ist, ist es jedoch zweifellos eine sehr frustrierende Erfahrung, aber wie bei allen Problemen gibt es immer einen Silberstreif am Horizont. Beschädigte Videodateien können mit der richtigen Software wie Recoverit leicht wiederhergestellt werden.
Ihre Dateien reparieren
- Video reparieren
- Kostenloses Videoreparatur-Tool
- Fehler 0xc00d5212
- Videowiedergabefehler 224003 beheben
- 4K-Video-Downloader-Fehler
- Video-Fehler 0xc10100be
- Kein Ton auf YouTube
- PowerPoint kann keine Video-/Audio-Medien abspielen
- Instagram Video kein Ton
- Amazon Prime Video Fehlercode 5004
- VLC kein Ton-Problemen
- Twitch Lagging oder Buffering
- Beschädigte GoPro-Dateien reparieren
- Quicktime Mov wird nicht abgespielt
- Foto reparieren
- JPEG-Dateien reparieren
- Unlesbare Bilder reparieren
- PG-Dateien auf Mac reparieren
- Gray Box in Fotos oder ausgegrauten Fotos
- Beschädigte Fotos mit Repairit reparieren
- Korrektur von verpixelten Bildern
- JPG/JPEG-Fotos online kostenlos reparieren
- 5 besten JPEG-Reparatur-Softwares
- Datei-Reparatur




Classen Becker
chief Editor