• Abgelegt bei: Foto/Video/Audio Lösung • Bewährte Lösungen
Sie sehen sich Ihre Lieblingsfilme auf Windows 10 an, und dann wird der Bildschirm schwarz - Sie hören nur noch die Tonwiedergabe. Dies ist ein Fehler, der durch aktuelle Software-Updates, eine schlechte Hardware-Verbindung und manchmal auch durch beschädigte Videos verursacht wird. Dieser Artikel zeigt Ihnen einige der einfachen Tools und Methoden, die Sie verwenden können, um den schwarzen Bildschirm Video Fehler auf Ihrem Windows 10 Computer zu beheben.
Teil 1. Warum der Bildschirm beim Abspielen von Videos schwarz wird
Es kommt vor, dass Windows 10 sich komplett weigert, Videos abzuspielen, oder die Wiedergabe plötzlich abbricht, wenn das Video schon halb durchgelaufen ist. Der Fehler "Schwarzer Bildschirm beim Abspielen von Videos unter Windows 10" kann auf zwei Arten von Fehlern zurückzuführen sein:
Ein schwarzer Bildschirm tritt auf, wenn die Videodateien beschädigt sind.
- Die Dateien wurden auf einem defekten Speichermedium gespeichert, z. B. auf einer beschädigten SD-Karte.
- Der Kopfteil des Videos ist ruiniert.
- Viren und Malware können auch die Struktur der Videodateien verändern.
- Videobearbeitung mit nicht vertrauenswürdigen Videobearbeitungsprogrammen.
Ein schwarzer Bildschirm tritt auf, wenn es ein Problem mit dem Computer oder der Software gibt und nicht mit der Videodatei selbst.
- Der verwendete Media Player funktioniert nicht richtig.
- Es gibt ein Problem mit Ihrem Windows 10 Betriebssystem.
- Es könnte sich um Hardware-Probleme handeln, z. B. wenn der Arbeitsspeicher für die Wiedergabe Ihrer Videos zu klein ist, weil der Speicher Ihres Computers fast voll ist.
- Malware-Angriffe, die Systemdateien verändern.
Dieser Artikel lehrt, wie man das beschädigte Video und Windows 10 OS und Media Player Fehler zu beheben.
Teil 2. Behebung des schwarzen Bildschirms beim Abspielen von Videos
Es gibt mehrere Möglichkeiten, wie Sie beschädigte Videodateien reparieren können. Diese Methoden umfassen sowohl kostenlose als auch hochwertige Tools.
Methode 1: Wondershare Repairit Video Repair verwenden
Wondershare Repairit Video Repair ist ein leistungsfähiges, einfach zu bedienendes Videoreparatur-Tool, das beschädigte und beschädigte Videodateien wiederherstellt. Das Tool hilft bei der Reparatur von ruckelnden, verschwommenen Videos in einer Vielzahl von Formaten. In drei einfachen Schritten können Sie die Videos reparieren und sie wieder genießen.
Einige der leistungsstarken Funktionen des Tools sind:
- Sie können mehrere verschiedene Videoformate reparieren, darunter MP4, MOV, M4V, FLV, AVI und viele andere.
- Sie können Videos reparieren, die auf verschiedenen externen Geräten wie Digitalkameras, Flash-Disks, mobilen Geräten und anderen gespeichert sind.
- Sie können Videos jeder Größe und Länge fixieren.
- Auch Full HD- und 4K-Videos können problemlos repariert werden.
Eine schrittweise Anleitung zur Reparatur von Videos mit Wondershare Repairit Video Repair
Das Tool verfügt über einen einfachen und einen erweiterten Modus, mit denen Sie sowohl einfache als auch kritische Fehler in Ihren Videos reparieren können. Das Verfahren umfasst drei einfache Schritte, die im Folgenden beschrieben werden:
Schritt 1. Beschädigtes video hinzufügen
Starten Sie Wondershare Repairit Video Repair und fügen Sie dann das Video auf dem Startbildschirm hinzu. Sie können beschädigte Videos auf zwei Arten laden:
- Klicken Sie auf den Bereich "Video hinzufügen und Reparatur starten".
- Klicken Sie auf die Schaltfläche "Hinzufügen".
Sie können eine breite Palette von Videoformaten hinzufügen, darunter MOV, M4V, MP4, MKV, M2TS, 3GP, FLV und AVI. Sie können auch mehrere Formate gleichzeitig hinzufügen.

Schritt 2. Beschädigte Videos reparieren
Sobald Sie das beschädigte Video bzw. die beschädigten Videos geladen haben, klicken Sie auf die Schaltfläche "Reparieren", um fortzufahren. Sobald die Reparatur abgeschlossen ist, werden Sie in einem Popup-Fenster aufgefordert, das Video zu speichern und eine Vorschau anzuzeigen. Klicken Sie zum Speichern auf "OK".

Schritt 3. Vorschau des reparierten Videos
Um eine Vorschau des reparierten Videos anzuzeigen, klicken Sie auf das Dreieck. Auf diese Weise können Sie überprüfen, ob die Reparatur wirksam war, damit Sie sie speichern können.

Schritt 4. Beispielvideo über den erweiterten Modus hinzufügen
Diese Methode wird für stark beschädigte Videodateien verwendet. Wählen Sie zunächst "Erweiterte Reparatur".
Klicken Sie auf das Ordnersymbol, um ein Beispielvideo zur Reparatur hinzuzufügen. Das Beispielvideo ist ein Video, das im gleichen Format und mit dem gleichen Gerät wie das beschädigte Video erstellt wurde. Die Informationen aus dem Beispielvideo werden verwendet, um das beschädigte Video zu reparieren.

Klicken Sie nun auf die Schaltfläche "Reparieren". Sie erhalten die Möglichkeit, das reparierte Video zu speichern, bevor Sie mit der erweiterten Reparatur fortfahren. Das liegt daran, dass Advanced Repair das reparierte Video nicht automatisch speichert. Wählen Sie je nach Wunsch "Ja" oder "Nein".
Schritt 5. Speichern Sie das reparierte Video
Wenn Sie dazu aufgefordert werden, wählen Sie "Speichern" und dann den Zielpfad aus. Vergewissern Sie sich, dass Sie ein anderes Ziel als das ursprüngliche gewählt haben, um eine erneute Beschädigung zu vermeiden.

Sie können zum Beispiel den lokalen Datenträger zum Speichern der Datei wählen. Wenn Sie auf die Schaltfläche "Wiederherstellen" klicken, wird das Video auf dem lokalen Datenträger gespeichert. Sie können auch auf "Neuer Ordner" und dann auf "Wiederherstellen" klicken. Das Video wird in einem neuen Ordner auf der lokalen Festplatte gespeichert. Benennen Sie den neuen Ordner nach dem Namen Ihrer Wahl um.
Dies ist ein einfaches, aber effektives Werkzeug zur Reparatur von beschädigten und zerstörten Videos. In wenigen einfachen Schritten erstrahlt Ihr Video wieder in altem Glanz.
Methode 2: Verwenden Sie den VLC Media Player
Dieser kostenlose Media Player ist sehr beliebt, wenn es um die Wiedergabe von Videos unter Windows 10 geht. Neben den Funktionen zur Videowiedergabe kann es auch zur Reparatur beschädigter Videos verwendet werden. Hier sind die zu befolgenden Schritte:
Schritt 1: Starte den VLC Media Player und navigiere zu "Medien > Konvertieren/Speichern".
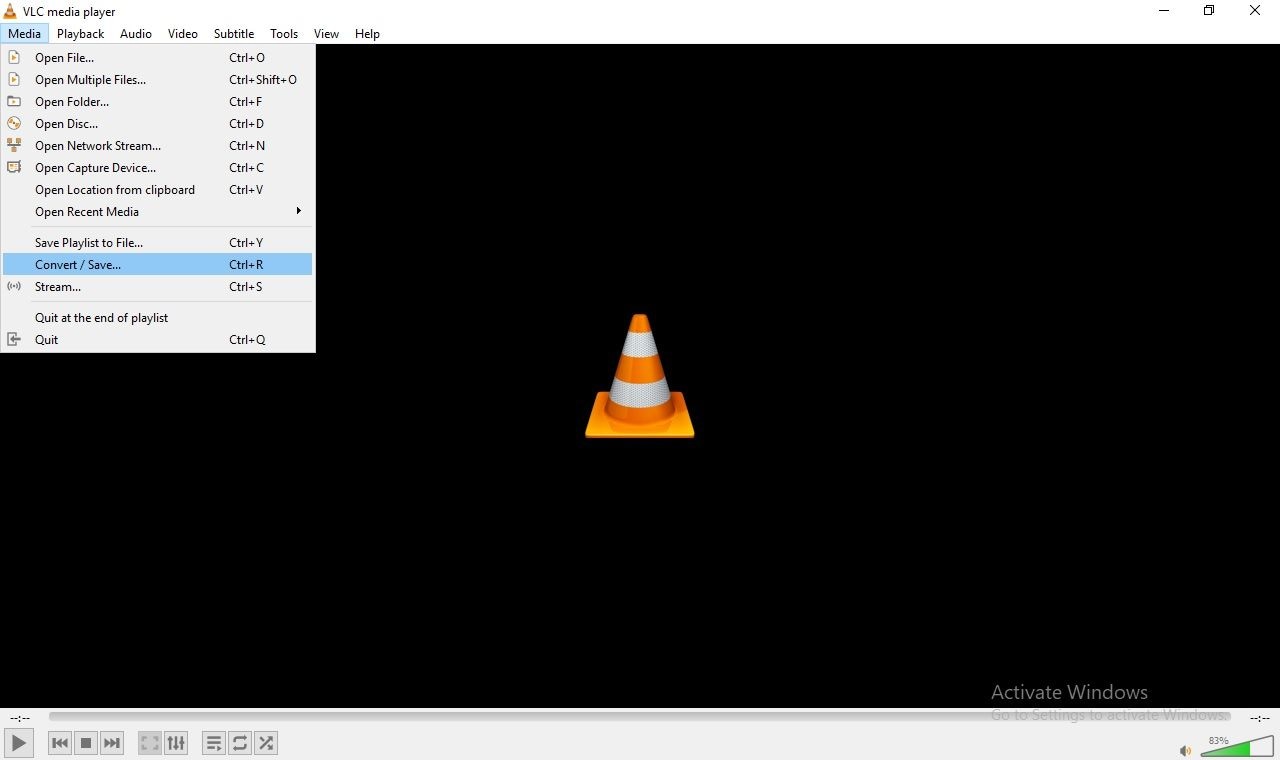
Schritt 2: Klicken Sie auf "Hinzufügen", um das beschädigte Video auszuwählen und klicken Sie auf die Schaltfläche "Konvertieren/Speichern".
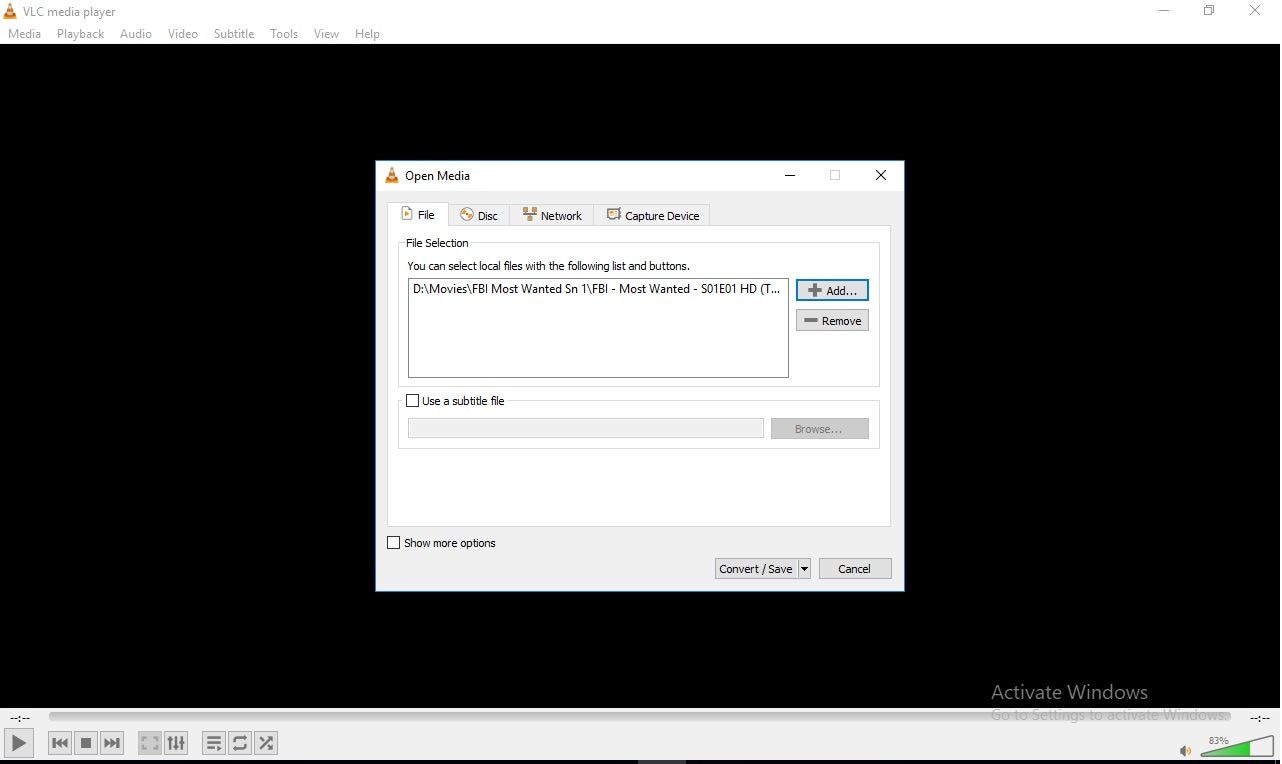
Schritt 3: Wählen Sie den Zielpfad und klicken Sie auf "Start".
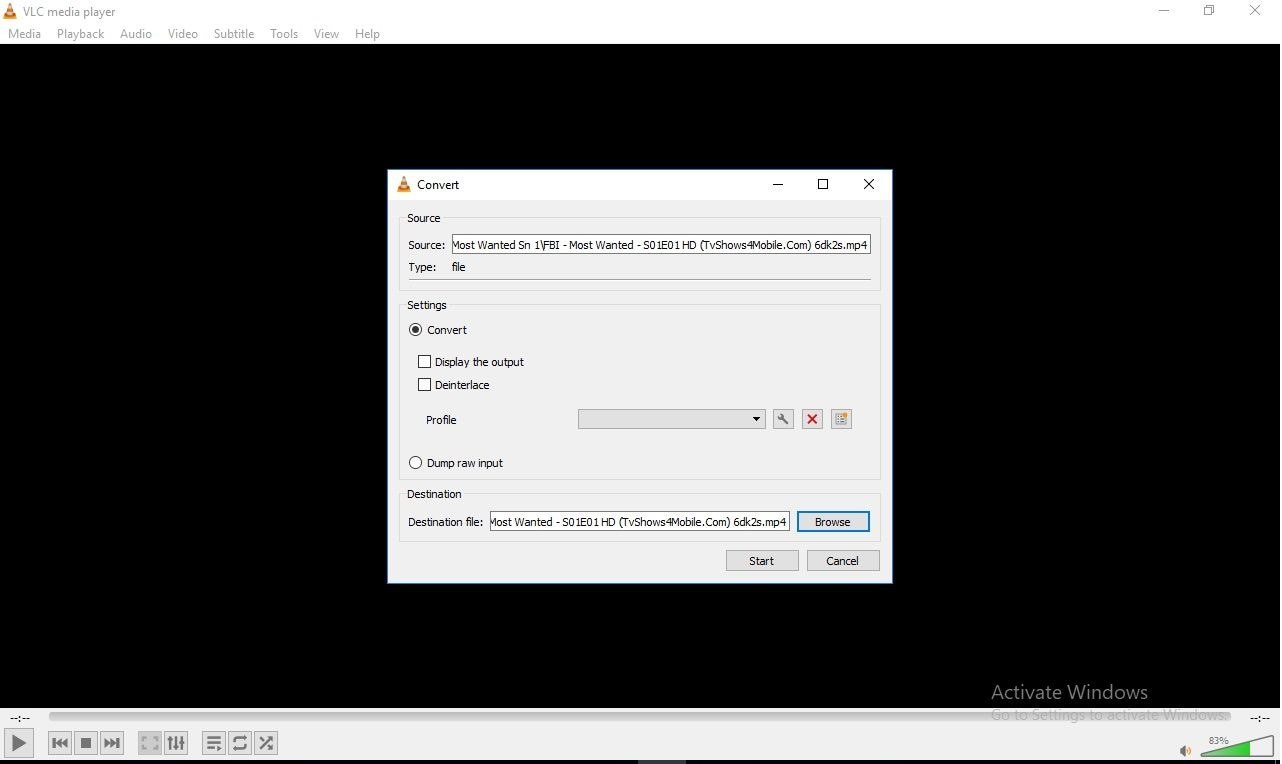
Methode 3: Video mit VLC Media Player wiedergeben
Durch das Reproduzieren eines Videos erhalten Sie Zugang, um es zu reparieren. Bei Methode 1 speichern Sie das Video einfach, damit Sie es in einem geeigneten Format abspielen können. In diesem Fall ändern Sie den Kopfbereich (Eingabe oder Codec), um ihn zu reparieren. Hier sind die einfachen Schritte:
- Kopieren Sie das Video und fügen Sie es an einer anderen Stelle ein.
- Ändern Sie die Erweiterung in AVI. (z.B. "Video.MOV" in "Video.AVI")
- Starten Sie den VLC Media Player und navigieren Sie zu "Extras > Einstellungen > Eingabe oder Codecs".
- Klicken Sie neben "AVI-Dateien reparieren" auf "Immer reparieren" und dann auf "Speichern".
- Spielen Sie nun die replizierte Datei ohne Fehler ab.
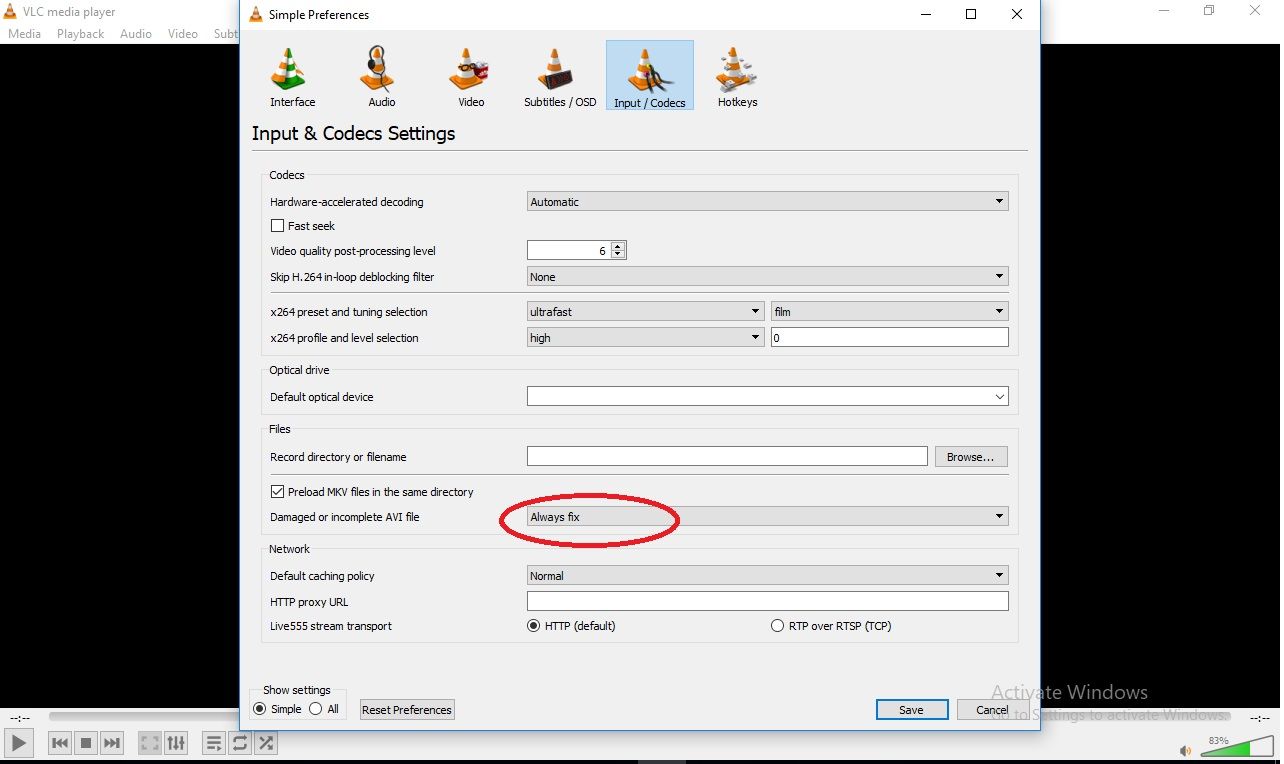
Methode 4: Temporäre Dateien und Cache löschen
Temporäre Dateien können auch Systemressourcen beanspruchen, was dazu führen kann, dass Videos beim Abspielen nicht abgespielt werden.
Temporäre Dateien entfernen
Um Ihre temporären Dateien zu löschen, gehen Sie zu "App Data > Local > Temp", um alle temporären Dateien auf Ihrem Computer anzuzeigen.
Wählen Sie nun alle mit "Strg + A" aus und drücken Sie dann die Tasten "Umschalt + Entf", um sie dauerhaft von Ihrem Computer zu entfernen.
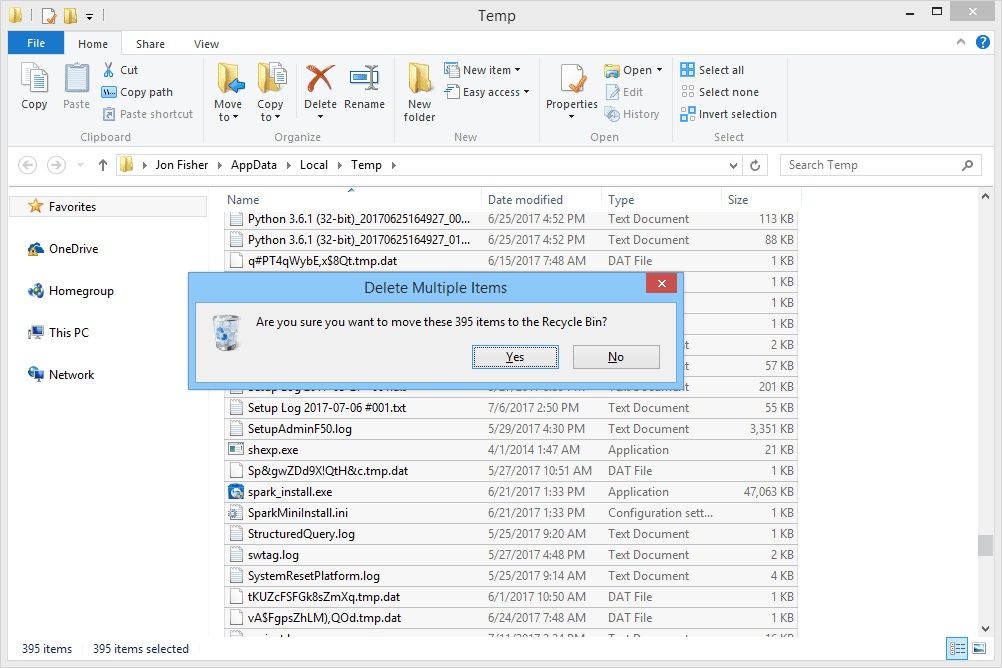
Cache-Dateien entfernen
Um temporäre Dateien und den Cache zu löschen, sollten Sie das Dienstprogramm Disk Cleanup verwenden.
Geben Sie im Suchfeld Disk Cleanup ein, um das Dienstprogramm zu starten.
Wählen Sie das Laufwerk aus, das Sie bereinigen möchten, und klicken Sie dann auf "OK".
Disk Cleanup scannt den ausgewählten Datenträger und zeigt Ihnen dann die Ergebnisse in verschiedenen Kategorien an. Klicken Sie auf die Kategorien, die Sie löschen möchten, und klicken Sie dann auf "OK".
Fahren Sie mit der Cache-Bereinigung fort, indem Sie auf "Systemdateien bereinigen" klicken, und der Systemcache wird nach zu löschenden Dateien durchsucht. Klicken Sie auf "OK". So löschen Sie die zwischengespeicherten Dateien.
Methode 5: Ordnungsgemäßes Formatieren der Speichergeräte
Um eine externe Festplatte zu formatieren, befolgen Sie die unten aufgeführten einfachen Schritte:
Schließen Sie die externe Festplatte mit einem USB-Kabel an Ihren Computer an.
Öffnen Sie den Windows-Explorer, und Sie sollten das Laufwerk in der linken Leiste sehen.
Wählen Sie das Laufwerk aus und klicken Sie dann auf die Registerkarte "Verwalten" oben im Fenster.
Klicken Sie im Bereich "Verwalten" auf "Formatieren".
Nun werden Sie im Formatfenster aufgefordert, das "Dateisystem" auszuwählen.
Es gibt verschiedene Möglichkeiten, wie zum Beispiel:
- NTFS - kann nur von Windows-Computern verwendet werden
- FAT32 - Funktioniert sowohl unter Windows als auch unter Mac, kann aber nur bis zu 32 GB speichern, wobei die größte Datei 4 GB groß ist.
- ExFAT - Läuft auf Mac, Windows, Linux usw. und hat keine Speicherbegrenzung für Dateien.
Wenn das Laufwerk zuvor formatiert wurde, können Sie "Schnellformatierung" wählen.
Bei einem unformatierten Laufwerk klicken Sie auf "Start" und dann auf "OK".
Teil 3. Behebung des schwarzen Bildschirms beim Abspielen von Videos auf dem Computer
Möglicherweise ist Ihre Computerhardware oder -software der Grund dafür, dass Ihr Computer einen schwarzen Bildschirm hat. Hier finden Sie Möglichkeiten zur Fehlersuche und -behebung bei Problemen mit dem schwarzen Bildschirm Ihres Computers.
Verbindung prüfen
Manchmal kann eine schlechte Verbindung zwischen Ihrem Computer und dem Bildschirm bestehen. Der erste Schritt zur Behebung eines Problems mit einem schwarzen Bildschirm ist die Überprüfung der Verbindungskabel.
Wenn Sie einen schwarzen Bildschirm auf Ihrem Computer sehen, kann dies viele Gründe haben, z. B. Probleme mit der Hardware, der Software oder eine Kombination aus beidem. In den folgenden Anweisungen finden Sie Schritte zur Fehlerbehebung, um dieses Problem zu lösen.
Der Bildschirm ist über verschiedene Anschlüsse wie DisplayPort, DVI, HDMI, VGA und Thunderbolt angeschlossen. Durch die Aktualisierung von Grafiktreibern können sich die Anforderungen manchmal ändern; versuchen Sie, den Bildschirm über diese Anschlüsse anzuschließen, und prüfen Sie, ob die Videos wieder abgespielt werden.
Sie sollten auch die diskrete Karte überprüfen, wenn Sie ein System mit einer diskreten und einer integrierten Grafikkarte verwenden.
Sie sollten auch die Einstellungen für den eingebauten Monitor überprüfen, wenn Sie das Notebook an einen externen Monitor anschließen.
Versuchen Sie auch, Ihren Bildschirm an einen anderen Computer anzuschließen, um zu sehen, ob das Problem dadurch behoben wird.
Das erneute Anschließen des Displays behebt das Problem möglicherweise nicht vollständig. Manchmal liegt das Problem daran, dass das Windows 10-System den Bildschirm nicht erkennt, auch wenn es kein Problem mit den Verbindungen gibt.
Prüfen der Erkennung durch Windows 10
Um die Anzeige erneut zu erkennen, verwenden Sie "Windows-Taste + Strg + Umschalt + B". Dies ist eine Möglichkeit, den Grafiktreiber neu zu starten, damit Windows 10 den Bildschirm wieder erkennen kann.
Wenn Windows 10 reagiert, verwenden Sie die Tastenkombination "Windows-Taste + P", um das Menü "Projekt" aufzurufen> Drücken Sie nun die Taste "P" gefolgt von "Enter". Dies ist ein Wechsel der Anzeigemodi, um zu sehen, ob der schwarze Bildschirm von Windows 10 verschwindet. Sie können dies 4 Mal tun, um alle verfügbaren Optionen durchzugehen.
Video-Anleitung: Schwarzer Videobildschirm auf dem Computer oder bei der Wiedergabe von Videos beheben
Teil 4. Wie man Probleme mit schwarzen Bildschirmen vermeidet
Sie können einige Dinge tun, um sicherzustellen, dass Sie bei der Wiedergabe von Videos unter Windows 10 keinen schwarzen Bildschirm erhalten. Wenn Sie die folgenden Tipps befolgen, werden Ihre Videos immer so abgespielt, wie sie sollten.
Methode 1: Schwarzer Bildschirm des Computers verhindern
Hier schützen Sie Ihre Hardware und Software vor Beschädigungen, damit Ihre Videos ordnungsgemäß aufgezeichnet und gespeichert werden.
- Formatieren Sie Ihren Computer und externe Speichergeräte immer ordnungsgemäß.
- Achten Sie auf Ihren Computer und Ihre Aufnahmegeräte, damit sie nicht herunterfallen und beschädigt werden.
- Vergewissern Sie sich, dass Sie die Videos mit den Originalkabeln, die mit dem Rekorder geliefert wurden, vom Aufnahmegerät auf Ihren Computer übertragen.
- Stellen Sie sicher, dass Sie Ihre Videowiedergabeprogramme und Betriebssystemdateien aktualisieren.
- Schalten Sie Ihren Computer und Ihr Aufnahmegerät ordnungsgemäß aus. Das gewaltsame Abschalten eines Geräts oder Computers kann wichtige Funktionen und Dateien beschädigen.
- Formatieren Sie Ihre Speichermedien ordnungsgemäß. Verwenden Sie Formate, die vom Videorecorder und vom Computer unterstützt werden.
Methode 2: Verhindern von Video Black Screen
In diesem Szenario schützen Sie die Wiedergabetreue der Videodateien selbst. Befolgen Sie immer diese Schritte.
- Stellen Sie sicher, dass Sie Videos mit demselben Videocodec aufnehmen und wiedergeben.
- Verwenden Sie geeignete Videobearbeitungswerkzeuge.
- Achten Sie darauf, dass Sie das Videoaufnahmegerät in einer angenehmen Umgebung betreiben, insbesondere was die Temperatur betrifft.
- Vermeiden Sie physische Schäden am Aufnahmegerät, um eine Beschädigung der Originalaufnahme zu vermeiden.
- Stellen Sie sicher, dass Sie ein hochwertiges Aufnahmegerät verwenden. Einige Aufnahmegeräte haben die Angewohnheit, fehlerhafte Videodateien zu erstellen, so dass diese nicht mehr angezeigt oder korrigiert werden können.
Abschließende Worte
Ein schwarzer Bildschirm bei der Wiedergabe von Videos in Windows 10 kann auf beschädigte Videodateien, beschädigte Videowiedergabe-Tools und beschädigte System- oder Hardware-Tools zurückzuführen sein. Der Artikel zeigt Ihnen, wie Sie diese Fehler beheben können, insbesondere mit Wondershare Repairit Video Repair. Außerdem wird empfohlen, beim Aufnehmen, Übertragen und Anschauen von Videodateien vorsichtig zu sein. Verwenden Sie immer qualitativ hochwertige Aufnahmegeräte, um die Beschädigung der ursprünglichen Videodatei zu vermeiden.
Ihre Dateien reparieren
- Video reparieren
- Kostenloses Videoreparatur-Tool
- Fehler 0xc00d5212
- Videowiedergabefehler 224003 beheben
- 4K-Video-Downloader-Fehler
- Video-Fehler 0xc10100be
- Kein Ton auf YouTube
- PowerPoint kann keine Video-/Audio-Medien abspielen
- Instagram Video kein Ton
- Amazon Prime Video Fehlercode 5004
- VLC kein Ton-Problemen
- Twitch Lagging oder Buffering
- Beschädigte GoPro-Dateien reparieren
- Quicktime Mov wird nicht abgespielt
- Foto reparieren
- JPEG-Dateien reparieren
- Unlesbare Bilder reparieren
- PG-Dateien auf Mac reparieren
- Gray Box in Fotos oder ausgegrauten Fotos
- Beschädigte Fotos mit Repairit reparieren
- Korrektur von verpixelten Bildern
- JPG/JPEG-Fotos online kostenlos reparieren
- 5 besten JPEG-Reparatur-Softwares
- Datei-Reparatur




Classen Becker
chief Editor